Настройка телефона gigaset a540 ip
Перед настройкой аппарата убедитесь в том, что он включен, и интернет-кабель подключен к аппарату. Кабель интернета должен быть подключен в порт LAN базового блока Gigaset A540 IP .
Если по ссылке не получилось узнать IP-адрес устройства, его можно посмотреть на самой трубке. Для этого необходимо на трубке войти в Меню --> Настройки --> Система --> Локальная сеть (Местная сеть) --> IP-адрес
Шаг 2. Заходим на страницу настройки по полученному IP-адресу.
На компьютере запускаете web-браузер (не рекомендуется использование браузера Internet Explorer). В адресной строке браузера прописываете IP адрес, который узнали на предыдущем шаге. После перехода по данному адресу, у Вас откроется страница настройки, которая запросит ввод пароля. По умолчанию на телефоне установлен пароль: 0000
Внимание! В качестве примера на всех скриншотах указан SIP-адрес (имя пользователя и домен) ivan@test Вместо него везде необходимо указать ваш SIP-адрес полученный от провайдера.
Шаг 1 . Откройте вкладку Настройки --> Телефония . В столбце «Активная» поставьте галочку напротив учётной записи, которую будете настраивать и нажмите "Правка" . В поле "Обзор соединений" можно увидеть на какую трубку вы будете настраивать SIP учетную запись.

Шаг 2 . В открывшемся окне необходимо ввести sip данные для регистрации.

Шаг 3 . Слева заходим в подраздел "Аудио" , выбираем "Собственный кодек" и "Показать дополнительные настройки" и настраиваем, как на скриншоте ниже.

Шаг 4 . Слева заходим в подраздел "Дополнительные настройки VoIP" и настраиваем, как на скриншоте ниже.

В поле "Local SIP Port" прописывается произвольное значение из диапазона от 7001 до 49151. Шаг 5 . Слева заходим в подраздел "Назначение номера" и настраиваем, как на скриншоте ниже. (Напротив первой трубки мы указываем, что входящие и исходящие звонки необходимо совершать с помощью настроенного аккаунта ivan )

В данной статье произведём настройку DECT-базы Gigaset A 540 IP.
Перед тем, как зайти на web-интерфейс базы, нужно узнать её IP-адрес.
Для того, чтобы узнать IP-адрес, необходимо нажать и отпустить на базе кнопку регистрации. При этом на трубку будет произведён звонок, а на дисплее трубки отобразится IP-адрес.Перейдём в бразуер и в поисковой строке пропишем IP-адрес базы. Появится вкладка с формой авторизации на web-интерфейсе.

Здесь предлагается ввести PIN-код.
По умолчанию PIN-код составляет 0000. В дальнейшем его можно будет сменить в настройках DECT-базы.Сброс настроек
Сброс настроек с помощью трубки
Сохранится изменённый PIN-код (если был изменён) и регистрация трубок на сервере. Остальные настройки будут сброшены.- На трубке переходим в Настройки -> Система -> Сброс базового блока;
- Вводим PIN-код системы;
- Подтверждаем сброс.
Сброс настроек с помощью базы
Все настройки базы сбрасываются. PIN-код становится стандартным. Трубки утрачивают регистрацию.- Отсоединяем от базы все кабели, ведущие к маршрутизатору и сетевой розетке;
- Отключаем от базы блок питания;
- Нажимаем кнопку регистрации на базе;
- Подключаем к базе блок питания;
- Продолжаем удерживать кнопку регистрации не менее 20 секунд.
Сброс настроек с помощью web-интерфейса
- В web-интерфейсе переходим на вкладку Reboot & Reset (Settings –> Management –> Reboot & Reset);
- Для сброса настроек нажимаем кнопку «Ок» напротив Start factory reset.

Обновление прошивки
Для обновления прошивки переходим на вкладку Firmware Update (Settings –> Management –> Firmware Update).
Здесь напротив Data Server прописываем адрес сервера, с которого будут браться прошивки при обновлении.
По умолчанию прошивки берутся с официального источника Gigaset.Для того, чтобы обновить прошивку базы, нажимаем кнопку Update Firmware. После этого автоматически будет загружена и установлена новая прошивка. Затем база перезагрузится.

Смена PIN-кода
В целях безопасности рекомендуется сменить PIN-код на свой.
Смена PIN-кода производится на вкладке Miscellaneous (Settings -> Management -> Miscellaneous). Здесь необходимо прописать новый PIN-код базы напротив поля New PIN

Сохранение бэкапа базы и восстановление из него
Переходим на вкладку Save and Restore (Settings –> Management –> Save and Restore).
Для создания бэкапа базы нажимаем кнопку «Save» напротив Save Settings. При этом на компьютер будет сохранён файл settings.cfg.
Для восстановления настроек базы выбираем файл бэкапа (Settings file -> Browse) и нажимаем кнопку «Restore».

Смена даты и времени
Дату и время можно задать как вручную, так и автоматически. Для этого переходим на вкладку Date and Time (Settings –> Management –> Date and Time). Здесь необходимо заполнить:
Automatic adjustment of system time with time server – yes, если задаём время и дату автоматически. No – если вручную.
Далее, если задаём дату и время вручную, прописываем в соответствующих полях дату и время. Если задаём автоматически:
- Time Server– адрес сервера, с которым происходит синхронизация даты и времени базы. Например, сервер Asterisk;
- Time Zone – часовой пояс;
- Automatically adjust clock for daylight saving changes – yes, если автоматически будет производиться переход на летнее время.
Вкладка Status
Эта вкладка носит в себе информацию о базе и регистрациях трубок на ней.
ВкладкаDevice (Status -> Device) – на ней можно узнать IP-адрес, MAC-адрес, версию ПО, имя базы в сети, дату и время.
ВкладкаConnections (Status ->Connections) – содержит информацию о регистрациях на базе.
Сетевые настройки базы
Вкладка IP Configuration (Settings -> Network -> IP Configuration) – здесь производятся настройки сети базы.
IP address type – выбираем obtained automatically или static (в зависимости от того, получаем IP-адрес автоматически или нет).
Также, если настройки сети прописываем вручную, заполняются следующие поля:

Настройка трубки
Для того чтобы номер на сервере Asterisk стал активным, заходим на вкладку Connections (Settings -> Telephony -> Connections), выбираем трубку, к которой будет подключен номер (к примеру, IP1) и нажимаем кнопку «Edit». В открывшейся странице заполним следующие поля:
Далее нажимаем кнопку «Show advanced settings». В открывшемся списке заполним следующее:

Далее снова возвращаемся на вкладку Connections и выставляем галочку напротив регистрируемого номера в столбце Active. После этого номер будет активен и привязан к трубке.
Проверить активность номера на сервере Asterisk можно с помощью команды:

Настройка кодеков
Для настройки кодеков перейдём на вкладку Audio (Settings -> Telephony -> Audio) и нажмём кнопку «Show advanced settings». Здесь можно выставить приоритет кодеков, убрать неиспользуемые или выбрать кодеки из доступных.
Настройка кодеков производится отдельно для каждой трубки.Подробнее о кодеках можно прочитать в статье.
Так же, список кодеков можно посмотреть в консоли, введя команду:

Настройка вызовов
Перейдём на вкладку Number Assignment (Settings -> Telephony -> Number Assignment). Здесь определяется, через какой аккаунт трубки принимают входящие вызовы и совершают исходящие. Произведём настройку для трубки, чтобы исходящие и входящие вызовы совершались через её номер. Для этого выберем её в for outgoing calls и for incoming calls.

Расширенные настройки
Для изменения настроек необходимо перейти на вкладку Advances VoIP Settings (Settings -> Telephony -> Advances VoIP Settings). Здесь можно настроить режим передачи DTMF, передачу вызова, SIP- и RTP-порты.


Подготовьтесь заранее! Для настройки телефона вам понадобятся логин и пароль сотрудника, а также сервер. Где их взять, читайте здесь.
Установите телефонную трубку на базу, подключите базу к питанию. Подключите базовую станцию DECT к питанию, вотките сетевой кабель. База должна получить IP адрес по DHCP. На DECT-трубке зайдите в Меню-Настройки-Система Введите IP адрес в строке адреса и вы увидите страницу авторизации

Выберите язык «Русский» Введите PIN код - по-умолчанию это 0000, нажмите OK Зайдите в Настройки


Выберите соединение, которое будете настраивать (можно любое доступное) и нажмите Правка

Введите имя соединения - это может быть номер телефона или просто название, которые вы выберите для соединения Для имени для входя в систему, имя пользователя и отображаемое имя выберите логин до @

оттуда же пароль для входа в систему Нажмите на Показать допю настройки, в качестве Домена, адреса сервера и адреса прокси-сервера введите адрес вашей Виртуальной АТС



Статус должен поменяться на «Подключено» - это означает, что регистрация прошла успешно. После этого в интерфейсе Виртуальной АТС напротив имени пользователя должен появиться зеленый значек, который говорит о том, что IP телефон успешно зарегистрировался в системе.
Настройки аудио
Для завершения настроек нужно перейти в раздел Аудио - Показать доп. настройки

Оставьте только 711-е кодеки, остальные удалите

Дополнительные настройки VoIP
Перейдите в Дополнительные настройки VoIP Скорректируйте настройки согласно скриншоту ниже

Назначение номера

Все, вы закончили настройку IP DECT телефона. В Состояние - Соединения вы видите соединение MegaFon в статусе Подключено

В случае проблем убедитесь в корректной настройке телефона и вашего роутера.

Для начала установки подключаем блок питание телефона в разетку 220V и Ethernet-кабель в ваш телефон (с обратной стороны телефона разъем Internet) и в ваш роутер.
Нажимаем на базе кнопку поиска трубки и на дисплее видим адрес..
Откройте браузер и наберите в строке IP-адрес, который получил SIP-телефон (в нашем случае 192.168.1.14):
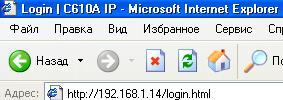
Откроется окно с запросом пользователя и пароля для входа в Web-интерфейс SIP-телефона:

Выбираем «русский» язык и вводим ПИН. По умолчанию ПИН: 0000 и нажмите кнопку [OK].
Перед вами откроется начальная страница Web-интерфейса – «Главная». Для того чтобы настроить телефон зайдите в раздел «Настройка» подраздел «Телефония».
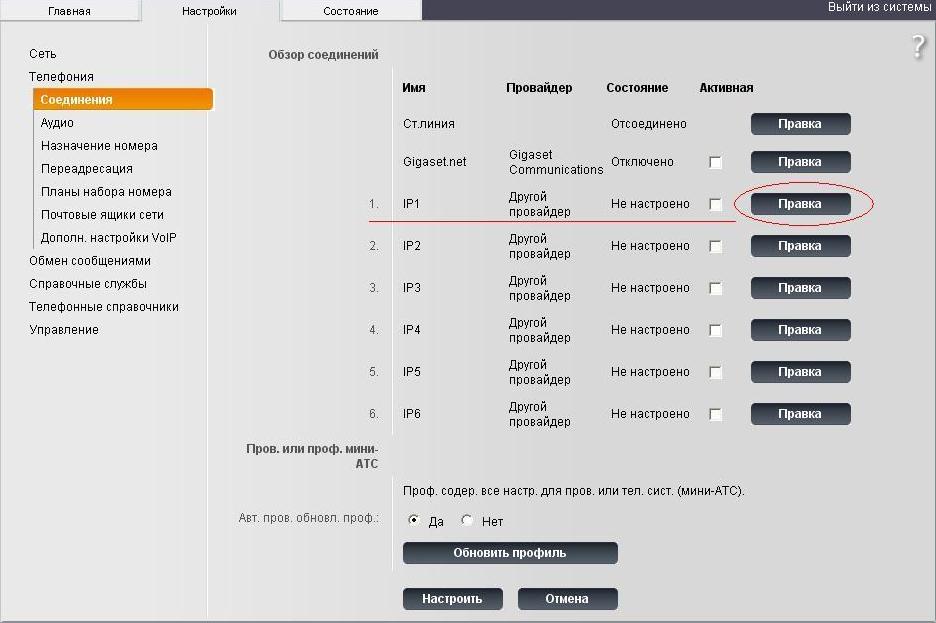
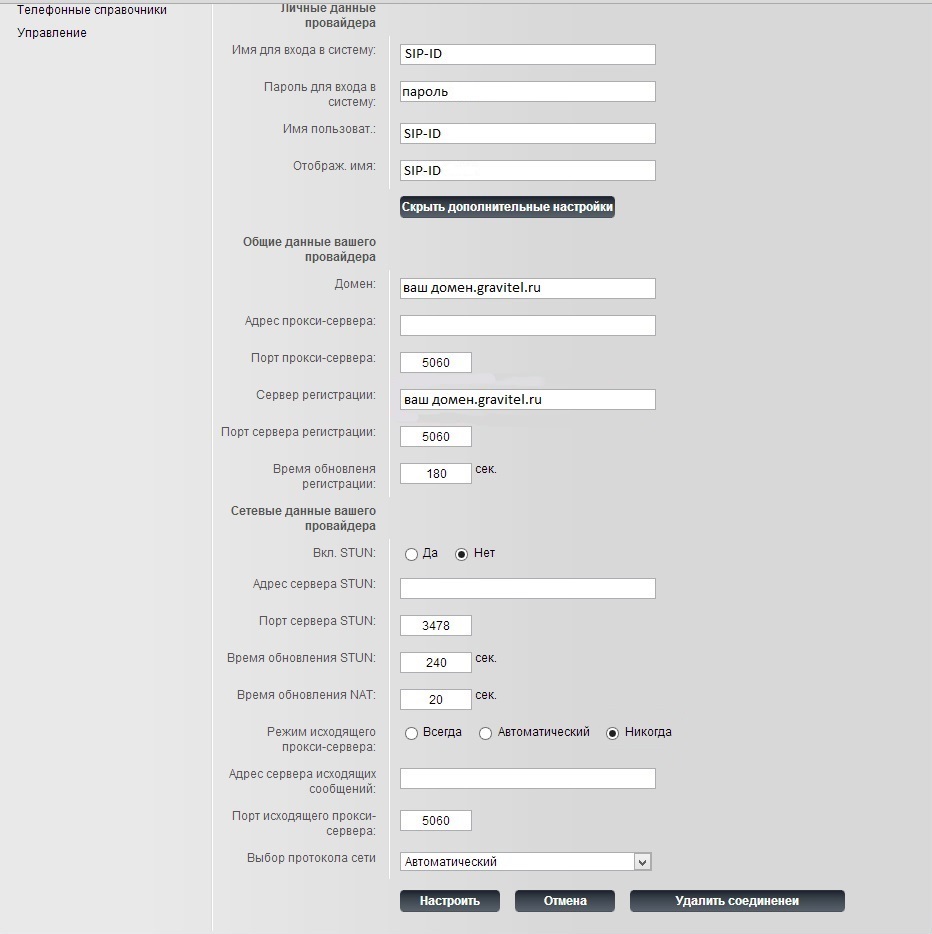
В данном разделе вам потребуется ввести:
Имя или номер соединения: Gravitel
Имя для входа в систему: короткий номер или имя пользователя.
Пароль от учетной записи.
Имя пользователя: короткий номер или имя пользователя.
Отображаемое имя: короткий номер или имя пользователя.
Домен: указываем адрес вашего домена от Gravitel.
Сервер регистрации: указываем адрес вашего домена от Gravitel.
Режим исходящего прокси-сервера: Никогда.
После ввода данных нажимаем кнопку «Настроить»
Далее переходим в подраздел «Назначение номера» и оставляем галочки только на против Gravitel как показано на рисунке и нажимаем «Настроить»
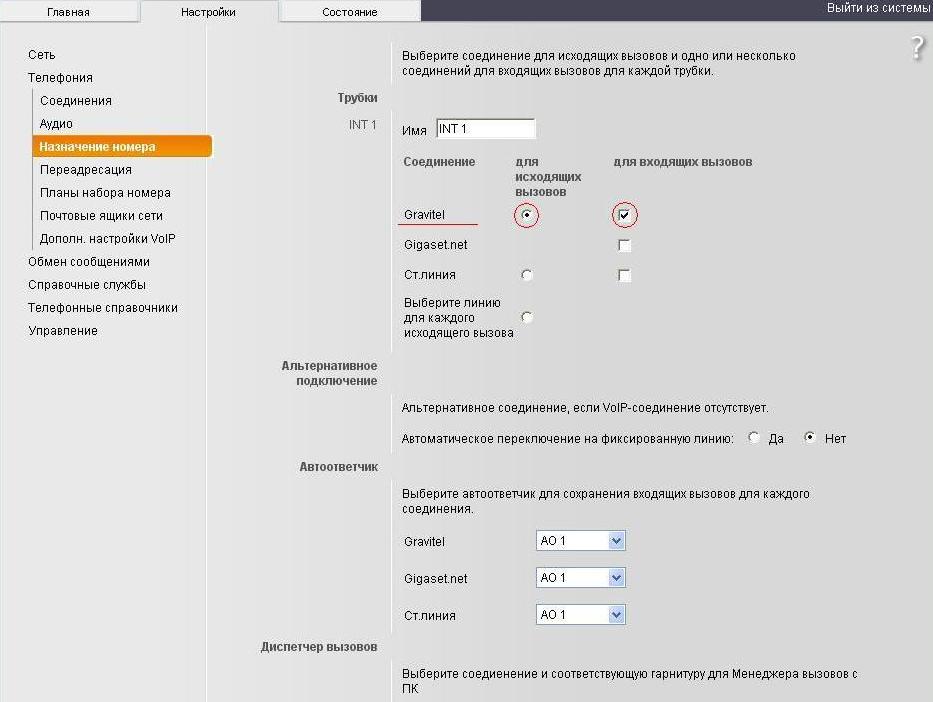
Далее переходим в подраздел «Аудио» Нажимаем на кнопку «Показать доп. настройки» С помощью кнопок «Вверх» и «Вниз» выставляем приоритет кодаков как показано на рисунке.
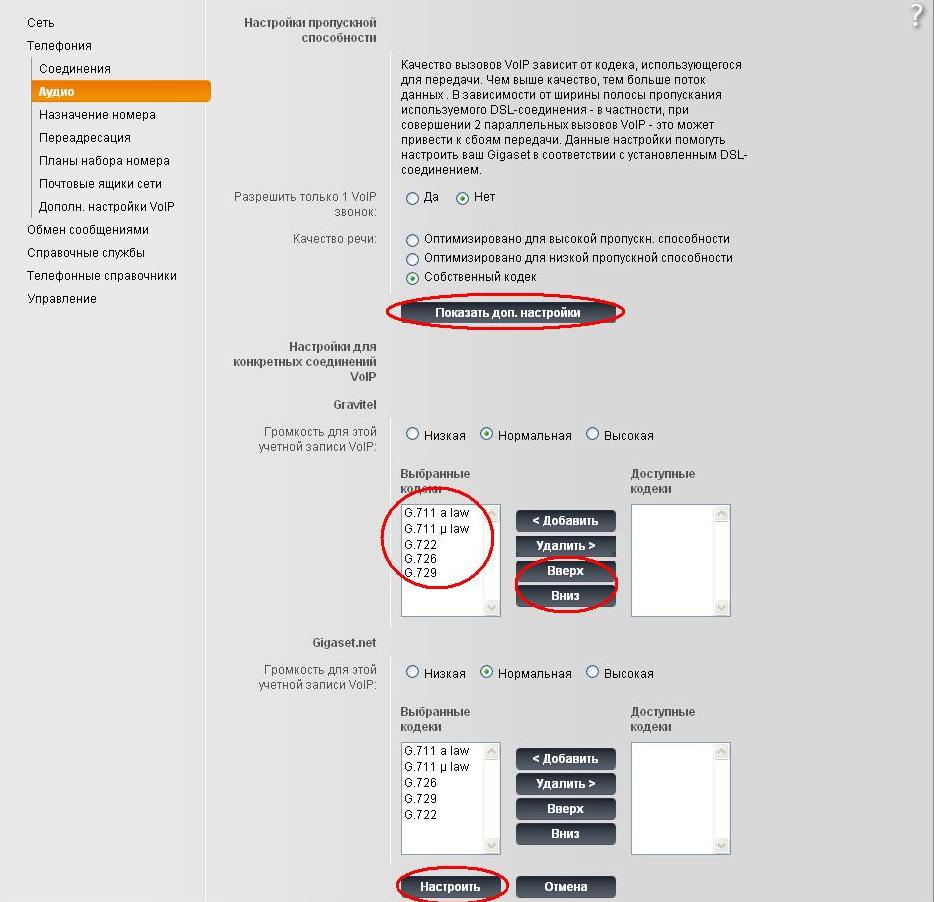
После нажимаем кнопку «настроить».
Если вы хотите настроить телефон для работы с обычной телефонной линией, то необходимо выполнить следующие настройки:

Телефон автоматически переключится на фиксированную линию при отсутствии VoIP-соединения (например, когда не работает интернет). Кабель телефонной линии должен быть подключен в соответствующий разъем на базе телефонного аппарата.
Читайте также:


