Настройка с помощью приложения xbox

(Изображение предоставлено Microsoft)
После подключения вашей новой консоли это может быть настоящим убийцей азарта, когда придется ждать, пока все обновления будут выполнены, но если вы знаете, как настроить мобильное приложение Xbox, вы можете ускорить этот процесс, выполнив всю свою систему конфигурация заранее. Если все настройки вашей консоли уже подготовлены с помощью мобильного устройства, вы можете быть готовы начать игру, как только Xbox Series X или S завершит первоначальную настройку, не теряя при этом больше игрового времени. Если вы приобрели одно из предложений Xbox Series X и готовы приступить к работе, то вот все, что вам нужно знать о настройке мобильного приложения Xbox.
Обзор Xbox Series X | Как установить игры для Xbox Series X | Как перенести игры на Xbox Series X внешний перенос | Режим ожидания Xbox Series X | Xbox Quick Resume | Кнопка Xbox Share | Совместимость с контроллером Xbox Series X и аксессуарами | Какие диски работают в Xbox Series X | Может ли Xbox Series X воспроизводить фильмы Blu-ray | Как извлечь диск Xbox Series X
Сначала получите лучшие предложения Xbox Series X!
Мы отправим вам лучшие предложения Xbox Series X, как только они будут доступны.
Как скачать мобильное приложение Xbox
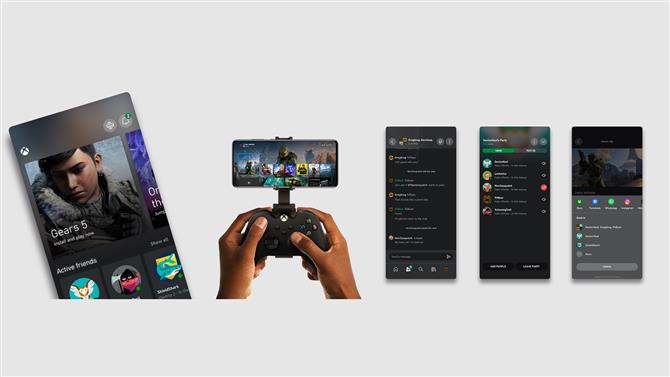
(Изображение предоставлено Microsoft)
Если вы пользователь Android, то загрузить мобильное приложение Xbox относительно просто: вам просто нужно зайти в Google Play Store и найти «Xbox Beta», а затем установить его.
Для пользователей iOS процесс более сложен, поскольку версия приложения для Apple находится в крайне ограниченной бета-версии. Сначала вам нужно установить приложение TestFlight из App Store, затем проверить электронную почту, связанную с вашим Apple ID, чтобы найти свое приглашение в приложение Xbox Beta. При нажатии на ссылку в этом приглашении откроется TestFlight, а затем вы сможете установить приложение Xbox Beta. NB на момент написания бета-версия iOS заполнена и не принимает новые тестовые приложения.
Как настроить консоль с помощью мобильного приложения Xbox

(Изображение предоставлено Microsoft)
Прочитайте больше На этой неделе не так много действий по пополнению запасов Xbox Series X, но все еще есть надежда на то, что позже сегодня и в выходные
Если вы впервые используете приложение Xbox в Windows 10, это руководство поможет вам начать работу и изучить все его возможности.
Приложение Xbox в Windows 10
Как только вы запустите приложение Xbox в Windows 10, вас встретит логотип Xbox с игровыми персонажами. Как только он подключится к Интернету и все готово, нажмите «Давай поиграем».
Сначала ваша учетная запись Windows будет автоматически подписана; Вы можете изменить свой аккаунт, нажав на вход в систему как другой пользователь.

Мои игры
В разделе «Мои игры» приложения Xbox все игры, которыми вы пользовались в Магазине Windows, будут отображаться на видном месте. Вы можете мгновенно запустить существующие игры, представленные в разделе «Мои игры», нажав кнопку «Играть» под названием игры в списке.

Если в прошлом вы не устанавливали игры для Xbox, вы можете использовать опцию «Найти игры в магазине», которая запускает приложение Магазина Windows 10, где вы можете искать и находить игры по вашему выбору. Как только вы установите игру из магазина, она появится в разделе «Мои игры» приложения.

Также можно добавить существующую компьютерную игру или приложение, не относящееся к магазину, в «Мои игры», нажав кнопку «+» вверху и импортировав уже существующую компьютерную игру в список игр, представленный в приложении Xbox, при этом все ваши игры сохранятся. организовано в одном месте.
достижения
В разделе «Достижения» в приложении Xbox перечислены заработанные игровые очки, достижения и ход игр, в которые вы играли. Это поможет вам следить за прогрессом игр Xbox в соответствии с показателями производительности ваших друзей на Xbox.

Вы также можете отсортировать список игр в порядке «Самые последние», «Xbox One» и «Другие».
Связанное чтение : достижения Xbox не отображаются.
Игровой видеорегистратор
Опция Game DVR поможет вам записывать игры, когда вы играете. Пока вы находитесь в игре, просто с помощью сочетания клавиш «Windows + G» вы можете сделать клип или снимок игры. В разделе «Game DVR» приложения Xbox вы можете увидеть все последние игры, для которых есть связанные игровые клипы или скриншоты. Это надежный способ показать кому-то, как вы действительно смогли «взломать» данную игру. Этот пост подробно показывает, как использовать Game DVR для записи видео.

Вы также можете изучить различные игровые клипы, опубликованные сообществом пользователей в Xbox, просмотрев «сообщества» в разделе Game DVR.
Обратите внимание, что для захвата игровых роликов требуется специальное оборудование. Если вы не соответствуете требованиям к оборудованию, вы все равно можете зафиксировать игровые моменты, используя «Windows + Alt + P», которая делает снимок игры, в которую в данный момент играют. Вы также можете поделиться игровыми клипами с друзьями в приложении Xbox.
Посмотрите, как отключить Game DVR или Game Bar, если вам это не нужно.
Снимок экрана или запись экрана

Приложение Windows 10 Xbox также включает функцию записи экрана, которая позволяет записывать экран активного окна. Чтобы использовать его, запустите приложение Xbox, нажмите Win + G, чтобы открыть панель игры, и выберите «Снимок экрана» или «Начать запись».
Подключение приложения Xbox к Xbox One в Windows 10

Войдя в раздел «Подключение» приложения Xbox, вы можете подключить к нему любое устройство Xbox One. Если автообнаружение консоли Xbox one завершится неудачно, вы можете добавить ее вручную, указав IP-адрес.
Настройка вашего профиля Xbox

Вы можете переключаться между режимами «gamer pic» или «Xbox avatar», и для обновления вашего профиля Xbox доступно множество вариантов.

Xbox Friends

Xbox
версия: 2102.114.2338
Последнее обновление программы в шапке: 29.01.2021







Краткое описание:
Xbox One SmartGlass - это идеальное приложение-компаньон для вашей консоли Xbox One в вашем доме, а также на ходу.
Описание:
Мы рады представить вам новое приложение Xbox. Все, что вам нравится в работе с приложением Xbox SmartGlass, а также многие другие функции, теперь доступно в приложении Xbox. Не важно, где вы играете в игры, — на консоли Xbox One, на ПК с Windows 10 или на телефоне — приложение Xbox поможет вам оставаться на связи с игровым сообществом.
При помощи приложения Xbox ваши друзья, игры и достижения теперь доступны на всех ваших устройствах. Где бы вы не находились, оставайтесь на связи с игровым сообществом, управляйте вашей консолью Xbox One с помощью приложения и покупайте новые игры в магазине. Вся ваша игровая жизнь теперь объединена в одно целое, и вы можете оставаться на связи с ключевыми игроками и любимыми играми.
Где бы вы не находились:
узнавайте, что делают ваши друзья в Xbox Live;
публикуйте обновления и игровые клипы;
просматривайте и взаимодействуйте с игровыми контентом;
покупайте игры в магазине.
Для консоли Xbox One:
используйте приложение для навигации с помощью клавиатуры вашего устройства и технологии сенсорного ввода;
используйте приложение для управления мультимедиа для вашей консоли Xbox One (воспроизведение, пауза и другое).
СОГЛАШЕНИЕ ОБ ИСПОЛЬЗОВАНИИ БЕТА-ВЕРСИИ ПРИЛОЖЕНИЯ XBOX
Следующие условия соглашения дополняют любые условия лицензионного соглашения на использование программного обеспечения, включенного в бета-версию приложения Xbox.
СОГЛАШЕНИЕ ОБ ИСПОЛЬЗОВАНИИ СЛУЖБ МАЙКРОСОФТ. Вы подтверждаете, что ранее вами были приняты условия соглашения об использования служб Майкрософт. Условия соглашения об использования служб Майкрософт также распространяются на использование вами бета-версии приложения Xbox.
ОТЗЫВ. При отправлении вами отзыва о бета-версии приложения Xbox в Майкрософт вы предоставляете корпорации Майкрософт права на дальнейшее использование, предоставление третьим лицам и превращение в источник прибыли всеми возможными способами отправленного вами отзыва без получения какой-либо компенсации. Вы также предоставляете все патентные права, необходимые для использования в продукте, технологиях и услугах, любым третьим лицам для использования и взаимодействия с любыми частями программного обеспечения или услуг корпорации Майкрософт, которые могут включать в себя отзыв, без получения какой-либо компенсации. Вы не будете отсылать отзыв, на который распространяется действие лицензионного соглашения и который вынудит Майкрософт приобретать права на использование третьими лицами программного обеспечения или документации, в которые может быть включен ваш отзыв. Обозначенные права остаются в силе после прекращения действия данного соглашения.
ПРЕДВАРИТЕЛЬНАЯ ВЕРСИЯ ПРОГРАММНОГО ОБЕСПЕЧЕНИЯ. Бета-версия приложения Xbox является предварительной версией приложения. Бета-версия приложения может выдавать ошибки и отличаться от окончательной версии программы. Окончательная коммерческая версия приложения может быть изменена. Коммерческая версия может не быть выпущена в обращение.
Требуется Android: 4.4 и выше
Русский интерфейс: Да
Приложение для управления консолью Xbox 360, обсуждается тут: Xbox SmartGlass

Последние консоли Microsoft более универсальны, чем когда-либо, с десятками настроек и функций, которые вы можете настроить по своему желанию. Xbox серии X предлагает 4K игры и быстрые нагрузки, с серии S обеспечивает более экономичную альтернативу сознательная с почти всеми теми же функциями. Если вам удалось заполучить одну из новых машин, вот несколько советов, которые должен знать каждый владелец Xbox.
1. Перенесите свои игры и сохраните файлы

Даже если у вас всё ещё есть несколько игр для Xbox One в очереди, вы захотите поиграть в них на Series X. Дополнительная мощность обеспечит более плавную частоту кадров и, в случае старых игр, Auto HDR. Если вы обновляетесь с Xbox One, Xbox One S или Xbox One X, нет необходимости повторно загружать эти игры с нуля, поскольку вы можете просто перенести их напрямую.
2. Откалибруйте свои уровни HDR
Xbox Series X и Series S действительно сияют на новых телевизорах, поддерживающих 4K и HDR , но не все HDR-телевизоры одинаковы. Вот почему ваш Xbox позволяет вам откалибровать уровни HDR для «всплеска» HDR без потери каких-либо деталей изображения. Чтобы запустить мастер, перейдите в «Настройки»> «Общие»> «Параметры ТВ и дисплея»> «Калибровка HDR для игр» и следуйте инструкциям на экране, установив достаточно высокую яркость, чтобы поля просто исчезли. Если на вашем телевизоре есть режим HGIG, включите его и убедитесь, что в меню «Режимы видео» установлены все необходимые флажки.
3. Организуйте и настройте свой главный экран

Вы можете добавлять или удалять строки с главного экрана, переключаться между светлыми и тёмными темами, изменять цвет фона и настраивать меню «Руководство». Вы даже можете создавать группы для своих игр, упорядочивая их по жанрам, многопользовательский или одиночный режим, или то, в чём вы хотите играть дальше, а затем помещать эти группы в центр главного экрана.
4. Продолжайте с того места, на котором остановились, с помощью быстрого возобновления
Откройте меню Guide во время игры и выберите другой заголовок, в который хотите начать играть. Первая игра будет приостановлена, и вы сможете переключаться между несколькими играми. Когда вы выбираете приостановленную игру, вы увидите баннер быстрого возобновления в углу, который загружается за секунды. Однако у него есть несколько причуд и оговорок, о которых вы можете прочитать здесь .
5. Отключить шумные уведомления

Если вы устали от уведомлений, прерывающих ваши игры, вы можете настроить, какие из них будут появляться, в меню «Настройки»> «Настройки»> «Уведомления». Отсюда вы можете полностью отключить уведомления или выбрать, какие типы уведомлений вы хотите видеть и как долго они будут отображаться на экране.
6. Включить объёмный звук
Объёмный звук стал более доступным, чем когда-либо, благодаря доступным системам 5.1 , и Dolby Atmos даёт Xbox преимущество перед серьёзными энтузиастами домашнего кинотеатра. Xbox также поддерживает различные форматы виртуального объёмного звучания для игровых гарнитур, например Windows Sonic, Dolby Atmos и DTS Virtual: X.
Перейдите в «Настройки»> «Основные»> «Громкость и аудиовыход», чтобы настроить выход динамика (возможно, вам придётся поиграть с некоторыми настройками в зависимости от конфигурации вашей системы) и включить звук в 3D-гарнитуре. Обратите внимание, что вам необходимо установить приложения Dolby Access и DTS Sound Unbound из Microsoft Store для поддержки Dolby Atmos и DTS: X. Поддержка динамиков бесплатна, но для виртуального звука в наушниках требуется единовременная покупка в приложении.
7. Играйте во что угодно и где угодно

Тот факт, что у вас есть Xbox Series X, не означает, что вы ограничены играми, разработанными для этой консоли. Если вы так и не справились со своим отставанием последнего поколения, надёжная обратная совместимость Xbox поможет вам. Series X и Series S могут играть в любую игру, доступную для Xbox One, что означает также ряд игр для Xbox 360 и оригинальных игр для Xbox.
Некоторые из этих игр даже поддерживают Smart Delivery, что означает, что вы получите версию игры, оптимизированную для Series X, когда она будет доступна, без дополнительной платы. И если игра поддерживает Play Anywhere, вы даже можете играть в неё на ПК, переключаясь между платформами, не теряя своего прогресса.
8. Напоминания о перерыве
9. Сделайте снимок экрана или запишите игровой процесс

10. Управляйте Xbox своим голосом
Xbox Kinect, возможно, был спорным, но было что-то невероятно футуристическое и удобное в том, чтобы включить Xbox с помощью голоса. В настоящее время это обычное дело благодаря голосовым помощникам, таким как Alexa и Google, а Xbox Series X и Series S позволяют выполнять ряд голосовых команд с помощью умных динамиков, которые у вас уже есть.
Откройте « Настройки»> «Устройства и подключения»> «Цифровые помощники» и установите флажок «Включить цифровых помощников». Затем откройте приложение Alexa или Google Home, чтобы добавить Xbox в качестве нового устройства, что позволит вам включать или выключать Xbox, запускать определённую игру и захватывать кадры игры своим голосом.
11. Покупайте и скачивайте игры со своего телефона

Некоторые из моих самых любимых игр были рекомендациями моих друзей, которые мне давали, когда я был далеко от Xbox. Вместо того, чтобы ждать, пока эти игры загрузятся, когда вы вернётесь домой, вы можете купить их со своего телефона и сразу же начать загружать их на свою консоль, чтобы они были готовы, как только вы плюхнетесь на диван. Возьмите приложение Xbox для своего телефона ( Android , iOS ), подключите свою учётную запись, найдите нужную игру и нажмите кнопку «Загрузить в консоль».
Читайте также:


