Настройка роутера дир 620 через телефон
В текущей статье приведем детальную инструкцию по настройке роутера D-Link DIR-620. Данная модель маршрутизатора обладает всем необходимым функционалом для раздачи интернета как «проводным» способом, так и посредством беспроводной сети Wi-Fi. Помимо стандартных разъемов Ethernet роутер оснащен USB-портом для подключения USB-модема, обеспечивающего соединение с сетями WiMAX и 3G GSM.

Краткие характеристики роутера D-Link DIR-620
| Характеристика | Значение |
|---|---|
| Тип | Wi-Fi роутер |
| Стандарт беспроводной связи | IEEE 802.11n, IEEE 802.11g, IEEE 802.11b, IEEE 802.3, IEEE 802.3u |
| Диапазон частот | 2400-2462 МГц |
| Макс. скорость беспроводного соединения | 300 Мбит/с |
| Антенна | 2 x 2 dBi |
| Мощность беспроводного сигнала | 17 дБм |
| Защита беспроводной сети | WEP/WPA/WPA2, WPA-PSK/WPA2-PSK |
| Порты | 4xLAN 100 Мбит/сек, 1xWAN 100 Мбит/сек, 1 USB 2.0 Type A |
| Пропуск трафика VPN | PPTP, L2TP, IPSec |
| DHCP-сервер | есть |
| Межсетевой экран (FireWall) | есть |
| NAT | есть |
| WDS Bridge | есть |
| Возможность подключения 3G/LTE-модема | есть |
| Размеры (ШхДхВ) | 147 x 114 x 33 мм |
Подключение маршрутизатора
Итак, приступаем к установке и настройке роутера. Делать это будет в пошаговом режиме:
- Первым делом соединим ваш компьютер и роутер кабелем Ethernet, входящим в комплект поставки. Один конец провода воткнем в разъем сетевой карты ПК, другой – в один из четырех портов LAN на задней панели (порты выделены синим цветом).
- Далее подключим к разъему с маркировкой «INTERNET» кабель от интернет-провайдера или ADSL-модем. Также роутер предусматривает возможность подключения к сети через USB-модемы форматов WiMAX, 3G GSM или CDMA. Если вы планируете использовать такой способ соединения с интернетом, вставьте модем в USB-порт на передней панели роутера.
- Теперь самое время подключить маршрутизатор к сети питания, для чего втыкаем штекер адаптера в специальное гнездо 5В/2.5А на задней панели, а вилку – в розетку.

Конфигурация локальной сети в Windows 7/10
В среде Windows открываем Панель управления – Центр управления сетями и общим доступом. Далее слева нажимаем на ссылку «Изменение параметров адаптера». Здесь будут отображены все ваши сетевые подключения. Если раньше вы пользовались интернетом только на одном компьютере и кабель провайдера подсоединялся непосредственно к нему, то в списке обязательно будет высокоскоростное подключение. Теперь в нем нет необходимости, так как соединяться с интернетом теперь будет роутер. Нам же остается настроить «Подключение по локальной сети».

Кликаем правой кнопкой мыши по соответствующему значку и выбираем в открывшемся меню пункт «Свойства». Затем переходим в настройки протокола Интернета версии 4.

На вкладке «Общие» устанавливаем радиопереключатели в положение «Получить IP-адрес автоматически» и «Получить адрес DNS-сервера автоматически». Сохраняем изменения.

Теперь мы можем по проводу подключиться к маршрутизатору и произвести нужные настройки.
Как зайти в панель управления роутера D-Link DIR-620
Чтобы выполнить базовую настройку, перейдем в Web-интерфейс роутера, или его еще можно назвать панелью администрирования. Для этого в любом браузере вбиваем в адресную строку адрес 192.168.0.1, после чего должно появиться окно с требованием ввести имя пользователя и пароль. Данные по умолчанию – admin и admin.


Если до вас кто-то пользовался роутером, то, скорее всего, имя пользователя и пароль были изменены. Необходимо их узнать у предыдущего владельца или же придется сбрасывать настройки до заводских значений. Мы предполагаем, что данные для аутентификации вам известны, поэтому идем дальше.
Настройка подключения к интернету (WAN)
Последовательность настройки роутера D-Link DIR-620 приведем для версии с прошивкой 2.5.11. Если ваш интерфейс будет немного отличаться, то страшного в этом ничего нет, так как принципы конфигурирования остаются одни и те же.
Итак, сразу же приступим к главному – установке параметров интернет-подключения. Заходим в раздел Сеть – WAN. Справа нажимаем кнопку «Добавить» и задаем настройки соединения. Все необходимые для подключения параметры вам должен предоставить оператор связи. Если данных у вас нет, то попробуйте узнать их через личный кабинет или же позвоните в техподдержку провайдера.
Мы рассмотрим задание конфигурации на примере подключения типа PPPoE (Ростелеком, Мегафон, Дом.ру, Эво). Выбираем его в первом выпадающем списке. Далее вводим название соединения, а чуть ниже имя пользователя и пароль. Если поставщик интернет-услуг использует привязку к MAC-адресу, то его необходимо указать в поле «MAC» раздела Ethernet. Нажав кнопку «Клонировать», можно автоматически записать в настройки MAC-адрес компьютера, с которого осуществляется подключение к роутеру. Расположенный рядом параметр MTU определяет максимальный размер передаваемого пакета. Установите его равным 1500, как на скриншоте ниже.

В самом низу страницы настроек имеется группа параметров «Разное». Если не знаете, для чего они используются, поставьте флажки только рядом с пунктами «NAT» и «Сетевой экран».

На этом настройка соединения PPPoE завершена. Сохраняем конфигурацию нажатием на соответствующую кнопку. Убеждаемся, что появилось новое WAN-подключение со статусом «Соединено». Индикатор зеленого цвета укажет на то, что настройка сети Интернет в интерфейсе роутера D-Link DIR-620 произведена правильно.

По аналогии с PPPoE осуществляется конфигурирование и остальных типов соединений, отличается лишь список вводимых параметров. Ниже приводим возможные схемы подключений WAN:
- Статический IP – необходимо заполнить поля IP-адрес, Сетевая маска, IP-адрес шлюза, Первичный DNS-сервер и Вторичный DNS-сервер;
- Динамический IP – в некоторых случаях требует задания DNS-серверов или идентификатора;
- PPTP и L2TP – требуют ввода имени пользователя, пароля и адреса VPN-сервера.
Настройка 3G
Отдельно заострим внимание на настройке раздачи интернета с помощью USB-модема. Подключаем его к порту на передней панели роутера. Затем, если для SIM-карты предусмотрена проверка PIN-кода, вводим его на странице 3G/LTE-модем – PIN.
Теперь переходим в web-панели на уже знакомую вкладку Сеть – WAN. В списке доступных типов подключения выбираем «3G», после чего в находящемся сверху списке провайдеров находим нужного оператора, например, МТС. Все настройки будут прописаны автоматически. Сохраняем изменения.
Далее открываем раздел Система – Конфигурация и нажимаем кнопку «Сохранить» для применения сделанных настроек.

Возвращаемся к списку подключений WAN и проверяем состояние соединения. Все должно работать.
Настройка Wi-Fi
Сконфигурировать беспроводную сеть можно в разделе Wi-Fi – Основные настройки. Задайте параметры: SSID (название сети), местоположение, канал, режим работы и максимальное количество клиентов. Если необходимо «спрятать» сеть, поставьте галочку рядом с пунктом «Скрыть точку доступа».

Для защиты вашей беспроводной локальной сети от посторонних пользователей перейдите по пути Wi-Fi – Настройки безопасности. В списке «Сетевая аутентификация» (по умолчанию находится в положении «Open») выберите технологию защиты. Один из предпочтительных вариантов – WPA-PSK/WPA2-PSK mixed с ключом доступа.

Другим способом обезопасить вашу Wi-Fi сеть от нежелательных гостей является задание списка доверенных MAC-адресов. Делаете это в разделе Wi-Fi – MAC-фильтр. Сначала устанавливаем режим ограничения на странице «Режим фильтра».

Потом в окне «MAC-адреса» добавляем адреса тех устройств, которым разрешается подключаться к вашей беспроводной сети.

Изменение пароля администратора
В числе обязательных пунктов настройки Wi-Fi роутера D-Link DIR-620 значится замена стандартных данных для авторизации в web-интерфейсе сетевого устройства. Задать новый пароль можно на вкладке Система – Пароль администратора.

На этом базовое конфигурирование маршрутизатора D-Link DIR-620 завершено. Расширенным настройкам роутера посвятим отдельные статьи.
Всем привет! Сегодня поговорим про настройку WiFi у модели D-Link DIR 620. На сегодняшний момент есть несколько моделей DIR 620: классическая, S, GA, G, A. Они все примерно одинаково настраиваются, но могут иметь разный внешний вид. Поэтому я постараюсь как можно детальнее рассказать про конфигурации этого аппарата.
Я на всякий случай включил в инструкцию также настройку интернета и подключения, так как многие люди путают два понятия: интернет и вайфай. Всё же это разные вещи, но не будем вдаваться в подробности. Если возникнут вопросы или будут дополнения пишите в комментарии.
Подключение

На старой модели интернет кабель надо подключить к «INTERNET» порту. Кнопки для включения нет, поэтому аппарат включается при подключении блока питания.
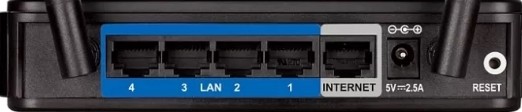
Для настройки нет необходимости устанавливать дополнительные программы. Достаточно подключиться к сети аппарата по кабелю (подключаемся к LAN порту) или по Wi-Fi. Имя вай-фай сети будет дублировать название аппарата, а пароль будет находиться на бумажке под маршрутизатором в строке PIN.
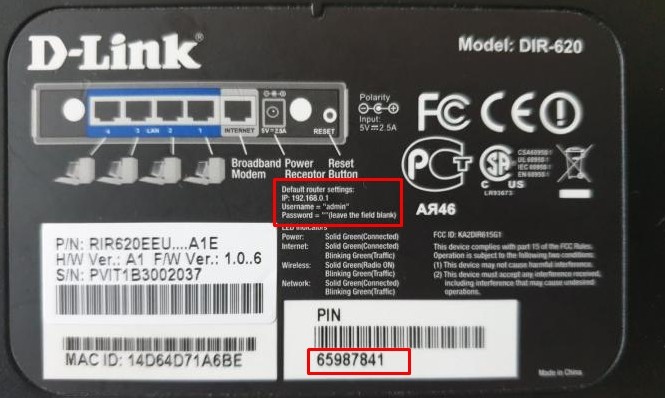
Далее после подключения открываем любой браузер и в адресную строку вписываем: 192.168.0.1 или dlinkrouter.local. Далее нужно ввести логин и пароль. Если вы его раньше не настраивали, то вводим значения по умолчанию: admin и пустая строка.
ПРИМЕЧАНИЕ! Имя пользователя и ключ можно посмотреть на той же самой бумажке. Если данные не подходят, то его нужно сбросить до заводской конфигурации. Для этого зажимаем кнопку «Reset» на 10 секунд.
Интернет
Чтобы зайти и настроить интернет и вай-фай нужно иметь под рукой договор от провайдера. Там обычно написаны все необходимые данные. Вам нужно узнать тип подключения, а также дополнительную информацию для подключения.
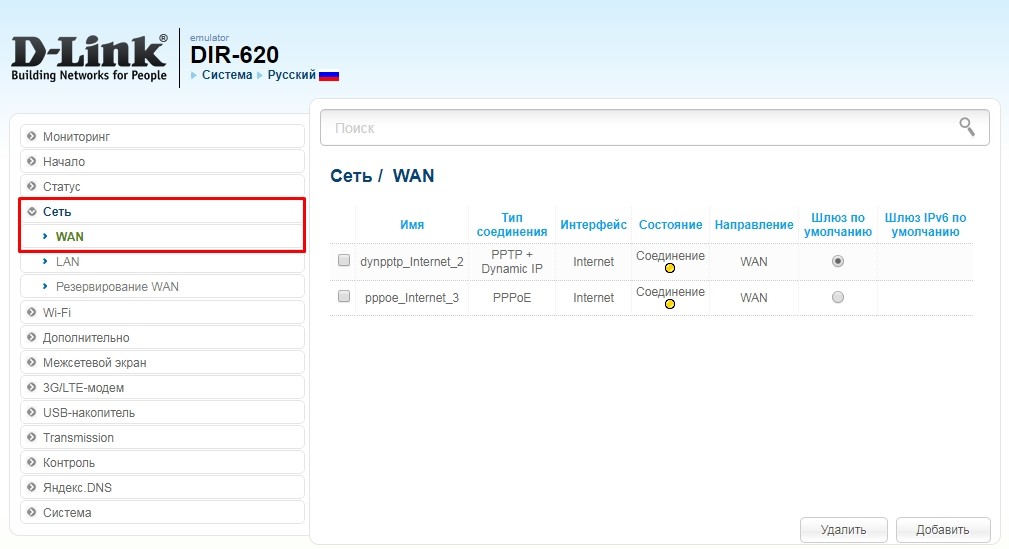
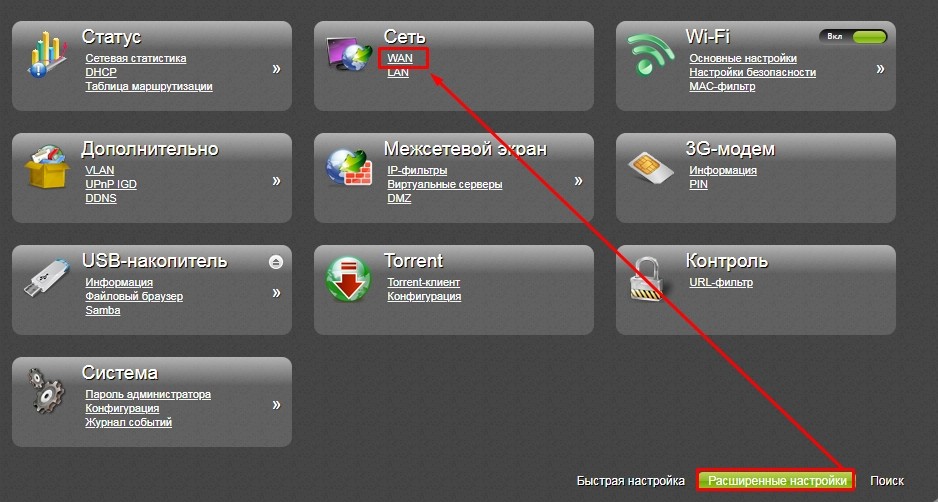
Новая прошивка: переходим в раздел «Расширенные настройки», далее в разделе «Сеть» выбираем «WAN». Удалите все подключения, если они есть и добавьте новое.
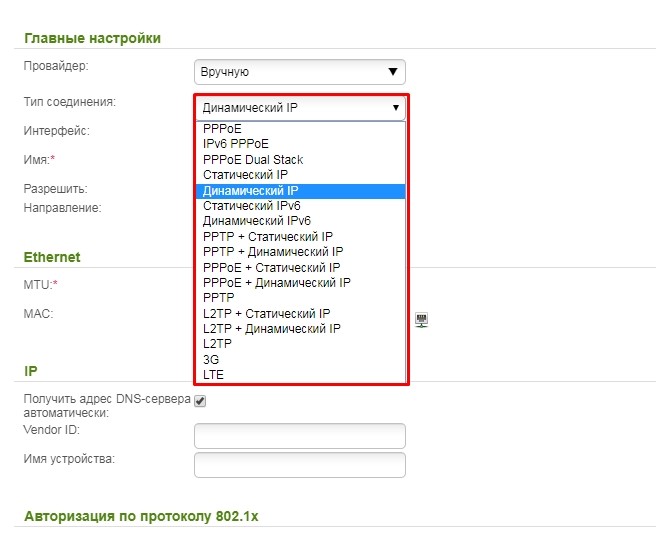
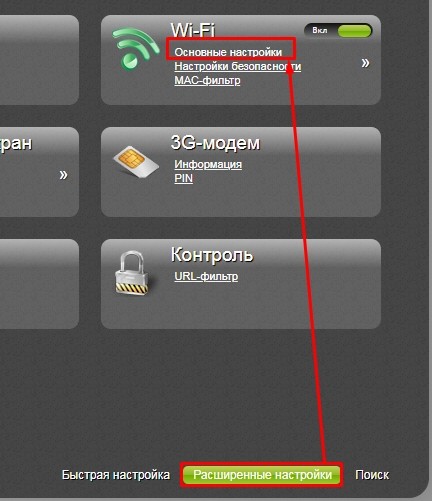
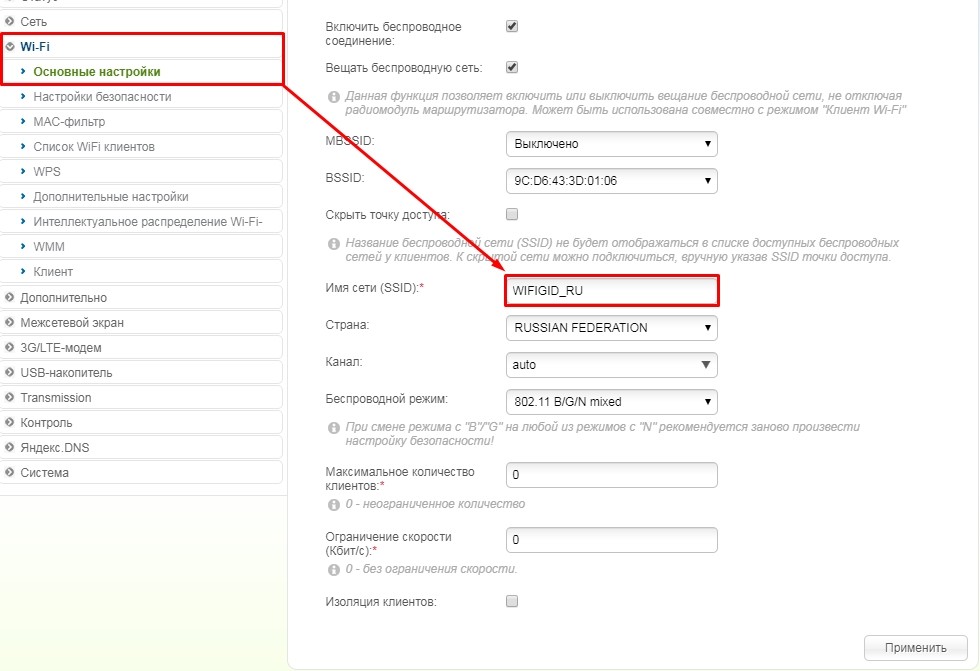
Пароль меняется в разделе «Настройки безопасности». Устанавливаем сетевую аутентификацию как «WPA2-PSK» и ниже вводим новый пароль.

Роутер модели DIR-620 компании D-Link подготавливается к работе практически так же, как и другие представители данной серии. Однако особенность рассматриваемого маршрутизатора заключается в наличии нескольких дополнительных функций, обеспечивающих более гибкую конфигурацию собственной сети и использование специальных инструментов. Сегодня мы постараемся максимально подробно описать настройку этого оборудования, затронув все необходимые параметры.
Подготовительные действия
После приобретения распакуйте устройство и поставьте его в оптимальное место. Прохождению сигнала препятствуют бетонные стены и работающие электрические приборы, например, микроволновка. Учитывайте эти факторы при выборе расположения. Длины сетевого кабеля также должно хватить, чтобы провести его от роутера до ПК.
Обратите внимание на заднюю панель прибора. На ней находятся все присутствующие разъемы, каждый имеет свою надпись, облегчая соединение. Там вы найдете четыре порта LAN, один WAN, который отмечен желтым цветом, USB и разъем для подключения провода электропитания.

Роутером будет использоваться протокол передачи данных TCP/IPv4, параметры которого обязательно проверяются через операционную систему для получения IP и DNS производилось автоматически.

Предлагаем ознакомиться со статьей по ссылке ниже, чтобы разобраться в том, как самостоятельно проверить и изменить значения этого протокола в Windows.
Теперь устройство готово к настройке и далее мы расскажем о том, как это осуществить правильно.
Настраиваем роутер D-Link DIR-620
D-Link DIR-620 имеет две версии веб-интерфейса, что зависит от установленной прошивки. Практически единственным их отличием можно назвать внешний вид. Мы будем проводить редактирование через актуальную версию, а если у вас инсталлирована другая, вам просто необходимо отыскать аналогичные пункты и выставить их значения, повторяя нашу инструкцию.
Первоначально выполните вход в веб-интерфейса. Делается это следующим образом:
-
Запустите веб-обозреватель, где в адресной строке напечатайте 192.168.0.1 и нажмите клавишу Enter. В отобразившейся форме с просьбой ввести логин и пароль в обеих строках укажите admin и подтвердите действие.


Теперь у вас появляется выбор одного из двух типов настройки. Первый будет более оптимальным для начинающих юзеров, которым не требуется подстраивать что-то под себя и их устраивают стандартные параметры сети. Второй метод – ручной, позволяет отрегулировать значение в каждом пункте, делая процесс максимально детализированным. Выберите подходящий вариант и переходите к ознакомлению с руководством.
Быстрая конфигурация
-
Начинается все с того, что вам нужно нажать на «Click`n`Connect», подключить сетевой кабель в соответствующий разъем и кликнуть на «Далее».







На этом первый шаг закончен. Теперь утилита проведет пропинговку, проверяя наличие доступа в интернет. Вы же сами можете изменить проверяемый сайт, запустить повторный анализ или сразу же перейти к следующему шагу.

-
Поставьте маркер возле «Точка доступа» и двигайтесь вперед.




Иногда провайдеры предоставляют услугу IPTV. К маршрутизатору подключается TV-приставка и обеспечивает доступ к телевидению. Если у вас поддерживается такая услуга, вставьте кабель в свободный разъем LAN, укажите его в веб-интерфейсе и кликните на «Далее». Если же приставки нет, просто пропустите шаг.

Ручная настройка



Как видите, выполняется процедура достаточно легко, буквально за несколько минут. Не отличается по сложности и корректировка беспроводной сети. Вам нужно произвести следующие действия:
-
Откройте раздел «Основные настройки», развернув «Wi-Fi» на панели слева. Включите беспроводную сеть и по надобности активируйте вещание.




После удачной конфигурации юзерам будет доступна ваша точка для подключения. В разделе «Список Wi-Fi клиентов» отображаются все устройства, а также присутствует функция разъединения.



На этом процесс основной настройки закончен, интернет должен функционировать корректно. Осталось выполнить завершающие необязательные действия, о которых речь пойдет ниже.
Настройка безопасности
Помимо нормальной работы сети важно обеспечить ее безопасность. В этом помогут встроенные в веб-интерфейс правила. Каждое из них выставляется индивидуально, исходя из потребностей пользователя. Вам доступно изменение следующих параметров:
-
В категории «Контроль» отыщите «URL-фильтр». Здесь укажите то, что программе нужно делать с добавленными адресами.






Завершение настройки
Редактирование следующих параметров завершает процесс конфигурации роутера D-Link DIR-620. Разберем по порядку каждое:



После проведения процедуру подготовки к работе рекомендуется сохранить текущую конфигурацию и перезагрузить роутер. Кроме этого доступно создание резервной копии и восстановление заводских настроек. Все это производится через раздел «Конфигурация».

Процедура полной настройки роутера после приобретения или сброса может занять достаточно много времени, особенно у неопытных юзеров. Однако ничего в ней сложного нет, а приведенные выше инструкции должны помочь вам самостоятельно разобраться с этой задачей.

Отблагодарите автора, поделитесь статьей в социальных сетях.


Сегодня мы научимся настраивать роутер DIR-620 для таких провайдеров Ростелеком, ТТК, Дом.ру, Билайн и подобных им. Перед началом прошивки рекомендую вам прошить роутер последней прошивкой, используя инструкцию Прошивка D-link Dir-620. Это избавит Вас от многих проблем и вопросов, возникающих в процессе настройки DIR-620.
Подключение роутера DIR-620

Также, если вы уже пытались самостоятельно настроить роутер, лучше сбросить его до заводских настроек. Для этого необходимо зажать кнопку reset на секунд 10-15(пока роутер не моргнет всеми индикаторами) и подождать пар минут пока он загрузится.
После этого рекомендую настроить вашу сетевую карту на автоматическое получение ip-адреса и Dns-серверов.
- В Windows 10, Windows 8, Windows 7 необходимо зайти в Центр управления сетями и общим доступом (кликаете правой кнопкой по значку локальной сети в панели задач). Потом выбираете «Изменение параметров адаптера». Кликаете по сетевой карте правой кнопкой мыши и выбираете «Свойства».

- В Windows XP заходите в «Панель управления», выбираете «Сетевые подключения». Кликаете по сетевой карте правой кнопкой мыши и выбираете «Свойства».
- Вы увидите окно свойств подключения. Заходим в настройки пункта «Протокол Интернета версии 4 TCP/IPv4″
- В настройках должно стоять «Получать IP адрес автоматически» и «Получить адрес DNS-сервера автоматически». Если это не так, внесите изменения и нажмите «ОК».

После этого можно перейти к следующему шагу.
Настройка соединения PPPoe для Ростелеком, ТТК, Дом.ру и т.д.
Провайдеры Ростелеком, ТТК, Дом.ру используют протокол PPPoe для подключения к сети Интернет, потому настройка соединения для них отличаться не будет.
Для настройки подключения к сети интернет на DIR-620 необходимо:
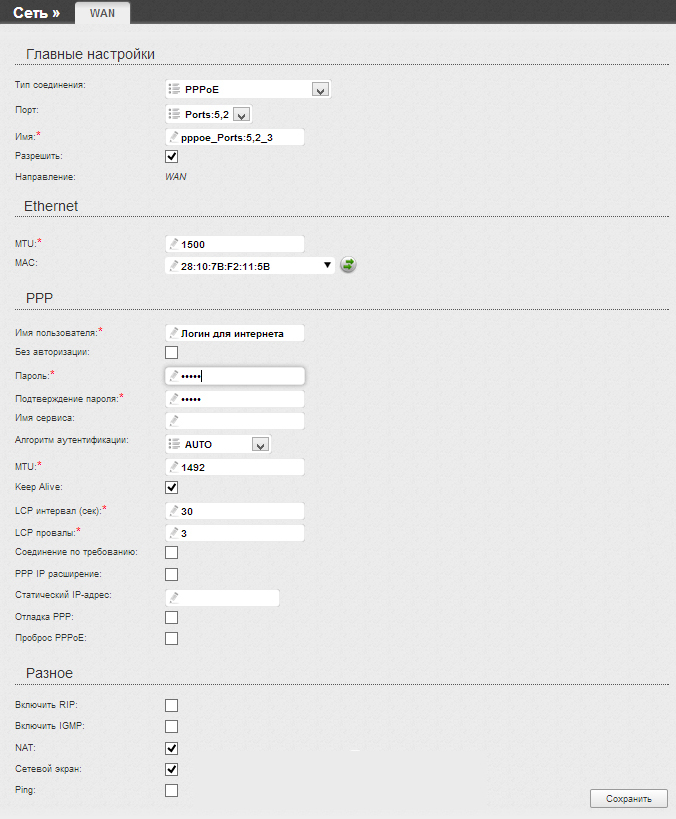
После этого соединение PPPoe будет создано. В правом верхнем углу появится оповещение о необходимости сохранения настроек. Сохраняете настройки и через несколько секунд интернет должен заработать.
Настройка L2TP для Билайн
Провайдер Билайн использует протокол L2TP для подлючения к сети интернет. Для настройки интернета от Билайн на DIR-620 необходимо:

После этого соединение L2TP будет создано. В правом верхнем углу появится оповещение о необходимости сохранения настроек. Сохраняете настройки и через несколько секунд интернет должен заработать. Можно приступать к настройке Wi-FI.
Настройка Wi-fi DIR-620
Заходим на главную страницу настроек роутера DIR-620, выбираем подпункт «Мастер настройки беспроводной сети» в разделе Wi-fi. Далее с помощью «Мастер настройки беспроводной сети» вы пошагово настроите параметры беспроводной сети. Что необходимо поменять :

- SSID — это имя вашей беспроводной сети. Оно будет видно всем пользователям Wi-fi. Служит для идентификации вашей сети Вами и может быть любым.
- Страна — желательно поставить «United States of America». Будет меньше проблем с доступностью W-fi сети на разных устройствах. Если интересно почему — спрашивайте в комментариях.
- Сетевая аутентификация — несомненно WPA2-PSK, как наиболее защищенный.
- Ключ шифрования PSK — это ваш пароль Wi-fi. Требования к пароля — не менне 8 цифр, крайне желательно наличие букв.
- Жмем «Сохранить», потом жмем «Сохранить» в правм верхнем углу экрана (где мигает лампочка)
На этой настройка беспроводной сети для DIR-300 закончена. Вы можете воспользоваться Wi-fi с планшета, телефона, ноутбука (с любого устройства с поддержкой Wi-fi)
Настройка IP-TV Ростелеком для DIR-300 (телевидения)
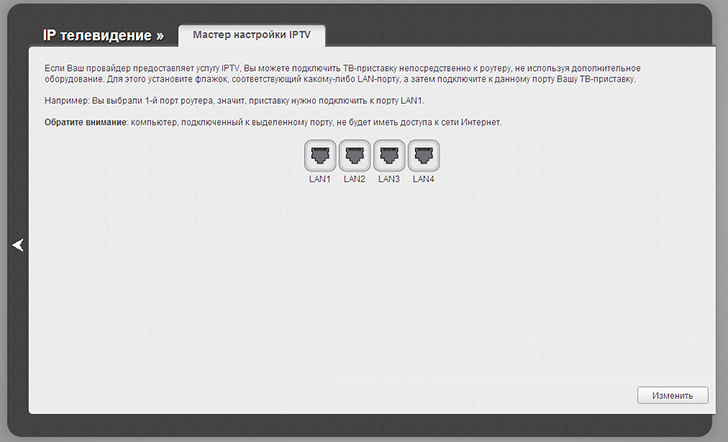
Настройка IP-TV для DIR-620 не отличается сложностью. Для стабильной работы IP-TV крайне рекомендую прошиться на последнюю прошивку, используя статью Прошивка D-link Dir-620 .
После этого все просто.
- соединяем приставку с портом LAN4 на роутере
- Заходим в «Мастер настройки IPTV» на главной странице веб-интерфейса роутера
- указываем порт LAN4 и сохраняем изменения.
Читайте также:


