Настройка компьютера от покупки до восстановления уровень 2 расширенные возможности торрент
Чтобы знать, как эффективно поднять производительность компьютера, нужно определить его слабые места.
Подготовка
Почистите ПК от пыли – с помощью сжатого воздуха, пылесоса или просто кисточкой. Но сжатый воздух даст гораздо более ощутимый эффект. Конечно, делать это надо на улице, ведь вся пыль превратится в дымовую завесу. Больше всего пыли накапливается в решетках радиаторов и блоке питания, уделите им особое внимание, с БП можно даже снять крышку и почистить его изнутри. Заодно оцените работу вентиляторов, вдруг какой-то сломался его нужно заменить.
Также перед тестами лучше поменять термопасту. Одного шприца или тюбика вам спокойно хватит на то, чтобы освежить старый комп и потом собрать новый. Перед тем, как наносить новую пасту, обязательно аккуратно уберите старую с помощью спирта. Важно не поцарапать поверхность процессора и радиатора. Нанесите минимум пасты, не больше спичечной головки и размажьте ее ровным слоем. Менять термопасту нужно на процессоре и видеокарте.
Все эти процедуры гарантируют, что вы увидите реальную производительность своей машины. Плохой теплоотвод может затормаживать систему и приводить к неожиданным ошибкам.
Определяем «слабое звено»
Запустите по очереди несколько игр, попробуйте определить, что вас не устраивает. Обычно, если проблема постоянная, она будет проявляться во всех играх.
- Низкий FPS. Виновата видеокарта, нужно менять. В некоторых редких ситуациях может подводить процессор, поэтому во время теста лучше посмотреть на график загрузки компонентов. График загрузки встроен в диспетчер задач.
- Долгие зависания и загрузки. Скорее всего, процессор устарел, но может быть виновным накопитель. На корпусе любого ПК есть сигнальный светодиод, который показывает, когда работает накопитель. По нему вы сможете определить, какой из элементов больше нагружен.
- Игра вылетает или очень сильно тормозит. Не хватает оперативной памяти, если так – то еще и будет очень сильно нагружен жесткий диск. Если программе или игре не хватает оперативки, она размещает свои временные файлы в виртуальной памяти, то есть на выделенном месте на жестком диске. Скорость его работы существенно ниже, чем у самой плохой планки памяти.
- Компьютер выключается в требовательных играх. Проблемы с охлаждением или недостаток питания. И даже если вы почистите хорошенько весь системный блок, замените термопасту, то это не гарантирует вам, что имеющееся количество вентиляторов будет достаточным.
Общий апгрейд
Перед тем, как искать проблемное железо, нужно проверить, соответствует ли ваш компьютер нормам 2021 года. Если же что-то из указанного в списке наблюдается у вашего ПК, то это проблема, даже если она никак себя не проявляет.
- Процессор имеет меньше 2 ядер и частоту до 2 GHz. Такие модели уже устарели, скорее всего, даже работа браузера вызывает серьезные тормоза.
- Видеокарта не поддерживает DirectX12. Это условный параметр, который позволяет определить, насколько древняя ваша карточка. Сам DX 12 не всегда нужен, и он достаточно требователен, но карты, которые вышли до его релиза, совсем устарели.
- Меньше 8 GB оперативки. DDR 3 или DDR4 не столь важны, если объем мизерный. Если ваш комп имеет меньше 8 GB RAM, то нужно добавить до этой цифры, а лучше до 16 GB.
- Нет SSD. Вне зависимости от вашей деятельности, предпочитаемых игр и вообще требований к компьютеру, поставьте себе SSD. Их цены давно сравнялись с HDD, но прирост быстродействия колоссальный. Если мало места на SSD, то можно поставить второй HDD, но система, игры и программы должны стоять на SSD..
Апгрейдим железо точечно
После того, как вы подняли свой комп со дна, выполнив все рекомендации выше, приступим к апгрейду.
Если говорить о влиянии на производительность в играх, то тут номер один – видеокарта, от нее зависит какой вы сможете поставить монитор и какие настройки графики для вас будут комфортными по FPS.
Хотя возможно, что ваш геймерский комп еще не потерял актуальность и работает с новехонькой карточкой, но вы хотите использовать монитор с большей частотой и разрешением. Тогда нужно определить, на какое разрешение вы можете претендовать с имеющимся процессором, и уже после этого определить, устраивает вас результат или нужен полностью новый комп.
Видеокарта
Покупать старую видеокарту нет никакого смысла. Даже если у вас не очень мощный процессор, лучше взять карту из тех, что актуальны в 2021 году. Ниже представлена таблица тестирования актуальных моделей видеокарт в игре с очень увесистой графикой – Red Dead Redemption 2. Ее максималки, которые использовались для тестирования, способны нагрузить даже самые мощные карточки.
| Кадров в секунду | 1920x1080 (FullHD) | 2560X1440 (QuadHD) | 3840х2160 (4K, UHD) |
|---|---|---|---|
| RTX 3090 | 94 | 81 | 60 |
| RTX 3080 | 84 | 74 | 54 |
| RTX 3070 | 66 | 56 | 41 |
| RTX 3060 Ti | 57 | 49 | 35 |
| RTX 2080 Ti | 69 | 54 | 40 |
| RTX 2080 SUPER | 64 | 47 | 34 |
| RTX 2080 | 60 | 41 | 28 |
| RTX 2070 SUPER | 57 | 40 | 27 |
| RTX 2070 | 51 | 38 | 25 |
| RTX 2060 SUPER | 49 | 34 | 24 |
| RTX 2060 | 38 | 29 | 19 |
| GTX 1660 Ti | 34 | 25 | 15 |
| GTX 1660 SUPER | 32 | 23 | 15 |
Если вас не интересует конкретно эта игра, то таблица все равно актуальна, так как если RDR 2 будет играть, то любая другая игра уж точно пойдет на любых настройках.
Выбирайте видеокарту, исходя из возможностей вашего процессора. Условно так:
- до 4 ядер – FullHD
- до 6 ядер – 2К
- 8 и больше – 4К
То есть четырехъядерный процессор плохо справится с 2К разрешением. Но его вполне достаточно для комфортной игры в FullHD. Большинство игр могут занять 6 и больше ядер, но им достаточно и четырех, это самый минимум.
Есть небольшое исключение из правил, которое касается серверных процессоров. Сейчас легко можно купить за копейки Intel Xeon, который часто рекомендуется для сверх бюджетных сборок. Его основные достоинства – много ядер, мало частоты. Но если ваш процессор выдает менее 2,5 GHz, то он вряд ли сможет потянуть мощную игру, особенно это касается проектов, в которые не завезли поддержку многоядерности.
Что нужно знать при выборе видеокарты?
Если вы собираете новый компьютер, то проблем меньше, ведь размер корпуса и мощность блока питания легко подобрать под комплектующие. А вот если вы пытаетесь в уже существующую систему интегрировать более мощную видеокарту, то могут возникнуть проблемы. Например, недостаток питания.
Блок питания
Мощные карточки потребляют много энергии, а значит, нужен мощный блок питания. При выборе видеокарты проверьте, хватит ли у вашего БП мощности. Если в технических характеристиках не указана требуемая мощность БП, то потребляемое количество энергии при пиковых нагрузках должно быть обязательно. Посчитайте все потребители и сравните с указанным количеством Ватт блока питания.
У БП есть такая характеристика, как сертификат КПД. Сертификат выдается модели, если она в тестах выдает не менее 80% КПД. Далее идут уровни качества, самый крутой – 80 PLUS Titanum, который означает, что он выдает КПД в районе 95%. Ниже таблица соответствия.
Это значит, что если на вашем БП указано, допустим, 500 Ватт и у него есть сертификат 80 PLUS, то его реальная мощность 400 Ватт. Учитывайте это при выборе карточки, а также принимая решение про то, чтобы оставить БП или заменить его. Если его сильно перегрузить, вам гарантированы в лучшем случае постоянные выключения компьютера, в худшем – может что-то сгореть.
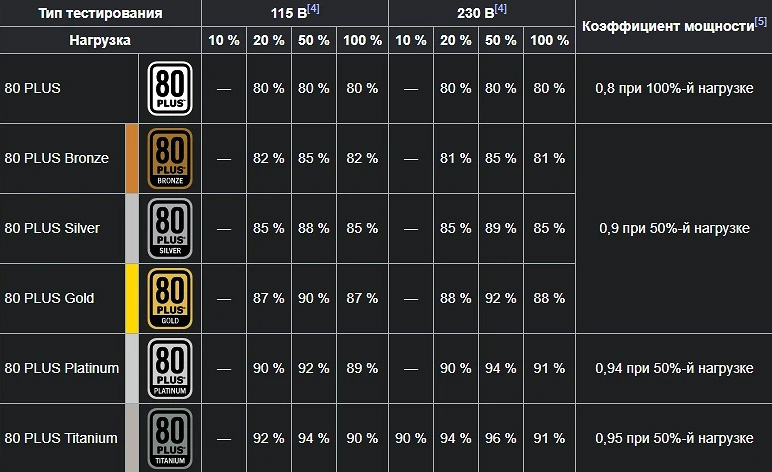
Процессор
Поменять процессор сложнее из-за ограничений по разъему на материнской плате, а если менять и ее, то такой апгрейд можно назвать уже сборкой нового ПК. Определите, какой сокет у вашего процессора и какие модели камушков поддерживает материнская плата. Вам повезло, если среди этих моделей есть более мощная, чем установлена у вас. Если нет или разница в производительности минимальная, то тогда только менять материнку вместе с камушком.
Как выбрать процессор?
Можно долго разбираться в технических характеристиках и архитектуре, изучать синтетические тесты, но все это не даст вам понимая, какая именно модель вам нужна. Достаточно знать, что чем новее модель, тем она производительнее. Все актуальные решения можно разделить на три группы из которых можно начинать выбирать.
- Базовые: Intel Core i5-10400(F), i5-10600(F), i5-10600K(F); AMD Ryzen 5 3500X, 5 3600X, 5 5600X
Такие камушки хорошо подойдут для геймерского компьютера базового уровня. Более мощные модели могут справится с 2К разрешением, а на FullHD вы точно сможете запустить любую игру на максималках с соответствующей видеокартой. Но они слабоваты для видеомонтажа и обработки фотографий на профессиональном уровне. То есть вы можете смонтировать ролик и обработать пару фотографий, но требовательные эффекты явно будут не по зубам вашему компьютеру.
- Геймерские: Intel Core i7-10700(F), i7-10700K(F); i9-10900K(F); AMD Ryzen 7 3700X, 7 3800X, 7 5800X
Очень мощные процессоры, вам их порекомендует любой специалист по сборке ПК. Они справляются с 2К и 4К разрешением, вы сможете вести стримы, работать с 3D графикой, монтировать ролики и многое другое. Даже если вы не планируете заниматься вышеперечисленным, для игр этот камушек – просто сказка. Апгрейд ПК вам не потребуется долгие годы, можно будет легко сменить несколько карточек (они устаревают гораздо быстрее). А выбрав более слабую модель, уже через 3-4 года надо будет идти за новой материнкой и процессором.
- Профессиональные: Intel Core i9-10900X, i9-10920X, i9-10940X, i9-10980XE; AMD Ryzen 9 5900X, 9 5950X
Это модели, которые находятся на пределах возможностей десктопного компьютера. Все, что мощнее – уже серверное и имеет ряд своих особенностей, неудобных для использования в качестве персонального компьютера. Они нужны для специфических задач – возможно, вы занимаетесь проектированием или инженерией, а программы для этих видов деятельности очень требовательны. Если речь идет о игровом ПК, то мощность этих камушков избыточна, разве что вы собираете топовую систему с двумя флагманскими видеокартами и хотите играть в RDR 2 на максималках в 8К.
Оперативная память
Сейчас, в 2021 году, все компьютеры собирают на базе памяти DDR4. Но если у вас достаточно мощный комплект материнка+процессор еще на DDR3, то можно и так. Памяти слишком много не надо, ее избыток не добавит вашему компьютеру производительности. Ее просто должно быть достаточно:
- на данный момент минимум – 8 GB,
- оптимально – 16 GB,
- для 4К лучше 32 GB.
Частота и тайминги имеют значение, но обратите внимание на ограничения, которые есть в процессорах и материнских платах. Если вы купите планку памяти с большей частотой, чем поддерживает ваш процессор, то ничего страшного не случится, просто память будет работать на меньших частотах. Желательно брать впритык, чтобы не переплачивать.
Накопитель
Как говорилось выше, SSD – must have. Необязательно ставить только SSD, можно оставить и старый HDD (или купить новый). Системы, в которых два типа накопителей применяются одновременно, более гибкие и лучше работают. Не забудьте, что на SSD нужно ставить Windows, весь пакет необходимых программ и игры. А более емкий HDD возьмет на себя роль хранилища.
Охлаждение и кастомизация
Как разложить провода?
В первую очередь, лучше всего иметь в своем распоряжении модульный блок питания, это означает, что лишние проводочки можно отключить от него (более дешевые модели продаются с припаянным ворохом проводов). Разложите их с помощью зажимов так, чтобы они не препятствовали движению воздуха. В каждом корпусе воздух распределяется по-разному, так что универсального совета быть не может.
Водяное или воздушное охлаждение?
Все зависит от мощности выбранных вами компонентов. Водяное существенно дороже и требует определенного навыка для ее установки. Но оно позволяет отводить больше тепла, при меньшем шуме. Все зависит от того, сколько ваш процессор выделяет тепла.
Не уверены, что сможете правильно подобрать компоненты ПК? В HYPERPC работает Upgrade Center – наши специалисты определят, что необходимо для корректной работы вашей машины и проведут ее полный апгрейд.
Описание:
Курс "Adobe Photoshop. Расширенные возможности" рассматривает ряд профессиональных функций программы, а также вопросы крайне необходимых при работе в области графического дизайна, допечатной подготовки и цветокоррекции. Этот курс предназначен для пользователей уже освоивших навыки работы не только в программе Photoshop, но и в сопутствующем программном обеспечении, применяющемся в графическом дизайне, таких как Illustrator, InDesign или Flash.
Вопросы рассматривающиеся в курсе:
- Повышение эффективности работы в Photoshop с использованием пользовательских настроек интерфейса, горячих клавиш, а также ряда методик "неразрушающей коррекции" - использования корректирующих и заливочных слоев, смарт-объектов.
- Работа с векторной графикой как непосредственно в Photoshop так и в связи с векторными редакторами.
- Значительная часть курса посвящена основам цветокоррекции, в том числе теории цвета, системам управления цветом, особенностям подготовки растровых изображений к печати. Рассматриваемые методики цветокоррекции во многих случаях являются обязательным навыком работы во многих отраслях, будь то полиграфия, фотография или веб-дизайн. В курсе глубоко прорабатываются вопросы повышения качества изображения - повышение резкости, устранение шумов и цветовых искажений.
- В курсе большое внимание уделяется методикам маскирования. Маски изучаются по принципу "от простого к сложному", материал охватывает все виды масок, создаваемых программой.
Модуль 1. Способы контроля и повышения эффективности работы в Photoshop. Автоматизация операций
Сведения и рекомендации по аппаратному обеспечению
Распределение дисковой и оперативной памяти
Повышение эффективности работы Photoshop. Оптимизация базовых настроек программы. Настройка «горячих клавиш»
Работа со сценариями в палитре Actions
Пакетная обработка изображений (Batch)
Модуль 2. Векторные возможности Adobe Photoshop
Структура векторного контура (кривой Безье)
Типы векторных объектов, используемых в Photoshop, их назначение
Использование инструмента Перо (Pen) для вычерчивания контуров
Описание палитры Path
Создание и редактирование слоев векторных фигур (Shape Layers)
Создание составных фигур. Использование стилей слоев применительно к слоям фигур
Использование контуров для точного выделения объектов. Создание и использование обтравочных контуров (Clipping path)
Модуль 3. Векторные возможности Adobe Photoshop. Художественные эффекты текста
Создание и использование векторных масок, их особенности
Обзор форматов файлов, поддерживающих сохранение векторных объектов
Возможности обмена данными между Adobe Photoshop, Adobe Illustrator, 3DS Max и др. программами
Импортирование векторных файлов. Вставка в документ Photoshop векторных объектов
Формирование художественных эффектов текста
Модуль 4. Работа с альфа-каналами и масками слоев. Выделение сложных объектов. Работа с масками на профессиональном уровне. Использование отсекающих слоев
Использование альфа-каналов для выделения объектов и хранения выделенных областей
Использование масок слоев для сложного фотомонтажа. Возможность контроля размера и мягкости границ объектов
Маскирование сложных объектов по частям, с сочетанием различных методов
Монтирование панорамных фотографий
Создание и практическое использование отсекающих слоев
Создание тени, отражения и др. эффектов, необходимых для качественного фотомонтажа
Модуль 5. Тонирование и обесцвечивание изображений. Методы создания рельефных поверхностей и повторяющихся узоров
Формирование высококачественных Grayscale-изображений
Способы тонирования изображений
Паттерны (повторяющиеся узоры). Создание бесшовных узоров
Имитация рельефных поверхностей
Smart Filters. Обзор фильтров, использование Filter Gallery
Модуль 6. Система управления цветом. Сканирование
Особенности и области применения различных цветовых моделей
Калибровка монитора
Цветовые профили
Технические характеристики сканеров
Сканирование изображений. Удаление муара
Модуль 7. Тоновая и цветовая коррекция изображений
Подготовка к цветокоррекции
Общие положения
Идентификация оттенков
Гистограмма уровней яркости
Команды тоновой и цветовой коррекции
Команды «быстрой» коррекции
«Тонкая» цветокоррекция
Использование корректирующих слоев
Использование тоновых кривых (Curves)
Модуль 8. Особенности обработки цифровых фотографий
Открытие и коррекция фотографий в формате Camera Raw
Работа с изображениями повышенной цветности
Коррекция искажений объектива (Lens Correction)
Подавление цифрового шума
Средства повышения резкости изображений (Unsharp Mask, Smart Sharpen)
Модуль 10. Электронные публикации. Портретная ретушь
Создание PDF-презентаций
Сохранение для Web
Создание веб-галерей
Использование фильтра Vanishing Point
Методы коррекции формы объектов (Liquify)
Ретушь
Интеллектуальные инструменты ретуши
Удаление дефектов (пыли, царапин) с отсканированного изображения
Портретная ретушь
Обзор расширенных возможностей CS5
Качество видео: PCRec
Видеокодек: WMV3
Битрейт видео:
526 Kbps, 29.97 FPS
Размер кадра: 1024x768 (4:3)
Аудиокодек: WMA
Битрейт аудио: 44.1 KHz, 1 ch, 48.0 Kbps, CBR

Вы узнаете это на занятиях курса «Windows 8 и Windows 7. Обеспечение работоспособности, поддержка и восстановление»! Курс пригодится пользователям с различным уровнем подготовки – достаточно иметь минимальные навыки по работе с компьютером.
Вам больше не придется приглашать сомнительных специалистов и платить за некачественную и бесполезную работу. Теперь Вы сами сможете установить, настроить, а при необходимости и восстановить работоспособность Windows!
Информация о курсе:
Название: Настройка ПК с Windows 8/7. Уровень 1. Базовые возможности
Автор (режиссер): Алексей Губарь
Год выхода: 2013
Жанр: Обучающее видео
По окончании курса Вы будете уметь:
Переустанавливать поврежденную операционную систему на компьютерах, ноутбуках и планшетах.
Обеспечивать работоспособность внешних устройств (Wi-Fi, принтера и т.д.).
Устанавливать и удалять необходимые для работы программы.
Бороться с зависанием различных программ.
Очищать диски от ненужных файлов.
Восстанавливать систему с помощью контрольных точек.
Запускать систему в безопасном режиме.
Использовать механизм восстановления и сброса системы.
Программа курса Настройка ПК с Windows 8/7. Уровень 1. Базовые возможности
Модуль 1. Восстановление повреждённой операционной системы на компьютерах, ноутбуках и планшетах.
Обзор вариантов переустановки системы.
Запуск системы с установочного DVD-диска или Flash-накопителя.
Восстановление компьютера и переустановка Windows.
Модуль 2. Настройка системы.
Начальный экран Windows 8.Плитки.
Рабочий стол Windows 8 иWindows 7.
Настройка рабочего стола и пользовательского интерфейса
Модуль 3. Установка и настройка устройств компьютера.
Установка нового оборудования.
Диспетчер устройств. Обновление, откат, удаление драйверов.
Модуль 4. Подключение компьютера к локальной сети. Интеграция с Internet.
Центр управления сетями и общим доступом.
Сетевое обнаружение и категории сетей, просмотр сетевых компьютеров.
Подключение к беспроводной Wi-Fi сети.
Модуль 5. Установка и удаление прикладных программ.
Приложения для Windows 8.
Установка приложений из Магазина Windows.
Удаление приложений для Windows 8.
Приложения для рабочего стола – установка и удаление на примере MS Office.
Отключение и подключение компонентов Windows.
Принудительное завершение зависших программ – Диспетчер задач.
Модуль 6. Профилактика, оптимизация и обслуживание системы.
Создание логического диска (тома).
Проверка диска на наличие ошибок.
Очистка диска для удаления ненужных файлов.
Программа Восстановление системы.
Создание точки восстановления системы.
Восстановление работоспособного состояния.
Загрузка Windows в безопасном режиме.
Выпущено: Россия, Учебный центр «СПЕЦИАЛИСТ»
Продолжительность: 09:49:04
Файл
Формат: WMV
Качество: PCRec
Видео: 1300x816,
15fps 54kbps
Аудио: WMA, 44100Hz mono 48kbps
Размер: 530 Mb
Хакеры нашли способ обхода завышенных требований Windows 11 к «железу». Новую ОС можно отучить требовать наличия 4 ГБ RAM и модуля TPM 2.0. При этом средства обхода этих требований встроены в систему самой Microsoft.
Windows 11 умерила аппетит
Обнаружен способ установки новой ОС Windows 11 на любой компьютер, в том числе и несоответствующий системным требованиям. По данным портала TechAdvisor, для этого используются встроенные в саму систему компоненты, так что этот метод можно считать легальным и предусмотренным самой Microsoft.
Для установки Windows 11 на любой ПК потребуется лишь редактор реестра (RegEdit) и начальный уровень опыта в работе с ним. Новая система Microsoft известна своими чрезмерно высокими системными требованиями. Из-за них переход на новую ОС может обойтись многим пользователям в крупную сумму денег, которую они будут вынуждены потратить на апгрейд компьютера или покупку нового.
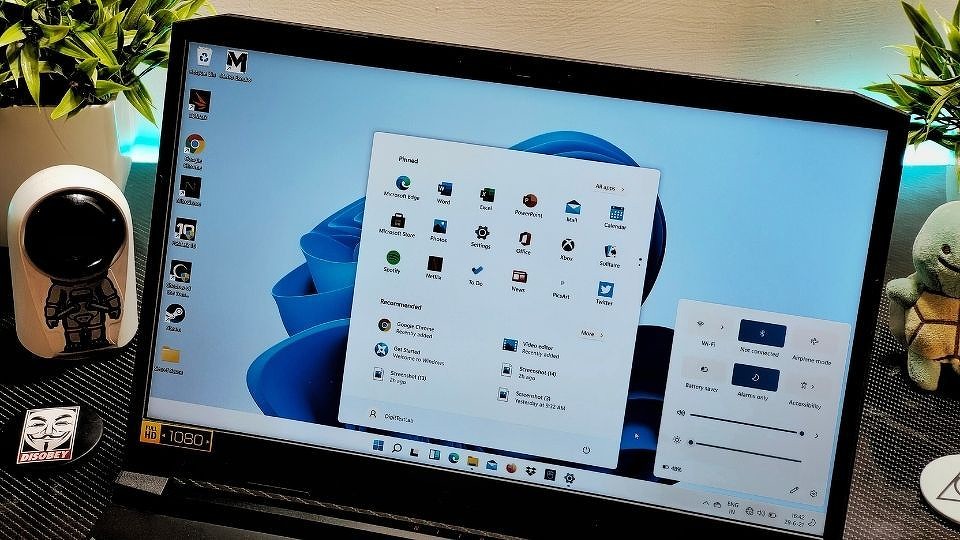
Завышенные требования Windows 11, анонс которой состоялся в конце июня 2021 г., отключаются за пару минут, однако авторы этого способы не гарантируют, что найденная ими лазейка останется в стабильной сборке системы. На момент публикации материала она была доступна лишь в бета-версии, а точная дата выпуска стабильного дистрибутива назначена не была.
Инструкция по применению
Для развертывания Windows 11 на любом ПК нужно запустить программу установки (из папки или путем создания загрузочного носителя и загрузки с него). Далее нужно выбрать нужную версию ОС из предложенного списка, после чего инсталлятор выдаст предупреждение о несовместимости «железа» компьютера с требованиями системы.
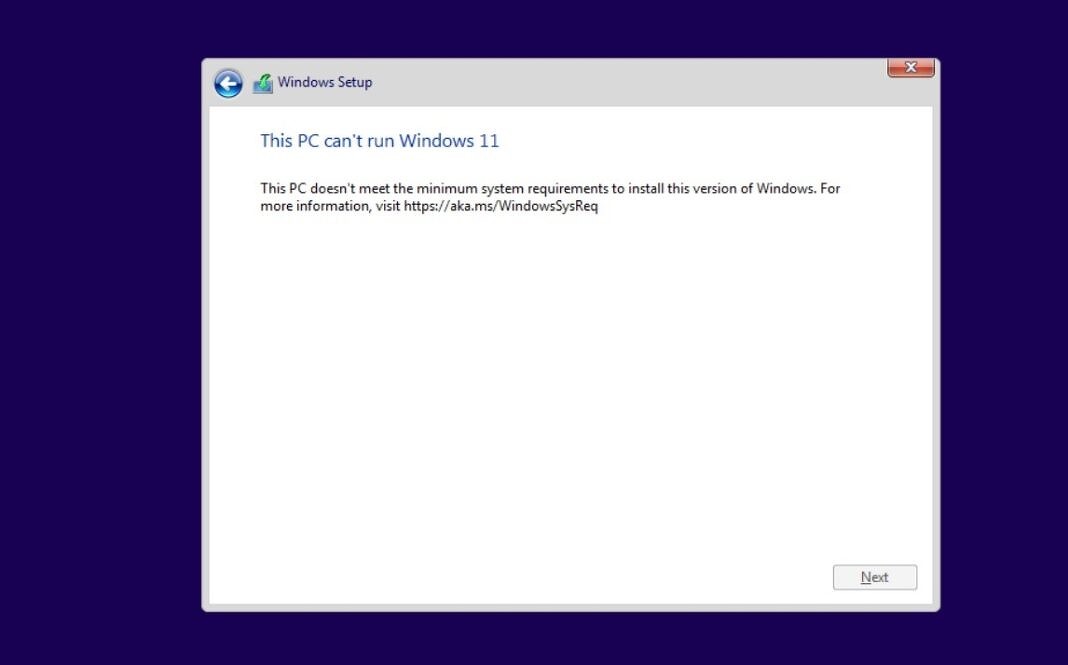
Сразу после этого нужно вызвать командную строку комбинацией клавиш «Shift+F10» и в нем ввести команду «regedit» без кавычек. Запустится редактор реестра, в котором нужно перейти по пути «HKEY_LOCAL_MACHINE\SYSTEM\Setup» и создать в нем новый раздел «LabConfig» (с учетом регистра).
В этом разделе нужно создать три 32-битных параметра DWORD и присвоить каждому из них значение «1». Параметры должны называться «BypassTPMCheck», «BypassRAMCheck» и «BypassSecureBootCheck».
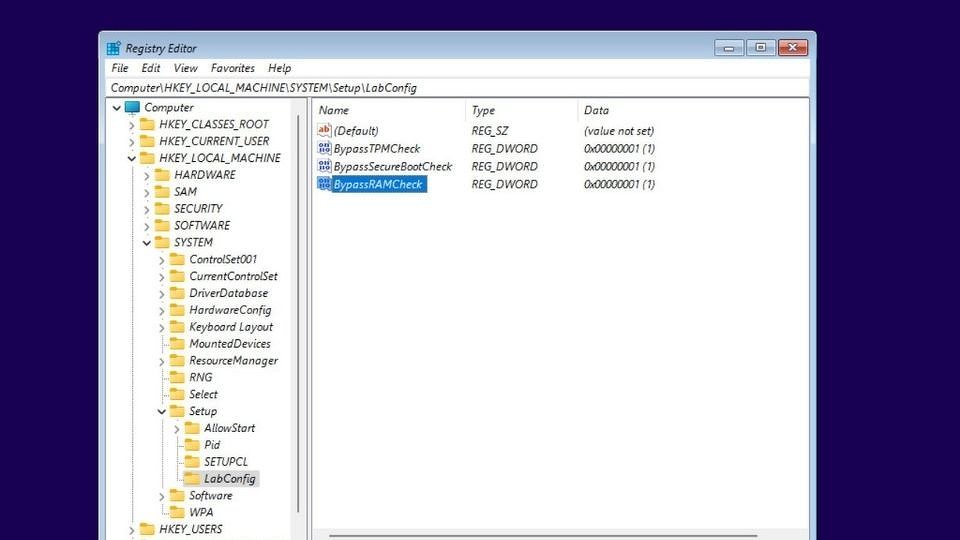
После этого нужно выйти из редактора реестра и закрыть командную строку, а в окне с предупреждением о несовместимости, которое останется на экране, нажать кнопку назад (слева вверху). Затем надо будет начать процедуру установки заново, и никаких уведомлений о несовместимости больше не появится.
Как это работает
Три DWORD-параметра, созданные в реестре Windows, отключают проверку системой наличия достаточного объема оперативной памяти (BypassRAMCheck), наличия модуля безопасности TPM 2.0 (BypassTPMCheck) и Secure Boot (BypassSecureBootCheck). Для новой ОС Microsoft важно, в частности, чтобы в компьютере было хотя бы 4 ГБ RAM, хотя той же Windows 10 нужен лишь 1 ГБ.
Модуль TPM, как и SecureBoot, тоже есть не в каждом из используемых в 2021 г. компьютерах и ноутбуках. Отключение проверки их наличия даст возможность не апгрейдить свой компьютер и при этом работать на самой современной ОС Microsoft.
Подводные камни
Пока неизвестно, как Windows 11 будет работать на «железе», не отвечающем ее требованиям. По данным портала DigitIn, может пострадать ее стабильность.
Искусственный интеллект в контакт-центрах может автоматизировать половину запросов
Не исключено, что отключение проверки на наличие SecureBoot и TPM может в итоге привести к неработоспособности части функций системы, но на работе браузеров и основных программ, используемых большинством потребителей, это, с высокой степенью вероятности, никак не скажется.
Следует отметить, что Microsoft до сих пор не объяснила, зачем ее новой системе нужно как минимум 4 ГБ оперативной памяти. Также Windows 11 нуждается и в современном процессоре – как минимум Intel Core восьмого поколения или AMD Ryzen 2000.
Отказ от Windows 11
Переход с Windows 10 на Windows 11 для большинства пользователей будет возможен в виде простого обновления системы в автоматическом режиме. Будут сохранены все пользовательские файлы и настройки, и при желании можно будет вернуться на Windows 10 в течение 10 дней после обновления.
С Windows 7 ситуация гораздо сложнее. Здесь обновление до Windows 11 гарантированно приведет к потере всех настроек и документов, поэтому нелишним будет сделать резервную копию.
Отказаться от апдейта до Windows 11 можно. К примеру, в Windows 7 можно штатными средствами отключить скачивание обновлений. Microsoft прекратила поддержку этой системы еще в январе 2020 г., так что данная функция перестала быть полезной.
В Windows 10 Microsoft запрещает отключать автоматическое обновление, но сделать это можно путем внесения правок в реестр или при помощи стороннего ПО. Поддержка этой системы будет осуществляться до октября 2025 г., что позволяет многим пользователям отложить переход на новую ОС и потенциальные траты на новое «железо» более чем на четыре года.
Еще одной причиной отказаться от Windows 11 может отказаться нововведение Microsoft, касающееся меню «Пуск». В новой системе его кнопка расположена по центру панели задач, да и само меню открывается по центру, перекрывая собой другие окна. В ранних сборках системы была возможность вернуть «Пуску» его стандартное расположение (в левом нижнем углу экрана).
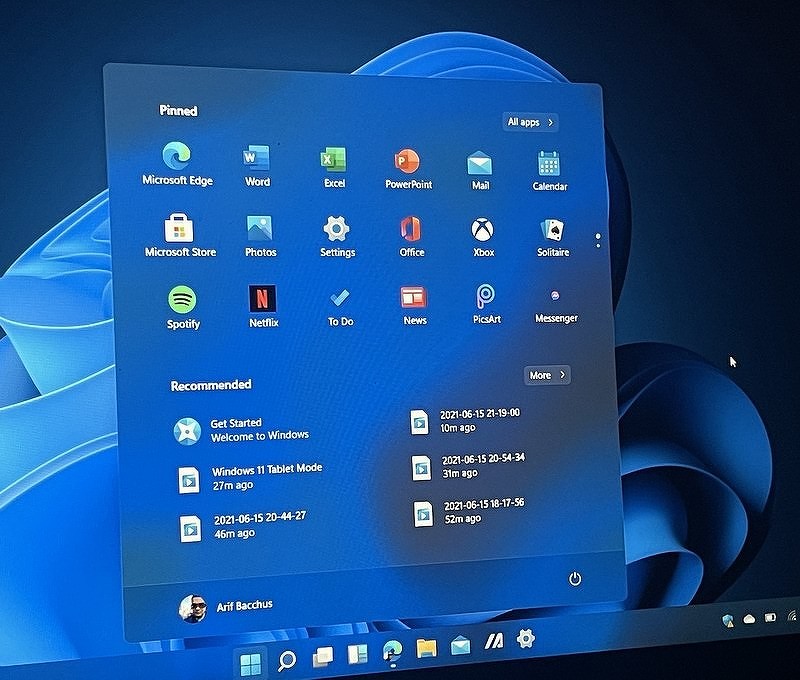
По данным портала Windows Latest, в новых билдах эта функция отключена. С другой стороны, дополнительное ПО, как и в случае с отключением обновлений, в теории, может помочь и в этом случае. Например, для этого можно использовать программы Classic Shell и StartIsBack.
Читайте также:


