Настройка частного dns на телефоне
Получите больше скорости и конфиденциальности на Android с простой конфигурацией
Чтобы изменить DNS-серверы на телефоне Android, достаточно быстро взглянуть в приложение настроек.
Информация о версии
В этой демонстрации будут использоваться Android 9 (Pie) и Android 8 (Oreo). Однако шаги должны быть похожими на предыдущих итерациях (возвращаясь к версии 6). Самым большим отличием будет расположение настроек приложения и внешний вид экранов конфигурации.
Какие DNS-адреса использовать
- Google: 8.8.4.4 и 8.8.8.8
- OpenDNS: 208.67.222.222 и 208.67.220.220
Смена DNS на Android 9 (пирог)
В Android 9 появился совершенно другой (и гораздо более простой) метод смены адресов DNS. Вместо того, чтобы менять адреса для каждой сети, вы можете установить альтернативные адреса DNS в одном месте. Однако есть еще одно очень важное отличие. В Android 9 вы не можете настроить стандартный DNS-сервер (например, Google или OpenDNS). Вместо этого вы должны использовать так называемый DNS поверх TLS, который является зашифрованной формой DNS. Эти адреса будут доменными именами, а не IP-адресами.
Чтобы вручную изменить DNS на Android Pie, выполните следующие действия:
Дважды потяните вниз шторы уведомлений, а затем нажмите значок шестеренки в левом нижнем углу шторы. В появившемся окне нажмите Сеть и Интернет .
В открывшемся окне нажмите Дополнительно , чтобы открыть запись «Частный DNS».
Нажмите Частный DNS , выберите Частный DNS, укажите имя хоста и введите URL-адрес CloudFlare или один из URL-адресов CleanBrowing в предоставленном пространстве.
Нажмите Сохранить , чтобы закончить.
И это все, что нужно для изменения DNS на Android 9.
Изменение DNS на Android 8 и ранее
Далее мы настроим сеть Wi-Fi для использования альтернативного DNS-сервера на Android Oreo. Этот метод также будет работать для Android 7 и 6 (хотя расположение некоторых настроек может отличаться).
Помните, что при изменении адреса DNS для Android 8 и более ранних версий это делается для каждой сети, поэтому вы должны сделать это для любой беспроводной сети, которую вы хотите использовать для другого DNS-сервера/службы.
Дважды потяните вниз оттенок уведомления, нажмите значок шестеренки в правом верхнем углу, а затем нажмите Wi-Fi.
Нажмите и удерживайте название беспроводной сети, которую нужно изменить, а затем нажмите Изменить сеть .
Нажмите Дополнительные параметры , а затем нажмите DHCP .
Во всплывающем окне нажмите Статический , а затем нажмите DNS 1 . Введите адрес DNS (например, 8.8.8.8).
Нажмите СОХРАНИТЬ , чтобы закончить.
Выполните описанный выше процесс с каждой беспроводной сетью, для которой вы хотите использовать альтернативные адреса DNS. Вы даже можете настроить разные DNS-серверы для разных сетей Wi-Fi. Например, для вашей домашней сети вы можете использовать адрес DNS Google 8.8.8.8, а для другой сети вы можете использовать адрес OpenDNS 208.67.220.220. Вы можете обнаружить, что один DNS-сервер лучше работает с определенной беспроводной сетью. К счастью, с Android вы можете вносить такие изменения в конфигурации сети.
Чтобы проделать это самостоятельно, необходимо выполнить следующие действия:

- Открыть вкладку «Настройки», далее «Сеть и интернет», далее «Дополнительные» и выбрать «Частные DNS».
- Задать параметры частного имени узла поставщика.
- Вбить адрес сервера.
- Во втором пункте «Automatic» можно установить галочку и Android самостоятельно будет устанавливать по мере необходимости DNS-сервера.

Даже программа «Google» в справке Android не рекомендует отключать персональный DNS-сервер. Это говорит о многом.
Итак, можно сделать пару однозначных выводов:

- персональный DNS-сервер, который представлен и описан выше, однозначно улучшает безопасность;
- лучшее решение – это выставить все настройки, чтобы все происходило в автоматическом режиме.
DNS-сервер является необыкновенно полезной возможностью для безопасности собственного персонального компьютера от различных вредоносных страниц. Работа новичкам кажется довольно сложной, но на самом деле все еще проще, а процесс установки сервера занимает очень мало времени и происходит быстро.
Деятельность выстраивается следующим образом: браузер открывается, далее переход на сайт, обращение к ДНС-серверу и узнаем адрес, который искали. Server сам определит сайт, посылает ему необходимый запрос и отправляет полученный ответ образно клиенту.
Изменение DNS-сервера по умолчанию для вашего интернет-соединения имеет множество преимуществ, включая повышенную безопасность, лучшую конфиденциальность, повышенную скорость и многое другое. Вы можете изменить настройки DNS для своего интернет-соединения на всех современных операционных системах ПК и смартфонов, включая Windows, macOS, Linux, Android и iOS. Мы уже обсуждали, как изменить настройки DNS в Windows 10, поэтому сегодня мы рассмотрим, как мы можем изменить настройки Android DNS на вашем смартфоне и планшете.
Изменение настроек Android DNS на телефонах и планшетах
Что такое DNS?
Преимущества использования стороннего DNS
Хотя большинство людей просто используют DNS-серверы по умолчанию, предоставленные их интернет-провайдером, сторонние варианты часто дают лучшие результаты по нескольким причинам. Использование стороннего DNS-сервера может предложить вам лучшую скорость, в зависимости от того, насколько вы близки к их серверам. Некоторые интернет-провайдеры также записывают историю ваших посещений в Интернете и передают ее третьим лицам без вашего ведома. Использование безопасных DNS-сервисов без регистрации поможет сохранить вашу конфиденциальность в Интернете.
Сторонние DNS-серверы также могут помочь вам разблокировать заблокированный по региону контент и обойти цензуру, учитывая, что большая часть цензурированных веб-сайтов заблокирована через DNS. И последнее, но не менее важное: некоторые сторонние поставщики DNS, такие как OpenDNS и Quad9, также защитят вас от вредоносных сайтов и других форм киберугроз. OpenDNS также предлагает родительский контроль и настраиваемые параметры фильтрации.
Как изменить DNS на Android
Настройка DNS-сервера по умолчанию на Android зависит от версии Android. Это относительно проще на устройствах под управлением Android 9 Pie и новее, но немного сложнее на Android 8.1 Oreo и старше. Чтобы проверить версию Android, перейдите в «Настройки» и найдите «О телефоне», «О телефоне», «Система» или что-то подобное (обычно это самый первый или самый последний вариант на странице настроек). Прокрутите вниз страницу About / System, и вы увидите, что ваша версия Android указана где-то там.
Примечание. Как и во всем Android, точные параметры меню могут отличаться от одного устройства к другому в зависимости от версии Android и производителя.
Изменить DNS на Android 9 Pie и новее
Android 9 и выше поддерживает только DNS-over-TLS, поэтому не все сторонние DNS-серверы совместимы с платформой. Перед настройкой проверьте, предлагает ли предпочитаемый вами поставщик услуг DNS DNS-over-TLS. Кроме того, эти настройки не действуют при использовании VPN, которая переопределяет частные конфигурации DNS.
- Чтобы изменить DNS-сервер на Android 9 Pie и новее, перейдите в «Настройки»> «Сеть и Интернет».
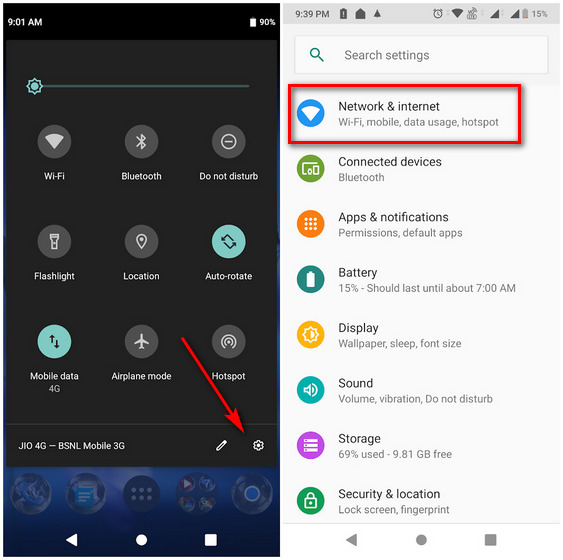
- На следующей странице разверните меню «Дополнительно» и выберите параметр «Частный DNS». Он должен сказать «Автоматически», если он еще не был настроен вручную.
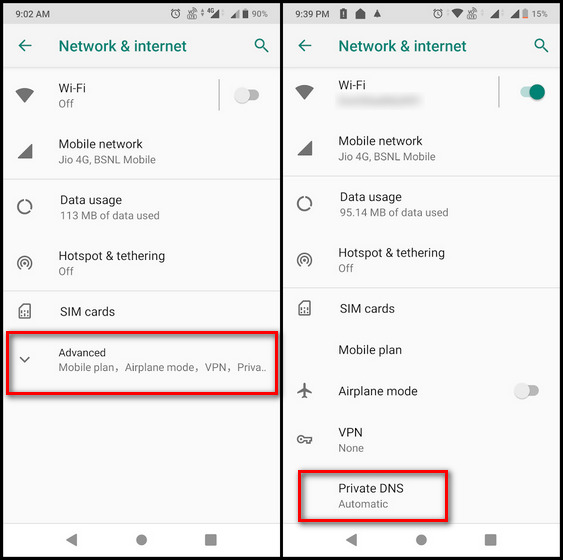
- Во всплывающем окне выберите «Имя хоста частного DNS-провайдера» и введите имя хоста TLS (а не просто стандартный адрес IPV4). Наконец, нажмите «Сохранить». Как видите, я успешно настроил это устройство на использование Google DNS для всех подключений.

Примечание. Я хотел настроить Google DNS, поэтому ввел dns.google (вместо 8.8.8.8 или 8.8.4.4) в качестве имени хоста поставщика DNS. Ваша запись будет зависеть от выбранной вами службы DNS.
Изменить DNS на Android 8.1 Oreo и старше (сложный способ)
Android Oreo и более ранние версии не позволяют изменять DNS-серверы для сотовых сетей, что означает, что следующие настройки DNS работают только для подключений Wi-Fi. Даже в этом случае изменения зависят от сети, и вам нужно будет менять DNS-серверы каждый раз, когда вы подключаетесь к новой беспроводной сети. Более того, вам также придется настроить всю сетевую информацию вручную, поэтому эти изменения рекомендуются только для опытных пользователей.
- Чтобы внести изменения в сеть Wi-Fi, включите Wi-Fi на устройстве Android и нажмите и удерживайте значок Wi-Fi на панели быстрых настроек, чтобы перейти на страницу настроек Wi-Fi. Затем, в зависимости от вашего устройства, нажмите и удерживайте имя целевой сети и выберите «Изменить сеть> Расширенные настройки» или нажмите «стрелку» рядом с именем сети, чтобы получить доступ к параметрам конфигурации.
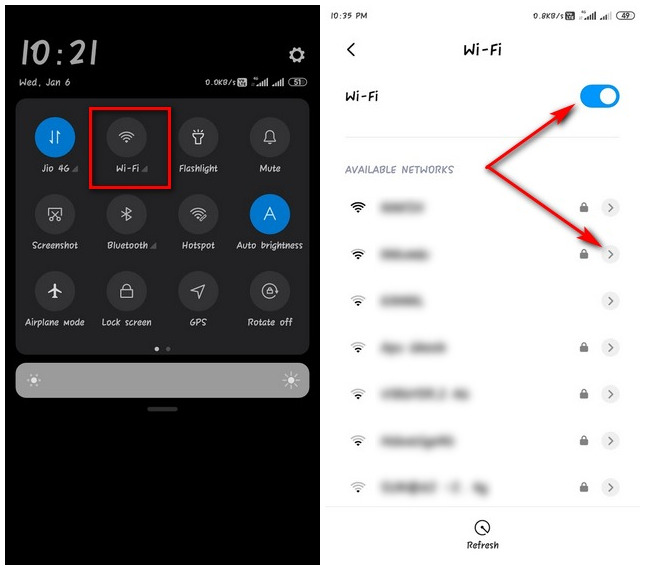
- Найдите пункт меню с надписью «Настройки IP». Скорее всего, будет написано «DHCP» (протокол динамической конфигурации хоста). Измените это на «Статический», чтобы вручную выбрать поставщика DNS.
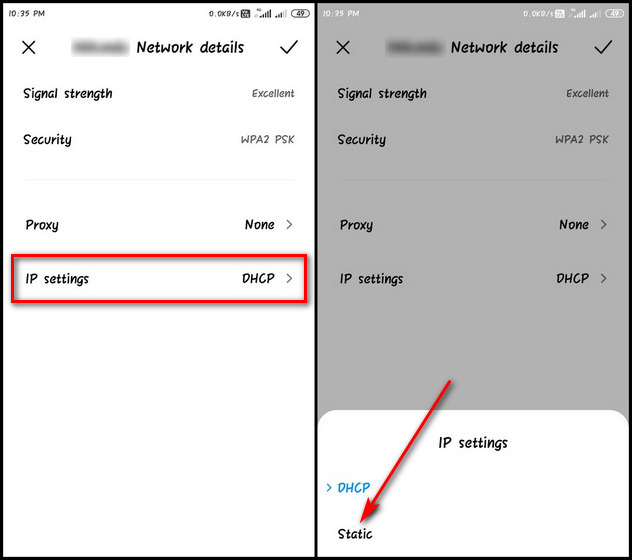
- Теперь вам нужно не только указать предпочитаемые адреса DNS, но и вручную указать IP-адрес и шлюз маршрутизатора Wi-Fi. Не забудьте сохранить конфигурацию перед выходом.
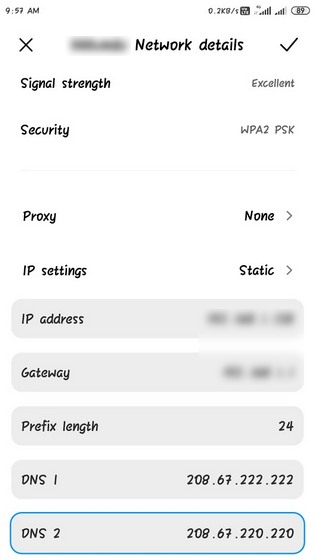
Примечание. Желательно, чтобы вы делали это только для своего собственного маршрутизатора Wi-Fi, а не для общих или общедоступных маршрутизаторов. Кроме того, мой настроен для Open DNS, но вы можете выбрать любого стороннего поставщика DNS, который вам больше нравится.
Смена DNS на Android 8.1 Oreo и старше (простой способ)
К счастью, есть простой способ сделать это. Как и почти все в наши дни, для этого есть приложение. На самом деле существует несколько приложений, и самое приятное то, что они также работают с мобильными подключениями. Как и на вашем компьютере, вам нужно будет настроить его только один раз, чтобы он работал в масштабах всей системы через все Wi-Fi и сотовые соединения.
Так что зайдите в Play Store и загрузите бесплатное приложение для смены DNS по вашему выбору. Двумя лучшими вариантами являются DNSChanger с открытым исходным кодом и без рекламы для IPv4 / IPv6 (скачать) и Open DNS Changer (скачать). Я использую первый для сегодняшней демонстрации.
- Откройте DNSChanger для IPv4 / IPv6. На главном экране нажмите «Адреса DNS по умолчанию». Затем прокрутите вниз, чтобы найти множество предварительно настроенных параметров, включая OpenDNS, Google DNS, CloudFlare DNS и другие. Сделайте ваш выбор.
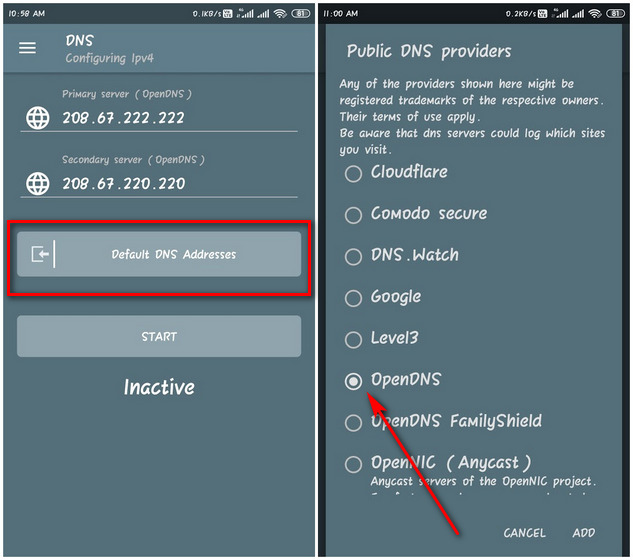
- Если вы не видите предпочитаемую службу DNS в списке, вы можете вручную ввести любой настраиваемый DNS-сервер IPv4 или IPv6 на домашней странице, как показано на левом снимке экрана выше. Приложение также позволяет вам настроить ваше соединение для блокировки сайтов для взрослых, и вы получите несколько вариантов того, какие сайты блокировать, а какие нет.

DNS Changer для IPv4 и IPv6 работает без рута как для Wi-Fi, так и для сотовых подключений. Однако для этого весь трафик перенаправляется с помощью VPN. Это не самое эффективное решение, но единственный доступный вариант на старых устройствах Android без рута. Между тем, если вы хотите использовать CloudFlare DNS, вам, возможно, не придется использовать стороннее приложение. CloudFlare имеет собственное приложение WARP для Android, iOS, Windows и macOS.
Настройте предпочитаемые настройки частного DNS на любом устройстве Android
Итак, поехали. Теперь вы знаете, как изменить настройку DNS на устройствах Android независимо от производителя или версии Android. Хотя на старых устройствах вам понадобится немного больше смазки для локтей, в большинстве случаев она того стоит. Итак, настройте свой телефон или планшет Android для использования любого настраиваемого DNS-сервера IPv4 или IPv6 и сообщите нам, как это произошло.
Высокоскоростной интернет на мобильных устройствах, который ещё десять лет назад казался чем-то недосягаемым, сегодня воспринимается как данность. В результате стало совершенно в порядке вещей включить Full HD-видео на YouTube и смотреть его в общественном транспорте или играть в онлайн-игры по сети, находясь где-нибудь за городом. Тем не менее, даже в условиях общедоступного LTE мало кто откажется от прироста скорости загрузки веб-страниц. Рассказываем, как легко этого добиться на любом Android-смартфоне.

Хотите увеличить скорость загрузки веб-сайтов? Нет ничего проще
Американская компания Cloudflare, предоставляющая сетевые услуги, представила публичный DNS-сервер 1.1.1.1, который позволяет увеличить скорость обработки веб-страниц. Это происходит благодаря тому, что Cloudflare направляет трафик по самому короткому маршруту. В результате удаётся добиться прироста скорости загрузки сайтов до 30% от базовых показателей. К тому же Cloudflare гарантирует, что весь трафик пользователей подлежит шифрованию и остаётся тайной самих пользователей.
DNS (Domain Name Service) - это сервис, который определяет IP-адрес каждого сайта, скрывающегося под определённым доменным именем. Таким образом наши смартфоны, планшеты и компьютеры понимают, куда конкретно нужно отправлять запрос, чтобы получить доступ к содержимому загружаемой веб-страницы. Если DNS не владеет информацией об открываемом сайте, он запрашивает данные о нём у других DNS. 1.1.1.1 делает это не только быстро, направляя запросы по самым коротким маршрутам, но и безопасно.
Как изменить DNS на Android
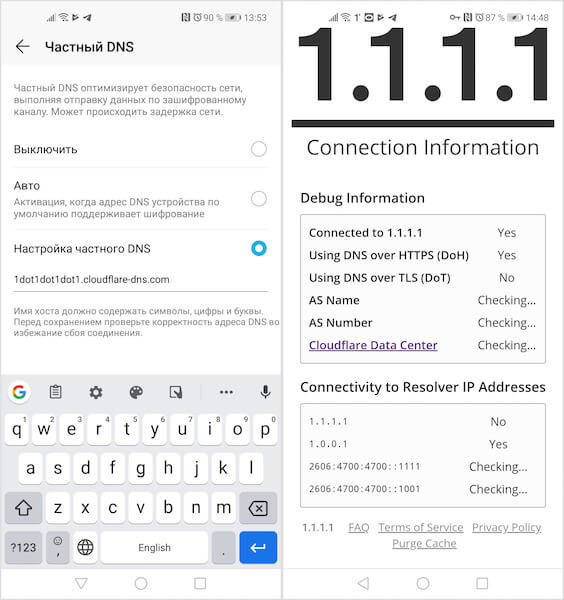
Зачем нужен DNS 1.1.1.1
Если на какой-то стадии у вас что-то пошло не так, вы можете воспользоваться приложением 1.1.1.1 (скачать) от Cloudflare, которое делает всё то же самое, что и смена DNS, но только в автоматическом режиме. Оно пригодится тем, кто не боится засорять свой смартфон ненужным софтом, или тем, кто использует Android ниже 9-й версии, так как у них нет возможности принудительно изменять адрес DNS. Правда, из-за продвинутых технологий шифрования, которые приложение использует, чтобы скрыть трафик от оператора, загрузка сайтов происходит медленнее, чем при использовании DNS 1.1.1.1.
Читайте также:


