Настройка частного dns на телефоне adguard
В этой статье мы хотим рассказать вам об одной важной новой функции Adguard для Android. Речь пойдет о возможности полностью (!) отключить фильтрацию сетевых соединений. На первый взгляд это может показаться странным. Какой смысл вам настраивать Adguard так, чтобы ничего не фильтровалось? Что он тогда будет делать? Сейчас мы постараемся вам все объяснить.
Краткое содержание статьи: немного изменив настройки Adguard, вы можете превратить его в блокировщик с нулевым потреблением ресурсов устройства. Правда ничего хорошего не случается просто так, так что вы несколько потеряете в качестве фильтрации.
Фильтрация DNS запросов

Если приложение или браузер хочет обратиться к какому-то домену (рекламному или нет), перед этим оно узнает у DNS сервера адрес, по которому находится этот домен.
При включенной DNS-фильтрации, Adguard перехватывает DNS-запросы, и возвращает “блокирующий” ответ, если запрошен адрес рекламного или трекингового сервера.
Главное достоинство такого подхода: он очень экономный. Достаточно единожды заблокировать домен, и в течении часа его адрес больше не будет запрашиваться.
Основной минус: он очень “грубый”. Давайте объясним это на примере:
Сверх-экономный режим работы
А теперь вернемся к тому, с чего мы начали. Для того, чтобы блокировать рекламу на уровне DNS-запросов, Adguard не нужно фильтровать весь трафик. Достаточно только перехватывать запросы к DNS-серверам, которые прописаны в настройках вашего устройства.Чтобы попробовать Adguard в этом режиме, вам нужно сделать следующее.
- Перейдите в раздел “Настройки” -> “Расширенные” -> “Низкоуровневые” и включите там флаги pref.vpn.ipv4.bypass и pref.vpn.ipv6.bypass. Включение этих флагов запрещают Adguard фильтровать все сетевые соединения:
- Перейдите в раздел “Настройки” -> “Расширенные” и включите там опцию “Фильтрация DNS запросов”.
- Перейдите в раздел “Настройки” -> “Антибаннер” и включите там "Simplified domain names filter"/"Упрощенный фильтр доменов" (в бета-версии он называется “Adguard DNS filter”). Этот фильтр мы используем на серверах Adguard DNS. Он оптимизирован именно для такой “грубой” блокировки.
Если вы планируете использовать Adguard только для блокировки DNS запросов, то остальные фильтры можно вообще отключить, этим вы сэкономите потребляемую Adguard память.
Дополнительно
Раз уж мы так подробно остановились на теме DNS, имеет смысл остановиться на еще одной возможности Adguard для Android.На Android не существует простого способа изменить системные настройки DNS. Вы можете это сделать для конкретного Wi-Fi соединения, но придется повторять эту настройку для каждого нового Wi-Fi. А в мобильной сети вы вообще не можете ничего поменять.
Существует масса способов заблокировать рекламу на Android. Самый простой – воспользоваться специальным расширением для браузера, который будет по умолчанию блокировать все рекламные объявления в интернете. Другое дело, что у него есть пара довольно ощутимых недостатков. Во-первых, рекламу он блокирует только в браузере, а, во-вторых, для Chrome не подходит в принципе, потому что мобильная версия браузера их не поддерживает. Поэтому пользователям Android приходится искать альтернативные способы блокировки рекламы. Рассказываю о самом простом, надёжном и универсальном.
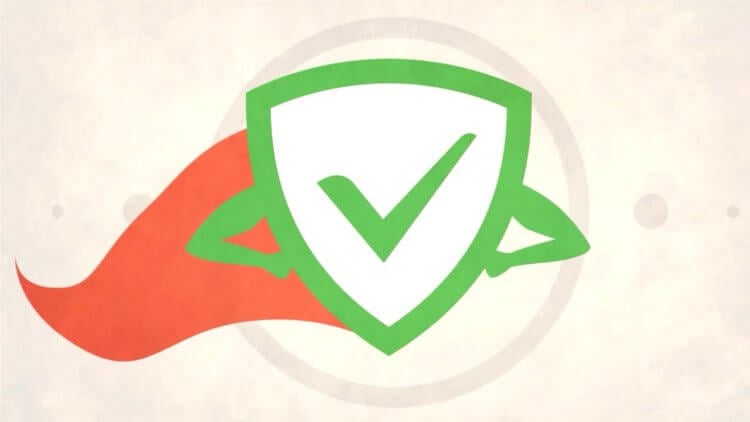
Заблокировать рекламу можно без установки расширений и сторонних приложений
Речь идёт об использовании частного DNS-адреса. Википедия говорит, что DNS – это компьютерная распределённая система для получения информации о доменах. То есть своего рода распределительный пункт, который обрабатывает информацию о сайтах, а затем подаёт её вам в том или ином виде. Одна из функций DNS – это способность блокировать определённые типы сайтов или контента, который на них содержится, на уровне трафика. Благодаря ей, кстати, мы можем заблокировать всю рекламу на смартфоне.
Как заблокировать рекламу на сайтах и в приложениях
Небольшой дисклеймер: на сайте Adguard, сервиса блокировки рекламы, говорится, что для успешного блокирования рекламы необходимо установить их приложение. Вот оно. Но у меня всё получилось и без него, имейте это ввиду.
- Перейдите в приложение «Настройки» на своём смартфоне;
- В разделе «Другие соединения» откройте «Частный DNS»;
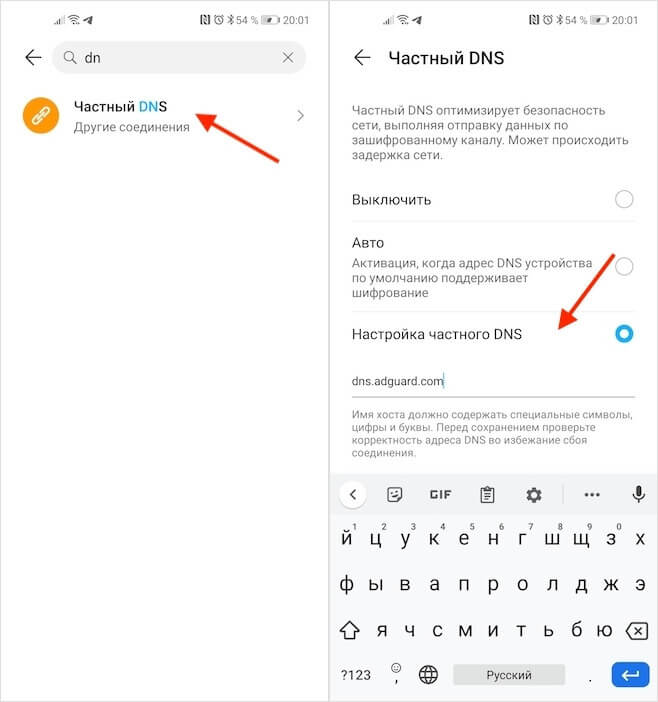
Замена DNS позволит заблокировать рекламу, поскольку смартфон будет препятствовать прохождению рекламного трафика
Кстати, в период Чёрной пятницы действует промокод BF2020, который позволяет заблокировать рекламу на трёх устройствах сразу с помощью AdGuard на целый год. В итоге получится всего 17 рублей в месяц.
В зависимости от смартфона и используемой прошивки может потребоваться нажать на кнопку «Сохранить». Но, судя по всему, на некоторых устройствах эта кнопка перестаёт подсвечиваться сразу после прописывания приватного DNS-адреса. С чем это связано, не знаю, но это и не важно, потому что достижению цели никак не мешает. В этом случае просто покиньте настройки, ничего не сохраняя – все изменения будут применены автоматически и никуда не денутся.
Самый лучший блокировщик рекламы
Как я уже сказал выше, DNS – это своего рода распределитель. Когда мы используем DNS от AdGuard, он начинает анализировать весь трафик, который стремится пройти через наши смартфоны и блокировать тот, который исходит от рекламных сетей. Дело в том, что рекламных сетей относительно немного, и AdGuard известны почти все. Поэтому можете быть уверены, что 95% всей рекламы, которая встречается вам в интернете, в приложениях и тем более в играх, будет заблокировано.
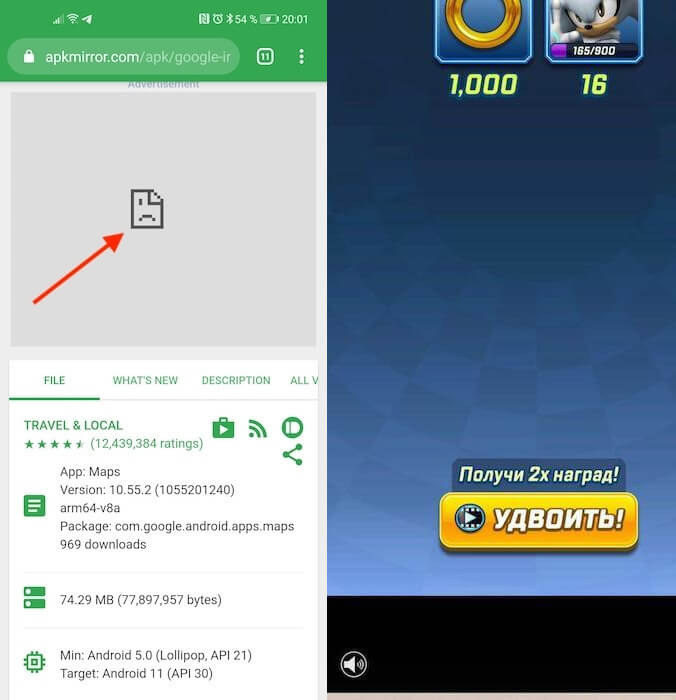
DNS блокирует только рекламный контент, поэтому на месте скрытых баннеров вы будете видеть вот такие заплатки
Если вам нужно настроить дополнительные фильтры, например, чтобы запретить возможность входа на некоторые сайты или, напротив, добавить в белый список некоторые адреса, вам потребуется установить приложение AdGuard. Самые распространённые сценарии применения приложения – это блокировка сайтов для взрослых на детских смартфонах или разрешение на демонстрацию рекламы в играх, где за её просмотр дают внутриигровую валюту или другие плюшки. Сделать это проще простого – достаточно войти в раздел «Фильтры» и настроить всё так, как вам нужно.
Как Google Chrome изменился после обновления и почему его стоит установить всем
Блокировка рекламы по DNS – это очень удобная штука именно за счёт своей универсальности. То есть вы можете прописать частный DNS-адрес AdGuard в настройках всех своих устройств и больше никогда не видеть большую часть рекламных объявлений. Кроме того, аналогичным образом вы сможете заблокировать рекламу, которую распространяют вредоносы adware. Нередко они проникают на устройства пользователей под видом доброкачественного софта, а потом внедряют рекламные баннеры в шторки уведомлений, пункты настроек и системные приложения.
Что, если я скажу вам, что вы можете удалить рекламу со своего Android-устройства без получения root-доступа? Это возможно с опцией частного DNS в Android. Для тех, кто не знает, Google уже представил новую функцию, известную как «Частный DNS» или DNS через TLS на Android Pie. Для тех, кто не знает, это функция, которая позволяет пользователям легко изменять или подключаться к другому DNS на Android.
Опция Private DNS в Android Pie позволяет пользователям настраивать любой конкретный DNS-сервер как для Wi-Fi, так и для мобильных сетей в одном месте, а не менять его по отдельности для каждого. Итак, чтобы заблокировать рекламу на Android, вам просто нужно перейти на Adguard DNS.

Что такое Adguard DNS?
Это означает, что вам больше не нужно рутировать свое устройство или использовать плагины в Chrome, чтобы отключить рекламу на Android. Итак, в этой статье мы расскажем о рабочем методе, который поможет вам убрать рекламу на андроиде с помощью частного DNS.
Убрать рекламу на Android с помощью частного DNS
Убедитесь, что ваш телефон работает под управлением операционной системы Android 9 Pie. Если он работает на Pie, выполните несколько простых шагов, приведенных ниже.
Шаг 1. Прежде всего, откройте панель приложений Android и нажмите «Настройки».
Шаг 2. На вкладке «Настройки» вам нужно выбрать «Сеть и Интернет» или «Беспроводная связь и сети».
Шаг 3. В разделе «Настройки сети и Интернета» выберите «Частный DNS».
Шаг 4. Теперь вам нужно выбрать опцию «Настроить частный DNS».
Шаг 6. Сохраните настройки и откройте браузер Google Chrome.
Шаг 7. В строке URL введите "Chrome://flags" и нажмите Enter.
Шаг 8. Теперь найдите «DNS» и отключите опцию «Async DNS» .
Шаг 9. Теперь введите "chrome://net-internals" адресную строку и нажмите Enter.
Шаг 10. Выберите вкладку DNS, а затем нажмите на опцию «Очистить кеш» .
Это всё! Вы сделали! Теперь перезапустите браузер Chrome, чтобы изменения вступили в силу.
Вот как вы можете блокировать рекламу с помощью функции Private DNS на Android 9 Pie. Приведенный выше метод удалит рекламу со всех веб-страниц. Надеюсь, эта статья вам помогла! Поделитесь им также со своими друзьями.
Реклама - двигатель торговли! Однако, не всем нравиться ежедневно видеть на экранах своих смартфонов десятки объявлений в браузере, Instagram, Viber и прочих мобильных приложениях. Далее рассмотрим простой способ для Андроид устройств, который позволит убрать рекламу без сторонних приложений за считанные секунды. Root-доступ не нужен!

Как это работает?
Когда мы открываем сайт в браузере Google Chrome на телефоне (или любом другом веб-обозревателе), то отправляется исходящий запрос. Далее он проходит через сервер провайдера и после обработки на экране загружаются нужные данные - текст, видео, изображения и РЕКЛАМА!
Но если изменить настройки таким образом, чтобы данные предвариетльно фильтровались, и мы видели только полезный контент без баннеров и прочего хлама? Это реально! И даже не нужно взламывать прошивку Android, получать root-права, устанавливать сторонние утилиты.
Достаточно следовать простейшей инструкции (точно работает на Android выше 7 версии):
- Откройте настройки мобильного устройства;
- Зайдите в раздел "Сеть и Интернет" (обычно он располагается в самом верху списка):

- Там следует найти пункт "Персональный DNS-сервер". Он может быть внутри секции "Дополнительно":


- Теперь выбираем опцию "Имя хоста поставщика. ", указав следующий адрес:

- Обязательно сохраняем внесенные корректировки. В идеале - перезагрузить телефон. Но зачастую достаточно отключиться от сети (Wi-Fi или мобильная передача данных), а затем снова подключиться. Если ранее был запущен браузер, то его также следует перезапустить.
Теперь вместо рекламы у Вас будут отображаться пустые блоки. А на некоторых сайтах и в приложениях даже такие объекты не появляются.
Читайте также:


