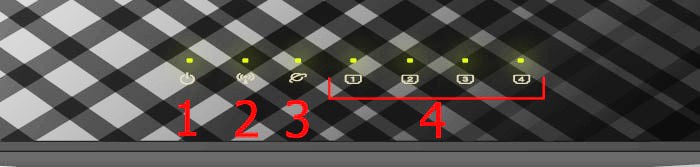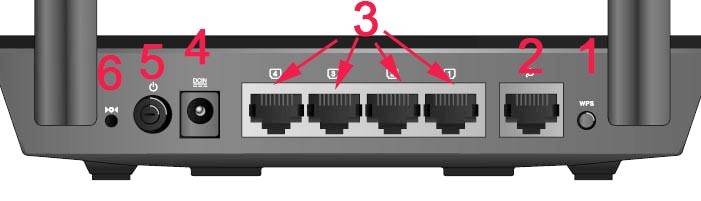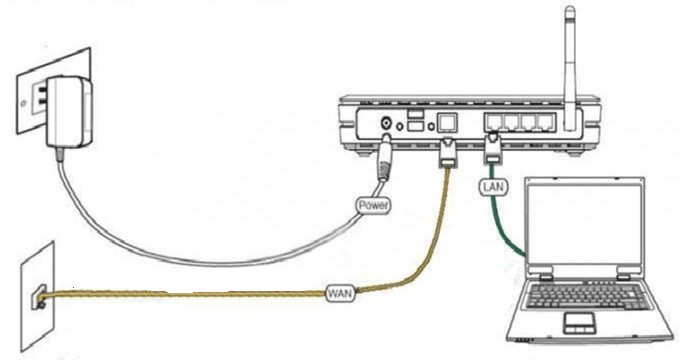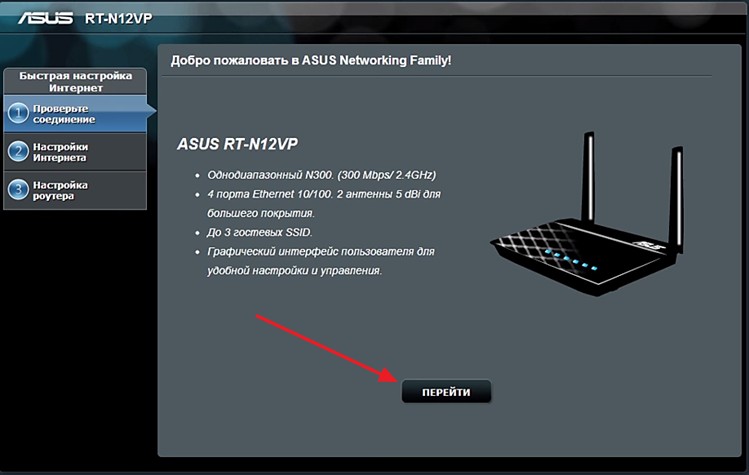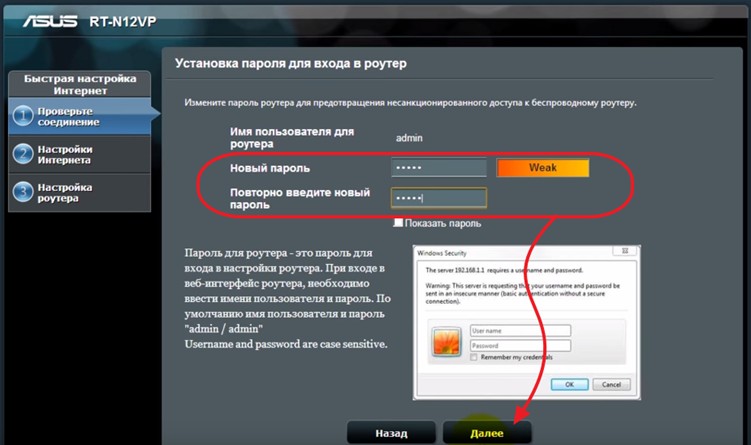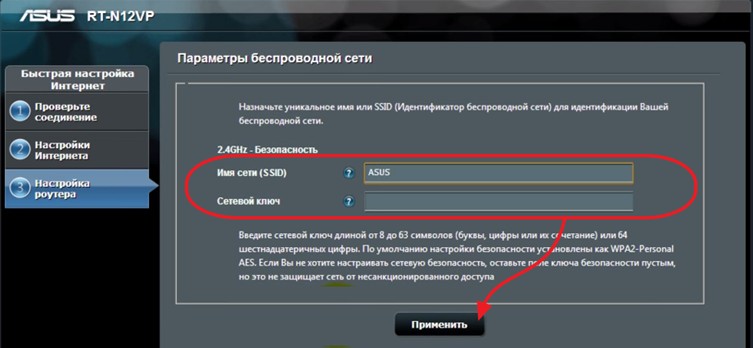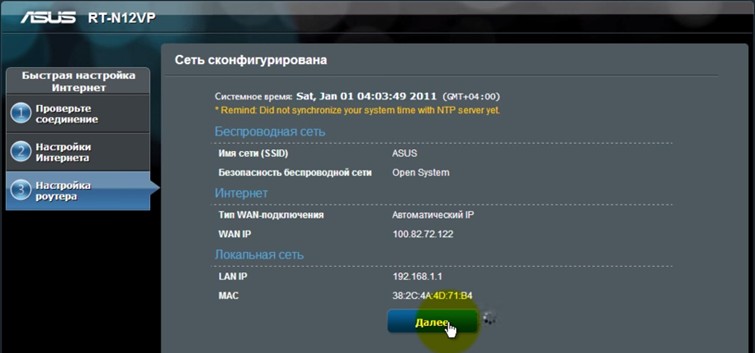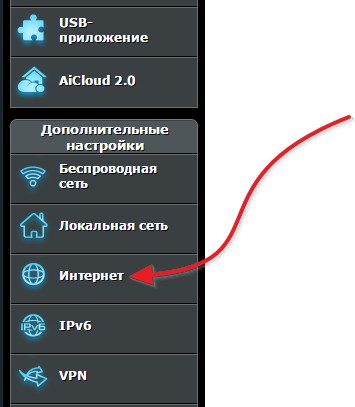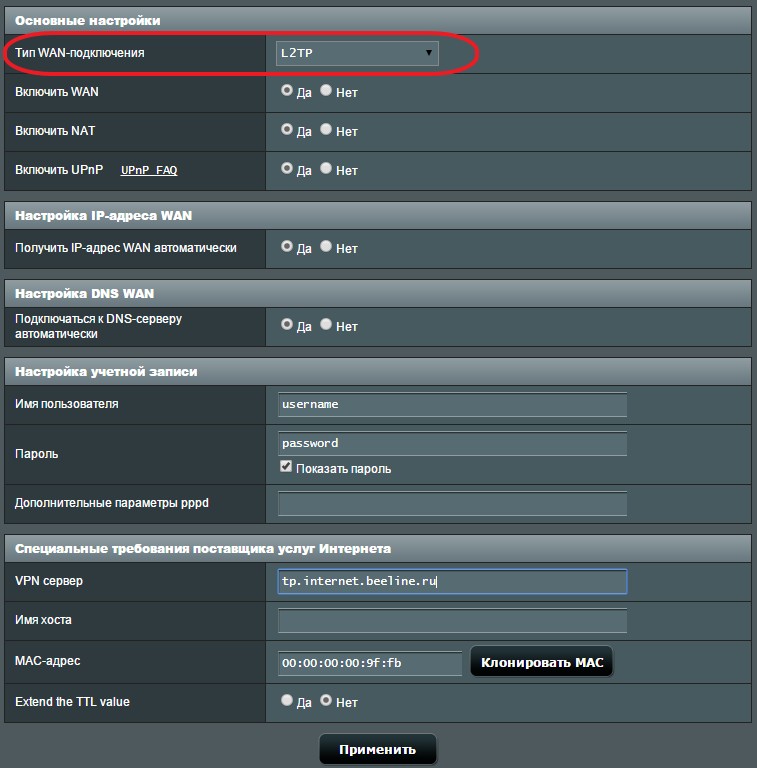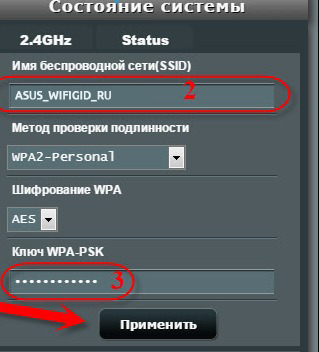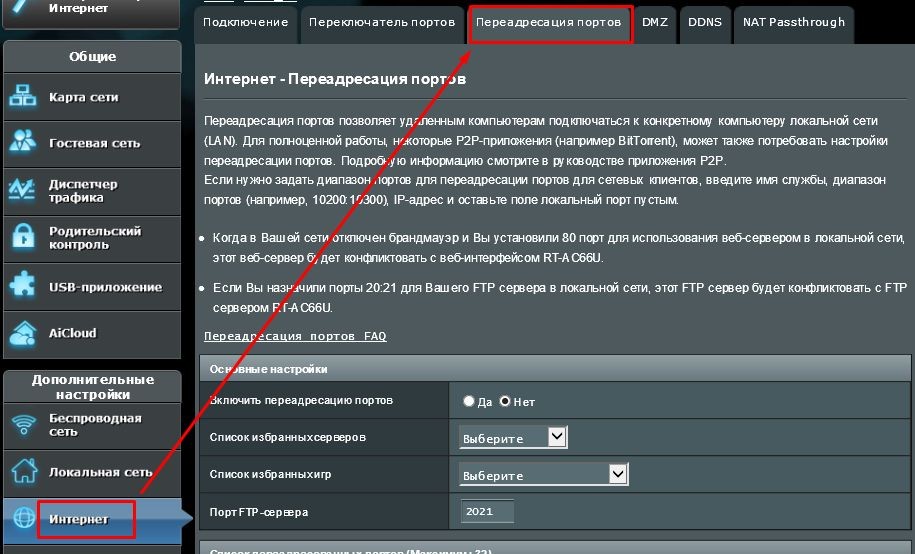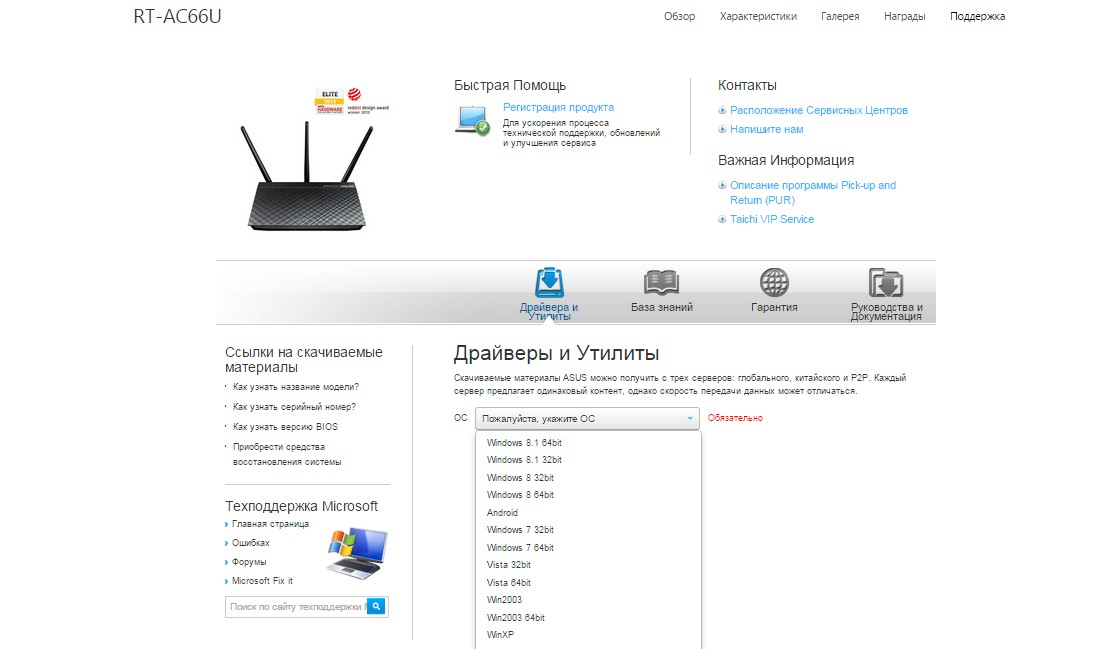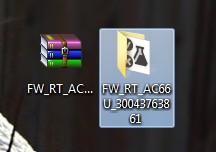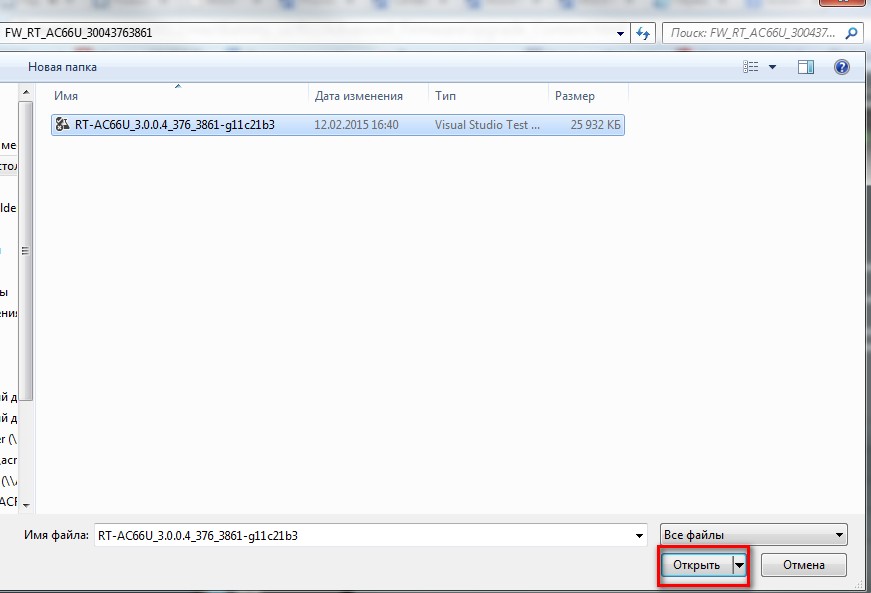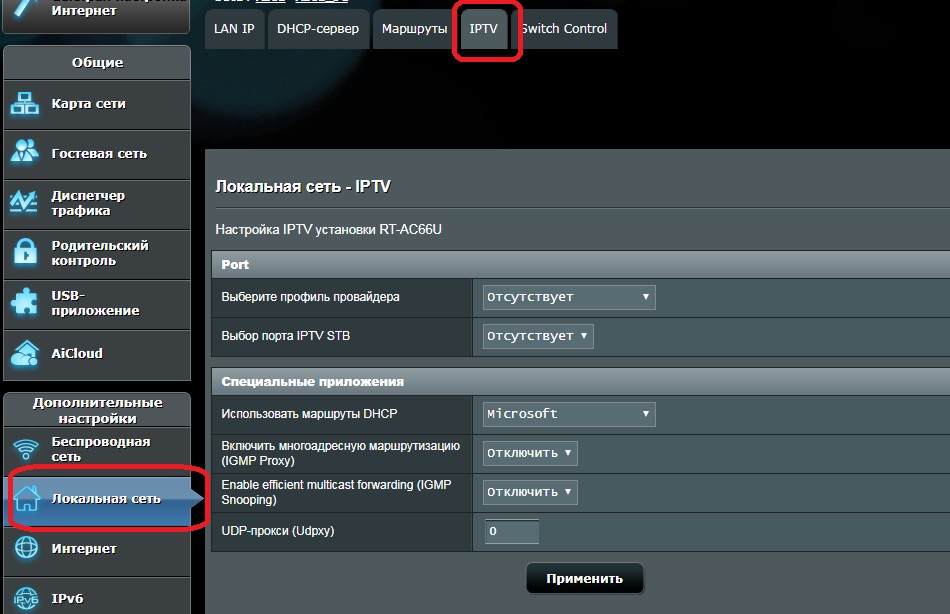Настройка asus 4g n12
В нашу тестовую лабораторию одновременно попали два беспроводных маршрутизатора ASUS, предназначенные для работы в LTE-сетях сотовых операторов: 4G-AC55U и 4G-N12. Сегодня мы изучаем младшую модель из указанной пары – беспроводной маршрутизатор ASUS 4G-N12, обладающий четырьмя портами Fast Ethernet и беспроводным модулем с поддержкой N300. Но обо всём по порядку!

Внешний вид и аппаратная платформа
Беспроводной маршрутизатор ASUS 4G-N12 выполнен в чёрном пластиковом корпусе с геометрическими размерами 175х125х30 мм и массой 300 г. Для своей работы устройству необходим внешний блок питания (поставляется в комплекте) со следующими характеристиками: 12 В и 1 А.


Значительная часть лицевой панели маршрутизатора глянцевая. С правой стороны на ней расположены световые индикаторы, извещающие о наличии установленной SIM-карты и подключении к глобальной сети, а также отображающие состояние основных компонентов устройства: беспроводного модуля и проводных интерфейсов. Индикатор LTE отображает мощность сигнала сотового оператора в месте размещения устройства.
На боковых сторонах корпуса размещён слот для установки SIM-карты и кнопка WPS, упрощающая подключение беспроводных клиентов. Стоит отметить, что 4G-N12 поддерживает лишь полноразмерные SIM-карты формата miniSIM. Карты форматов microSIM и nanoSIM могут быть установлены с помощью специализированного адаптера.


Верхняя панель ничем особенным не примечательна - здесь размещена лишь вентиляционная решётка.

Обсуждаемый маршрутизатор обладает двумя внешними несъёмными антеннами для Wi-Fi сети и двумя внутренними для подключения к сотовым сетям. Внешние антенны крепятся к задней поверхности корпуса устройства. Здесь же размещены четыре проводных LAN-порта Fast Ethernet, один из которых может использоваться в качестве WAN-порта при необходимости организации подключения устройства к сетям проводных операторов. Кнопка включения/выключения вместе с разъёмом для подключения внешнего источника питания, утопленная кнопка Reset и наклейка с краткой информацией об оборудовании также расположены здесь.

На нижней поверхности размещены две круглые резиновые ножки и небольшая пластиковая подставка для более удобного размещения маршрутизатора на столе.

Заглянем теперь внутрь корпуса. Аппаратная начинка беспроводного 4G маршрутизатора ASUS 4G-N12 представлена двумя зелёными текстолитовыми платами: материнской платой и беспроводным модулем для подключения к сотовым операторам. К сожалению, все основные элементы скрыты под металлическими экранами. Для обозрения доступен лишь чип Broadcom BCM5358UB0, выполняющий функции SoC-процессора с поддержкой беспроводных сетей 4G.


На этом мы завершаем чрезвычайно краткое рассмотрение аппаратной платформы устройства и переходим к изучению его программных возможностей.
Обновление прошивки
Смена версии микропрограммного обеспечения производится на вкладке «Обновление микропрограммы» пункта меню «Администрирование». На данный момент обновление может быть совершено только в ручном режиме, для чего требуется предварительно скачать файл с новой прошивкой с сайта производителя.


Весь процесс обновления занимает около полутора минут и не требует от администратора никаких специальных технических знаний.
На этом мы завершаем краткое рассмотрение процесса обновления прошивки устройства и переходим к изучению возможностей веб-интерфейса беспроводного маршрутизатора.
Обзор веб-интерфейса
Веб-интерфейс беспроводного 4G маршрутизатора 4G-N12 традиционен для беспроводного оборудования ASUS, поэтому мы не будем детально рассматривать все его возможности, однако остановимся на новых или наиболее интересных. Веб-интерфейс устройства доступен на тринадцати языках.





Вкладки пункта «Беспроводная связь», в принципе, традиционны для беспроводных маршрутизаторов ASUS. Единственное что, пожалуй, стоило бы упомянуть, так это невозможность на текущей прошивке вручную выставить ширину беспроводного канала Wi-Fi равную 40 МГц.


С помощью пункта «Локальная сеть» пользователь может указать IP-адрес LAN-порта маршрутизатора, а также настроить параметры работы протокола DHCP.


Одним из наиболее интересных пунктов, пожалуй, является пункт «Интернет». Беспроводной маршрутизатор ASUS 4G-N12 может подключаться как к проводным провайдерам, так и к беспроводным сетям сотовых операторов. Выбор типа подключения производится на вкладке «Подключение». К сожалению, популярные на постсоветском пространстве способы подключения к проводным провайдерам, такие как PPTP и L2TP, в данный момент не поддерживаются - только PPPoE, статический или динамический IP-адреса.


Вкладка «Состояние LTE/UMTS» отображает параметры текущего подключения к сети мобильного оператора, а также позволяет настроить ограничение потребляемого трафика.

Выбор поколения сотовой связи, с помощью которого должно производиться подключение, производится на вкладке «Подключение с помощью мобильного сканирования». Также здесь можно выбрать оператора, к которому требуется произвести подключение.

С помощью вкладки «Переадресация портов» пользователь может настроить правило для PAT, позволяющее удалённым пользователям получать доступ к определённому локальному ресурсу.

Вкладка «Обнаружение атак» пункта «Брандмауэр» даёт возможность проводить глубокое инспектирование проходящих пакетов для определённых сетевых служб.

Управление доступом к ресурсам глобальной сети может производиться по расписанию. Соответствующие настройки доступны во вкладках «Контроль доступа» и «Правила расписания».



Пожалуй, ещё одной интересной возможностью, заслуживающей внимание в данном обзоре, является вкладка «WAN Capture» пункта «Сетевые утилиты», позволяющая сохранить проходящие через WAN-интерфейс устройства пакеты. Сохранённый файл имеет формат, понимаемый большинством современных анализаторов трафика. Например, его можно открыть с помощью Wireshark.



Справедливости ради стоит отметить, что тестируемая модель 4G-N12 не определяется с помощью стандартной утилиты для обнаружения беспроводного оборудования ASUS – Device Discovery. Скорее всего, данная особенность связана с тем, что возможно это не родное оборудование ASUS, а заказанная у стороннего производителя платформа, как это было, например, с маршрутизаторами серии SL. Подключение к устройству по протоколам Telnet или SSH также невозможно, поэтому на этом мы завершаем краткое рассмотрение возможностей веб-интерфейса устройства и переходим сразу же к разделу тестирования.
Тестирование
Первым тестом, с которого мы традиционно начинаем данный раздел, является измерение времени загрузки устройства, под которым мы понимаем интервал времени, прошедший с момента включения оборудования до получения первого эхо-ответа по протоколу ICMP. Беспроводной маршрутизатор ASUS 4G-N12 загружается за 29 секунд. Мы считаем это отличным результатом.

Перед тем, как непосредственно перейти к нагрузочным тестам, нам бы хотелось познакомить читателей с основными характеристиками тестового стенда.
Intel PRO/1000 PT
ASUS PCE-AC68
Сначала мы измерили скорость передачи данных между проводным и беспроводным клиентами. Для тестирования использовалась утилита JPERF версии 2.0.2. Результаты измерений представлены на диаграмме ниже.

Здесь же стоит отметить, что полученные значения обусловлены максимальной скоростью подключения беспроводного клиента. И хотя маршрутизатор 4G-N12 обладает модулем N300, скорость подключения не превышала 144 Мбит/с, что может быть обусловлено невозможностью жёсткого выставления ширины канала в 40 МГц. Возможно, когда производителем будет добавлена указанная настройка, мы сможем получить бóльшие значения скорости, однако ожидать значительного прироста мы бы не стали, так как в этом случае ограничивающим фактором станут уже проводные интерфейсы Fast Ethernet.
Вторым нагрузочным тестом стало установление максимальных скоростей передачи пользовательских данных, когда устройство выполняет NAT/PAT трансляции, то есть в качестве WAN-интерфейса используется один из четырёх проводных портов.

Полученные результаты весьма неплохи для однонаправленной передачи, но в полнодуплексном режиме мы ожидали увидеть бóльшие скорости.
Не могли мы обойти стороной и подключение к LTE-сети сотовых операторов. Хотелось бы сразу отметить, что получаемые скорости будут очень сильно зависеть не только от мобильного оператора и загруженности его сети, но и от положения устройства относительно вышки сотовой связи. Результаты наших измерений, произведённых в одном из городов Московской области вдали от сотовых вышек, представлены ниже.


На этом мы завершаем раздел тестирования и переходим к подведению итогов.
Заключение
Беспроводной маршрутизатор ASUS 4G-N12, предназначенный для работы в LTE-сетях мобильных операторов, оставил у нас приятные воспоминания. Как нам кажется, данное устройство станет «рабочей лошадкой» во многих домах и небольших офисах, подключение которых к проводным операторам невозможно или существенно затруднено. 4G-N12 позволит предоставить доступ к глобальной сети всем проводным устройствам, беспроводным работникам и посетителям. Настройки подключения предельно просты и не требуют никаких специфических технических знаний. Надеемся, что когда устройство поступит в продажу, цена на него позволит всем заинтересованным покупателям приобрести заветную модель.
Сильные стороны беспроводного маршрутизатора ASUS 4G-N12 перечислены ниже:
К сожалению, мы не можем не указать и на недостаток устройства:
- 4G-N12 не определяется утилитой Device Discovery.
На момент написания данного обзора беспроводной маршрутизатор ASUS 4G-N12 не продавался в России, поэтому говорить о его цене сейчас более чем преждевременно.

У вас есть вопрос о Asus 4G-N12 или вам нужна помощь? Задайте его здесь. Полно и четко опишите проблему и сформулируйте свой вопрос. Чем больше вы сообщите о проблеме или вопросе, тем легче будет производителю Asus 4G-N12 вам ответить.
Здравствуйте, у меня asus 4g n12. Я не могу добиться, чтобы автоматически было переключение интернета (PPPoE) с кабеля на интернет с сим карты. (вынимаю кабель, интернет пропадает, индикатор сим продолжает гореть, но уровень сигнали сети не загорается, и интернет не появляется.) Ставлю "галочку" на Failover, но ничего не происходит, только вручную надо залазить и менять WAN - LTE. Может подскажете секрет? Благодарю!
Содержание
- ❯ 1 Kablosuz yönlendiricinizi tanıma
- 1.1 Welcome!
- 1.2 Paket içeriği
- 1.3 Kablosuz yönlendiriciniz
- 1.4 Yönlendiricinizi yerleştirme
- 1.5 Kurulum Gereksinimleri
- 1.6 Yönlendirici Kurulumu
- 2.1 Eeb GUI oturum açma
- 2.2 Oto-algılamalı Hızlı İnternet Ayarı (QIS)
- 3.1 Ağ Haritasını kullanma
- ❯ 3.2 SMS
- 3.2.1 Yeni SMS
- 3.2.2 Gelen Kutusu
- 3.2.3 Taslaklar
- 3.2.4 Telefon Rehberi
- ❯ 4.1 Kablosuz
- 4.1.1 Genel
- 4.1.2 RADIUS Ayarı
- 4.1.3 Kablosuz MAC Filtresi
- 4.1.4 WPS
- 4.2.1 LAN Ayarları
- 4.2.2 DHCP İstemci Listesi
- 4.3.1 Internet Bağlantısı
- 4.3.2 Mobil Bağlantı Durumu
- 4.3.3 Mobil Bağlantı Tara
- 4.3.4 UPnP
- 4.3.5 Virtual Server / Port Forwarding
- 4.3.4 DMZ
- 4.3.7 DDNS
- 4.4.1 Genel
- 4.4.2 MAC Filtresi
- 4.4.3 İzinsiz Giriş Algılama
- 4.4.4 Erişim Denetimi
- 4.6.2 URL Filtresi
- 4.4.6 Zamanlama Kuralı
- 4.5.1 Sistem
- 4.5.2 Ürün yazılımını güncelleştirme
- 4.5.3 Ayarları Geri Yükleme/Kaydetme/Karşıya Yükleme
- 4.7.1 Ping
- 4.7.2 Traceroute
- 4.7.3 WAN Yakalama
- Uyarılar
- ASUS İrtibat bilgileri
- Ağ Küresel Yardım Hattı Bilgisi
О Asus 4G-N12
Посмотреть инструкция для Asus 4G-N12 бесплатно. Руководство относится к категории Маршрутизаторы (роутеры), 1 человек(а) дали ему среднюю оценку 5.8. Руководство доступно на следующих языках: английский. У вас есть вопрос о Asus 4G-N12 или вам нужна помощь? Задайте свой вопрос здесь
Это отличный аппарат, сможет долгие годы раздавать Wi-Fi как дома, так и в небольшом офисе. Чаще Wi-Fi роутер Asus RT-N12 VP используют в домашних условиях, но я встречал и мелкие офисные сети на основе этого маршрутизатора. По удобству, качеству и дешевизне этот роутер является самым популярным в Российской Федерации за 2017 и 2018 год.
ПРИМЕЧАНИЕ! Если в процессе настройки возникли какие-то проблемы или вопросы, то смело пишите их в комментариях внизу статьи, и я сразу же на них отвечу.
Передняя часть
Взглянем на переднюю часть аппарата. Вы увидите 7 лампочек, которые являются индикаторами работы определённого состояния роутера.
![Индикаторы]()
Задняя часть
![Задняя часть]()
- WPS кнопочка для быстрой авторизации в сети.
- WAN порт для провода интернета.
- Разъёмы для прямого подключения компьютеров или других устройств по витой паре.
- Питание.
- Кнопка запуска и выключения, или проще говоря ВКЛ и ВЫКЛ.
- Кнопка для сброса на заводские настройки.
Как установить
![Установка]()
Теперь необходимо немого подождать, пока система загрузится. По сравнению со старыми моделями, когда приходилось ждать по 2-3 минуты, данный аппарат практически молниеносно загружается.
Как настроить
![Перейти]()
- Нажимаем кнопку «ПЕРЕЙТИ».
- Теперь вам нужно придумать пароль, который будет использоваться для входа в настройки роутера. Убедительная просьба придумать, что-то оригинальное, но то что запомните. Можно записать пароль на листочек или забить в заметки на телефоне.
![Смена пароля от администратора]()
ПРИМЕЧАНИЕ! Если роутеру не удалось автоматически настроить интернет, то перейдите к следующей главе.
![Установка имени и ключа от беспроводной сети]()
- Если всё прошло успешно, далее нужно в поле назначения имени SSID-сети вписать имя Wi-Fi сети. В поле «Сетевой ключ» вбиваете пароль от вайфая. Нажимаем «Применить».
- На завершающем этапе настройки были применены, и вы увидите окно данных подключения.
![Конец настроек]()
- Нажимаем далее, и вас опять попросят ввести логин (admin) и пароль (тот который вы указали на шаге 5).
Выбор: PPPoE, L2TP или PPTP?
- На этапе автоматической настройки вас попросят выбрать технологию, которую использует ваш провайдер: PPPoE, L2TP, PPTP или статический IP. Информация о подключении находится в договоре. Но вы можете также позвонить по номеру горячей линии и уточнить эти данные там. Выбираем нужный вариант.
- Далее возможно понадобится ввести логин и пароль. Он находится также в договоре провайдера.
- После вас попросят ввести данные для доступа к вифи (смотрите в главе выше).
Ручное подключение
Если вы ошиблись с типом выбора подключения, то настройки можно выполнить вручную.
- Для этого аналогично заходим на 192.168.1.1.
- Вводим пароль и логин.
- В левом меню нажимаем по вкладке «Интернет».
![Интернет]()
- Посмотрите настройки соединения в договоре с провайдером или уточните в технической поддержке эту информацию. Ниже на картинке представлена настройка интернета от Билайна.
![Установка типа WAN подключения]()
Смена пароля от Wi-Fi
![Состояние системы - смена WPA-PSK ключа]()
Это можно сделать на главной странице в правой вкладке «Состояние системы». В поле «Имя беспроводной сети(SSID)» вписываем новое имя вайфай сети. В поле «Ключ WPA-PSK» указываем пароль. Вы также можете изменить метод шифрования и сделать более детальные настройки, но как правило это не нужно.
Нет интернета
Такое бывает, когда MAC-адрес, который указан в роутере, не совпадает с тем MAC-адресом, к которому пытается подключиться провайдер. Для изменения заходим:
- На главной страничке нажимаем на «Интернет».
- В самом низу вы увидите заветное поле.
- Для начала попытайтесь указать MAC адрес вашего ПК или ноута, иногда это решает проблему. Просто нажимаем «КлонироватьMAC» и далее «Применить».
- В противном случае узнаем эти данные из договора или позвонив в техподдержку провайдера.
- Заходим в раздел «Интернет».
- Далее переходим в раздел «Переадресация портов».
![Переадресация портов]()
Если всё прошло удачно, то доступ к файлам с другого компьютера к серверу будет открыт.
Как прошить
![Выбор модели]()
- Проводим поиск и нажимаем на «Драйверы и Утилиты».
- Указываем операционную систему и скачиваем на комп.
- Распаковываем архив.
![Папка с прошивкой]()
![Версия прошивки]()
- Нажимаем «Выбрать файл», заходим в распакованную папку и нажимаем на единственный файлик.
![Файл]()
Как настроить телевидение IPTV
- Заходим в настройки аппарата.
- Переходим в раздел «Локальная сеть». Далее вверху выбираем вкладку IPTV.
![Локальная сеть - IPTV]()
- Для начала укажите профиль провайдера. Далее возьмите провод и подключите его от модуля IPTV STB к этому маршрутизатору в порт LAN. Запомните номер порта.
- Указываем используемые маршруты типа DHCP.
- Можете включить IGMP или многоадресную маршрутизацию. При этом также включается RTSP и RTP.
- Укажите порт приложения IPTV. Нажимаем «Применить». Далее в адресной строке вписываем такой адрес:
Настройка интернета через 3G, 4G, USB модем
Технические характеристики и комплектующие Асус РТ
Режимы работы Беспроводной маршрутизатор Ретранслятор Точка доступа Стандарты передачи данных в сети IPv6 IEEE 802.11b IPv4 IEEE 802.3 IEEE 802.11g IEEE 802.3u IEEE 802.11n Скорость сети До 300 Мбит в секунду Две антенны External 5 dBi Специальные возможности Родительский контроль Несколько WI-FI сетей Частота 2.4 или 5 ГГц Комплектация 1 Кабель питания 1 Роутер 1 Кабель с а разъёмом RJ45 1 Гарантийный талон Стандарты питания AC Input : 110V Отзывы
Руководство пользователя или мануал
Можете посмотреть или скачать в формате PDF. Там детально описаны все нюансы и мелкие детали настройки.
Как подключить маршрутизатор ASUS RT-N12 VP к провайдеру по кабелю?
Прежде всего посмотрим, как подключить роутер Asus к компьютеру. Не буду здесь долго расписывать эту процедуру. Назову лишь основные шаги:
- Интернет-кабель вытаскиваем из сетевой карты компьютера и вставляем в порт WAN на маршрутизаторе Асус. Обычно у данного бренда он выделен синим цветом в отличие от разъемов LAN, которые желтые.
- Вместо него в ПК подключаем кабель Ethernet, который лежал в коробке вместе с роутером
- Другим концом вставляем его в разъем LAN на роутере
![router asus rt]()
Тем, кто сомневается в правильности своих действий, рекомендую прочитать вот эту статью. В ней более подробно описана последовательность действий, как подключить роутер Asus RT-N12 к компьютеру кабелем.
В ней же вы узнаете, как войти в панель управления для настройки и при этом избежать ошибок.
Параметры компьютера
Поехали дальше. Прежде чем начать собственно настройку маршрутизатора Асус, нужно внести изменения в конфигурациях сетевой карты компьютера или ноутбука. Это нужно для того, чтобы иметь возможность зайти в панель правления.
![центр управления сетями windows 10]()
![изменение параметров адаптера windows 10]()
![]()
После чего сохраняем изменения.
Мастер быстрой настройки роутера ASUS RT-N12 (RT-N11)
Теперь можно перейти непосредственно к настройке маршрутизатора Asus RT-N12. Нам нужно:
- Войти в панель администратора
- Заменить пароль по умолчанию
- Выбрать тип подключения к интернету
- Указать параметры для WiFi сети
![asus n12 роутер]()
![настрой роутера asus]()
![логин asus]()
После этого микропрограмма самостоятельно попытается определить ваш тип подключения к интернету:
- Динамический,
- Статический IP,
- PPPoE,
- L2TP,
- PPTP
![тип подключения asus]()
![авторизация asus]()
Настройка wifi сети
![настройка wifi asus]()
На последнем шаге проверяем все параметры конфигурации и выходим из мастера быстрой настройки Asus.
![asus rt n12 wifi]()
Изменение параметров интернета
![автоматический ip asus]()
Здесь присутствуют все используемые в настоящий момент в России и странах СНГ типы подключения к провайдеру
Автоматический IP
![автоматический ip asus]()
![asus netbynet]()
Тогда он скопирует соответствующее значение с подключенного ранее компьютера или ноутбука, и оборудование провайдера не заметит замены на маршрутизатор.
Статический IP
![статический ip asus]()
Конфигурации для Билайна (L2TP, PPTP)
Провайдер Билайн использует в своих подключениях к интернету тип L2TP или PPTP. Поэтому если вы являетесь именно их абонентом, то выбираем на роутере Asus именно этот тип.
![asus для билаи?н]()
![pptp asus]()
И далее прописываем следующие значения:
- Имя пользователя
- Пароль
- VPN сервер
Подключение к интернету от Ростелеком (по PPPoE)
Ещё один популярный провайдер Ростелеком предоставляет услуги по протоколу PPPoE. Для подключения роутера Асус к нему нужно будет указать логин (PP имя пользователя) и пароль для входа
![pppoe asus]()
Все упомянутые выше данные для подключения к серверам и авторизации необходимо взять из договора или узнать в техподдержке.
Смена пароля от WiFi и параметров сети
![беспроводная сеть asus]()
Основное
Тут много всяких конфигураций, так что пройдемся по самым важным пунктам.
Кстати, по работе с каждым из них у нас на сайте имеются более подробные инструкции. Так что если вас интересует что-то конкретное, то просто переходите по ссылкам, чтобы попасть в отдельные детальные статьи
Если перейти во вкладку WPS, то мы увидим панель для установки параметров связи с беспроводными устройствами, которые поддерживают автоматическое подключение к роутеру без необходимости ввода пароля. Например, принтера или усилителя wifi.
![wps asus]()
Фильтр MAC адресов Asus
Настройка фильтрации устройств по их MAC адресам на роутере Asus позволяет разрешить или наоборот запретить подключаться к интернету и локальной сети определенным компьютерам, ноутбукам, смартфонам и прочим девайсам, добавленным в черный или белый список.
![фильтр mac адресов]()
Локальная сеть
Конфигурации локальной сети вынесены в отдельный раздел меню роутера Asus. Здесь можно все оставлять по умолчанию.
IP роутера
![dhcp сервер]()
При желании DHCP сервер на маршрутизаторе можно вообще отключить. Тогда на каждом ПК, ноутбуке, телефоне, ТВ, приставке и т.д. придется вручную задавать уникальный IP адрес. Эта настройка актуальна в условиях офиса, когда за каждым рабочим место закреплены те или иные параметры доступа к внутренним ресурсам локальной сети. Или для создания сложной системы видеонаблюдения с множеством камер. В условиях домашнего использования отключать DHCP это не нужно
Настройка подключения к IPTV на роутере Asus производится в одноименном разделе верхнего меню второго уровня. Здесь нужно указать сетевой разъем, в который будет вставлен провод от IPTV приставки, и задать требующиеся параметры для ее работы, которые выставляются в зависимости от вашего провайдера.
![iptv]()
Гостевая сеть
Для организации отдельных сетей с доступом в интернет, но без возможности пользоваться ресурсами локальной сети, в роутере Асус присутствует функция создания гостевой сети.
![гостевая сеть]()
Всего можно организовать до 3 не пересекающихся между собой wifi соединений для разных групп пользователей, которые не смогут зайти в ваши личные локальные папки или воспользоваться медиа сервером или принтером
![гостевой доступ к интернету]()
Родительский контроль
Функция родительского контроля позволяет задать на маршрутизаторе Асус конкретные дни и время, в которое для определенных пользователей будет разрешен доступ в интернет.
![родительский контроль]()
Эту опцию можно использовать для ограничения времени проведения в интернете ваших детей или сотрудников на работе.
![расписание доступа в интернет]()
USB приложение
![usb приложение]()
В зависимости от модели, он может использоваться для подключения:
-
для работы с мобильным интернетом от сотовых операторов (МТС, Билайн, Теле 2, Мегафон и др.)
- Флешки или внешнего жесткого дика и организации на нем сервера FTP, а также файлового (Samba) или медиасервера для обмена документами или медиаконтентом между компьютерами внутри локальной сети
- Обычного принтера к роутеру Асус, чтобы им могли пользоваться все клиенты данной WiFi сети для прямой загрузки файлов из интернета на съемный носитель
Администрирование
Раздел администрирования объединяет в себе все функции, которые отвечают за организацию работы системы роутера.
Режим работы
![режимы работы]()
Обновление микропрограммы
- В автоматическом режиме путем запроса проверки свежей версии микропрограммы на фирменном сервере Асус
- Вручную с помощью импорта заранее скачанного и загруженного на компьютер файла с прошивкой
![обновление прошивки]()
Управление настройками
В управлении настройками находится три функции:
Службы безопасности роутера
![брандмауэр asus]()
![фильтр url]()
Детальная настройка подключения роутера Asus к интернету через современный протокол соединения IPv6. Поскольку пока он имеет не такое широкое распространение по сравнению с IPv4, нет смысла на нем останавливаться в рамках данной статьи
![ipv6]()
Видео инструкция
Читайте также: