Найдите ошибку в файловой системе
Ошибка файловой системы может быть проблематичной и может помешать вашей повседневной работе. Однако, есть способ решить эту проблему, и сегодня мы покажем вам, как это сделать правильно.
Ошибка файловой системы (-2018375670) может появиться в Windows 10 по одной из нескольких причин. Поврежденные или несовпадающие системные файлы, заражение вредоносным ПО, конфликтующие приложения или устаревшие драйверы могут быть причинами этой ошибки.
В этой статье мы рассмотрим некоторые способы устранения этой ошибки.
Исправьте ошибку файловой системы (-2018375670) с помощью этих решений
- Запустите команду chkdsk
- Запустите проверку на вирусы и вредоносные программы всей системы .
- Попробуйте выполнить сканирование DISM
- Используйте инструмент проверки системных файлов
- Установить тему Windows 10 по умолчанию
- Измените звуковую схему вашего ПК
- Сброс кеша Магазина Windows
- Запустите Центр обновления Windows
- Выполнить восстановление системы
Решение 1. Запустите команду chkdsk.
Первое решение является самым простым. Вы можете попытаться устранить ошибку файловой системы (-2018375670), выполнив простую команду chkdsk. Следуй этим шагам:
Решение 2. Запустите проверку на вирусы и вредоносные программы всей вашей системы
Просто чтобы убедиться, что в вашей системе нет вредоносных программ, вызывающих ошибку File System error (-2018375670), запустите быстрое сканирование вашей системы. Вредоносные программы часто отвечают за удаление файлов DLL.
Используйте антивирусное программное обеспечение по вашему выбору. Надеемся, что это определит виновника и решит вашу проблему.
Вы также можете использовать встроенный антивирус Windows Defender Windows. Вот как выполнить полное сканирование системы в Windows 10 Creators Update:
- Перейдите в Пуск>, введите защитник >, дважды щелкните Защитник Windows , чтобы запустить инструмент.
- На левой панели выберите значок щита.
- В новом окне выберите параметр Расширенное сканирование .
- Установите флажок «Полная проверка», чтобы запустить полную проверку системы на наличие вредоносных программ.
Помимо использования Защитника Windows, вы также можете сканировать свою систему с помощью стороннего антивирусного инструмента. Если вы ищете хороший и надежный антивирус, рекомендуем вам попробовать Bitdefender .
- ТАКЖЕ ЧИТАЙТЕ: инструменты для удаления вирусов Windows 10, чтобы навсегда покончить с вредоносными
Выполните следующие простые шаги, чтобы определить работоспособность вашего диска хранения:

- Нажмите клавишу Windows , чтобы открыть Пуск, и в строке поиска введите Командная строка .
- В результатах поиска щелкните правой кнопкой мыши командную строку и выберите Запуск от имени администратора . Нажмите Разрешить при появлении запроса.
- В командной строке введите следующие команды подряд:
- DISM.exe/Online/Cleanup-image/Scanhealth
- DISM.exe/Online/Cleanup-image/Restorehealth
- Когда вы закончите, закройте окно командной строки и перезагрузите компьютер.
Посмотрите, помогло ли это решить проблему. Если не перейти к четвертому решению.
Решение 4. Используйте средство проверки системных файлов
Кроме того, несохраненная тема может вызвать ошибки файловой системы. Чтобы избежать ошибки, вы можете установить для своей темы Windows 10 настройки по умолчанию. Вот как это сделать:
- Нажмите правой кнопкой мыши на рабочем столе и выберите Персонализация .
- В разделе «Персонализация» выберите Темы в боковом меню слева, а затем в разделе «Тема» нажмите Настройки темы .
- Поэтому выберите Windows 10 в разделе Темы Windows по умолчанию .
- Перезагрузите компьютер.
- Нажмите правой кнопкой мыши значок громкости в правом нижнем углу на рабочем столе и выберите Звуки .
- Из раскрывающегося меню измените Звуковая схема на Windows default .
- Следовательно, нажмите Применить , а затем нажмите ОК .
- Перезагрузите компьютер.
- Одновременно нажмите клавиши Windows и R , чтобы запустить программу «Запуск».
- В программе «Выполнить» введите WSReset.exe без кавычек и нажмите ОК.
- После сброса Windows Store перезагрузите компьютер.
Наконец, рассмотрите возможность обновления ОС Windows, чтобы установить последние обновления. Microsoft часто выпускает обновления, чтобы улучшить стабильность и производительность системы. Используйте эти шаги для обновления вашей ОС Windows:

- Перейдите на страницу Пуск > и введите update в поле поиска, затем нажмите Центр обновления Windows , чтобы продолжить.
- В окне Центр обновления Windows проверьте наличие обновлений и установите доступные обновления.
- После завершения процесса обновления перезагрузите компьютер с Windows.
- Нажмите Windows Key + S и введите восстановление системы . Выберите Создать точку восстановления из списка.
- Теперь должно появиться окно СистемаСвойства . Нажмите Восстановление системы.
- Когда откроется окно Восстановление системы , нажмите кнопку Далее .
- Установите флажок Показать больше точек восстановления , если он доступен. Выберите нужную точку восстановления и нажмите Далее .
- Следуйте инструкциям на экране, чтобы завершить процесс.
После того, как вы восстановите свой компьютер, убедитесь, что проблема все еще существует.
Надеюсь, одно из этих решений сработало для вас. Если нет, попробуйте связаться со службой поддержки Microsoft.
Ошибка «Файл или папка повреждены. Чтение невозможно»: причины и способы исправления

Основные причины ошибки
Существует две основных причины появления ошибки «Файл или папка повреждены. Чтение невозможно», одна из которых носит программный характер и бывает связана с повреждением файловой системы накопителя, другая, более серьёзная указывает на аппаратные проблемы с носителем информации или оперативной памяти. Значительно реже ошибка возникает по причине повреждения файла, к которому пользователь пытается получить доступ и проблем с портами (соединением), к которым подключается флешка или съёмный жёсткий диск. Столь же редко ошибка возникает вследствие заражения компьютера вирусами, действия которых мы кратко коснёмся ниже.

Заражение компьютера вирусом
На сегодняшний день насчитываются сотни тысяч вирусов, но лишь сравнительно малая их часть направлена на уничтожение информации или вывода операционной системы из строя. Большая часть современных вирусов создаётся с целью похищения конфиденциальных данных физических или юридических лиц, а также для использования вычислительных мощностей компьютеров пользователей без их ведома, например, с целью создания ботнетов. Широкое распространение получили так называемые adware-вирусы, вирусы-вымогатели, тем не менее, нельзя исключать заражения ПК вирусами, намерено повреждающими файловую систему накопителей, что делает чтение данных с них невозможным.
Повреждения файловой системы

Под повреждением файловой системы накопителя мы прежде всего имеем ввиду повреждение файловой таблицы, именуемой MFT или иначе Master File Table, представляющей собой нечто вроде базы данных, хранящей имена, атрибуты и сведения о расположении файлов и каталогов в файловой системе NTFS. В случае повреждения такой файловой таблицы файлы физически остаются на диске, но операционная система не может их обнаружить, поскольку хранящиеся их адреса в NTFS изменены или утрачены. Во флешках небольшого объёма роль такого навигатора выполняет таблица размещения файлов File Allocation Table, точно так же указывающая операционной системе место расположения файла на переносном накопителе.
Ошибки файловых систем могут возникать не только на уровне файловой таблицы, но и на уровне заголовка файловой таблицы, в результате чего на диске становятся недоступными все файлы, а подчас и разделы. В свою очередь, причиной повреждений могут быть внезапное обесточивание накопителя, извлечение флешки из USB-порта, изменение атрибутов S.M.A.R.T. с одновременной записью их в область участка MFT. И это лишь малая часть причин, из-за которых при чтении накопителя могут возникнуть проблемы.
Физические неполадки жёсткого диска
Анализ показателей атрибутов S.M.A.R.T.
Перед тем как приступать к программному решению проблемы, рекомендуем оценить состояние жёсткого диска с помощью программы CrystalDiskInfo. Расшифровка атрибутов S.M.A.R.T. — это большая и сложная тема, требующая отдельного обсуждения, тем не менее, некоторое общее суждение о здоровье жёсткого диска с её помощью может вынести даже начинающий пользователь. Если статус диска в CrystalDiskInfo определяется как «Хорошо», с большей долей вероятности можно считать, что диск в целом исправен. Из выводимых атрибутов S.M.A.R.T. рекомендуем обратить внимание на следующие записи со значениями RAW:

• Перераспределённые сектора (ID 05). В идеале должны отсутствовать. Наличие перераспредёленных секторов является одним из ключевых показателей наличия на жёстком диске ошибок.
• Нестабильные сектора (ID C5). Сектора, которые система не смогла прочесть с первого раза. Кандидаты на переназначение. Наличие нестабильных секторов также указывает на проблемы с жёстким диском.
• Неисправимые ошибки секторов (ID C6). Наличие неисправимых ошибок секторов прямо указывает на проблемы с жёстким диском — наличия физически повреждённых областей, недоступных для чтения/записи.
Если CrystalDiskInfo выдала негативную оценку, более разумным решением будет сначала создать в R-Studio или аналогичной программе образ накопителя (во избежание создания дополнительной нагрузки на диск CHKDSK и полной потери данных) и лишь потом приступать к исправлению имеющихся на диске ошибок.
Восстановление файловой системы встроенной утилитой CHKDSK
- Примечание: исправление ошибок на системном томе потребует блокировки раздела, поэтому проверка будет выполнена при следующей загрузке компьютера. Но лучше всего производить исправление ошибок CHKDSK, сняв жёсткий диск и подключив его к рабочему компьютеру.
- Примечание: работать с утилитой Victoria и подобными ей программами лучше всего предварительно диагностируемый диск и подключив его в рабочему ПК или из-под LiveCD, позволяющего получать монопольный доступ к файловой системе накопителя. В частности, Victoria входит в состав небезызвестного спасательного диска WinPE 10-8 Sergei Strelec.
Если ошибку устранить не удалось, при этом файл или каталог, к которому вы не можете получить доступ представляет для вас ценность, попробуйте восстановить их с проблемного носителя с помощью R-Studio или аналогичной профессиональной программы. В нашем примере мы использовали именно R-Studio. Запустив программу, выделяем в правой колонке проблемный носитель и жмём на панели инструментов «Сканировать». В открывшемся окне параметров сканирования выберите тип используемой на диске файловой системы и форматы файлов, которые необходимо восстановить и нажмите «Сканирование».
По завершении процедуры анализа в левой колонке нажмите ссылку «Найденные по сигнатурам», а в правой колонке кликните по ссылке «Файлы, найденные по информации о типичных особенностях структуры их данных». В результате перед вами предстанет структура каталогов, в которых вы сможете выбрать нужные вам файлы.
Отметив их флажками, нажмите «Восстановить помеченные» и укажите папку для копирования данных. Учтите только, что папка, в которую вы собираетесь сохранять восстанавливаемые файлы должна находиться на другом логическом разделе или физическом диске. Как показало тестирование, данный способ успешно позволил восстановить файлы с диска с полностью уничтоженной файловой таблицей MFT и её зеркалом, тогда как CHKDSK в этом отношении оказался бессилен.
Здесь, однако, есть один момент, который следует учитывать. Поскольку глубокое повреждение MFT буквально «превращает» файлы на диске в единый поток байтов без структуры, восстановление таких файлов с помощью программ сигнатурного обнаружения покажет приемлемый результат лишь в том случае, если восстанавливаемые файлы не окажутся сильно фрагментированными.
Форматирование накопителя

Наконец, если имеющиеся на диске файлы не представляют для вас ценности, вы можете отформатировать накопитель встроенными средствами Windows или специализированными утилитами типа HDD LLF Low Level Format Tool.
Ошибка файловой системы 1073740791 в Windows 10 еще недостаточно хорошо изучена, поэтому приходится только догадываться об истинных причинах проблемы. Конечно, мы уже сделали логические выводы о том, что же именно провоцирует данный сбой, но нам пришлось руководствоваться данными, найденными на форумах. Способы, сработавшие у нескольких пользователей с данными ошибками, указывают на несколько основных причин неисправности. Среди них: повреждение системных файлов, битые сектора или ошибки жесткого диска, некорректные данные магазина Microsoft или поломка пользовательских данных. Есть и весьма специфические причины, одна из них – установка новой темы или изменение звуковой схемы. Сейчас мы расскажем,
Алгоритм действий по исправлению ошибки 1073740791
Перечисленные ниже способы представляют собой руководство, по которому нужно двигаться поочередно, в отличие от независимых методов, как часто бывает для других ошибок. Возможно, вам не придется доходить до самого конца, но первые несколько процедур скорее всего нужно будет выполнить практически всем.
Запуск в безопасном режиме
Так как эта ошибка может препятствовать запуску различных программ и даже командной строки, для получения удовлетворительного результата обязательно нужно все делать в безопасном режиме.
Вот быстрая инструкция по его запуску:
- Жмем комбинацию Win + R и в новое окно вводим msconfig, затем кликаем на Enter.
- В левой нижней части окна должна быть «Безопасная загрузка», выделяем ее и нажимаем на кнопку «Применить».
- Перезагружаем компьютер.
Сканирование системы
Как только ПК будет перезагружен в безопасном режиме, нужно проверить возможность запуска консоли от имени администратора (командной строки или PowerShell). После этого последовательно вводим такие команды:
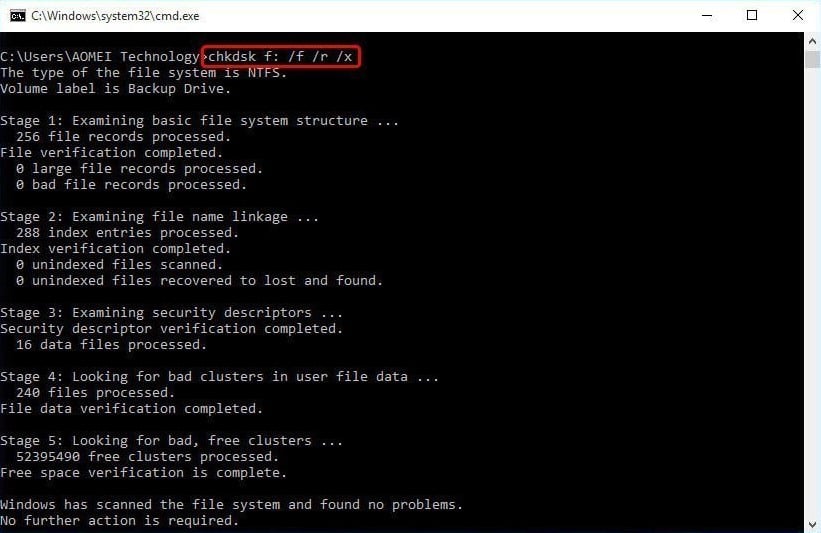
Изменение звуковой схемы
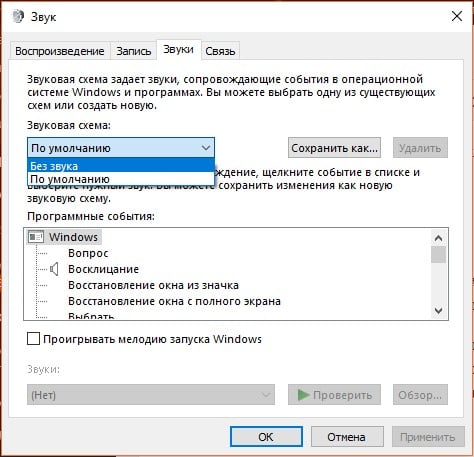
Замена темы на предустановленную по умолчанию
Темы для Windows 10 от сторонних производителей могут провоцировать проблемы в файловой системе, по крайней мере на это указывает пара отчетов пользователей. Благо, это легко изменить.
- Нажимаем Win + I и в окне «Параметры» переходим в раздел «Персонализация».
- Жмем на вкладку «Темы», далее – «Параметры темы».
- Пролистываем до списка «Темы по умолчанию» и выбираем один из доступных вариантов.
- Выходим и повторно входим в систему.
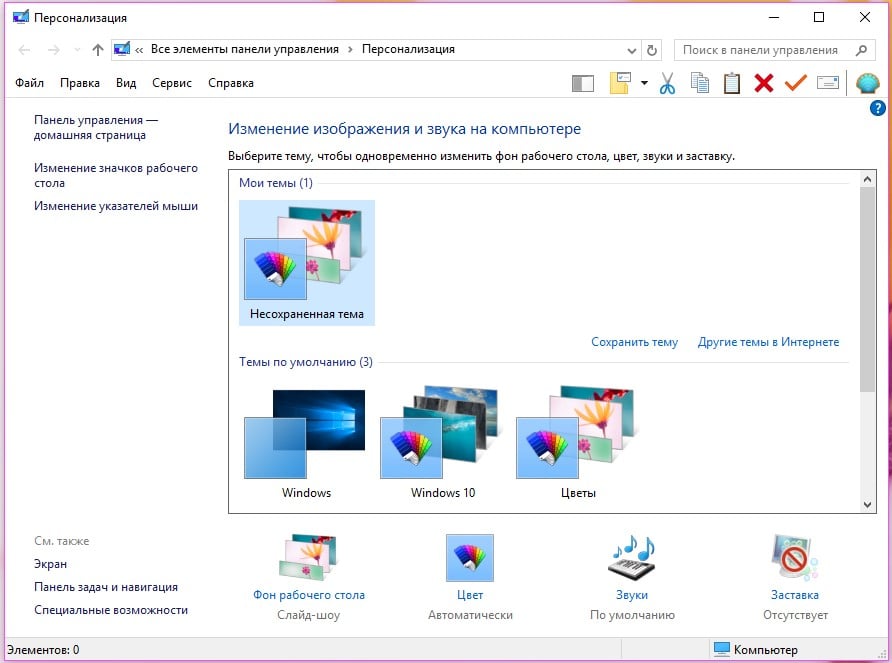
Удаление кэша Microsoft Store
Накопительные данные Microsoft Store могут провоцировать ошибку 1073740791 Windows 10. Очистка кэша нередко помогает, если причина проблемы действительно была в нем. Учитывая, что мы исключили многие другие, данный способ имеет действительно неплохие шансы на успех.
Что нужно сделать:
- Жмем комбинацию Win + R.
- В строку выполнить вставляем запись wsreset.exe.
- Процедура удаления временных файлов должна пройти автоматически.
Создание новой учетной записи
Это последний способ в списке именно в таком порядке к нему и нужно подходить. Он помогает в тех ситуациях, когда ошибка файловой системы 1073740791 связана с данными пользователя. Проблема в том, что данный метод подразумевает удаление текущей учетной записи и создание новой. Будут утеряны данные, которые хранятся в C:\Users\[ник пользователя]. Заранее стоит сделать бекап этих файлов. Остальная информация не пострадает.
Подробное руководство по созданию обычного аккаунта:
- Жмем по Пуску и переходим в «Параметры».
- Выбираем пункт «Учетные записи» и выбираем «Войти с локальной учетной записи» в правой области.
- Указываем необходимые данные для создания аккаунта и завершаем процедуру его генерации.
Как создать учетную запись с правами администратора
- Переходим в «Параметры».
- На той же странице «Учетные записи» переходим в раздел «Семья и другие люди».
- Выбираем «Добавить пользователя для этого компьютера».
- В окне «Семья и другие люди» кликаем по кнопке «Изменить тип учетной записи». Для этого у текущего профиля должны быть соответствующие полномочия.
- Выставляем «Администратор» и жмем на кнопку «Ок».
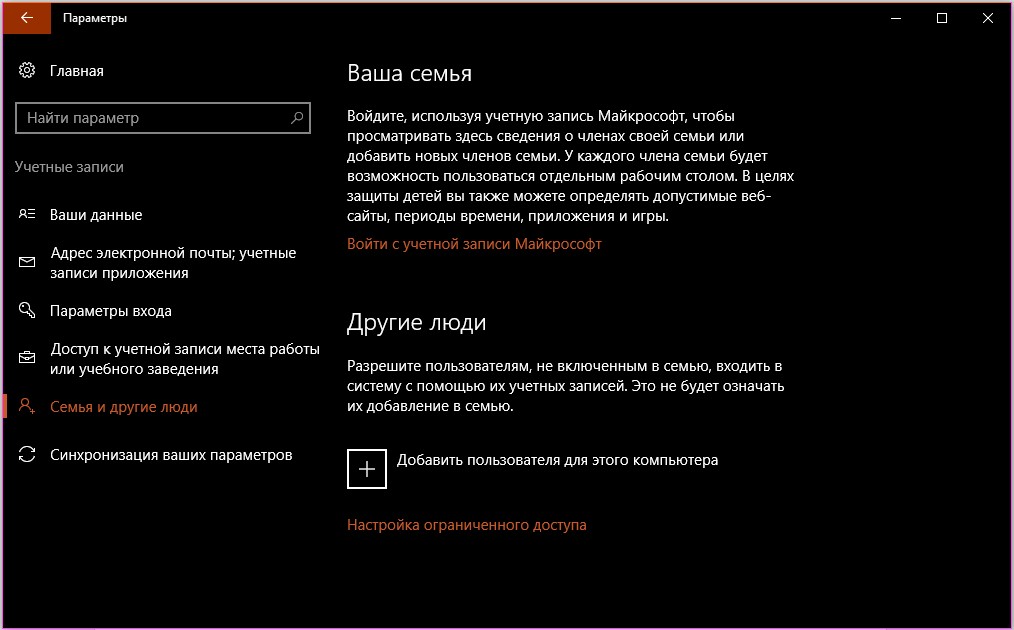
Остается только переключиться на новый аккаунт и проверить результат. Если все работает нормально, уже не должна появляться ошибка, просто удаляем старый профиль.
На сегодня это все, что нам известно об ошибке файловой системы 1073740791 в Windows 10. Если вам есть что добавить или остались вопросы, задавайте их в комментариях.
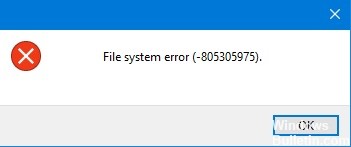
Эта ошибка обычно возникает, когда файловая система NTFS на вашем жестком диске вышла из строя или неисправна. Эта ошибка также обычно возникает при открытии фотографий. В некоторых редких случаях эта ошибка может возникать с такими типами файлов, как музыкальные и видеофайлы.
Что вызывает ошибки файловой системы (-805305975)?

Эта ошибка обычно вызвана программными проблемами в операционной системе или аппаратным отказом жесткого диска, на котором хранится файл. Обычно текущая ошибка файловой системы происходит, когда пользователи пытаются просмотреть изображения. В некоторых редких случаях ошибка может также возникать с другими типами файлов, такими как видео и музыкальные файлы.
Ноябрьское обновление 2021:
Теперь вы можете предотвратить проблемы с ПК с помощью этого инструмента, например, защитить вас от потери файлов и вредоносных программ. Кроме того, это отличный способ оптимизировать ваш компьютер для достижения максимальной производительности. Программа с легкостью исправляет типичные ошибки, которые могут возникнуть в системах Windows - нет необходимости часами искать и устранять неполадки, если у вас под рукой есть идеальное решение:

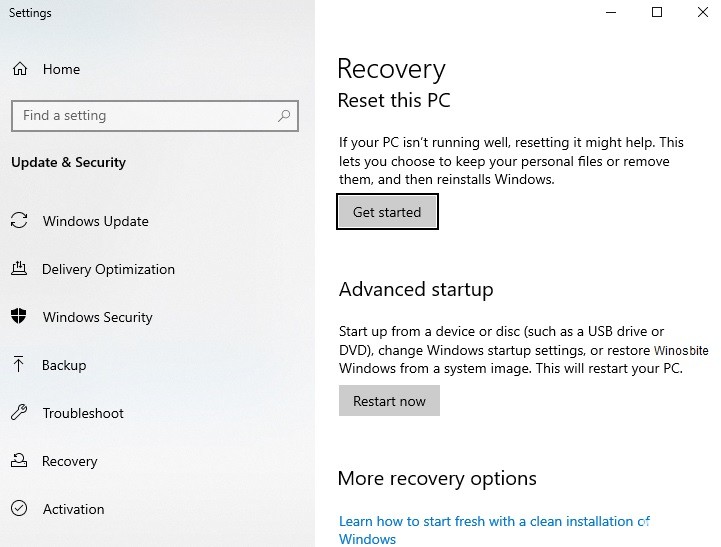
Сбросить Windows до заводских настроек
- Откройте окно настроек и перейдите в раздел «Обновление и безопасность».
- Выберите параметр «Восстановить» на левой панели, а затем нажмите кнопку «Пуск» в разделе «Сбросить этот компьютер» в правой части окна.
- В следующем окне выберите вариант, который вам подходит.
- В этом окне нажмите кнопку «Далее».
- После нажатия кнопки «Сброс» программа автоматически перезапустится.
Установите последнюю версию Центра обновления Windows
- Откройте настройки, нажав клавиши Windows и I, затем перейдите на вкладку «Обновление и безопасность».
- Проверьте статус Центра обновления Windows в правой части следующего окна.
- Если обновления доступны, перейдите на официальный веб-сайт Microsoft, чтобы загрузить и установить последнюю версию Windows.
- После этого снова откройте изображения и посмотрите, исправлена ли ошибка.
Перезагрузите компьютер
- Откройте окно «Выполнить», нажав клавиши Windows и R, затем введите MSConfig и нажмите Enter.
- В следующем окне перейдите на вкладку «Службы» и снимите флажок «Скрыть все службы Microsoft».
- Затем нажмите «Отключить все» и «ОК», чтобы продолжить.
- Когда появится следующее окно, нажмите «Перезагрузить», чтобы подтвердить операцию.
- Ваш компьютер теперь загрузится правильно.
- Затем проверьте, отображается ли ошибка файловой системы -805305975.
- Если этого не происходит, это означает, что основной причиной являются недавно установленные приложения. В таком случае их можно удалить.
Сброс приложения "Фото"
Часто задаваемые вопросы
Что означает ошибка файловой системы (-805305975)?
Ошибка файловой системы (-805305975) обычно возникает при попытке открыть файл в другом формате с помощью приложения для просмотра фотографий Windows 10. Скорее всего, код ошибки 805305975 вызван программными проблемами операционной системы, в которой хранится файл.
- Запустите команду chkdsk.
- Проверьте всю систему на наличие вирусов или вредоносных программ.
- Попробуйте выполнить сканирование DISM.
- Используйте средство проверки системных файлов.
- Установите тему Windows 10 по умолчанию.
- Измените звуковую схему вашего компьютера.
- Сбросить кеш Магазина Windows.
- Запустите обновление Windows.
Что такое ошибка файловой системы Windows?
Ошибки файловой системы - это, по сути, ошибки, связанные с жестким диском, которые могут быть вызваны поврежденными файлами, поврежденными секторами, проблемами целостности жесткого диска, политиками выполнения файлов и т. Д. Эти ошибки могут помешать вам получить доступ к вашему компьютеру. Эти ошибки могут помешать вам получить доступ к файлам или открыть их. Они могут появляться в таких файлах, как PDF-файлы, изображения, документы, фильмы и т. Д.
Читайте также:


