На принтере возникла непредвиденная проблема с конфигурацией 0 80040003 как исправить что сделать
Причины неисправности
Широкое распространение ошибка получила после выхода и начала активного использования новой, на то время, операционной системы Windows седьмой версии. После она была не до конца исправлена специалистами компании Майкрософт в новых выпусках версий 8 и 10. Но по-прежнему досаждают своим владельцам в самый неподходящий момент. Больше всего подвержены риску компьютеры, которые активно используют сразу несколько печатающих устройств.
Проблема на Виндовс 10 (осень 2021)
Способы решения от посетителей (из комментариев)
Мне помогло изменение имени принтера ( в моем случае принтер назывался mf3010, поменял имя на mf30101 (добавил цифру в имя), потом на пк где ошибка в реестре
Удаление обновления KB5006670
Как удалить проблемное обновление:
Подготовка
Решением проблемы будет внесение некоторых изменений в реестр, где хранится важная информация по настройке всей системы ПК или ноутбука. Важно очень аккуратно и без ошибок выполнять все действия. От человеческого фактора никто не застрахован, но перестраховаться не будет лишним в нашей ситуации. Все действия не занимают много времени и под силу даже неопытному пользователю. Чтобы уберечь нашу систему от дополнительных проблем, мы сделаем резервную копию реестра.
Резервная копия создана и можно приступать к самому процессу исправления ошибки. Для Windows 10 последовательность действий аналогична.
Редактирование реестра
Непосредственное устранение неисправности 0×00000709 производится правкой значений одного параметра реестра.

- Вернитесь к окну редактора.
- Найдите ветку HKEY_CURRENT_USER\Software\Microsoft\Windows NT\CurrentVersion\Windows.
Дополнительные способы
Специальные утилиты
В сети можно без проблем скачать большое количество самых разнообразных программ для устранения неисправностей принтеров и ошибки 0×00000709 в том числе. Но если у Вас установлена Виндовс 7 или 10, то делать это не целесообразно. Во-первых на поиск и скачивание уйдет некоторое время, во-вторых система уже имеет встроенную утилиту для таких целей. Чтобы воспользоваться ею от Вас требуется несколько простых действий.
Обновление драйверов
Когда ни один из примененных ранее вариантов не помогают решить проблему с ошибкой 0×00000709, панацеей может быть переустановка программного обеспечения устройства. Для обновления драйвера следует выполнить несколько действий:
Невозможно завершить операцию (ошибка 0x00000709). Проверьте имя принтера и убедитесь, что принтер подключен к сети.

1. Запустить средство устранения неполадок принтера
Быстрый вариант это скачать и запустить специальную утилиту от Microsoft по устранению проблем с принтером . Если утилита не помогла или вы не хотите ее скачивать, то нажмите сочетание кнопок Win + R и введите msdt.exe /id PrinterDiagnostic и следуйте инструкциям на экране.

2. Обновление драйверов принтера
Вам следует обновить драйверы принтера. Нажмите Win + R и введите devmgmt.msc, чтобы открыть диспетчер устройств. Далее найдите Контроллеры USB и раздвиньте список нажав на стрелочку сбоку. Найдите строку "Составное USB устройство" и обновите их все, нажав по ним правой кнопкой мыши и выбрав "Обновить драйвер". Перезагрузите компьютер.

3. Используйте редактор реестра
Нажмите Win + R и введите regedit, чтобы открыть редактор реестра. Далее перейдите по пути:
HKEY_CURRENT_USER\Software\Microsoft\Windows NT\CurrentVersion\Windows

Шаг 2. Теперь нажмите правой кнопкой мыши на папке Windows и выберите "Разрешения. ".

Шаг 3. Очень важно! Найдите группу ОГРАНИЧЕННЫЕ и запомните, запишите, сфоткайте параметры которые стоят по умолчанию, прежде чем приступать к дальнейшим настройкам. Далее в графе "Разрешить" поставьте две галочки "Полный доступ" и "Чтение". Теперь нажмите "Применить", а затем "OK".

Шаг 4. После этого щелкните правой кнопкой мыши справа на файл с именем UserSelectedDefault и выберите "Переименовать", и переименуйте его на имя вашего принтера. Перезагрузите компьютер, чтобы изменения вступили в силу. Важно! После того, как вы добавили принтер, не забудьте вернуть сделанные вами разрешения, как в шаге 3, назад как были, по умолчанию.
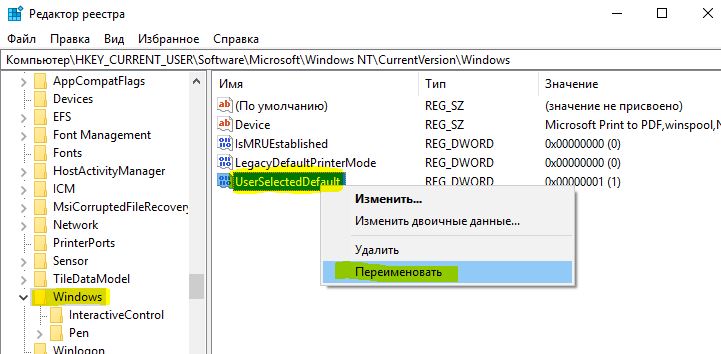
Смотрите еще:

Загрузка комментариев Канал Чат

Ваш принтер столкнулся с неожиданной проблемой конфигурации.
Приведенные ниже возможные исправления упорядочены по эффективности и серьезности, поэтому следуйте им в том порядке, в котором они представлены. Один из методов, приведенных ниже, должен решить проблему независимо от того, кто ее вызвал.
Способ 1: запуск устранения неполадок принтера
Как сообщают некоторые пользователи, эта встроенная утилита может решить проблему автоматически, если проблема покрывается одной из многих стратегий автоматического восстановления, описанных в Устранении неполадок принтера.
Как только вы запустите средство устранения неполадок принтера, утилита проанализирует вашу текущую ситуацию и определит, применима ли какая-либо из заранее определенных стратегий восстановления в этой ситуации. Если один из них совпадает, вам будет предложено применить исправление. Если все пойдет хорошо, это в конечном итоге решит проблему с минимальными хлопотами.
Вот краткое руководство по запуску устранения неполадок принтера :


Если проблема не устранена, перейдите к следующему способу ниже.
Способ 2: добавление того же принтера снова в принтер и сканеры
Вот краткое руководство о том, как это сделать:


Способ 3. Обновление драйвера принтера с помощью Центра обновления Windows
Вот краткое руководство по обновлению драйверов с помощью Центра обновления Windows:



Способ 4. Обновление драйвера принтера вручную
Если Центр обновления Windows не смог обновить драйвер автоматически, вы также можете загрузить и установить драйвер самостоятельно. Скорее всего, ваш принтер уже поставляется с программным обеспечением, способным обновить драйвер.
Но поскольку не все производители будут использовать программное обеспечение для автоматического обновления, наиболее универсальный способ автоматически обновить драйвер принтера - это удалить текущую версию и загрузить последнюю версию с веб-сайта производителя.
Вот краткое руководство о том, как это сделать:


Удаление драйвера принтера
Примечание . Очень важно избегать перезагрузки компьютера в это время. Это приведет к тому, что Центр обновления Windows будет искать и устанавливать общую версию драйвера при следующем запуске, что, вероятно, приведет к той же ошибке.
Способ 5: сделать принтер разделяемым
Если этот конкретный сценарий применим, вы можете решить проблему очень просто, сделав принтер доступным для совместного использования. Вот краткое руководство о том, как это сделать:




Если проблема все еще возникает, перейдите к следующему способу ниже.
Метод 6: Выполнение восстановления системы
Если ваш принтер до сих пор функционировал нормально, скорее всего, обновление или какое-то стороннее приложение, которое вы, возможно, установили, могло нарушить его. Если этот конкретный сценарий применим, вы, скорее всего, сможете решить проблему, вернув свой компьютер в полностью рабочее состояние.
Вот что вам нужно сделать:
Если вы получили код ошибки 0x8007007E на компьютере Windows 10/8/7, то вы ищете решение, и вы попали в нужное место. Код ошибки 0x8007007E может появиться в следующих трех сценариях, и в этом посте предлагаются некоторые рекомендации, которые могут помочь вам решить вашу проблему:
Код ошибки 0x8007007E

Давайте посмотрим на возможные исправления для трех разных сценариев.
Ошибка Центра обновления Windows 0x8007007E
Windows 10 Update Error Code 0x8007007E возникает, когда обновления не синхронизированы. Это происходит как для автономных компьютеров с Windows 10, так и при подключении к Enterprise. Windows Server управляет обновлениями на всех компьютерах в сети предприятия.
Microsoft указывает, что, когда исправление не установлено перед синхронизацией, это происходит.
Происходит при сбое синхронизации обновления, поскольку у вас не установлено исправление до включения синхронизации обновления. В частности, операция CopyToCache не выполняется на клиентах, которые уже загрузили обновление. Это связано с тем, что службы обновления Windows Server содержат неверные метаданные, связанные с обновлением.
1] Удалить содержимое папки распространения программного обеспечения вручную
Windows загрузит все файлы обновлений в эту папку. Он действует как буфер перед установкой на компьютер с Windows 10. Обязательно удалите содержимое папки распространения программного обеспечения (C: \ Windows \ SoftwareDistribution \ DataStore) вручную. Вам придется остановить службы Центра обновления Windows, прежде чем удалять эти файлы. После этого перезапустите службу Windows Update.
Это относится как к автономным компьютерам, так и к корпоративным компьютерам.
2] Запустите средство устранения неполадок Центра обновления Windows .
Если у вас есть автономный компьютер, вы можете запустить средство устранения неполадок. Windows поставляется со встроенным средством устранения неполадок Центра обновления Windows. Вы можете запустить то, что решит проблему вокруг Windows 10 Update, чтобы решить эту проблему.
Как только компьютер синхронизируется с сервером обновлений (Microsoft Update Server или Enterprise Server), все необходимые обновления будут установлены в первую очередь. Остальные обновления будут опубликованы позже.
Ошибка 0x8007007E в Outlook
Когда эта ошибка появляется в клиенте Microsoft Outlook, она запрещает пользователю отправлять или получать любые электронные письма. Обычно это происходит по двум причинам – [1], когда конечный пользователь пытается перейти на Windows 10 и [2], если пользователь обновляется до следующей версии Office. Есть два способа решить эту проблему:
1] Восстановить/переустановить клиент Office Outlook:
Если восстановление Microsoft Outlook не помогает, вы можете установить почтовый клиент снова. Иногда обновление портит конфигурацию при изменении версии, и переустановка исправит это.
2] Запустите Outlook от имени администратора.
Ошибка 0x8007007E в принтере
Когда 32-разрядный универсальный драйвер установлен на сервере, он создает запись в реестре. Этот ключ сообщает клиентскому компьютеру, что ему нужна копия файла DLL, чтобы принтер работал на клиентском компьютере.
Однако, если это 64-битный клиент, ему потребуется 64-битная версия драйвера. Но так как сервер предлагает 32-разрядную версию драйвера (из-за записи в реестре), это приводит к этой ошибке. Запись реестра на сервере находится по адресу:
HKLM \ SYSTEM \ CurrentControlSet \ Control \ Print \ Printers \\ CopyFiles \ биди.
Чтобы решить эту проблему, просто удалите этот ключ. Отправьте это, когда запрос сделан 64-битным клиентом, больше не будет сказано, что ему нужно скопировать неправильный файл.
Читайте также:


