Мзта подключение контроллера к ноутбуку
Если вы, придя вечером домой после работы, с полчасика зависаете за ноутбуком, играя в «Сапёра», то вам будет достаточно клавиатуры и мышки. Но настоящим геймерам, желающим часами просиживать за гонялками и стрелялками, придётся обзавестись дополнительным девайсом – геймпадом.
Но вот долгожданная покупка сделана. И дело остаётся за малым – подсоединить гаджет к лэптопу. Как это правильно сделать?
Способы подключения геймпада к ноутбуку
В основном игровые контроллеры подсоединяются к лэптопу просто: путём соединения с USB-портом. Но в отдельных моделях бывает предусмотрен модуль Bluetooth. И тогда для соединения геймпада и ноутбука можно воспользоваться им же. А для настройки самого оборудования порой приходится прибегать к дополнительным утилитам типа Driver Booster.
Через USB-порт
Особых проблем с этим видом подключения возникнуть не должно. Соединяете геймпад с устройством при помощи USB-порта. Ждёте несколько секунд, пока установятся драйверы. И вуаля – начинаются неземные сражения. Но если Windows вдруг не увидит девайс, придётся произвести настройки вручную.
Приобретя беспроводной агрегат, первым делом установите батарейки. Возможно, именно в этом отсеке найдёте адаптер для USB-порта, если его не было отдельно в коробке.
Через Bluetooth
Джойстик с блютузом также беспроводной. Но никакого адаптера для работы с ним не потребуется. Достаточно сделать несколько простых движений:
Убедиться, что Винда нашла новое оборудование можно в Панели управления, перейдя на вкладки «Оборудование и звук» > «Устройства и принтеры». Если установка прошла правильно, вы увидите картинку девайса среди других. Теперь смело запускайте игру.
С помощью дополнительного ПО
При необходимости можете воспользоваться сторонними утилитами для настройки оборудования.
Driver Booster
Загрузив эту программу, без проблем наладите игру. Она сама определит модель геймпада и предложит установить драйвера. Вам останется только подтвердить действия.
Кстати, Driver Booster также подскажет вам, все ли библиотеки для игр присутствуют в вашей системе.
Загрузив эту утилиту, вы навсегда забудете о настройках. Они будут устанавливаться автоматически как при проводном, так и при беспроводном подсоединении. После установки программы просто включите джойстик и можете выбирать любимые игры.
Изменить настройки управления геймпада можно с помощью приложения ScpServer.
Особенности подключения разных моделей
В продаже есть огромное количество геймпадов на любой вкус и цвет. В зависимости от модели, настройки могут разниться.
DualShock 3 от PS3
Дуалшок соединяется с ноутбуком посредством кабеля. Регулировка должна пройти в автоматическом режиме. Если этого не случилось либо какая-то игра не поддерживается, воспользуйтесь эмулятором MotioninJoy:
Успешность результатов своих действий проверьте в «Vibration Testing».
DualShock 4 от PS4
Эта консоль нуждается в дополнительных настройках. Иначе будет доступен только узкий круг основных функций:
Значит, настройка прошла успешно.
При беспроводном подключении:
Когда ноутбук запросит код, введите четыре нуля.
Xbox 360 и One
В качестве заменителя мышки и клавиатуры эти геймпады прекрасно совмещаются с Windows. При беспроводном подключении контроллера обычно достаточно соединить устройства с помощью USB-кабеля. В редких исключениях потребуется установка драйверов вручную.
Чтобы подключить Xbox One, придётся приобрести micro-USB кабель.
Работать с геймпадом можно и в беспроводном режиме, используя специальный адаптер:
Прочие модели
Другие устройства подключаются к ноутбуку примерно таким же образом.
Выбирая джойстик, желательно брать с поддержкой «DirectInput» и «XInput» одновременно, чтобы расширить диапазон используемых приложений.
Что делать, если джойстик не подключается
Так хочется поиграть, но устройства не видят друг друга. Не отчаивайтесь, а примите срочные меры по устранению неприятности. Достаньте упаковку от геймпада. В неё могут быть вложены компакт-диск или флешка с драйверами. Установите их на свой ноутбук.
Если необходимых файлов в коробке нет, попробуйте действовать по-иному:
Если ноутбук не видит геймпад, нужно разобраться с причинами. Возможно, игра не предназначена для использования именно на этом устройстве. Бывают случаи, когда джойстик следует настроить в параметрах самой игры. А возможно и такое, что вам продали нерабочий агрегат.
Типовая схема подключения контроллера Arduino UNO к компьютеру через USB порт показана на Рисунок 1. Со стороны компьютера канал связи виден как стандартный СОМ порт. Но, на самом деле, это виртуальный СОМ порт с которым компьютер обменивается пакетами данных на частоте 12 МГц, а специализированный контроллер, расположенный на плате Arduino UNO, преобразует пакеты USB данных в последовательность бит в формате асинхронного интерфейса UART с уровнями 0/5В, которые и используются основным контроллером Arduino UNO (микросхема ATmega328P) для загрузки программ и обмена данными с компьютером в процессе выполнения программ.

Рисунок 1. Типовое подключение контроллера Arduino UNO к компьютеру через USB порт.
Временная диаграмма последовательной передачи данных по правилам UART устройства с уровнем сигналов 0/5В показана на Рисунок 2. Данные передаются байтами. Помимо данных последовательность содержит стартовый и стоповый биты и может включать другие служебные биты, например, бит контроля четности, применение которого задается в настройках СОМ порта, там же устанавливается и одна из стандартных скоростей передачи.
Примечание. В семействе асинхронного интерфейса UART наиболее известен стандарт физического уровня RS-232, применяемый COM-портом компьютера.
СОМ порт не имеет сигналов синхронизации, временные интервалы формируются как передатчиком так и приемником с точностью тактирования не хуже 5%.

Рисунок 2. Временная диаграмма UART последовательной передачи данных (01001011) микросхемы ATmega328P контроллера Arduino UNO.
Контроллер Arduino UNO содержит специализированный контроллер для преобразования UART сигналов в USB последовательность и наоборот. Порт USB компьютера осуществляющий связь с виртуальным СОМ портом работает в режиме Full-speed на частоте 12 Мбит/с (Рисунок 3). Этот режим поддерживает как USB 1.0. так и USB 2.0.

Рисунок 3. Измеренный 4В сигнал на дифференциальной линии USB–COM контроллера Arduino. Длина USB кабеля 2м. Частота сигналов на USB линии 12 МГц. Для формирования сигналов использовалась запись данных в СОМ порт контроллера. Частота USB данных 12 МГц не изменялась при записи в СОМ порт как на скорости 9600 бит/c так и 115200 бит/c.
Данные по шине USB передаются пакетами (Рисунок 4). Размеры пакета зависят от типа выполняемой передачи. Каждый пакет в режиме Full-speed содержит 8 бит синхронизации тактов приемника и передатчика (Sync), 8 бит идентификатора пакета (PID) и 2 бита конца пакета (EOP). Блок данных может составлять от 0 до 1023 байт.

Рисунок 4. Пример передачи пакета по дифференциальной линии USB 1.1 в режиме Full-speed [2]. Изменение состояние дифференциального сигнала соответствует передаче нуля, сохранение уровней — соответствует передаче единицы. Для улучшения синхронизации на единичных последовательностях принудительно вставляют нуль на каждые 6 единиц подряд.
Кроме пакета данных передаются и другие пакеты. Для выполнения всех передач по USB требуется, чтобы 2 или 3 пакета информации были переданы между хост-контроллером и приемником. Если передача оказалась успешной, пункт назначения возвращает пакет квитирования. При обнаружении ошибки во время передачи генерируется пакет отсутствия уведомления.
Дифференциальные сигналы USB передаются по витой паре экранированного 4-проводного кабеля. По стандарту, сечение сигнальных проводников высокоскоростного кабеля USB 2.0 должно быть 28 AWG и от 20 до 28 AWG для жил питания, в зависимости от длины кабеля (см. Таблица 1).
Таблица 1. Примерное соответствие длины и диаметра проводов USB2 кабеля.
Размер провода [3]

Для увеличения длины USB кабеля его снабжают встроенными усилителями сигнала.
По требованию спецификации USB 2.0 для режима High-speed (до 480 Мбит/с) задержка распространения сигнала в кабеле не должна превышать 5,2 нс/м и быть не более 26 нс, что и определяет максимальную длину кабеля 5 м.
Задержка на метр длины в коаксиальном кабеле обратно пропорциональна скорости распространения волны в м/c, которая вычисляется как

,
где с – скорость света 3*10^8 м/с; е — диэлектрическая проницаемость материала внутреннего изолятора; u — магнитная проницаемость изолятора. Для полиэтилена с u= 1 и е= 2,2 фазовая скорость равна 2*10^8 м/с и, соответственно, задержка 5 нс/м.
Для уменьшения потерь сигнала важно обеспечить однородность волнового сопротивления (в.с.) сигнальной линии. Изменение в.с. может быть связано с некачественной заделкой кабеля, плохим согласованием элементов линии, низким качеством разъёма и др.
Волновое сопротивление кабеля определяется его конструкцией. В.с. коаксиального кабеля в области высоких частот (30 кГц и выше) вычисляется по следующей формуле.

где L – продольная индуктивность закороченного кабеля, Гн; C – поперечная ёмкость разомкнутого кабеля, Ф; e — диэлектрическая проницаемость изолятора; D — диаметр изолятора; d – диаметр проводника. Величина в.с. не зависит от длины кабеля.
Диэлектрическая проницаемость изоляторов лежит в диапазоне 1… 7: 1 – воздух, вакуум; 1.3… 2.4 – полиэтилен; 2.5..6 — резина; 5..7 – фарфор; 6..7 – слюда; 7 — стекло.
Величина в.с. витой пары USB 2.0.кабеля составляет 90 ± 15% Ом [5]. Расчет в.с. экранированной витой пары должен учитывать и взаимное расположение проводников.
В согласованном кабеле у которого нагрузка по концам, имеет сопротивление, равное в.с., вся передаваемая электромагнитная энергия полностью поглощается приемником без отражения. В неоднородных линиях и при несогласованных нагрузках в местах электрической несогласованности возникают отраженные волны и часть энергии возвращается к началу линии.
Коэффициент отражения волн в кабеле равен отношению

,
где rH — сопротивление нагрузки; Z – в.с. кабеля.
Включении несогласованных элементов в USB линию может значительно исказить сигнал. Например, линия оказывается неработоспособной при включение в неё эектровводов из силового кабеля с волновым сопротивлением 10… 40 Ом.
Структура канала USB – RS-232 – плата Arduino UNO
Для обеспечения устойчивой связи удаленного СОМ устройства с компьютером через USB порт длина USB канала сведена к минимуму, на выходе USB линии поставлен USB – RS-232 преобразователь, который через длинную линию подключен к преобразователю уровней +15/-15В == 0/5В, находящегося вблизи контроллера Arduino и подключенного к его UART порту, как показано на Рисунок 5. Скорость обмена данными в этой структуре такая же как и при подключении Arduino к компьютеру через USB кабель, но частота сигнала в протяженной линии почти в 100 раз ниже — как 0,115200 Мбит/с и 12 Мбит/с.

Рисунок 5. Схема подключения контроллера Arduino UNO к компьютеру через USB порт и длинные несогласованные линии. Обозначение контактов GND, передатчика Tx и приемника Rx на стандартном разъеме DB-9 СОМ порта компьютера показано вверху слева. Со стороны устройства сигналы TxD и RxD на разъема DB-9 надо поменять местами.
Преобразователь RS232 уровней (Рисунок 5) не меняет последовательность бит. Он изменяет уровни сигнала 0/5 В в +12/-12 В и наоборот (Рисунок 6).

Рисунок 6. Временная диаграмма и уровни сигналов преобразователя RS232.
Для преобразования уровней сигналов RS232 могут использоваться микросхемы, например, MAX232 (компании Maxim Integrated Products), SP232 (Sipex), ADM232 (Analog Devices). Эти микросхемы имеют одинаковые характеристики и назначения выводов. Подключение преобразователя MAX232 показано на Рисунок 7 [6].

Рисунок 7. Схема подключения преобразователя уровней MAX232. Схема обеспечивает уровень выходного напряжения приблизительно ± 7.5 В соответствующий интерфейсу RS-232.
Рынок предлагает множество модулей преобразователей уровней построенных на базе перечисленных и других микросхем. Внешний вид одного из таких модулей показан на (Рисунок 5).
К компьютеру устройство можно подключить через стандартный COM порт, если он есть, или использовать преобразователь USB-RS232 (другие названия: USB-COM конвертеры, переходники или адаптеры), связанный с USB портом напрямую или через собственный USB кабель. Внешний вид USB преобразователей показан на Рисунок 5.
Вариант реализации макета линии COM устройство – USB порт компьютера без RS-232 линии показан на Рисунок 8.

Рисунок 8. Вариант подключения контроллера Arduino UNO к преобразователю USB-COM компьютера.
Для проверки работоспособности канала обмена данными между контроллером Arduino UNO и компьютером через длинную несогласованную линию был собран провод показанный на Рисунок 9 и Рисунок 10. Куски провода соединялись скруткой или удерживались в гнездах разъемов на трении.

Рисунок 9. Канал RS232 из составного кабеля 9,5 м.

Рисунок 10. Куски провода канала RS232 из составного кабеля 9,5 м.
Передача и прием данных через СОМ порт контроллера Arduino UNO контролировалась утилитой компьютера COM Port Toolkit.
Используемая для тестирования линии программа Arduino UNO, передающая в СОМ порт байты данных и переключающая светодиод контроллера по приходу внешних команд, показана ниже.
Осциллограммы сигналов, снятые на концах состоящей из кусков линии RS-232 показаны на Рисунке 11. Данные передаются на частоте 115200 бит/с.
Прошивка контроллера Arduino UNO
Загрузка программ в контроллер Arduino выполняется при помощи его внутреннего загрузчика, который запускается сразу после включения питания контроллера, или после нажатия на кнопку reset платы, или когда компьютер через линию USB выдаёт сигнал сброса.
При подключении платы Arduino через канал RS-232 с двумя сигнальными линиями Tx и Rx при отсутствии линии сигнала сброса загрузка выполнялась в следующем порядке.
1. Запускалась среда разработки Arduino (как и в режиме загрузки через USB).
2. Загружалась программа (как и в режиме загрузки через USB).
3. Прошивка программы запускалась командой Ctrl+U или через кнопку (как и в режиме загрузки через USB)
4. Дополнительно, после запуска прошивки и заполнения прогресс индикатора нажималась кнопка Reset на плате контроллера Arduino приблизительно на 0,5 секунды.

.
Прошивка выполнялась успешно и при кратковременном отключении питания контроллера, вместо нажатия на кнопку Reset.
Запуск загрузчика контроллера Arduino можно выполнять и в автоматическом режиме от компьютера, без нажатия на кнопку Reset или кратковременного отключения питания. Для этого необходимо, например, канал RS-232 с Tx, Rx, и GND дополнить линией RTS и подключить ее через преобразователь уровней ко входу RESET контроллера Arduino.



скада есть на объекте? Как варинт - комп подключенный к ПЛК на объекте + интернет на компе + Тимвьювер.
PS у сегнетикса на контроллерах 2Gi можно такое сделать. Вариантов масса - от VPN на базе другого ПЛК до статичного IP наобъекте и проброс портов наружу.






PS у сегнетикса на контроллерах 2Gi можно такое сделать. Вариантов масса - от VPN на базе другого ПЛК до статичного IP наобъекте и проброс портов наружу.
В том-то и дело, что СКАДы нет. Предполагается, что компа никакого на объекте тоже нет. Наладчики тоже без компов, и могут только перевести оборудование на ручное управление - в обход ПЛК. Вот и нужно, чтобы связь с ПЛК для его перепрограммирования, устанавливалась через например маршрутизатор, или другое устройство, расположенное там же, в шкафу управления, причем не зависимо от наличия на объекте квалифицированного персонала, собственной СКАДы и т.д.



если контроллер программируется через езернет - поставьте мрашрутизатор сделайте статичный белый IP и пробростьте нужные портны "наружу", если через RS485 - то можно попробовать взять конвретро RS485-езернет к примеру от Moxa И попробовать сделать тоже самое.



Дык это очевидно, что надо как-то так. Мне бы хотелось узнать конкретный опыт людей, какое оборудование, возможные проблемы, и вообще кто-нибудь постоянно пользуется таким способом изменения программ ПЛК?
У нас пока реализован удаленный доступ для объединения объектов в SCADA через GPRS роутер iRZ RUH3 Причем доступ к объектам во внутренней сети провайдера услуг. Никакого внешнего статического IP нет. По одному роутеру на объектах, один роутер у диспетчера. Пробовали заливать программу в ПЛК таким образом - пока приемлемого результата не добились. Вот и интересуюсь опытом коллег по цеху.



Если у нас стоит задача именения программы контроллера удаленно, всегда пользуемся компьютром и Ammy, TW и т.д Правда везде скада.
Была один раз задача организовать такое дело без компа (не у меня лично) - в итоге после несколькодневной нервотрепки так и не удалось реализовать. Сильно париться по этому поводу не стали и забросили идею.



Дык это очевидно, что надо как-то так. Мне бы хотелось узнать конкретный опыт людей, какое оборудование, возможные проблемы, и вообще кто-нибудь постоянно пользуется таким способом изменения программ ПЛК?
У нас пока реализован удаленный доступ для объединения объектов в SCADA через GPRS роутер iRZ RUH3 Причем доступ к объектам во внутренней сети провайдера услуг. Никакого внешнего статического IP нет. По одному роутеру на объектах, один роутер у диспетчера. Пробовали заливать программу в ПЛК таким образом - пока приемлемого результата не добились. Вот и интересуюсь опытом коллег по цеху.
На SMH2Gi я заливал программу удаленно через инетернет. Но у меня был роутер с белым статичным IP адресом и я пробросил порты от контроллера наружу. Все работало. Но как бы в моем случае производитель предусмотрел такую "фичу".



При внешнем статическом IP залить программу в практически любой ПЛК думаю не составляет проблем. То есть если позволяет софт и само "железо". На тех ПЛК, что я обозначил, это вполне возможно. Но как правило получить внешний статический IP - это проблема, особенно когда идет речь об операторах мобильной связи (часто объект находится "в поле" и никакой локальной сети с выходом в интернет, а уж тем более местного сисадмина в колхозе нет).
К тому же возникает вопрос с неожиданным обрывом связи в процессе заливки программы, а также возможные проблемы с полнотой передачи информации по мобильным сетям.
У нас пока то решение, что я обозначил (iRZ RUH3), но и то - для диспетчеризации, временные проблемы со связью не оказывают влияния на работу объекта.



К тому же возникает вопрос с неожиданным обрывом связи в процессе заливки программы, а также возможные проблемы с полнотой передачи информации по мобильным сетям.
У нас пока то решение, что я обозначил (iRZ RUH3), но и то - для диспетчеризации, временные проблемы со связью не оказывают влияния на работу объекта.
белый IP у современных сотовых операторов получить совсем не проблема. А вот обрыв связи может стать проблемой. Если связь обрывается периодически, то заливать удаленно программу не стоит (ИМХО). Можно только хуже сделать (к примеру нарушить техпроцесс). И в таком случае наверное дешевле будет съездить на объект или поставить там дополнительный комп, чем платить неустойки за нарушение функционирования уже эксплуатирующейся системы.



практикующий инженер со стажем.
Автору: уже много лет пользуемся "удалённой наладкой" на базе ПЛК "Контар" (МЗТА) в линейке МС8. 12 имеющих Ethernet-порт. Причём СКАДА для этого нах не нужна. Всё реализуется на штатном бесплатном софте от производителя, позволяющим как заливать/менять программы, так и он-лайн мониторить/управлять любыми событиями/параметрами выведенными в приборные списки, и непосредственно вручную управлять каждым DO или АО. Короче функционал такой, что можно делать всё кроме как "физически взвести выбитый автомат" )))





Это все конечно хорошо - но при нестабильном коннекте стоит ли перешивать контроллер через интернет?



кроме iRZ RUH3 и подобного недешёвого, ещё бывают обычные роутеры с USB портом в который почти любой модем воткнуть можно. Если принципиален RS232, обратите внимание на панели от Вайнтека, они как шлюз между портами могут работать, почти как Nport от Моксы. У Вайнтека и свой сервис есть, вроде DynDNS.
Через Вайтнетк я правил и заливал прогу в омроновский контроллер без всяких удалённых рабочих столов, причём при дикой потере пакетов. А вот обновить проект в самой панеле не смог, не терпит заливка проблемы со связью.
С IP у мобильных не так гладко, платить даже за динамический придётся, отдельная услуга.
Нет компа на объекте? Можно и поставить, неттоп какой нибудь, а в него USB модем.












Не понятна суть вашего вопроса? ПР200 - да, по usb, Pixel по RS-485, но через переходник usb-RS485, Trim5 как угодно, в.т.ч по usb. Ухищрения сродни вашей скады на малинке, тоже используется сервак с статическим айпишником, но я точно не знаю всех подробностей, программист сам что-то такое изобрёл, сказал только что купить надо и куда платить за хостинг. Но мониторинг всё равно через овен-облако, у них приложение под андроид и колхозный интерфейс, заказчик олдовый, ему чем проще - тем лучше. Кстати, о птичках, а у вашей Рапид-скады есть приложение под смартфон? И чем решилась ваша проблема с приложением под айфон для сегнетикс?



э, у RapidScada просто WEB, с какого устройства будете смотреть ФИОЛЕТОВО. Единственное, наверное мнемосхемы для мобильных устройств надо рисовать, чтобы не елозить по экрану. То есть делать 2-е аналогичных мнемосхемы, для нормального ПК и для мобильных устройств.
И сервер RapidScada можно тоже развернуть на хостинге, но таких дешевых я не видел, чтобы именно развернуть серверную часть.
з.ы. понятно. На Малинке можно пробрасывать порты RS485, 232 через socat или remserial (тестировал такое при опросе ПР200). Возможно есть пакеты и для проброса USB, этот момент я не искал, но думаю что-то есть под Linux. Видел хардовые устройства для проброса USB, но импортного производства, даже многоканальные.
для сигнетикс я ничего не делал, это вы меня с кем-то спутали. Хотя не вижу разницы если используется RS485.
Кстати RapidScada на Малинке это не ухищрения, это один из возможных ее режимов работы. Полностью локальный сервер на стороне заказчика например. Ну и может передавать все данные на верхний уровень (разраб ведет доработку модуля шлюза, кто-то оплатил).
И еще ведет разработку Modbus Slave (давно просили).
Одно из преимуществ, против облака Овен - ЛЮБЫЕ протоколы, а не только Modbus и Овен. Например Логика, Пульсар, МЭК61107 и все, на что еще напишут драйвера под RapidScada. Как вариант OPC UA, если речь про запуск на Linux.


Геймпад позволяет сделать игровой процесс намного комфортнее и мобильнее. Несмотря на разнообразие марок контроллеров, принцип подсоединения джойстика к ноутбуку или системному блоку одинаков. Все геймпады по способу подключения можно разделить на два вида — проводные, синхронизация которых с ноутбуком происходит с помощью USB-кабеля и беспроводные. Процедура подключения контроллера к внешнему устройству будет зависеть от выбранного варианта джойстика.
Как подсоединить к ноутбуку проводной геймпад

Все игровые джойстики комплектуются USB-кабелем. С помощью него контроллер подключается к внешнему устройству. Для начала требуется установить все необходимые драйвера. Как правило, диск со всем необходимым ПО идёт в комплекте с игровым манипулятором.
ВНИМАНИЕ! Игровой геймпад от консоли Sony Play Station 3 не имеет официальных драйверов. Их поиск необходимо осуществлять самостоятельно. Сделать это достаточно просто.
Сама процедура синхронизации выглядит следующим образом:
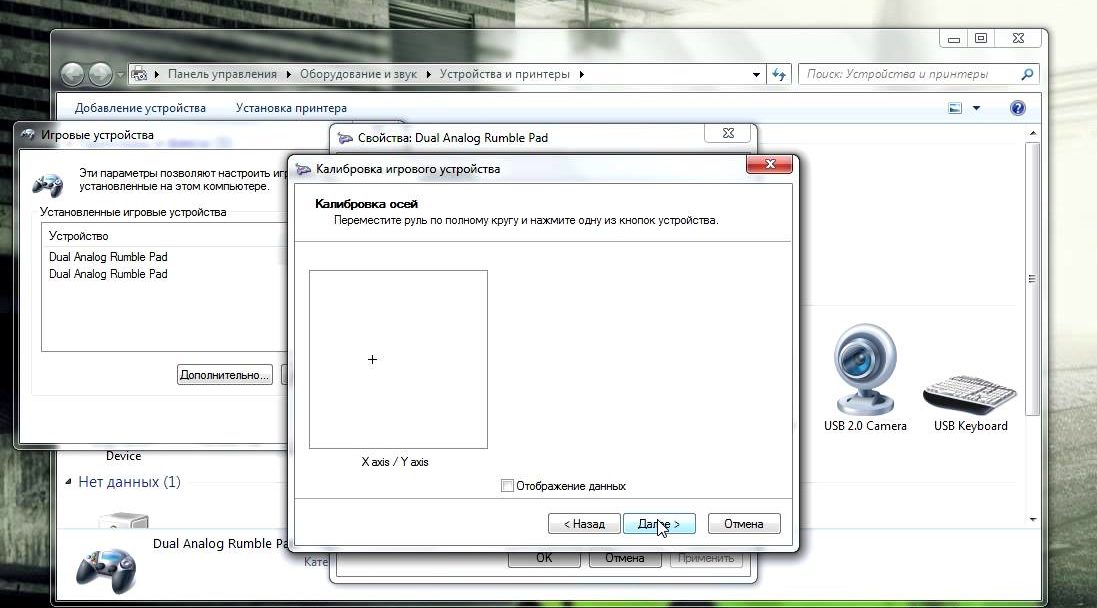
- с помощью USB-кабеля необходимо соединить оба подключаемых устройства, вставив штекера в соответствующие гнёзда на корпусах изделий;
- после того как ПК и контроллер будут соединены, система выполнит их синхронизацию;
- на ноутбуке необходимо зайти в меню «Устройства и принтеры» или «Игровые устройства» и найти там контроллер;
- на ярлыке нужно нажать правой кнопкой мыши и выбрать «Параметры»;
- в открывшемся окне открыть «Свойства» и нажать «Откалибровать»;
- на контроллере необходимо зажать крестовину — крестик на экране ноутбука при этом переместится на середину;
- после этого следует нажать «Далее» и «Сохранить».
Подключение беспроводного джойстика к ноутбуку

Беспроводной контроллер способен обеспечить максимальный комфорт при игре на расстоянии.
Чтобы соединить устройства, необходимо:
- Установить все драйвера, идущие в комплекте с контроллером.
- Проверить работоспособность и наличие Bluetooth на ноутбуке. Если он отсутствует, то потребуется приобрести специальный адаптер.
- Далее, требуется включить геймпад, удерживая центральную кнопку в течение нескольких секунд.
- На ноутбуке следует зайти в меню блютуз и выбрать «Добавить устройство». Система начнёт автоматический поиск манипулятора.
- После того как будет обнаружен геймпад, необходимо нажать «Ок».
Затем нужно зайти в игру, чтобы проверить корректность работы манипулятора. Для этого необходимо запустить её и зайти в меню настроек. Если присоединение контроллера было выполнено правильно, он отобразится в настройках игры. Также работоспособность манипулятора можно проверить через меню «Игровые устройства». Галочка зелёного цвета напротив подключённого геймпада, говорит о том, что он работает.
Если при обеих вариантах проверки система не обнаружила джойстик, то процедуру требуется повторить с самого начала. При сохранении появившейся ошибки, можно предположить, что игровой манипулятор неисправен.
При правильном соблюдении всех этапов, осуществить подключение джойстика к ноутбуку с ОС Windows достаточно просто. После успешного соединения двух устройств можно приступать к игровому процессу.
Читайте также:


