Мт4 на планшете как им пользоваться
Мобильный трейдинг означает торговлю, которую вы совершаете со смартфона (или планшета).
Слово «мобильный» в выражении «мобильный трейдинг» является как буквальным, так и фигуральным: торговля, по сути, ведется на вашем мобильном телефоне, и это можно сделать на ходу.
С мобильной торговлей вам не нужно быть прикованным к компьютеру. Вам даже не нужно иметь свой настольный компьютер или ноутбук, поэтому вам не обязательно гоняться за сигналами Wi-Fi в кафе или где вы находитесь.
Мобильная торговля позволяет управлять торговлей из любого места, где есть мобильная связь. Это означает, что будь вы в отпуске или в командировке, у вас есть доступ к вашим счетам и торговле.
Мобильный трейдинг сегодня предлагается каждым Форекс-брокером, который предоставляет торговлю на платформе MT4 и совместим с устройствами Android, iOS и в некоторых случаях Blackberry.
Как скачать и использовать мобильное приложение для трейдинга.
Пользователи Android могут загрузить версию MT4 или MT5 мобильных торговых приложений непосредственно из магазина Google play бесплатно. Пользователи iOS могут бесплатно загрузить версию MT4 или MT5 из iTunes store.
Вышеуказанные приложения могут быть установлены как на телефонах Android и iOS, так и на планшетах.
Загрузив и установив мобильное приложение для трейдинга на свой телефон или планшет, вы можете просто войти в систему, выполнив поиск вашего брокера. Вы можете найти любого брокера, который предлагает торговлю на платформе MT4.

Вы можете создать демо-счет прямо из мобильного торгового приложения Форекс.

Мобильная версия МТ4 разделена на пять основных разделов, которые можно использовать, переключаясь между различными окнами: просмотр графиков, размещение сделок, управление существующими сделками, а также раздел новостей из платформы MT4. Рассмотрим подробнее основные разделы навигации.
Мобильный трейдинг: Котировки.
Интерфейс Котировок предоставляет вам список символов валюты и их стоимость bid/ask.
Если один раз нажать на валютную пару, откроется дополнительное окно

в котором можно открыть новую сделку, открыть график этой валютной пары, посмотреть подробности данного актива

или изменить вид окна котировок на более подробный.

Мобильный трейдинг: Графики.
Выбрав окно «Графики» в мобильном интерфейсе открывается график валютной пары. В окне графиков вы также можете выбрать актив по вашему выбору, а также переключаться между различными таймфреймами.
Мобильный трейдинг: Торговля.
Окно торговли открывает список существующих сделок, а также отображает текущий баланс вашего счета. На вкладке торговых функций трейдеры могут напрямую изменять свои сделки, а также открывать новые.

Расположение позиций можно изменить в зависимости от ордера, времени открытия сделок, символов или прибыли.

Чтобы открыть ордер, следует нажать на значок + в правом верхнем углу. Откроется дополнительное окно для открытия ордера. Валютная пара будет та, которая открыта в окне «Графики». Если вам нужна другая пара, открываете график этой пары, а затем уже открываете ордер. Или переходите в окно «Котировки» и здесь открываете ордер по нужной валютной паре.

В данном окне вы можете выбрать: тип ордера (немедленное исполнение или отложенный ордер), объем позиции, размер стоп лосса и тейк-профита.
Мобильный трейдинг: История.

В окне истории хранятся все ваши закрытые сделки. Здесь вы можете посмотреть историю за сегодня, за последнюю неделю, последний месяц, три месяца или выбрать определенный период. Ордера можно разместить по времени открытия или закрытия, по символу, типу ордера или по прибыли. Также вы увидите полученную прибыль за этот период времени.
Недостатки использования мобильного трейдинга.
Мобильный торговый интерфейс не позволит вам запускать торговых советников.
Вы также можете использовать только набор индикаторов по умолчанию, доступных в интерфейсе мобильного трейдинга. Поэтому, если вы привыкли торговать с помощью пользовательских индикаторов, мобильная торговля может быть не такой информативной, хотя она все равно позволит вам управлять и изменять существующие сделки. (Здесь вы найдете многие популярные пользовательские индикаторы Форекс).
Преимущества мобильного трейдинга.
Он прост и удобен в использовании. Здесь нет никаких затрат, и вы можете скачать приложение из Google Play или iTunes бесплатно.
Для трейдеров, торгующих по чистому графику (Price Action) или только с некоторыми индикаторами по умолчанию, мобильная торговля на Форекс будет по-настоящему мобильной, вы сможете торговать в любое время и в любом месте, где бы вы не находились.
Дополнительные варианты мобильного трейдинга на Форекс.
Мобильное приложение МТ4 для смартфонов или планшетов – это не единственный вариант. Многие Форекс-брокеры сегодня предлагают веб-платформы для трейдинга.

Чтобы воспользоваться веб-платформой ничего не надо устанавливать на ваш телефон или планшет, достаточно через браузер открыть платформу брокера, ввести свои учетные данные и начать работать. Веб-платформы каждого брокера имеют свои особенности, для начала стоит немного изучить их. Ну и для начала следует узнать, есть ли у вашего брокера такая платформа.
Еще один способ мобильной торговли – это использование VPS-сервера. Это более функциональный и удобный способ. Вы арендуете сервер у компании, которая обеспечивает постоянную бесперебойную работу вашего VPS-сервера. Высококлассное оборудование этих компаний очень хорошо защищено от любых воздействий, так что вы можете быть уверенными, что ваши терминалы будут работать со 100%-ной гарантией. Это удобно, если вы используете торговых советников, которым требуется постоянное подключение к интернету и связь с брокером.
Еще один плюс использования VPS-сервера, что торговый терминал МТ4 устанавливается на Windows, то есть он обладает полным функционалом MetaTrader 4 и вы можете установить в нем любые торговые советники и пользовательские индикаторы, использовать различные шаблоны и другие инструменты. Таких возможностей нет в предыдущих способах мобильной торговли.
К вашему VPS-серверу вы можете подключиться с любого устройства (ПК, планшет, смартфон) из любой точки мира, где есть интернет.
Заключение.
Мы рассмотрели различные способы мобильного трейдинга на Форекс, их плюсы и минусы, а также более подробно познакомились с мобильной версией торгового терминала МТ4. Надеюсь, статья оказалась для вас полезной и поможет освоить вам мобильный трейдинг.

Ну что же, дорогие друзья, еще в начале месяца я обещал вам закрыть вопрос с обзорами различных версий терминала Metatrader (напомню, что обзор веб-версии и версии для смартфонов уже опубликованы). Сегодня настала очередь поговорить о мт4 для планшетов. Обзор я буду проводить на примере версии mt4 для Ipad (различий с версиями для других планшетов практически нет).
Итак, для начала, чтобы скачать Метатрейдер 4 на планшет, нужно зайти в магазин, доступный для вашего девайса (Google Play Market или AppStore). Далее находим через поиск наш Metarader 4 и, собственно, скачиваем.

Приложение скачано. Теперь давайте рассмотрим подробнее, как пользоваться мт4 на планшете. Как только мы открываем приложение, на экране появляется окно, которое предлагает нам либо войти в уже существующий счет, либо открыть новый.

Так что, соответственно, если вы ранее метатрейдером не пользовались, открывайте новый демо-счет. Если счет у вас уже есть, входим в него. Нажимаем «подключить существующий счет» и выбираем сервер. Сервер, который нам нужен, называется «Alpari-Demo».

Далее нужно ввести свои данные.

Ждем пару секунд, пока приложение для мт4 загрузится на вашем планшете. И, вуаля, открывается вот такое окошко (оно свидетельствует о том, что метатрейдер загрузился и работает на нашем Ipad).

Вертикальное меню
Собственно, с установкой справились, можно приступать к самому руководству по пользованию мт4 на планшете. Слева мы видим вертикальную панель, на которой находится 4 иконки вверху и 5 иконок внизу, вот их давайте и разберем.

Самый верхний у нас значок человечка, на скриншоте я обозначил его цифрой «1». Нажав на эту иконку, мы можем просмотреть данные своего счета, сменить пароль, подключить другой существующий счет и пр.
Следующая иконка под номером два уже более полезная. Здесь находятся валютные пары, доступные для анализа. Не пугайтесь, по умолчанию представлены не все активы. Для добавления других валютных пар, а также золота с серебром, найдем знак «плюса», который я отметил на скриншоте (справа вверху в открытом окне с активами).

Итак, открыв добавление активов, выбирем папку «Forex» и добавим выбранную пару. Давайте, к примеру, добавим CAD\JPY в mt4 на нашем айпаде. Чтобы добавить актив, нажмем на зеленый знак «+» слева от выбранного актива (новый актив появится внизу списка).

Теперь об удалении валютных пар. Видите знак «карандаша» слева вверху? Именно он поможет нам с удалением. Нажмем на него, после чего нужно будет поставить красную галочку рядом с выбранным активом, а после этого нажмем на знак «корзины», который находится уже в правом верхнем углу метатрейдера на айпаде.

Итак, добавлять активы в мт4 на айпаде (или другом планшете) мы научились. Теперь же вспомним, как открыть график для выбранного актива. График мы откроем для всё того же актива CAD\JPY (добавленного ранее). Итак, нажимаем на актив, удерживаем пару секунд и открывается вот такое окошко:

Выбираем «Чарт», для нашей пары CAD\JPY открывается новый график. Но обо всём по порядку. Если вам нужно открыть новый график и при этом сохранить старый, то есть, говоря русским языком, открыть второй график, тогда в появившемся окошке нужно выбрать «Новый график», а не «Чарт».
Теперь давайте сразу расскажу, как закрывать графики на планшете в метатрейдере. Для этого нажимаем на любой точке на графике и удерживаем пару секунд. Справа от графика появляется красный крестик. Так вот, нажав на него, мы закроем наш график.

Теперь давайте перейдем к следующим 5 иконкам, которые уже «заведуют» непосредственно торговыми инструментами. Под пятым номером у нас расположилось «Перекрестие», которое предлагает нам более удобное перемещение на графике.
В шестом пункте нам доступна возможность изменять вид нашего графика в мт4 на айпаде (или другом планшете). Собственно, есть следующие варианты показа графика:
- Баров,
- Японских свечей,
- Линии.
Также в этой вкладке есть и другие инструменты, помимо изменений цветов, вы можете активировать следующие элементы:

Следующий 7 пункт – это возможность накладывания на график индикаторов. Напомню, что возможности устанавливать авторские индикаторы в версии Metatrader 4 для планшетов нет. Придется довольствоваться тем, что есть. Итак, нажимаем на иконку с буквой «f». Выбираем нужный график, на который вы хотите наложить индикатор (в моем случае это главный график).

Далее, собственно, выбираете нужный индикатор. К примеру, добавим индикатор Конверты (Envelopes). Выбираем его в списке, выставляем нужные периоды и смело жмём «готово».

Теперь индикатор Конверты добавлен на график, можно увидеть, какие сигналы для бинарных опционов он показывает:

Теперь об удалении индикаторов, нажмем на ту же кнопку «f», далее нажмем изменить в правом верхнем углу окошка и выберем тот индикатор, который вам больше не требуется в списке (нажав на красный значок «минуса» слева):

Следующий у нас графический анализ. Нажав на иконку под номеров 8, мы попадем в меню «объектов». Здесь вы можете добавить на график в вашем мт4 на айпаде весьма обширное количество различных объектов:
- Линии,
- Фибоначчи,
- Волны Эллиотта,
- Каналы,
- Линии Ганна,
- Фигуры.
Давайте, к примеру, добавим на график прямоугольник. Для начала нужно нажать «добавить объект»:

И выбираем, соответственно, наш прямоугольник:

Теперь «тапаем» (жмем) на нужное место на графике и растягиваем наш прямоугольник:

Итак, прямоугольник на наш график в metatrader 4 на Ipad мы добавили. Как его удалить? Нажимаем на него на графике и удерживаем – вылезает вот такое окошко:

Собственно, как не сложно догадаться, выбираем «удалить» и дело, как говорится, в шляпе.
Последний девятый пункт позволяет нам выбирать таймфреймы. Представлены следующие стандартные варианты:
Напомню, что также, как и в случае с индикаторами, таймфреймы можно использовать только стандартные, возможности выставить нестандартный таймфрейм нет.
![таймфреймы]()
Горизонтальное меню
Теперь давайте вкратце пробежимся по нижнему меню. Большинство из пунктов нам опять же не понадобятся (они для Форекса), но некоторые будут весьма полезные. Для удобства я пронумеровал их на скриншоте от 1 до 7.

Собственно, последний пункт важен, если вы хотите просматривать несколько графиков одновременно. В таком случае нужно выбрать, как будут отображаться чарты (графики) на экране вашего планшета:

Заключение
Вот, собственно, и всё, мы рассмотрели основные функции Metatrader для Ipad и других смартфонов. Функционал, прямо скажем, не слишком обширный, но, как говорится, чем богаты, тем и рады. Также в заключение я хотел бы ответить на еще один вопрос, который мне часто задают трейдеры – как подобрать планшет к терминалу мт4. Друзья, приложение сейчас доступно для всех популярных планшетов. Вы можете заранее проверить его наличие в магазине нужного аппарата (Google Play Market или AppStore). Приложение не тяжелое, поэтому характеристики самого планшета не сильно важны. Главное, наличие доступа к интернету и в общем-то и всё.
2. Откройте боковое меню и нажмите на «Управление счетами»:
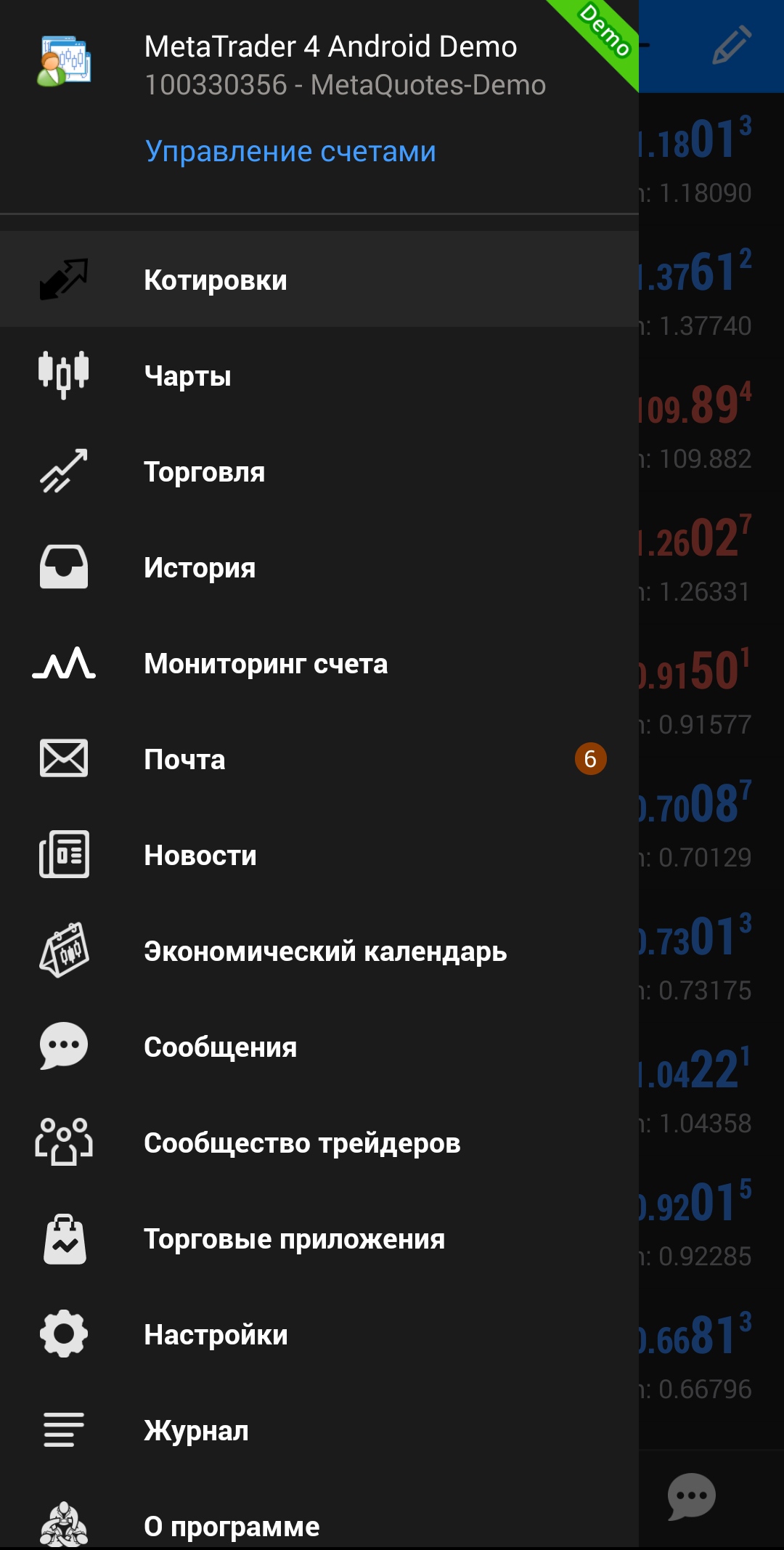
3. В открывшемся окне нажмите на кнопку «+», а затем выберите пункт «Подключить существующий счет»:
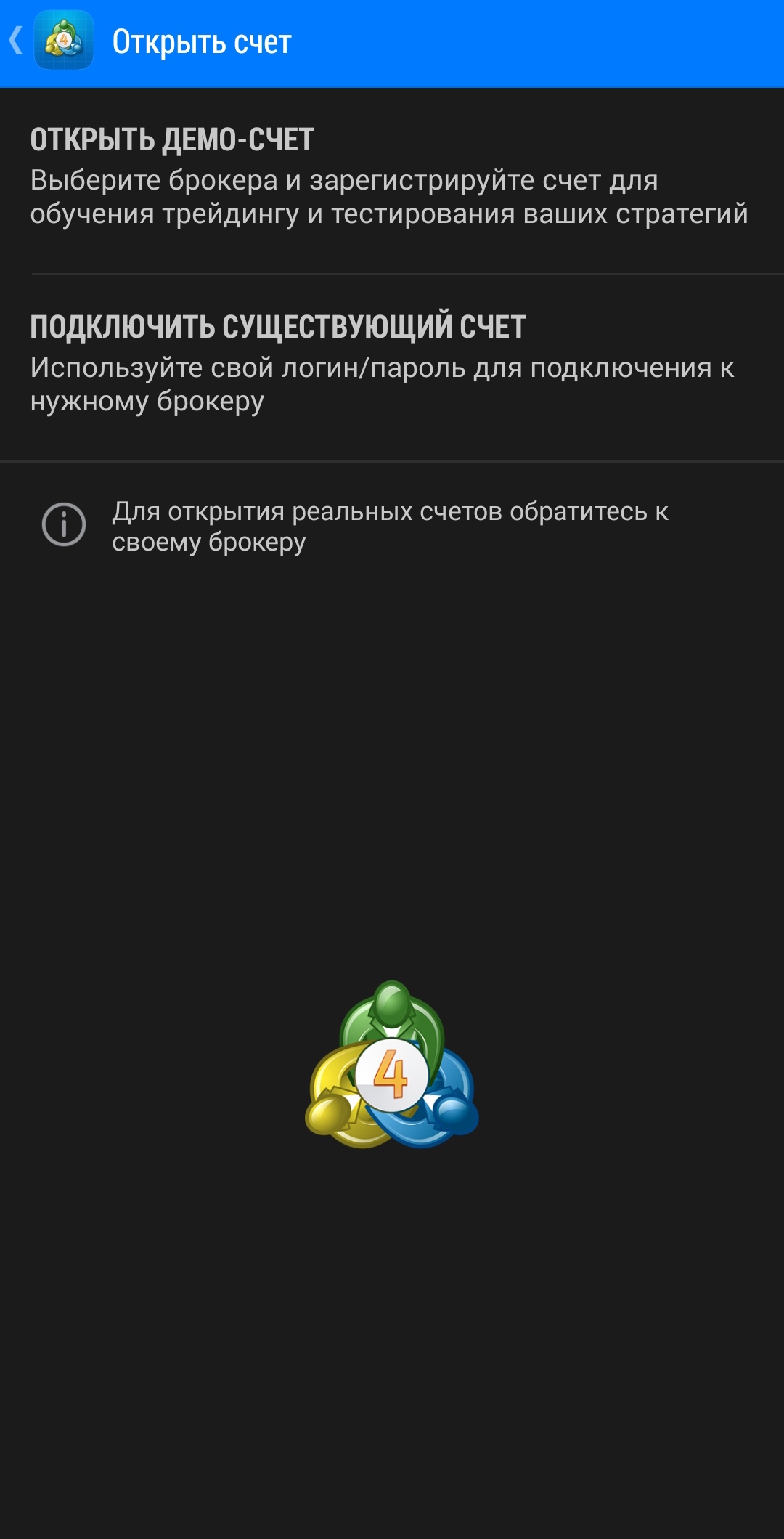
4. В открывшемся окне укажите требуемый сервер. Название нужного вам сервера было отправлено Вам на e-mail после открытия счета. Кроме того, учетные данные для Вашего счета указаны в Вашем личном кабинете, разделе "Мои аккаунты":
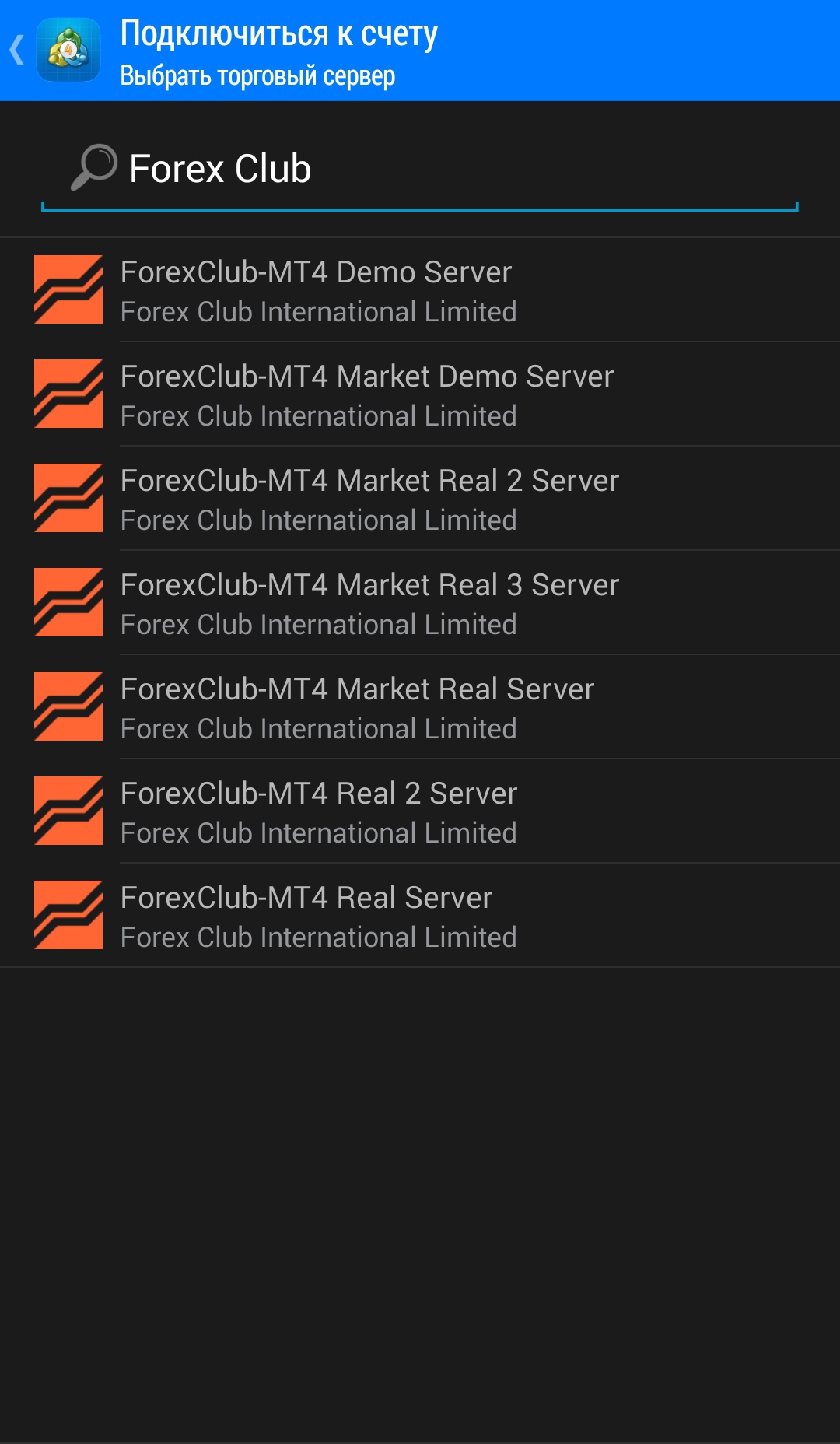
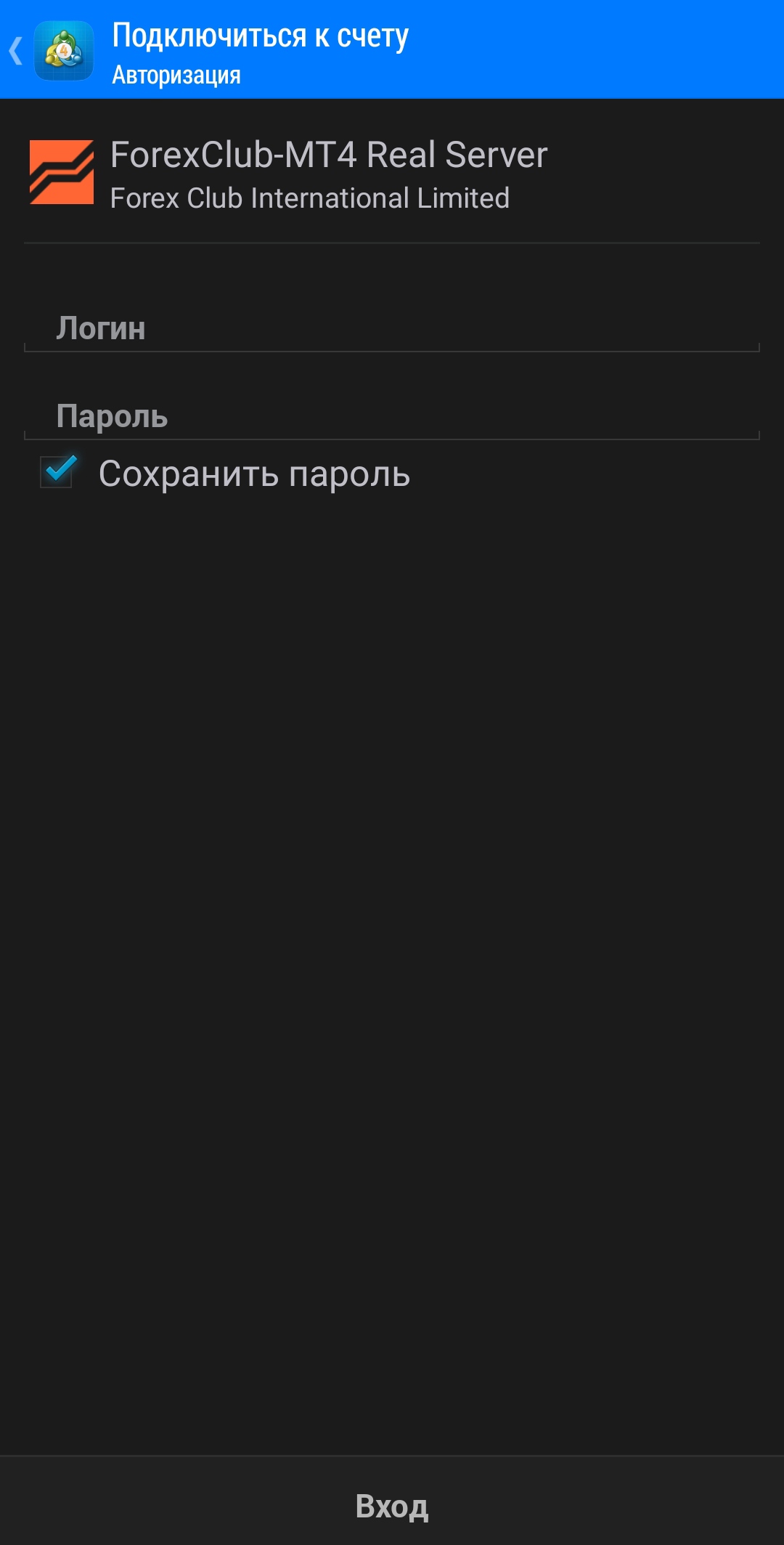
6. После авторизации ваш терминал готов к торговле:
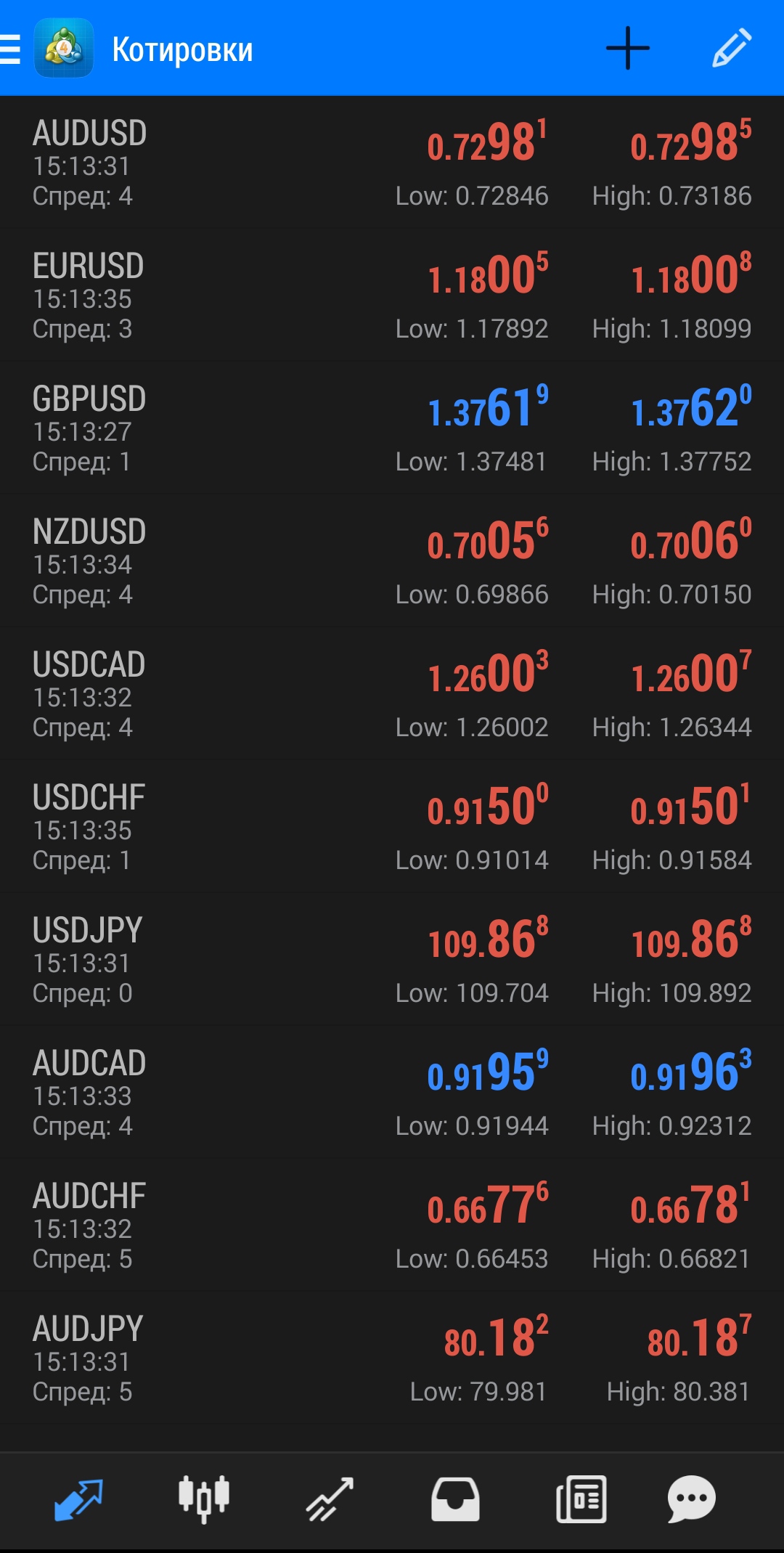
Совершение первой сделки

1. Для совершения первой сделки мы можем поступить так. Откройте боковое меню и выберите раздел «Чарты». Английское слово «chart» означает «график».
2. В открывшемся окне нажмите на иконку совершения сделки.
3. В окне параметров сделки укажем следующие значения:
• Тип операции: «Немедленное исполнение» или «Исполнение по рынку».
Если Вы открыли счет MT4-Instant, то вам нужно выбрать «Немедленное исполнение». Немедленное исполнение означает, что сделка может быть совершена только по тем ценам, которые отражаются в вашем МТ4. Если цена быстро изменяется, то цены в Вашем МТ4 и на рынке могут отличаться. В этой ситуации сделка не будет совершена, и Вы увидите так называемый «реквот», то есть предложение совершить цену по актуальным ценам.
Если Вы открыли счет MT4-Market, то Вам нужно выбрать «Исполнение по рынку». Этот тип исполнения означает, что сделка будет совершена по актуальным рыночным ценам без реквот. Вам следует учитывать, что во время сильных движений цена исполнения может отличаться о той цены, которую Вы видели в терминале на момент отправки заявки.
• Объем сделки: 0.01.
Объем сделки выражается в лотах. Для валютных пар традиционно 1 лот равен 100 000. Если Вы выберите лот 0.01, то сделка будет совершена с объемом в 1000 единиц валюты (100 000 * 0.01).
Общий принцип: чем больше объем, тем больше потенциальная прибыль и потенциальный убыток.
• SL: 1,38200.
Ваша сделка может оказаться убыточной. Поэтому Вы можете установить ограничение на величину возможных потерь (стоп лосс – (англ. stop loss) остановить убытки). Размер стоп лосса определяется уровнем цены. Например, торгуя парой GBP/USD, Вы можете установить стоп лосс на уровень 1.22000. Если цена достигнет этого уровня, то сделка будет закрыта автоматически. Убыток не превысит установленного вами размера.
Общий принцип: чем меньше установленный размер возможных потерь, тем больше вероятность, что он будет достигнут.
• TP: 1,25000.
Вы можете указать размер прибыли, которую хотели бы получить. Для этого Вы должны указать размер ограничения прибыли (тейк профит – (англ. take profit) взять прибыль). Тейк профит определяется уровнем цены. Например, торгуя парой GBP/USD, Вы можете установить тейк профит на уровень 1.25000. Если цена достигнет этого уровня, то сделка будет закрыта автоматически. При этом Вы получите прибыль.
Общий принцип: чем больше установленный объем прибыли, тем меньше вероятность, что он будет достигнут.
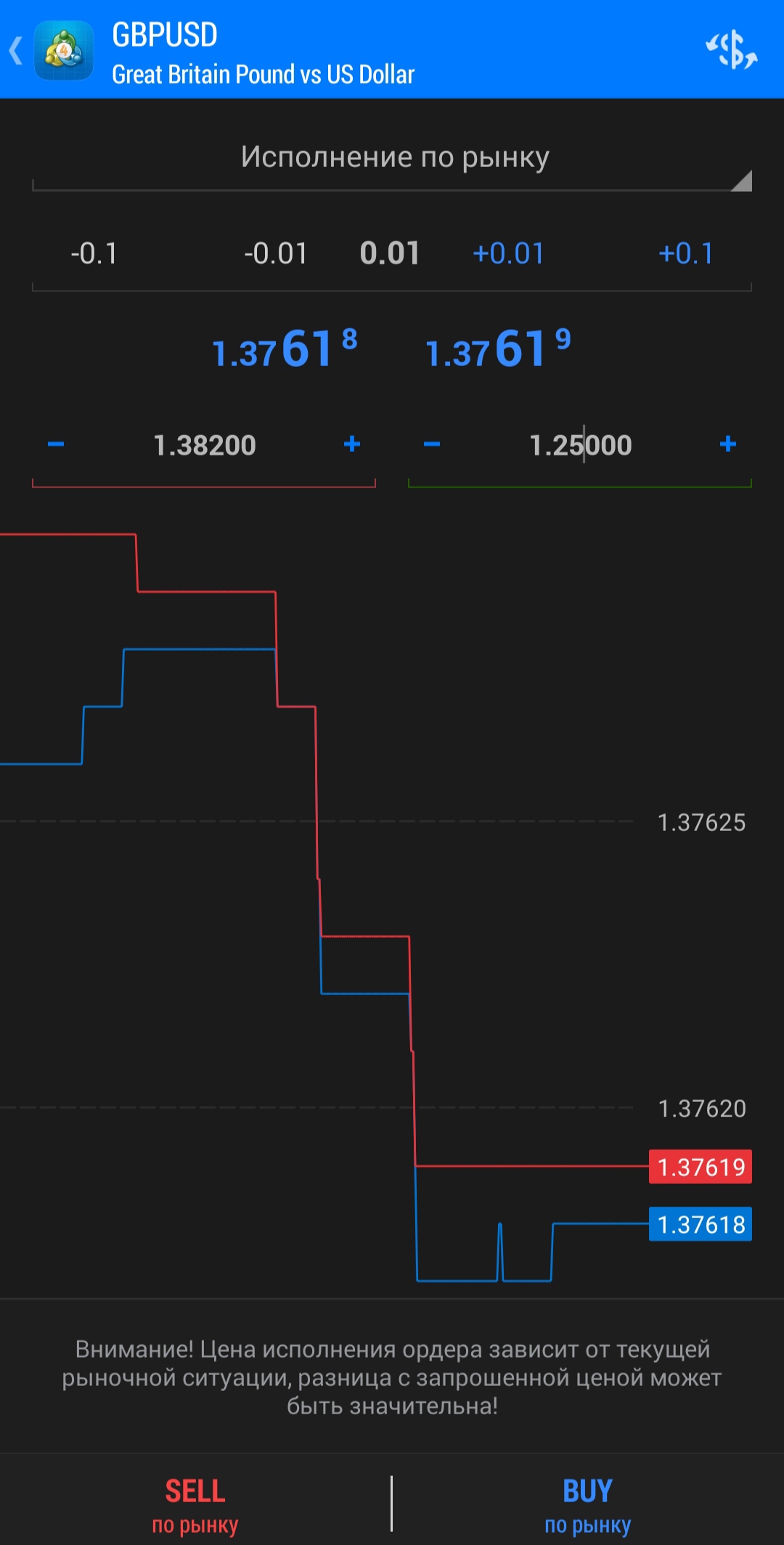
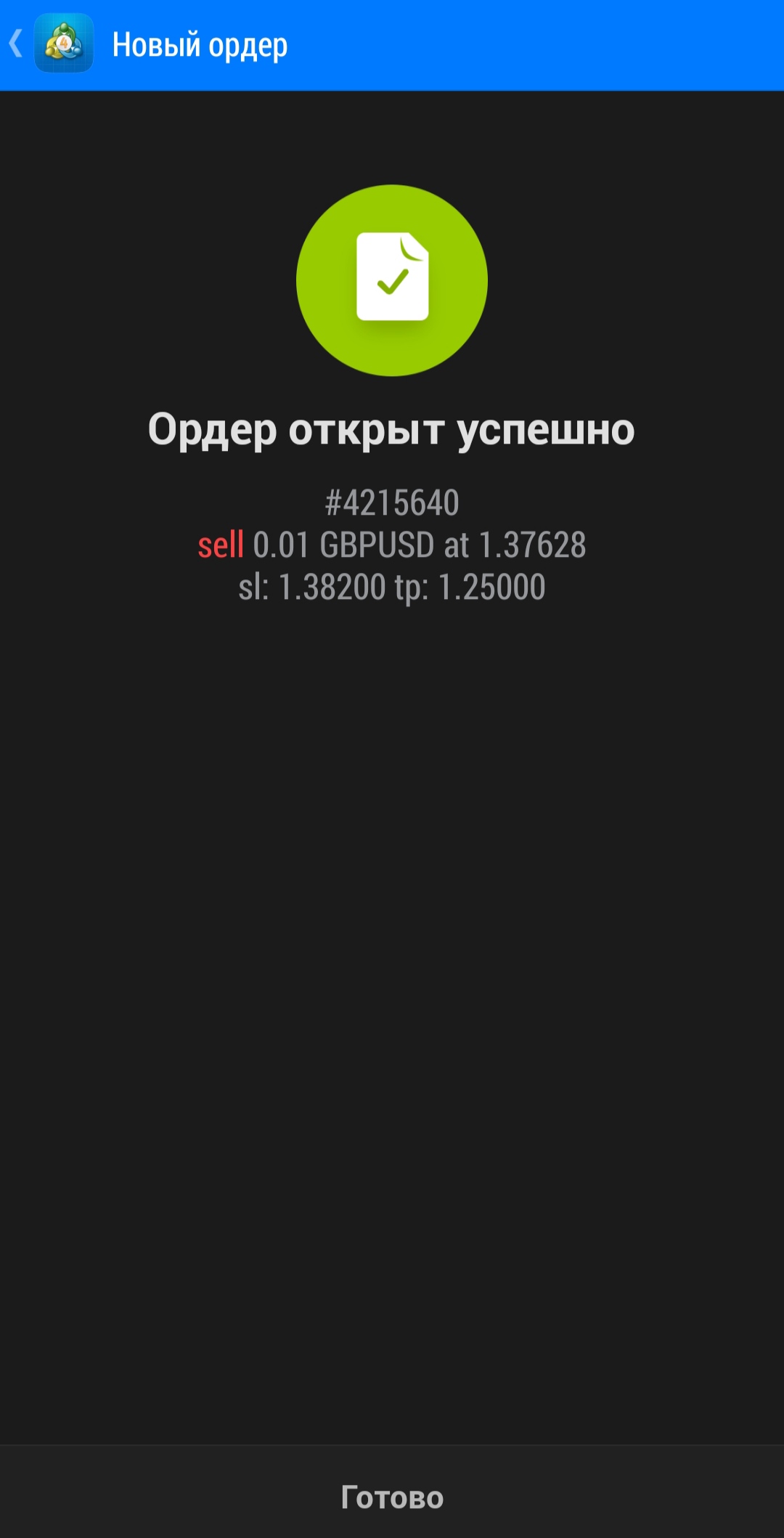
4. Проверьте параметры сделки и нажмите на кнопку «Buy (Купить)» или «Sell (Продать)». Основной принцип торговли заключается в следующем: если Вы считаете, что торговый инструмент будет дорожать, его нужно покупать. Если Вы считаете, что торговый инструмент будет дешеветь, его нужно продавать.
5. После исполнения сделки ее параметры будут отображаться в разделе «Торговля» (Боковое меню > Торговля).
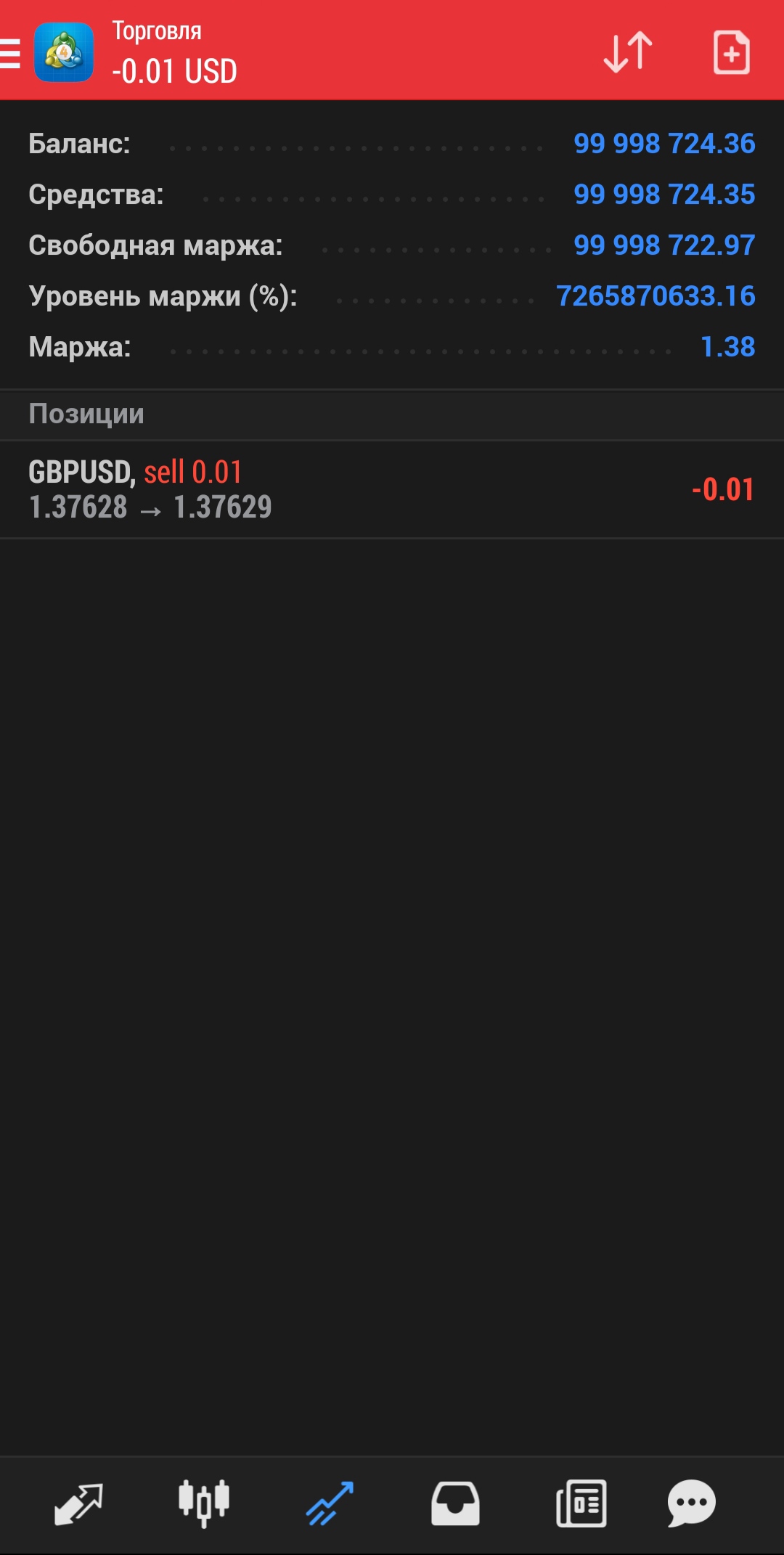
Закрытие сделки
1. Вы можете дождаться, когда сделка будет закрыта автоматически при достижении тейк профита или стоп лосса. Также вы можете в любой момент закрыть сделку сами.
2. Нажмите на строку с сделкой, проведите пальцем влево и нажмите на иконку закрытия сделки.
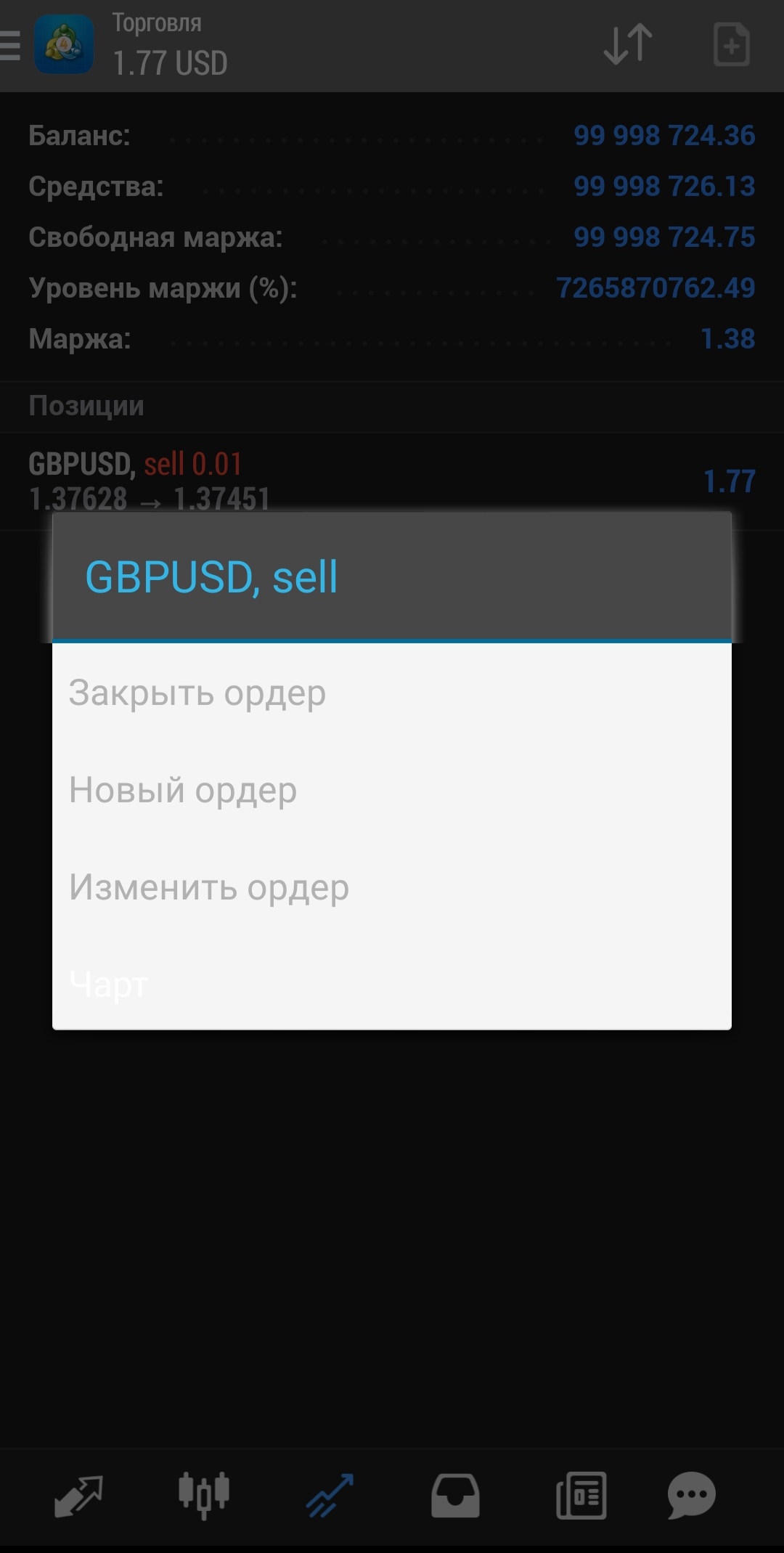
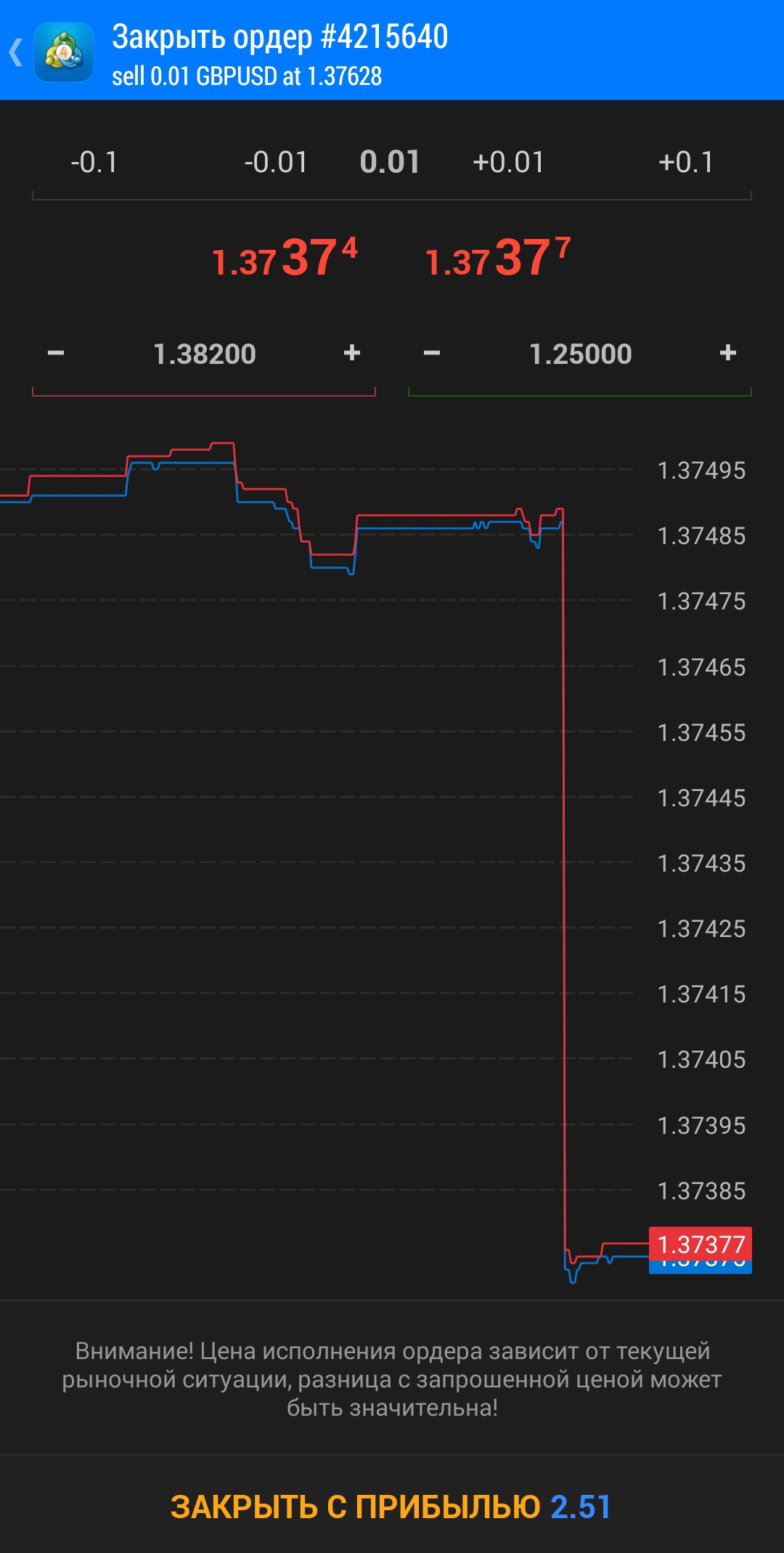
3. В новом окне нажмите на кнопку «Закрыть». Сделка будет закрыта. Ее результат вы можете увидеть в разделе «История» (Боковое меню > История).
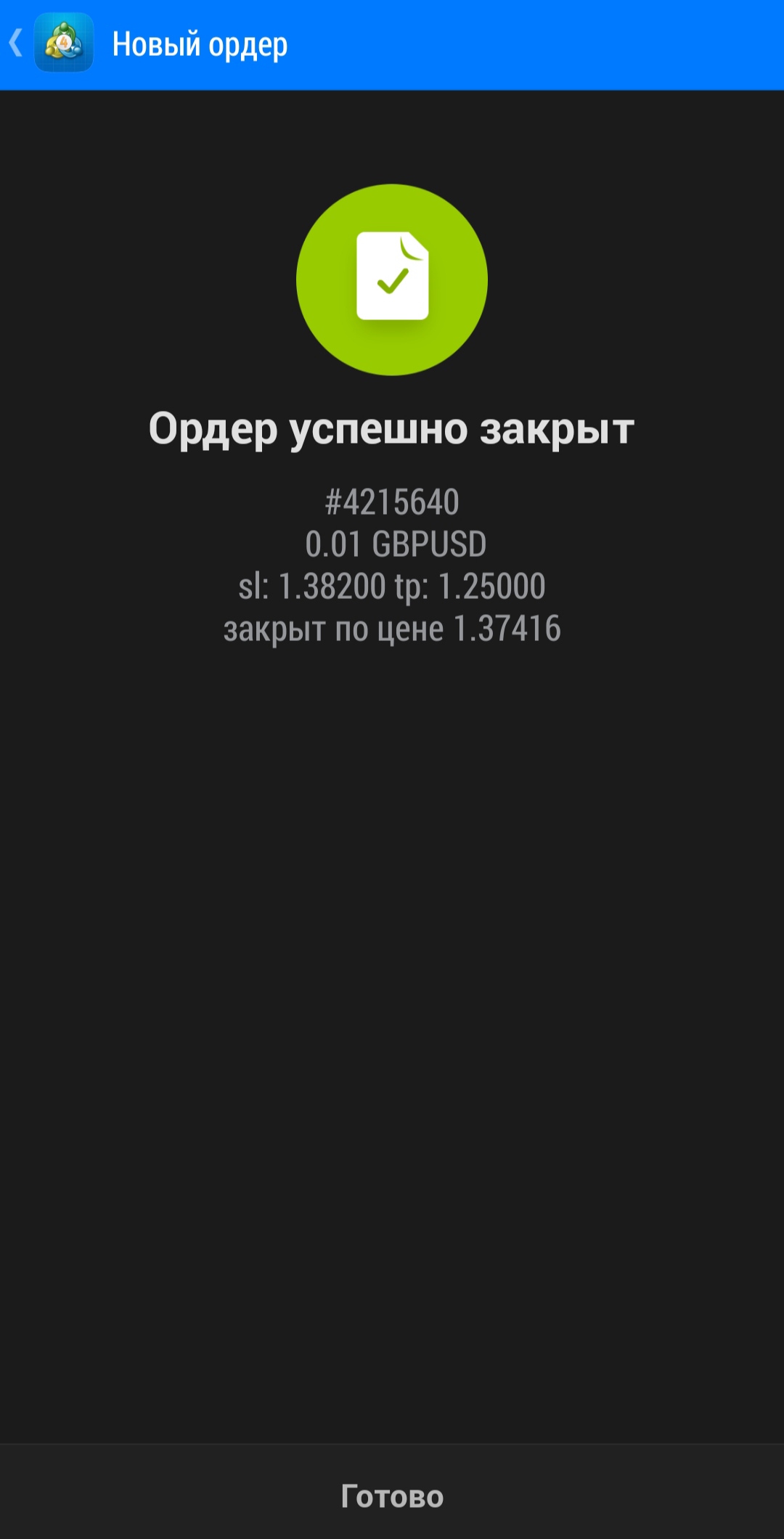
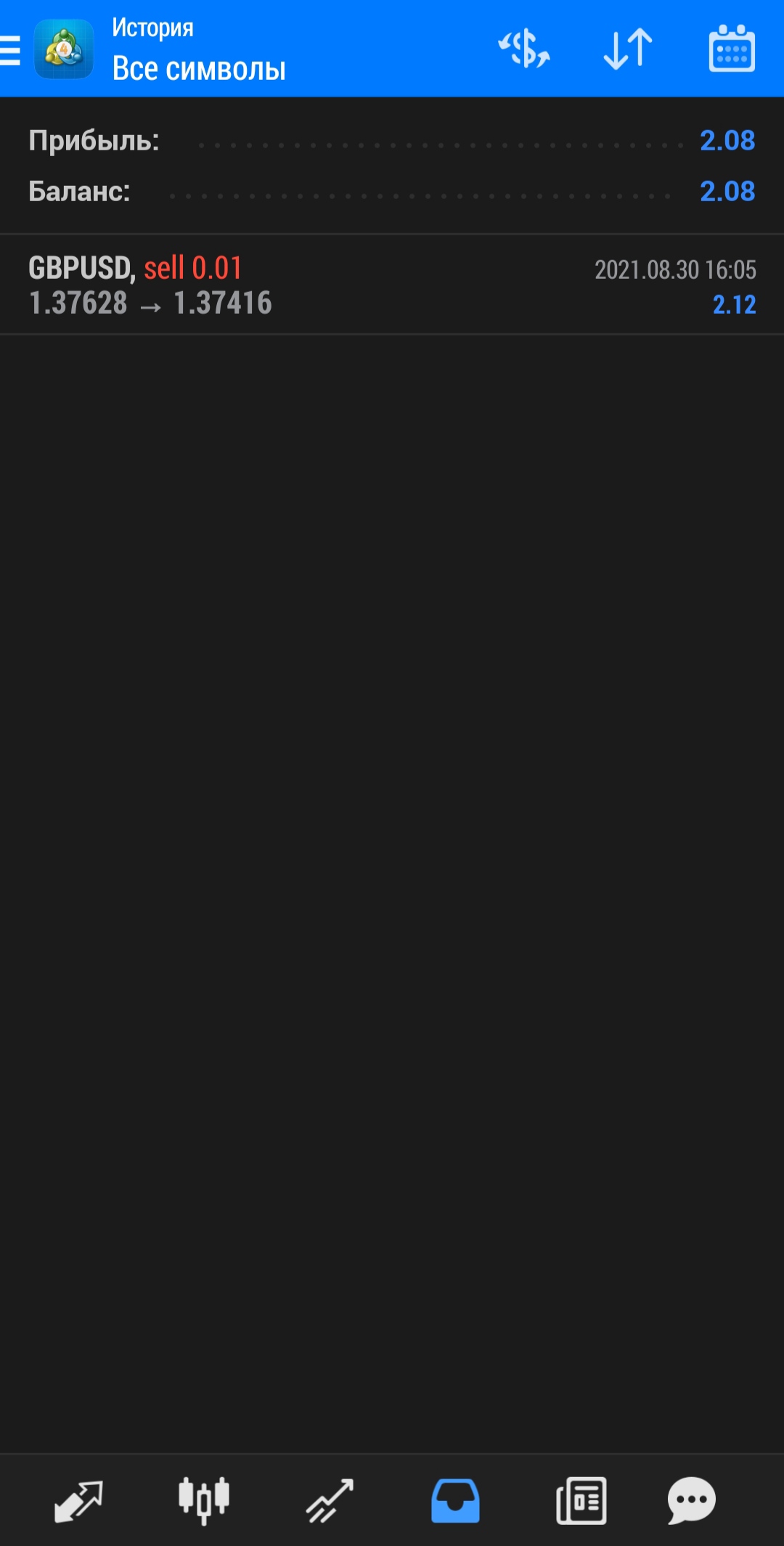
Компоненты успеха
Успех торговли на рынке зависит от трех вещей:
1. Анализ рынка
2. Управление капиталом
3. Психология трейдера
Если Вы проводите анализ рынка, то на выходе Вы должны иметь ответы на такие вопросы:
• Когда открыть сделку?
• Когда закрыть сделку?
Управление капиталом – это та часть ваших знаний, которая подскажет Вам, каким объемом совершить сделку. Дело в том, что при торговле на FOREX Вы можете использовать кредитное плечо.
Кредитное плечо – это отношение размера вашей сделки к размеру Вашего счета. Если у Вас на счете 1000 долларов, а Вы совершаете сделку с 3000 долларов против японской йены, то Вы используете плечо 1 к 3. Новичкам рекомендуется не использовать плечо больше 1 к 10.
Психология трейдера – это всевозможные варианты поведения трейдера, которые оказывают существенное влияние на торговый результат. Торговля на реальном счет может вызвать гнев, эйфорию, страх и многие другие эмоции. Например, трейдер может быть так воодушевлен, что будет использовать огромное кредитное плечо. Однако, от убыточной сделки никто не застрахован. В результате из-за одной убыточной сделки счет может быть потерян. Холодный разумный расчет будет лучшей рекомендацией для начинающего.
Мы настоятельно рекомендуем Вам открыть реальный торговый счет, так как именно он будет в большей степени полезен для начинающего. Вы можете торговать и на демо счете, но помните, что здесь Вы сможете отработать только свои аналитические навыки и попробовать управление капиталом. Опыт в отношении успешной психологии будет полностью исключен.
Предупреждение: торговля финансовыми инструментами является рискованным видом деятельности и может принести не только прибыль, но и убытки. Размер возможных потерь ограничен величиной депозита.

Торговая платформа Метатрейдер 4 является культовым терминалом, который можно встретить у большинства Форекс брокеров и дилинговых центров. Разработчик MetaQuotes предлагает не только десктопный вариант, но и мобильную версию платформы, которая позволяет вести полноценную торговлю с помощью смартфона или планшета. В этой статье мы расскажем о том, как пользоваться мобильным терминалом, в чем его особенности и чем данная платформа отличается от классической десктопной.
Установка мобильной платформы Метатрейдер 4

В качестве примера рассмотрим установку мобильной платформы от брокера Робофорекс. Сразу же отметим, что процедура инсталляции ничем не отличается от установки торгового терминала у других брокеров.
Первое, что нужно сделать – зайти на сайт брокера Roboforex и выбрать в главном меню раздел «Клиенты». Здесь необходимо выбрать вкладку «Платформа Metatrader 4».

В появившемся окне необходимо найти раздел «Мобильное приложение Metatrader 4» и вы увидите две кнопки с предложением перейти в соответствующие магазины наиболее популярных платформ App Store и Google Play. Мы перейдем в Google Play.

Знакомство с платформой Метатрейдер 4 для мобильных устройств

Перед тем, как вы начнете работать с терминалом, необходимо открыть торговый счет. Самый быстрый вариант – создание демо-аккаунта для ознакомления. После регистрации и входа в свой аккаунт, вам доступна страница с тикерами. Вы можете начать работать прямо отсюда или воспользоваться специальным меню.
Для его вызова необходимо в верхнем левом углу нажать на кнопку с тремя полосками.

В меню доступен следующий функционал:
Знакомство с графиком

В окне с графиками можно видеть стандартную картину, которая знакома всем трейдерам, работающим с десктопным Метатрейдер 4. Здесь представлен сам график в виде свечей. Его можно, кстати, заменить на линию или бары. Справа можно видеть ценовую шкалу. В стандартном варианте на график уже нанесено два индикатора – Скользящая средняя и Индекс относительной силы. Естественно, эти индикаторы можно убрать по желанию.
Графики можно настраивать по собственному желанию. Например, вы можете полностью изменить цветовую гамму, добавить определенные элементы, убрать сетку, установить временные периоды и так далее.
На стандартном графике можно видеть две цены – Бид и Аск. По желанию, вы можете оставить только одну, если так вам проще воспринимать графики.

Для перехода в раздел торговля, необходимо выбрать третью слева иконку (стрелка вверх). Здесь вы можете видеть статистику по своим открытым и закрытым позициям, баланс и маржу. Такой раздел полезен тем, кто внимательно следит за ситуацией со своим депозитом.

История – это еще один важный раздел мобильной платформы Метатрейдер 4. Здесь вы можете видеть статистику по уже закрытым позициям в историческом разрезе. Этот раздел позволяет вносить изменения в свою торговую систем с точки зрения управления капиталом и рисками.

Кстати, вы сможете выбирать не только всю историю, но и определенные временные промежутки. Делается это с помощью специального календаря, который доступен по клику на одноименную иконку вверху платформы. Причем здесь вы можете выбрать уже предустановленные периоды (например, прошлая неделя или прошлый месяц), а также кастомные, которые вы выбираете самостоятельно.
А теперь подробнее рассмотрим возможности настроек графиков в мобильном терминале Метатрейдер 4. В частности, здесь присутствуют следующие пункты:
- Детальные цены. Если у вас выставлена эта опция, вы получите возможность видеть не только текущую цену, но и спред, время, а также котировки High и Low.
- Звуковое сопровождение ордеров. При включенной опции вы будете получать звуковые уведомления о любых событиях, связанных с ордерами.
- Чарты. Это возможность выбрать один из трех видов отображения цены – японские свечи, линия или бары.
- OHLC. При включенной опции вы увидите на графике четыре вида цены – открытия, закрытия, максимума и минимума свечи за определенный временной промежуток.
- Окно данных. При включенном режиме, рядом с перекрестием курсора можно увидеть данные с индикаторов. Полезно для тех, кто работает с индикаторными стратегиями.
- Отображение объемов. В десктопной версии Метатрейдер 4 по умолчанию на графиках установлены объемы. В мобильной версии эта опция подключается дополнительно в настройках.
- Торговые уровни. При включенной опции, вы сможете видеть на графике уровни стоп-лосс и тейк профит, которые вы устанавливаете при выставлении ордера. По умолчанию, они не отображаются на графике.
- Независимые графики. Очень удобная опция, которая позволяет вам, к примеру, наносить разметку только на определенный таймфрейм.
- Показывать разделители периодов. Это также полезная опция. С помощью такой настройки вы сможете видеть, когда завершается предыдущий и начинается следующий период.
- Линия цены Аск. Как и в десктопной версии платформы Метатрейдер 4, вы сможете определить, будет ли у вас отображаться цена Аск на графике или нет.
- Цвета. Это исключительно визуальные настройки Здесь вы можете выставлять свои собственные цвета для свечей, линий, шкалы цены и так далее.
Окно установки индикатора
Для установки индикатора необходимо нажать в верхней части платформы на иконку с английской буквой «f». Здесь можно выбрать область установки индикатора. На графике обычно располагаются трендовые торговые алгоритмы. Под графиком – осцилляторы.

На платформе доступны все основные трендовые и осцилляторные индикаторы. Например, здесь вы можете выбрать такие известные алгоритмы, как Скользящие средние, Облако Ишимоку, Параболик и другие. Из осцилляторов наиболее известными являются MACD, Индекс относительной силы, Стохастический осциллятор.

У каждого индикатора на мобильной платформе Метатрейдер 4 есть возможность настроек. Рассмотрим все это на примере Скользящей средней. Вы можете выбрать период, смещение, метод МА, а также способ применения. Помимо этого, есть возможность настройки визуального отображения. Например, индикатор Скользящие средние можно настроить по цвету и толщине самой линии. Также, вы можете самостоятельно задавать определенные уровни.
Некоторые настройки платформы
Выбрать новый актив можно не только в общем меню, где вам доступны котировки. Сделать это также можно и непосредственно из окна с графиком уже выбранной валютной пары или другого инструмента. Для этого необходимо в верхней части платформы нажать на иконку, на которой изображен знак «+». После этого, в выпадающем списке выбрать актив. Как видно из скриншота, здесь появляются далеко не все валютные пары, поэтому выбирать лучше через главное меню.
Для выбора таймфрейма, необходимо в верхней части платформы нажать на иконку с изображением часов. В выпадающем меню можно выбрать любой из предлагаемых временных масштабов. Стоит отметить, что в отличие от десктопной версии платформы MetaTrader 4, в мобильной версии не предусмотрены кастомные временные масштабы.

Следующая строка – выбор объема. Здесь можно пролистывать вправо и влево для выбора нужного размера лота. Следующая строка – текущие цены Бид и Аск. Далее, определяются уровни стоп-лосс и тейк профит. Наконец, можно выбрать отклонение в пунктах. Этот параметр позволяет управлять ситуациями с проскальзываниями и реквотами цены.
Отличие классической платформы Метатрейдер 4 и мобильной версии

Мы рассмотрели весь основной функционал мобильного терминала МТ 4. А сейчас разберемся, чем классическая версия платформы отличается от приложения для Android и iOS. В первую очередь, разница заключается в том, что для классического терминала можно использовать сторонние инструменты, в то же время, в мобильной версии такой возможности нет.
То есть для стандартного десктопного MetaTrader 4, вы можете загрузить любой индикатор, разработанный пользователями на языке MQL. Также, вы можете использовать сторонние советники и самописные скрипты для автоматизации торговли. Что касается мобильного терминала, здесь такая возможность не предусмотрена.
Следующее отличие – количество индикаторов. В десктопном терминале их намного больше даже в базовой установке. Например, в ПК версии доступны индикаторы Билла Уильямса, чего нет в мобильной версии терминала.
Помимо этого, десктопная платформа предлагает встроенный тестер стратегий. В частности, здесь можно проанализировать работу советника или индикатора. В мобильной версии платформы такого функционала не предусмотрено.
Также минусом станет то, что в мобильной версии терминала Meta Trader 4 в отличие от десктопной невозможно сохранять шаблоны и профили настроек окна графика. Данная возможность просто отсутствует.
Несмотря на все отличия, мобильная версия платформы тоже пользуется высоким спросом. Она позволяет торговать в любой точке планеты при условии доступа к сети Интернет.
Выводы

Мобильный терминал Метатрейдер 4 предлагает широкий функционал и множество возможностей как по анализу рынка, так и по открытию торговых позиций. В целом, по своим особенностям платформа подходит для удаленной работы на финансовых рынках, если у вас нет доступа к десктопному торговому терминалу. Однако если сравнивать с классической версией МТ4, мобильная уступает по ряду параметров. В первую очередь ограниченностью функционала для анализа рынка, а также отсутствием возможности тестировать и применять автоматизированные торговые советники. И всё же главная идея создания мобильной версии терминала заключается в возможности иметь доступ к торговле из любой точки мира и с этой задачей он отлично справляется.
Читайте также:




