Mozilla thunderbird поменять местами ящики
| Конфигурация компьютера | |
| Процессор: Intel(R) Pentium(R) 4 CPU 3.00GHz | |
| Материнская плата: Intel ECS 915X-A | |
| Память: Kingston 1024Mb | |
| HDD: WDC WD2500JS-19N 250 Gb | |
| Видеокарта: ATI RADEON X550 (Sapphire x550 Silent) | |
| Звук: C-Media Rear Panel Audio | |
| CD/DVD: Pioneer DVR-111D | |
| Монитор: Samsung SyncMaster 796MB 17'' | |
| ОС: Ubuntu Linux 9.04 Jaunty Jackalope |
Дата: 23-12-2008
Описание: кириллица
текущая версия: 2.0.0. 14 / 3.0 Alhpa 1

Очень хороший почтовый клиент.
Великолепное описание, сделанное mar :
| Причины - безопасность, бесплатность, удобство настроек и использования: 1) это НЕ изделие Microsoft => нет проблем с VBSript, Iframe и прочими вещами, способными заразить Windows, даже если человек не раскрывает atachment-ы 2) дополнительные опции безопасности (например, не подгружать картинки из сети и т.д.) 3) Если первые два пункта могут роднить с TheBat, то - в олтличие от TheBat - это Freeware - программа. Я не говорю, что я никогда не пользуюсь цельнотянутым ПО, но, по возможности, предпочитаю находить бесплатные аналоги 4) Отличный anti-spam фильтр с возможностью обучения (фильтра, а не меня ) 5) Фильтры с возможностью разнести почту по нужным папкам. Фильтры с очень гибкой системой настроек и возможностью вставлять свои дополнительные настройки. (гораздо удобней, чем, скажем, у Outlook/OutlookExpress) 6) Возможность создания нескольких учетных записей 7) Оповещение 8) IMAP - все OK 9) ну и свернуть можно 10) импорт писем и адресных книг, настроек из Eudora, Outlook/OutlookExpress (это по номиналу), но пользуясь инструкциями я на работе легко импортировала все это из TheBat у пользователей. 11) News - работает 12) про привычки - поставила на работе двум достаточно консервативным людям. Из-за простого и удобного интерфейса они не почувствовали неудобства. 13) ну и для меня - приятно, знаете ли и под Win и под Lin (и под FreeBSD порт есть) использовать одно и то же 14) русский интерфейс имеется (и не только русский ) 14) кому всего этого мало - имеются дополнительные расширения |
Будут ли у кого соображения? Спасибо
Для отключения данного рекламного блока вам необходимо зарегистрироваться или войти с учетной записью социальной сети.
Как именно пытались «отписаться»? «Пропала возможность» — раньше была? Какую версию используете? Iska, пытаюсь через правый клик по учетной записи-> Подписаться.
| Конфигурация компьютера | |
| Процессор: Intel Core i7 7700K 4,2 ГГц | |
| Материнская плата: MSI Z270 PC MATE | |
| Память: Kingston DDR4 8 ГБ 2666 МГц HyperX Fury HX426C15FB/8 | |
| HDD: SSD Samsung 250 ГБ 850 EVO MZ-N5E250BW M.2 BOX+Hitachi 2.5" Travelstar Z7K500 HTS725050A7E630/0J38075 500 ГБ 32 МБ SATA3 | |
| Видеокарта: MSI GeForce GTX 1060 6144 Мб 192 бит GDDR5 GTX 1060 ARMOR 6G OCV1 | |
| Блок питания: SFX-500GD-С | |
| ОС: Windows 10 Pro 1803 (Сборка ОС 17134.523) | |
| Индекс производительности Windows: 8.5 |
Добрый день.
Возможно ли изменения порядка разположение ящиков: на первое место поставить последний ящик в списке?
Как это сделать?
| Конфигурация компьютера | |
| ОС: OpenSUSE Tumbleweed en-us, Windows 10 Pro x64 en-us |
1 способ.
Manually sort folders
Расширение, которое позволит вам изменить порядок сортировки папок в панели папок Thunderbird.
2 способ.
Как изменить порядок ящиков в Mozilla Thunderbird?
По шагам:
1)] В главном меню программы выберите Инструменты, и в выпавшем списке - Настройки.
2) В открывшемся окне настроек выберите вкладку "Дополнительно", где вы увидите кнопку "Редактор настроек". Кликнув по ней откроется окно с заголовком "about :config".
3) В поле "Фильтр" введите "mail.accountmanager" (без кавычек), в ответ на что появится три пункта Имён настроек.
Настройка mail.accountmanager.accounts как раз и отражает порядок расположения ящиков-аккаунтов (см. графу Значение).
4) По двойному клику на этой строке появится окно, в котором можно изменить порядок аккаунтов (account1,account2,account3).
Обычно на первом месте всегда стоит так называемый "Ящик по умолчанию", имейте в виду. Но этот статус тоже можно поменять - настройка mail.accountmanager.defaultaccount. Меняется так же, как в пункте 4.
И наконец последний вопрос - как же понять, какой именно почтовый ящик скрыт под записями
account1, account2 и т.д.? Снова обратимся к полю "Фильтр", наберите в нём "mail.server.server" (без кавычек) и получите список настроек с различными номерами после слова server. Нас интересуют настройки вида mail.server.server?.name, где знаку вопроса соответствует какая-либо цифра. В графе Значение и отображается почтовый ящик.
После внесения изменений закройте окно "about :config", в окне "Настройки" нажмите "Ок" и перезапустите программу.
Для перехода к настройкам почтового ящика, заходим в Главное меню, далее Настройки, далее Параметры учетной записи
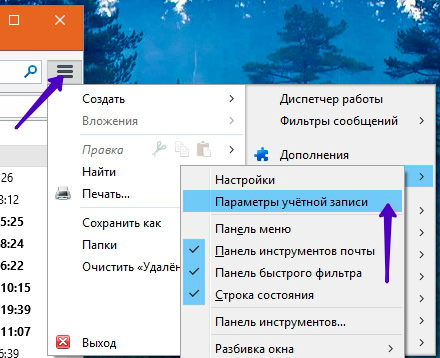
Перед нами откроется окно с параметрами учетной записи. Выбираем первый пункт – сам электронный ящик. Справа откроется панель с общими настройками. Рассмотрим поподробней.
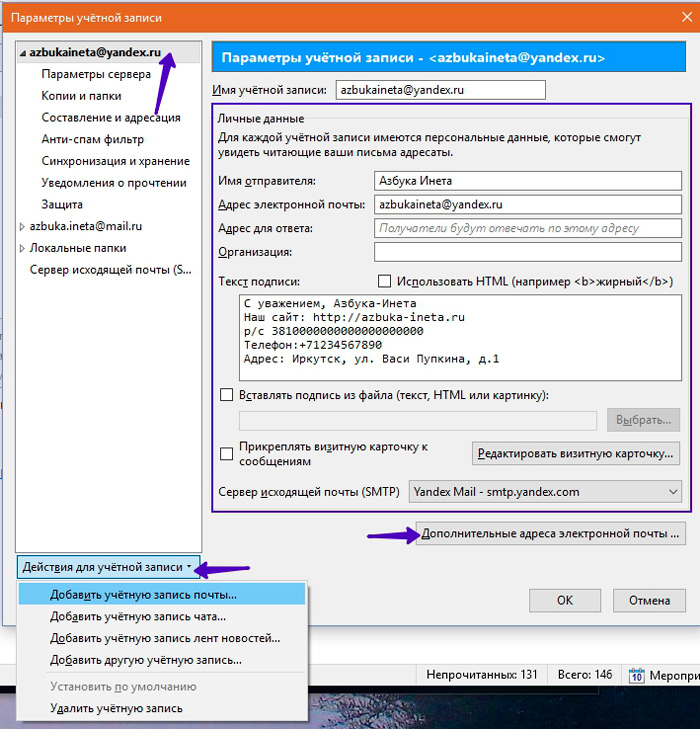
Также можно к письмам прикрепить вашу визитную карточку. Выделите данный пункт галочкой и нажмите Редактировать визитную карточку. Там вы указываете всю необходимую информацию по вашему желанию: личные данные (имя, фамилия, адрес, телефоны), рабочие (вашу должность, организация, ее адрес, телефон, сайт и т.д.). Визитная карточка будет автоматом прикрепляться к новому письму в виде прикрепленного файла.
Для каждой учетной записи можно добавить дополнительные электронные адреса. Для этого нажмите на кнопку «Дополнительные адреса электронной почты…» и добавьте адрес(а) к вашей учетной записи.
В этом окне настроек электронного ящика внизу вы можете выполнить действия для учетной записи: добавить новую, удалить.
Идем дальше. Переходим на вкладку Параметры сервера
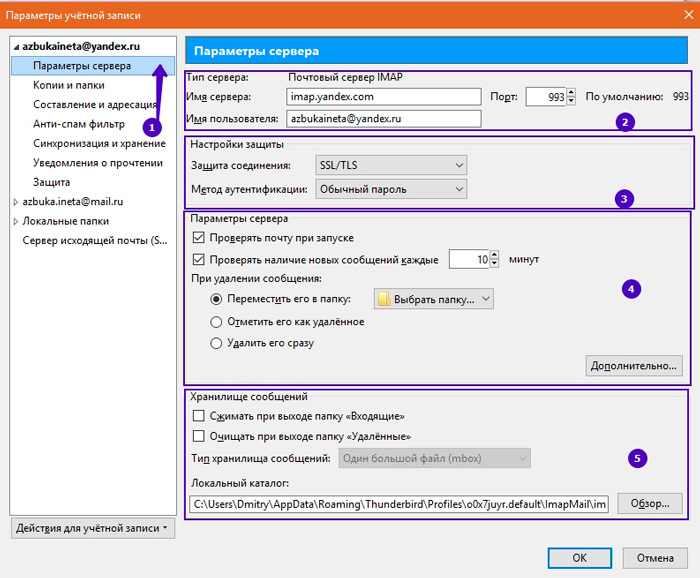
Первые 2 блока не трогаем. Здесь можно что-то изменять по совету службы поддержки. Если у вас почтовый клиент перестанет получать и отправлять почту, напишите в службу поддержки сервиса, они вам подскажут какие внести настройки в этих блоках если это необходимо.
Вкладка Копии и папки
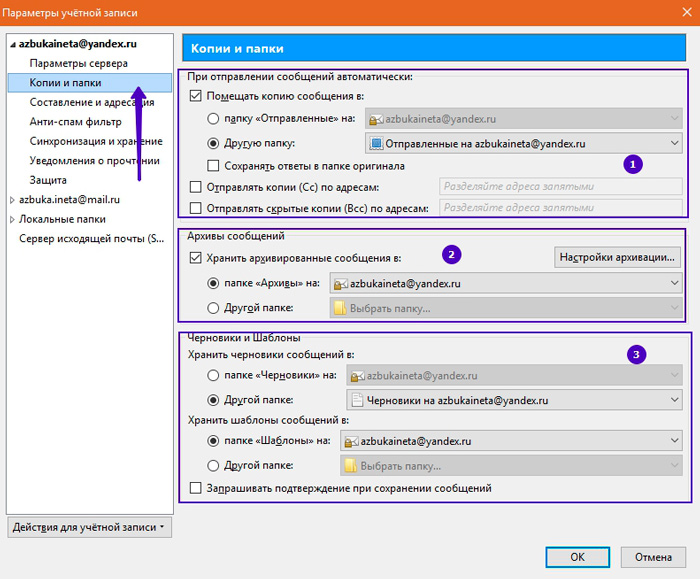
В первом блоке указываются автоматические настройки для отправляемых писем. Указываем в какую папку будет сохранятся копия исходящего письма. В основном, это папка «Отправленные». При желании можно указать дополнительные адреса, на которые будут отправляться копии письма и скрытые копии. Скрытая копия – адреса, указаны здесь, в этом поле, не будут видны получателю письма. Однако, письмо разойдется по всем адресам, которые были указаны здесь.
Настройки Черновиков и шаблонов содержатся в 3 блоке. Тут тоже можно оставить все по умолчанию. Каждая группа будет хранится в своей папке. При желании всегда можно изменить.
Вкладка Составление и адресация
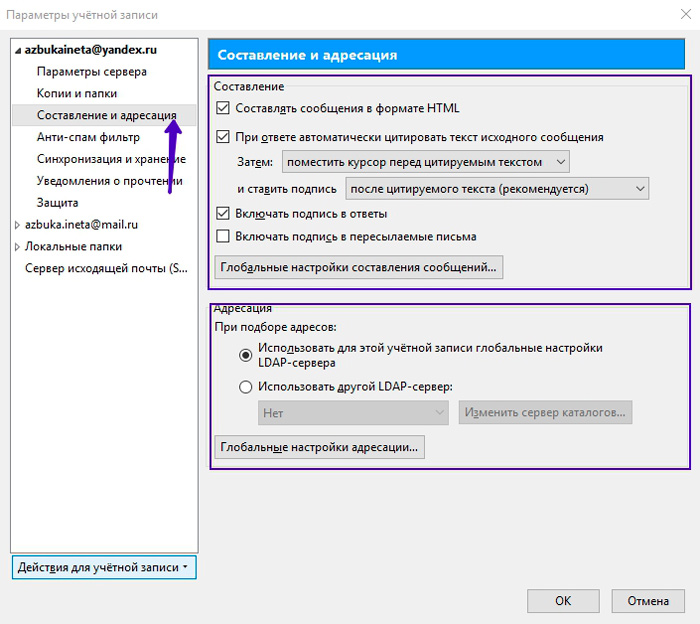
Вкладка Анти-спам фильтр
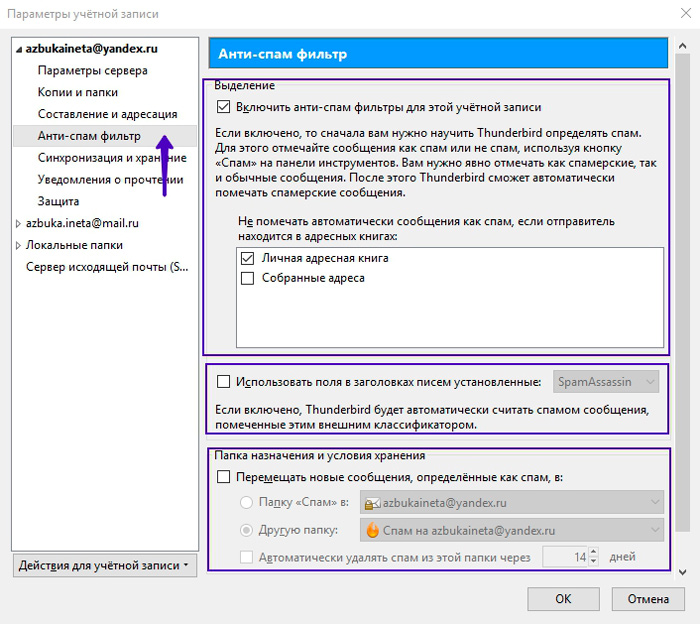
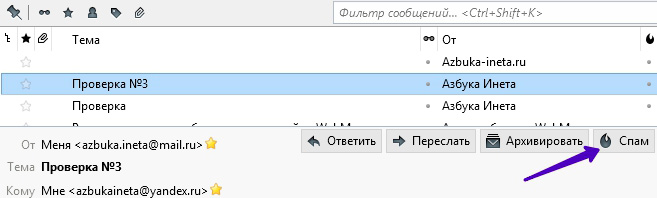
В дальнейшем Mozilla Thunderbird будет автоматически помечать письма данного адресата как спам.
Или, наоборот, если почтовый клиент помечает письмо как спам, которое не является спамом, тогда выделите данное письмо правой кнопкой мыши и выберете пункт Отметить -> Как не спам
2 блок позволяет назначить пометку писем внешним классификатором.
Вкладка Синхронизация и хранение.
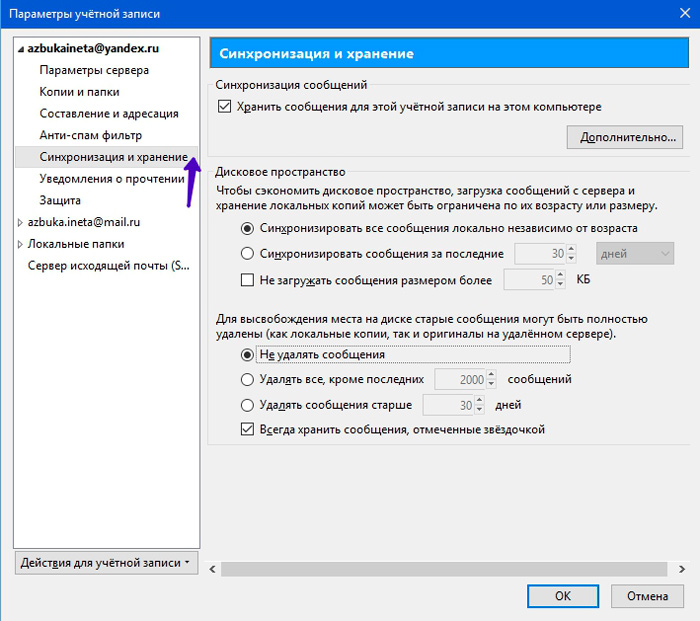
Чтобы свободное место жесткого диска не уменьшалось, можно настроить удаление старых писем, оставлять только последние письма, количество которых вы сами установите, либо удалять письма старше указанного строка в днях.
Вкладка Уведомления о прочтении
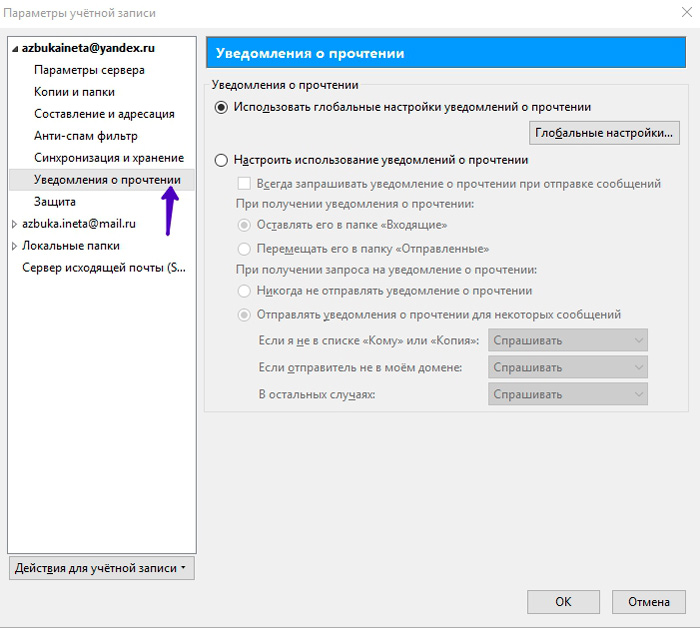
Вкладка Защита
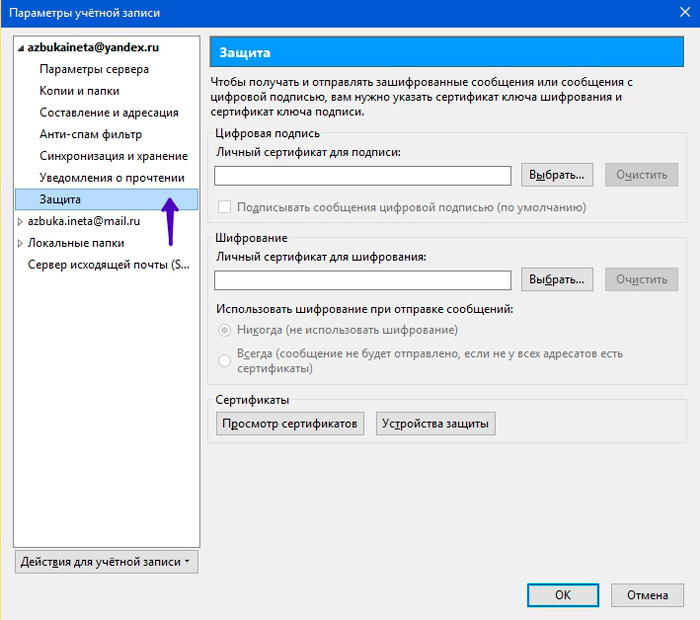
На данной вкладке вы можете указать ваши сертификаты цифровой подписи и шифрования.
И напоследок предлагаю вам решить маленький кроссворд. Всем удачи. До новых встреч.
Не стыдись учиться в зрелом возрасте: лучше научиться поздно, чем никогда.
Эзоп
| Конфигурация компьютера | |
| Процессор: Intel(R) Pentium(R) 4 CPU 3.00GHz | |
| Материнская плата: Intel ECS 915X-A | |
| Память: Kingston 1024Mb | |
| HDD: WDC WD2500JS-19N 250 Gb | |
| Видеокарта: ATI RADEON X550 (Sapphire x550 Silent) | |
| Звук: C-Media Rear Panel Audio | |
| CD/DVD: Pioneer DVR-111D | |
| Монитор: Samsung SyncMaster 796MB 17'' | |
| ОС: Ubuntu Linux 9.04 Jaunty Jackalope |
Дата: 23-12-2008
Описание: кириллица
текущая версия: 2.0.0. 14 / 3.0 Alhpa 1

Очень хороший почтовый клиент.
Великолепное описание, сделанное mar :
| Причины - безопасность, бесплатность, удобство настроек и использования: 1) это НЕ изделие Microsoft => нет проблем с VBSript, Iframe и прочими вещами, способными заразить Windows, даже если человек не раскрывает atachment-ы 2) дополнительные опции безопасности (например, не подгружать картинки из сети и т.д.) 3) Если первые два пункта могут роднить с TheBat, то - в олтличие от TheBat - это Freeware - программа. Я не говорю, что я никогда не пользуюсь цельнотянутым ПО, но, по возможности, предпочитаю находить бесплатные аналоги 4) Отличный anti-spam фильтр с возможностью обучения (фильтра, а не меня ) 5) Фильтры с возможностью разнести почту по нужным папкам. Фильтры с очень гибкой системой настроек и возможностью вставлять свои дополнительные настройки. (гораздо удобней, чем, скажем, у Outlook/OutlookExpress) 6) Возможность создания нескольких учетных записей 7) Оповещение 8) IMAP - все OK 9) ну и свернуть можно 10) импорт писем и адресных книг, настроек из Eudora, Outlook/OutlookExpress (это по номиналу), но пользуясь инструкциями я на работе легко импортировала все это из TheBat у пользователей. 11) News - работает 12) про привычки - поставила на работе двум достаточно консервативным людям. Из-за простого и удобного интерфейса они не почувствовали неудобства. 13) ну и для меня - приятно, знаете ли и под Win и под Lin (и под FreeBSD порт есть) использовать одно и то же 14) русский интерфейс имеется (и не только русский ) 14) кому всего этого мало - имеются дополнительные расширения |
Будут ли у кого соображения? Спасибо
Для отключения данного рекламного блока вам необходимо зарегистрироваться или войти с учетной записью социальной сети.
Как именно пытались «отписаться»? «Пропала возможность» — раньше была? Какую версию используете? Iska, пытаюсь через правый клик по учетной записи-> Подписаться.
| Конфигурация компьютера | |
| Процессор: Intel Core i7 7700K 4,2 ГГц | |
| Материнская плата: MSI Z270 PC MATE | |
| Память: Kingston DDR4 8 ГБ 2666 МГц HyperX Fury HX426C15FB/8 | |
| HDD: SSD Samsung 250 ГБ 850 EVO MZ-N5E250BW M.2 BOX+Hitachi 2.5" Travelstar Z7K500 HTS725050A7E630/0J38075 500 ГБ 32 МБ SATA3 | |
| Видеокарта: MSI GeForce GTX 1060 6144 Мб 192 бит GDDR5 GTX 1060 ARMOR 6G OCV1 | |
| Блок питания: SFX-500GD-С | |
| ОС: Windows 10 Pro 1803 (Сборка ОС 17134.523) | |
| Индекс производительности Windows: 8.5 |
Добрый день.
Возможно ли изменения порядка разположение ящиков: на первое место поставить последний ящик в списке?
Как это сделать?
| Конфигурация компьютера | |
| ОС: OpenSUSE Tumbleweed en-us, Windows 10 Pro x64 en-us |
1 способ.
Manually sort folders
Расширение, которое позволит вам изменить порядок сортировки папок в панели папок Thunderbird.
2 способ.
Как изменить порядок ящиков в Mozilla Thunderbird?
По шагам:
1)] В главном меню программы выберите Инструменты, и в выпавшем списке - Настройки.
2) В открывшемся окне настроек выберите вкладку "Дополнительно", где вы увидите кнопку "Редактор настроек". Кликнув по ней откроется окно с заголовком "about :config".
3) В поле "Фильтр" введите "mail.accountmanager" (без кавычек), в ответ на что появится три пункта Имён настроек.
Настройка mail.accountmanager.accounts как раз и отражает порядок расположения ящиков-аккаунтов (см. графу Значение).
4) По двойному клику на этой строке появится окно, в котором можно изменить порядок аккаунтов (account1,account2,account3).
Обычно на первом месте всегда стоит так называемый "Ящик по умолчанию", имейте в виду. Но этот статус тоже можно поменять - настройка mail.accountmanager.defaultaccount. Меняется так же, как в пункте 4.
И наконец последний вопрос - как же понять, какой именно почтовый ящик скрыт под записями
account1, account2 и т.д.? Снова обратимся к полю "Фильтр", наберите в нём "mail.server.server" (без кавычек) и получите список настроек с различными номерами после слова server. Нас интересуют настройки вида mail.server.server?.name, где знаку вопроса соответствует какая-либо цифра. В графе Значение и отображается почтовый ящик.
После внесения изменений закройте окно "about :config", в окне "Настройки" нажмите "Ок" и перезапустите программу.
Для перехода к настройкам почтового ящика, заходим в Главное меню, далее Настройки, далее Параметры учетной записи
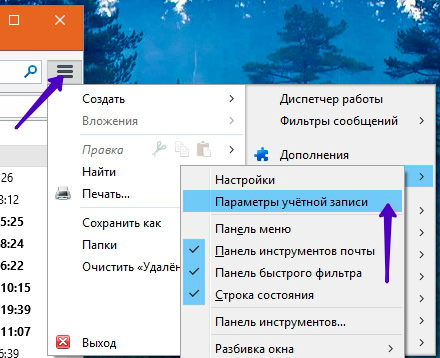
Перед нами откроется окно с параметрами учетной записи. Выбираем первый пункт – сам электронный ящик. Справа откроется панель с общими настройками. Рассмотрим поподробней.
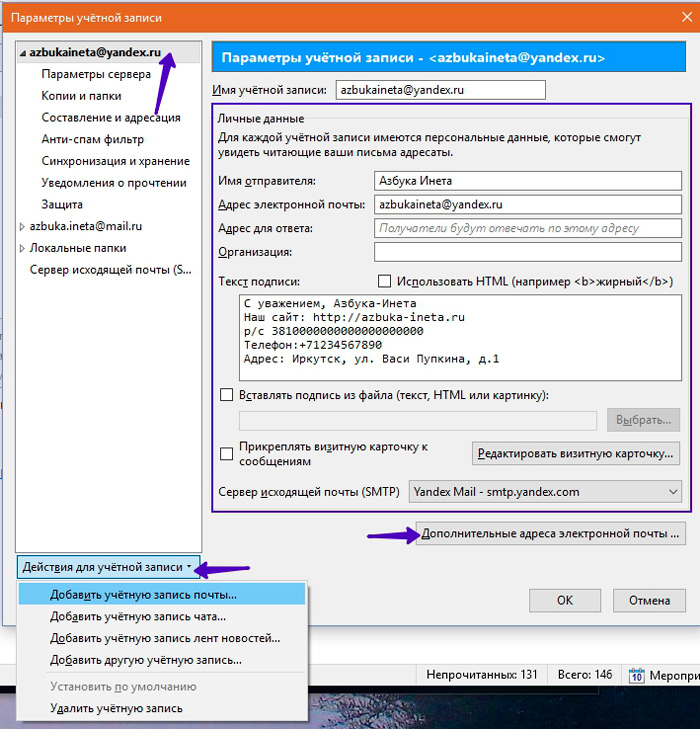
Также можно к письмам прикрепить вашу визитную карточку. Выделите данный пункт галочкой и нажмите Редактировать визитную карточку. Там вы указываете всю необходимую информацию по вашему желанию: личные данные (имя, фамилия, адрес, телефоны), рабочие (вашу должность, организация, ее адрес, телефон, сайт и т.д.). Визитная карточка будет автоматом прикрепляться к новому письму в виде прикрепленного файла.
Для каждой учетной записи можно добавить дополнительные электронные адреса. Для этого нажмите на кнопку «Дополнительные адреса электронной почты…» и добавьте адрес(а) к вашей учетной записи.
В этом окне настроек электронного ящика внизу вы можете выполнить действия для учетной записи: добавить новую, удалить.
Идем дальше. Переходим на вкладку Параметры сервера
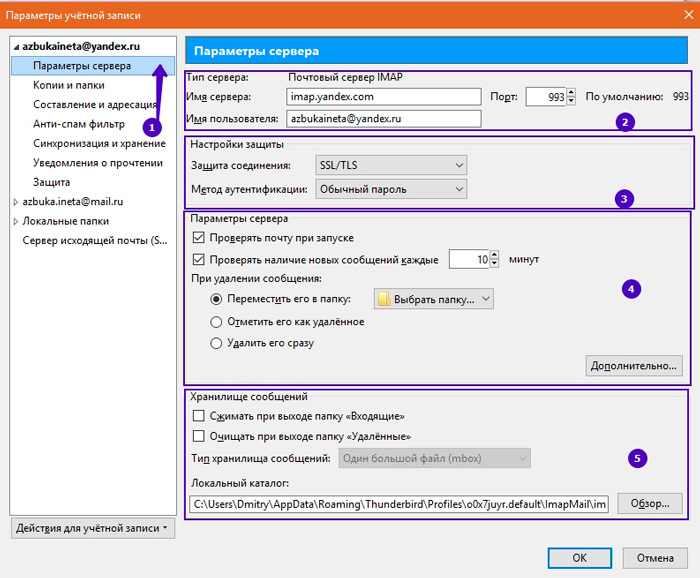
Первые 2 блока не трогаем. Здесь можно что-то изменять по совету службы поддержки. Если у вас почтовый клиент перестанет получать и отправлять почту, напишите в службу поддержки сервиса, они вам подскажут какие внести настройки в этих блоках если это необходимо.
Вкладка Копии и папки
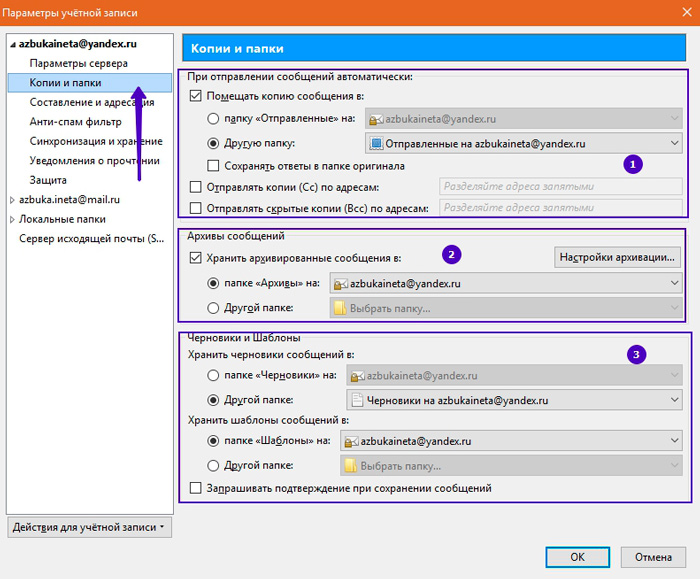
В первом блоке указываются автоматические настройки для отправляемых писем. Указываем в какую папку будет сохранятся копия исходящего письма. В основном, это папка «Отправленные». При желании можно указать дополнительные адреса, на которые будут отправляться копии письма и скрытые копии. Скрытая копия – адреса, указаны здесь, в этом поле, не будут видны получателю письма. Однако, письмо разойдется по всем адресам, которые были указаны здесь.
Настройки Черновиков и шаблонов содержатся в 3 блоке. Тут тоже можно оставить все по умолчанию. Каждая группа будет хранится в своей папке. При желании всегда можно изменить.
Вкладка Составление и адресация
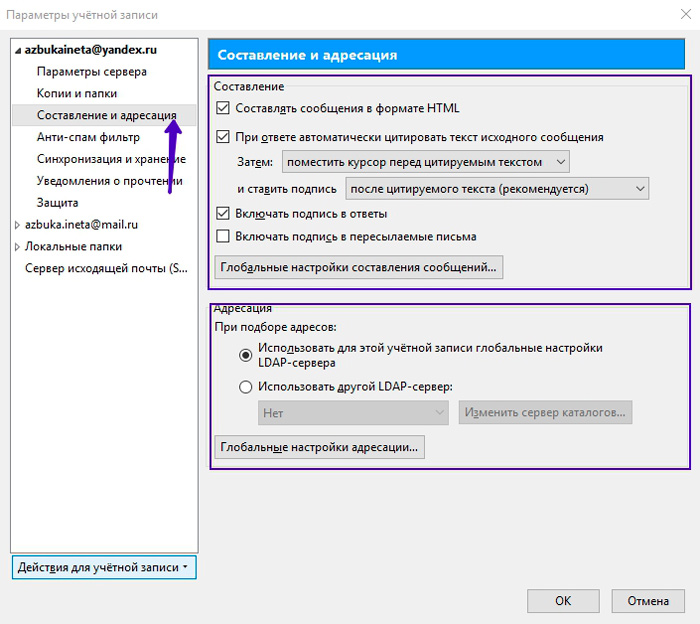
Вкладка Анти-спам фильтр
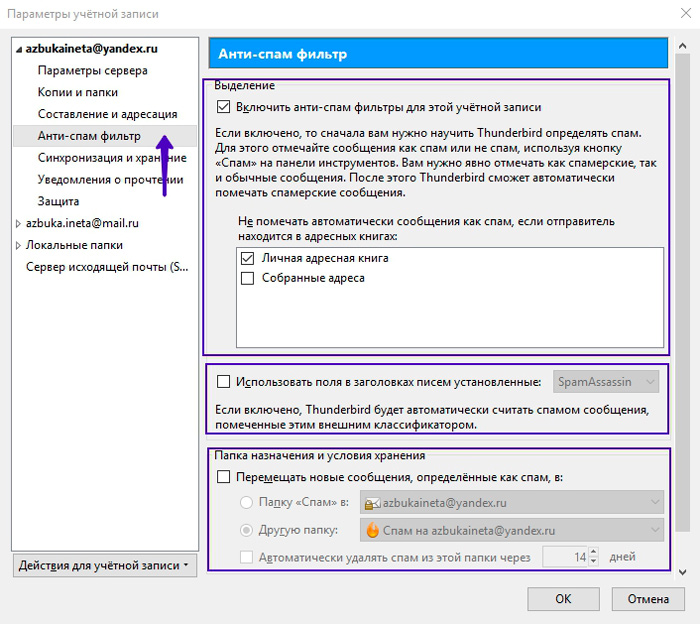
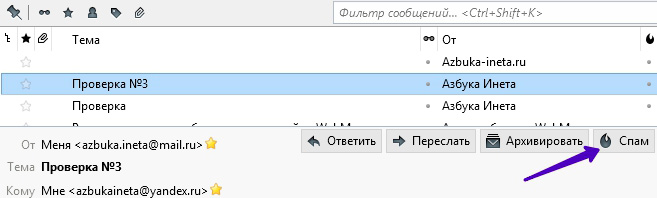
В дальнейшем Mozilla Thunderbird будет автоматически помечать письма данного адресата как спам.
Или, наоборот, если почтовый клиент помечает письмо как спам, которое не является спамом, тогда выделите данное письмо правой кнопкой мыши и выберете пункт Отметить -> Как не спам
2 блок позволяет назначить пометку писем внешним классификатором.
Вкладка Синхронизация и хранение.
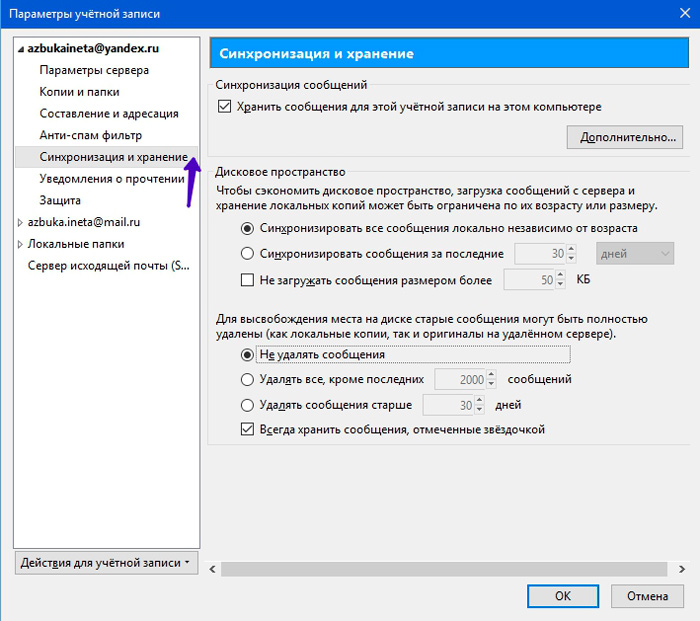
Чтобы свободное место жесткого диска не уменьшалось, можно настроить удаление старых писем, оставлять только последние письма, количество которых вы сами установите, либо удалять письма старше указанного строка в днях.
Вкладка Уведомления о прочтении
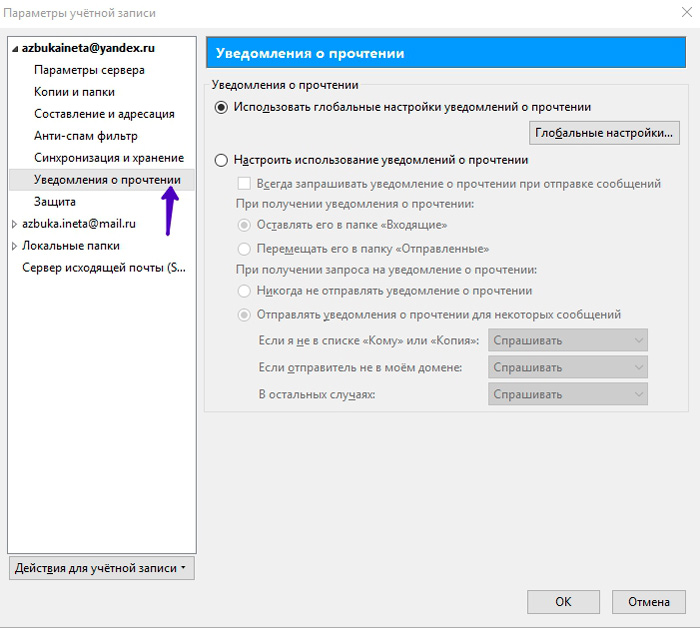
Вкладка Защита
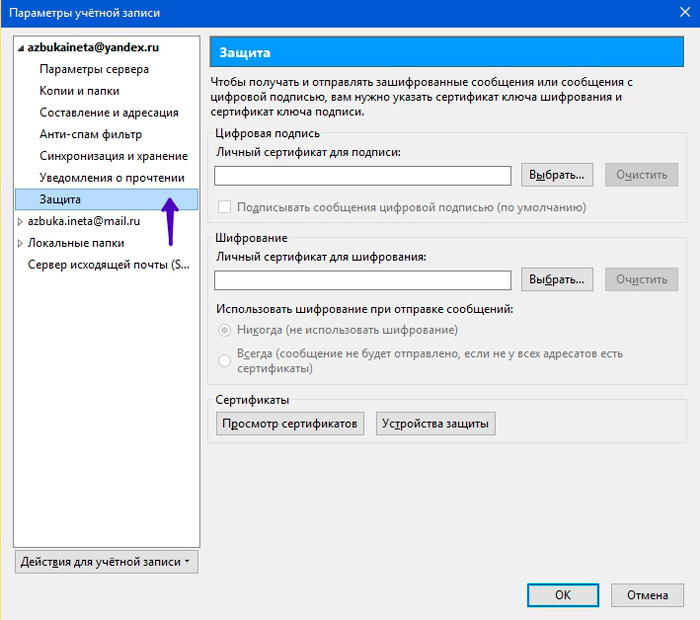
На данной вкладке вы можете указать ваши сертификаты цифровой подписи и шифрования.
И напоследок предлагаю вам решить маленький кроссворд. Всем удачи. До новых встреч.
Не стыдись учиться в зрелом возрасте: лучше научиться поздно, чем никогда.
Эзоп
Читайте также:


