Можно ли установить тим вивер на телефон

TeamViewer – это специальная программа, которая позволяет удаленно соединяться с различными техническими устройствами. С каждым годом программа постоянно совершенствуется, и на сегодняшний день доступна такая функция, как подключение к смартфону. При этом теперь вы можете управлять как данными на компьютере, так и на своем телефоне. Это особенно удобно ввиду постоянной загруженности и того факта, что ваш смартфон всегда под рукой.
Приложение TeamViewer для андроид

Программа TeamViewer теперь работает с мобильными устройствами, однако чтобы ею воспользоваться, на вашем смартфоне должна стоять платформа Андроид. Установив приложение, вы сможете передавать данные, скачивать необходимые файлы, удалять или запускать отдельные программы, а также обмениваться информацией. Вам даже будет доступна такая функция, как выключить или перезагрузить компьютер. А при условии, что большинство операционных систем Андроид стоит на сенсорных смартфонах, управлять компьютером особенно просто и удобно.
Функции приложения
TeamViewer позволяет управлять устройствами удаленно – это главная функция данной программы. Если более подробно, то она дает нам следующие возможности:
- полное управление ноутбуком или стационарным компьютером с телефона;
- моментальное подключение к ПК;
- при помощи подключения к смартфону или планшету можно быстро передавать необходимые файлы, в том числе документы, видео и аудио;
- можно выводить на экран все действия для большего понимания и наглядности, благодаря функции «Демонстрация экрана»;
- если установить программу на нескольких устройствах, то вы можете управлять и передавать файлы всем пользователям;
- можно работать с настройками;
- возможность выключить или перезагрузить компьютер;
- доступна функция онлайн-управления, то есть при помощи браузера;
- для большего удобства создавайте списки с проверенными пользователями и также подключайте их к обмену данными;
- можно обходить заблокированные порты.
Каждый сможет найти для себя еще больше преимуществ в зависимости от необходимых задач. При этом за пользование TeamViewer не нужно платить или подписываться на платные рассылки. Вы абсолютно бесплатно устанавливаете программу на свой компьютер и на свой смартфон и можете пользоваться без ограничения.
Как скачать и установить программу

Как подключиться и приступить к работе? Чтобы воспользоваться возможностями программы TeamViewer и управлять дистанционно техническим устройством, необходимо выполнить следующие действия:
Приложение появится в общем меню устройства, и вы можете его открыть. Когда программа откроется, некоторых пользователей может смутить ее интерфейс и набор доступных функций. Но это далеко не все возможности TeamViewer. Для того чтобы приступить к обмену данными и управлению другого устройства, необходимо завершить подготовительный этап перед полноценной работой. Об этом далее.
Как пользоваться программой
Чтобы наладить работу между двумя устройствами – смартфоном с операционной системой Android и ПК, нужно проделать еще несколько несложных шагов:
- запускаете приложение TeamViewer как на смартфоне, так и на компьютере;
- во вкладке «Удаленное подключение» у вас на экране появится поле с названием «ID», нужно его заполнить. Подобные данные заполняются в двух столбцах, как для телефона, которым будете управлять, так и для компьютера. Именно таким способом образовывается связь между двумя устройствами и предоставляется доступ;
- далее нужно указать пароль. Это будет подтверждением для подключения;
- нажимаете «Подключиться».

Благодаря ID и паролю, система сможет передавать необходимые данные по зашифрованным каналам.
После того как вы выполните все пункты, меню перенесет вас к подсказкам по управлению. Все они довольно просты и понятны даже неопытному пользователю. Вы нажимаете «Продолжить». Перед вами появляется окно «Взаимодействие с мышью». Если вам такое не надо, тогда можете отключить, установив галочку «Больше не показывать» и «Отмена». Результатом является отображение экрана компьютера на вашем смартфоне, а далее вы работаете в привычном режиме, только путем управления на сенсорном дисплее.
TeamViewer — ПО, известное огромному количеству людей по всему миру. С ее помощью в несколько действий можно настроить дистанционное управление компьютером. Разработчики с 2005 года занимаются совершенствованием программы.

А с недавнего времени ими было выпущено приложение для мобильных устройств. Теперь получить доступ к компьютеру получится даже со смартфона или планшета. В Тимвивере реализована удобная система управления с сенсорного экрана.
Установка
Существует два простых способа, как поставить на мобильный девайс с Android TeamViewer. Во-первых, его можно установить через APK-файл. Во-вторых, все получится сделать из Play Marketa. Первый вариант является универсальным, но требует от человека большее количество действий. Второй же попроще, но подойдет не для всех телефонов или планшетов.
Вариант 1: APK-файл

Тимвивер для Андроид получится поставить через APK-файл, который вы можете загрузить с нашего сайта. Сразу же перекиньте его в память гаджета и откройте с помощью любого файлового менеджера (он должен быть встроен в прошивку). Как правило, на этом этапе появится уведомление о том, что инсталляция приложения таким способом невозможно. Ошибка выглядеть будет примерно так (все зависит от модели устройства).
В некоторых случаях ее можно пропустить, перейдя непосредственно к инсталляции. В остальных — будет отображаться пункт перехода в параметры Android. В настройках вам следует активировать опцию установки из непроверенных источников. Далее, вновь отройте файл, перекинутый на телефон и нажмите на кнопку «Установить».
Если вас попросят, то дайте TeamViewer все требуемые разрешения (в новых прошивках этот этап отсутствует). Теперь ожидайте окончания процесса. Остается только открыть приложение и подключиться к компьютеру.
Вариант 2: Play Market

- Откройте Плей Маркет на вашем девайсе.
- Сверху экрана имеется область поиска с надписью GooglePlay. В нее впечатайте TeamViewer.
- Тапните по одноименному пункту с иконкой.
- Нажмите на кнопку загрузки. Если отобразится список разрешений, то предоставьте их.
- В конце тапните по «Открыть».
Подключение

Кратко остановимся на процедуре подключения к компьютеру с телефона. Для начала запустите последнюю версию TeamViewer на вашем ПК и приложение на Андроиде. Введите на экране устройства ID партнера и тапните по «Удаленное управление».
Затем вас попросят указать пароль для подтверждения доступа. На следующем экране отобразятся подсказки по управлению. Чтобы их закрыть, тапните по «Продолжить». Окно «Взаимодействие с мышью» будет показывать после каждого подключения. Чтобы его отключить, поставьте галочку напротив пункта «Больше не…», а затем подтвердите ваше решение.

Периодически у владельцев современных смартфонов работающих под управлением операционной системы Android и компьютеров возникает необходимость удалённого управления одним из этих устройств. Например, у вас может появиться необходимость со своего смартфона иметь доступ к офисному компьютеру и с него скачивать некоторые документы или показать визуально коллеге определённые действия, чтобы он знал каким образом выполнить работу. Именно для таких и подобных случаев незаменимым и актуальным будет пакет программного обеспечения TeamViewer. Тайм вивер для андроид скачать бесплатно вы можете прямо сейчас. Рассмотрим дистаниционное управление телефоном через TeamViewer.

Изначально TeamViewer предназначался для управления одного компьютера другим. Однако, программа постоянно развивалась и совершенствовалась. В итоге разработчики разработали версии и для переносных девайсов, работающих на разных операционках. На сегодняшний момент пакет программ ТимВивер самый функциональный среди аналогичных программных продуктов. На рынке ему нет конкурентов.
TeamViewer для смартфонов c ОС Android
Cкачать TeamViewer на андроид вы можете прямо сейчас с нашего сайта здесь или в магазине Google Play.
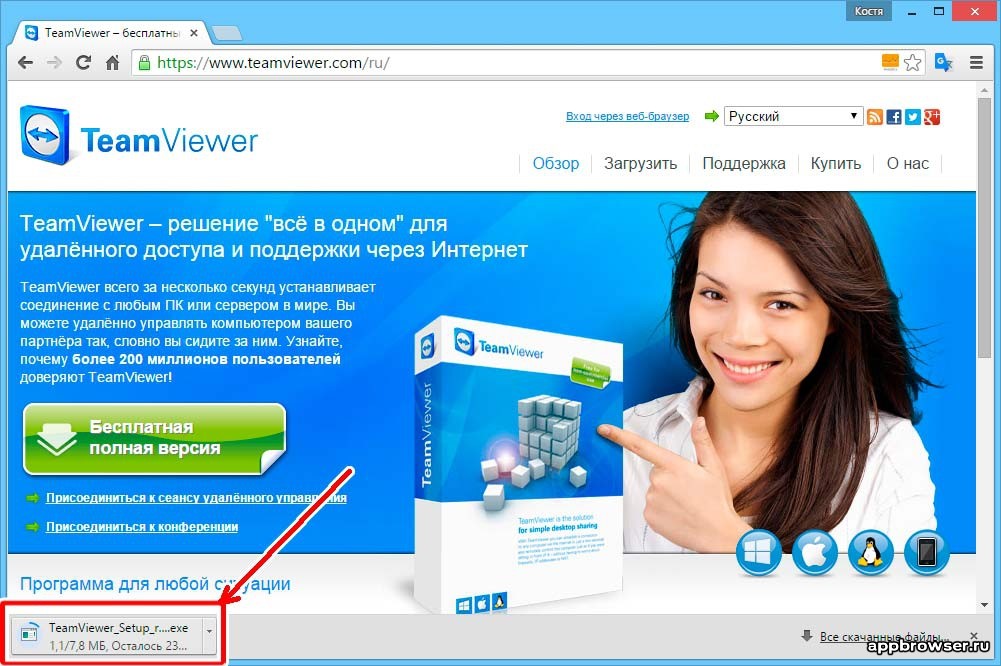
Однако, прежде чем приступить к скачиванию, вы должны быть ознакомлены с некоторыми важными нюансами. Во-первых, Тим Вьювер для андроид поддерживается мобильными телефонами с операционной системой Android версии 4 или выше. Во-вторых, если в версии программы для стационарного компьютера реализован весь базовый набор функций для удалённого управления компьютером, то аналогичных программ для удалённого синхронизации с переносными девайсами нет. Также нет ни одного приложения с базовыми возможностями для Андроид, которые предназначены для удалённого администрирования компьютеров.
Существуют версии для компьютера и смартфонов, для их удалённого управления между собой. В них реализованы ряд базовых функций, но не весь. Поэтому пользователям надо выбрать такую версию, которая будет выполнять необходимые им функции и удовлетворит их потребностям.
Например, TeamViewer: Remote Control разработан для того, чтобы со смартфона управлять компьютером. Разработаная версия предназначенна для ведения конференций. Для администрирования компьютером переносных гаджетов существуют две версии TeamViewer, а именно:
- TeamViewer Host;
- TeamViewer QuickSupport.
Безусловно, синхронизация между устройствами у каждой из программ одинаковая. Однако способы реализации соединения у них разные.
Особенности приложения TeamViewer Host
Работа этого приложения обеспечивается посредством учётной записи и хоста в TeamViewer. Для этого пользователь смартфона входит в свой веб–аккаунт. Затем из него получает удалённый доступ компьютеру.
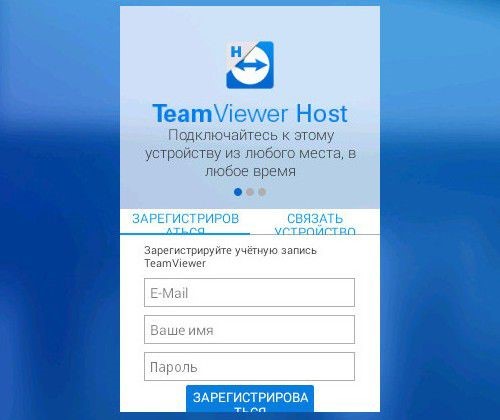
Однако и в этой программе есть свои нюансы и тонкости. Так, если в WEB-аккаунте связать несколько устройств, например: смартфон сестры и планшет дочери, то сервис может вас заподозрить в коммерческом применении приложения. И, вследствие этого, отказать в подключении, при этом, советуя купить программу. Тем не менее, с помощью приложения TeamViewer QuickSupport можно полностью бесплатно и без потери времени на регистрацию учётной записи обеспечить удалённый доступ к смартфону с персонального компьютера.
Особенности работы с приложением TeamViewer QuickSupport
Данное приложение представляет собой комплект программного обеспечения для удалённого доступа к устройствам. Для стационарных компьютеров это приложение реализовано в виде виджета с паролем и идентификатором ID. Точно такая же реализация присутствует и в мобильном приложении.

- Скопировать значение в буфер и затем переслать его пользователю;
- Передать значение по электронной почте;
- Переслать значение посредством социальных сетей;
- Использовать для передачи различные мессенджеры и веб-сервисы.

Процедура установки соединения
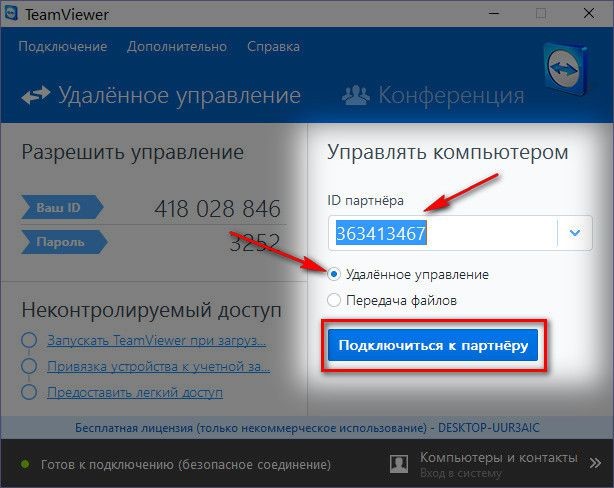
Для создания связи и удалённого доступа между компьютерами нужно иметь пароль. При удалённом доступе к мобильным устройствам пароль не нужен. Достаточно на смартфоне или планшете разрешить удалённое подключение.
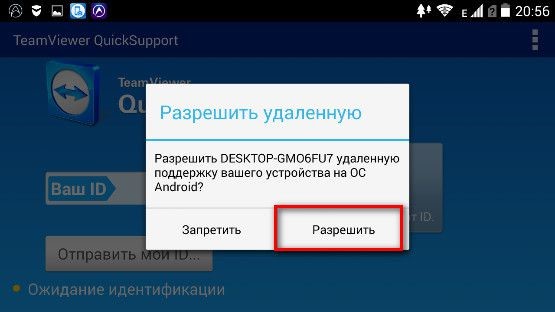
Важные функции
Разработчики особое внимание уделили чату при удалённом доступе. В мобильной версии приложения пользователю будет доступно для передачи информации только окно чата. На стационарном компьютере, который является управляющим, интерфейс и функции совсем другие. Так, чат занимает почти половину окна с левой стороны. Помимо этого, на стационарном компьютере в интерфейсе программы присутствует кнопка буфера обмена. Благодаря этому у пользователя компьютера имеется возможность копировать текст и вставлять его на мобильном телефоне или планшете.
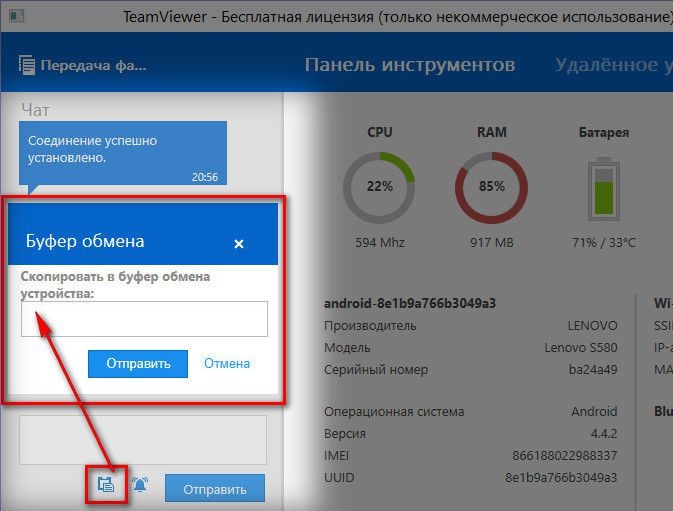
Информация о мобильных электронных устройствах
В компьютерные версии программы во вкладке “Панели инструментов” вы можете увидеть данные о мобильном устройстве. В эти данные входят: тактовая частота процессора, объём оперативной памяти, заряд батареи, производитель мобильного устройства, модель устройства и его серийный номер, используемая операционная система, ёмкость накопителей информации, параметры Wi-Fi и Bluetooth. B версии для Android управление очень простое и удобное.
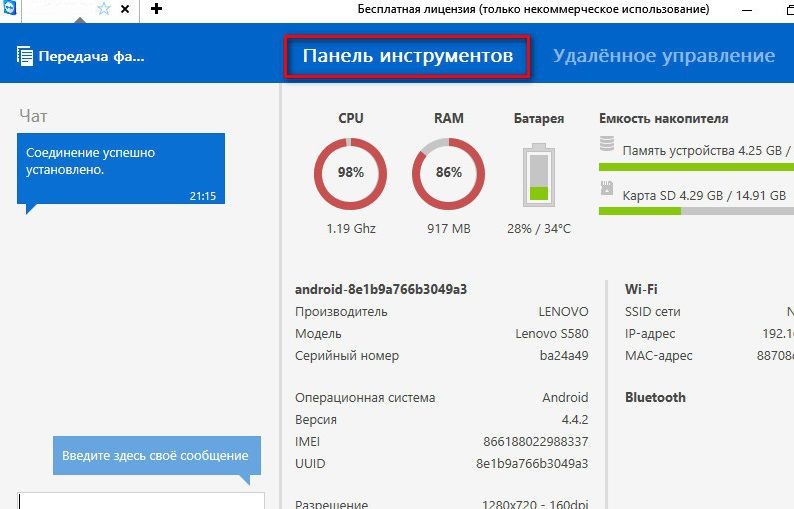
Реализация передачи данных
Точно в таком же формате, как и при удалённом доступе и управлении компьютером компьютера, у вас будет возможность двусторонней передачи файлов и при доступе к мобильному устройству в десктопной версии программы. Для этого разработчики реализовали файловый менеджер с двумя окнами. В одном окне отображаются файлы на стационарном компьютере, а в другом окне отображены файлы мобильного устройства.
Таким образом, файловый менеджер обеспечивает передачу данных с компьютера на мобильное устройство или наоборот.
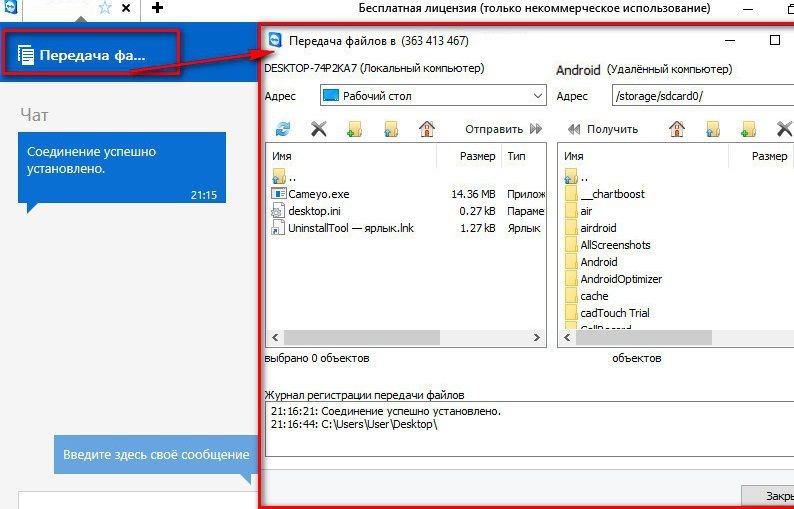
Управление мобильными устройствами

Сохранение видеоролика процедуры удалённого подключения производится в специализированном формате TVS. В дальнейшем, при его просмотре во внутреннем проигрывателе программы, файл можно конвертировать во многие популярные форматы видеофайлов, в том числе и в AVI.
Во время удал`нного сеанса программа на стационарном ПК имеет привилегии доступа не только к файловой системе, но к цифровой камере мобильного устройства.
Сделать снимок экрана мобильного телефона можно и не самостоятельно, запросив при этом партнёра. Эта функция реализована в основном окне подключения, во вкладке “Скриншот”.

Дополнительные функции управления
В версии TeamViewer для компьютера присутствуют другие инструменты, позволяющие удалять приложения на мобильном устройстве, запускать или останавливать процессы на нём, а также изменять его настройки. Так на вкладке c названием “Приложения” в окне подключения отображена таблица с установленными на мобильном устройстве приложениями. Эти приложения на мобильном телефоне или планшете можно удалять удалённо с компьютера.
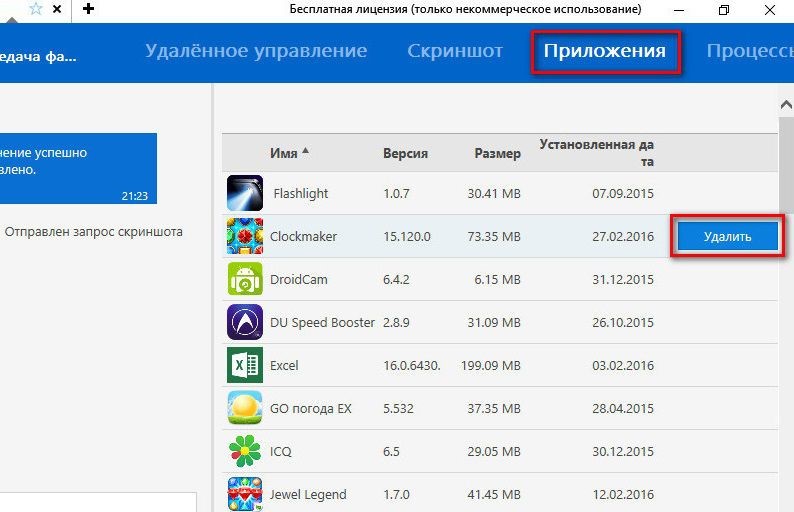
Рядом находится вкладка с названием “Процессы”. Здесь отображается таблица с запущенными на мобильном устройстве процессами. При надобности эти процессы можно останавливать удалённо с компьютера.
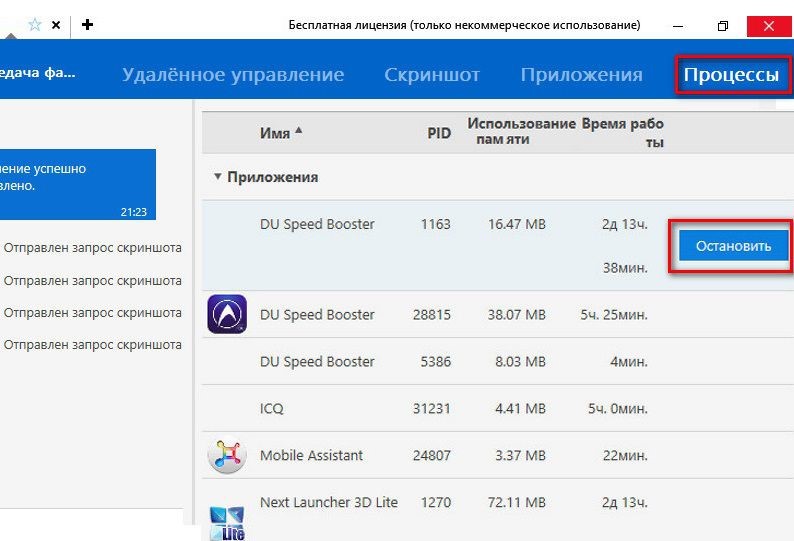
На вкладке окна подключения с наименованием “Настройки” существует возможность редактировать значение параметров подключения протокола передачи данных Wi-Fi.
Заключение
Подытожив вышесказанное, можно прийти к заключению, что пакет программ TeamViewer предлагает широкие возможности пользователям при удалённом управлении и позволяет успешно решать многие задачи. Не упустите шанс скачать TeamViewer Quicksupport на Андроид.
Современные телефоны умеют многое, в том числе с помощью смартфона можно управлять компьютером через сеть интернет находясь в любой точке мира.
Для того чтобы можно было управлять компьютером с телефона через Интернет в любое время необходимо чтобы:
- Компьютер был постоянно включен (отключен спящий режим и гибернация)
- Компьютер подключен к сети Интернет
- Телефон подключен к сети Интернет
Настройка компьютера
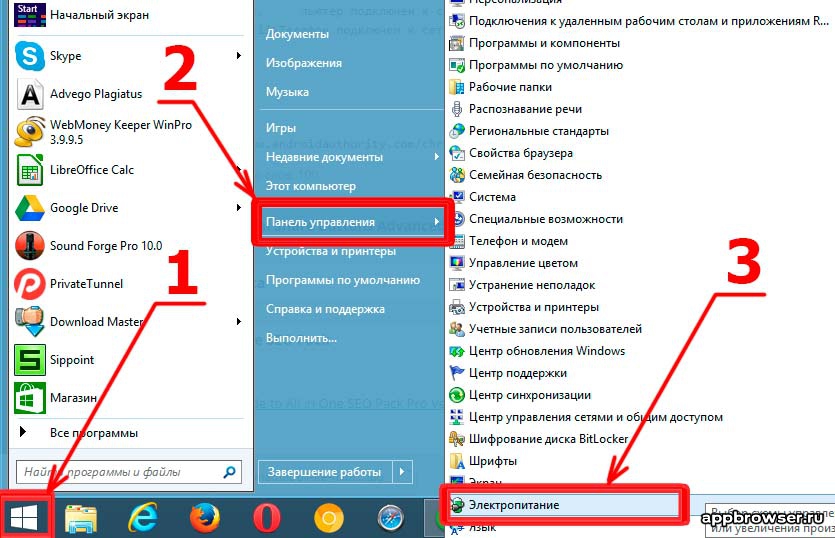
Затем надо зайти в пункт «Настройка перехода в спящий режим» и в пункте Переводить компьютер в спящий режим выбрать «Никогда»
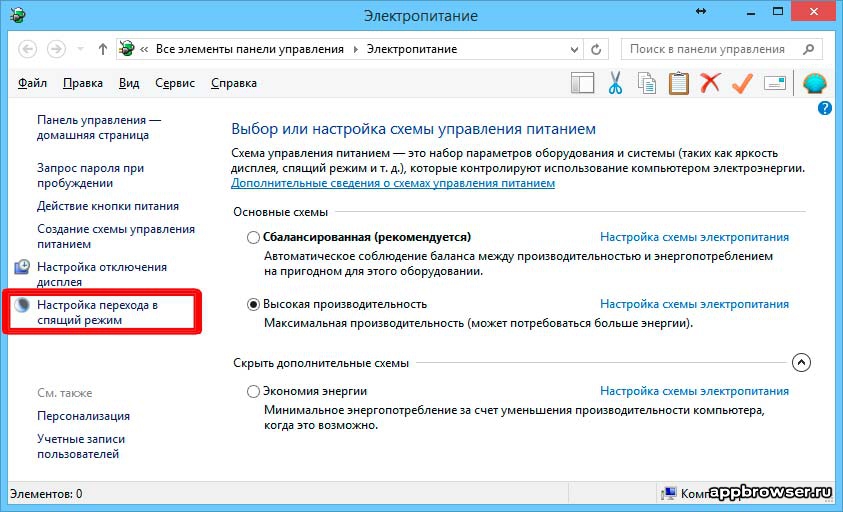
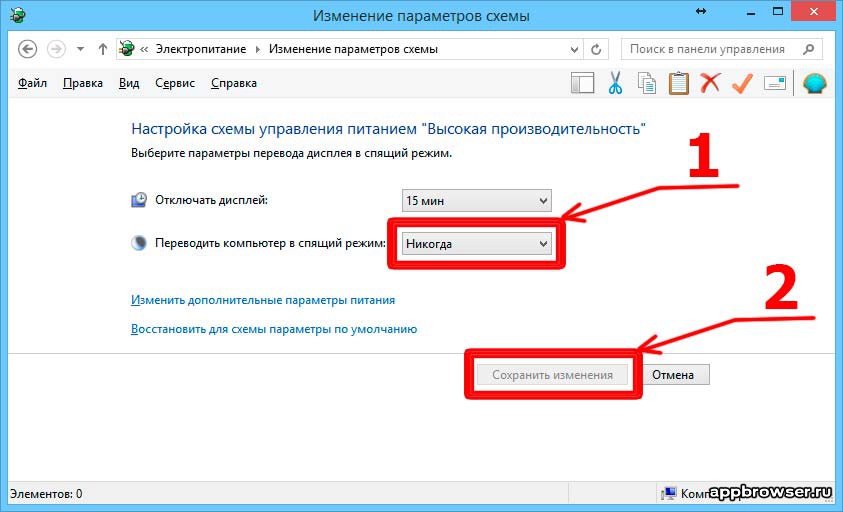
Установка TeamViewer на компьютер
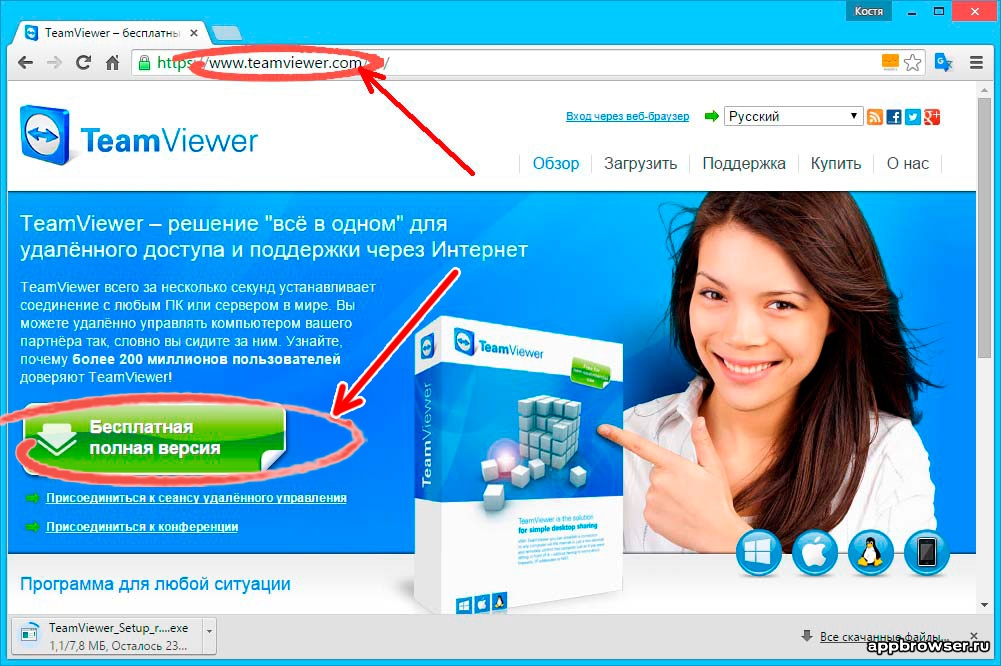
Нажимаем на большую зеленую кнопку «Бесплатная полная версия» начнется скачивание:
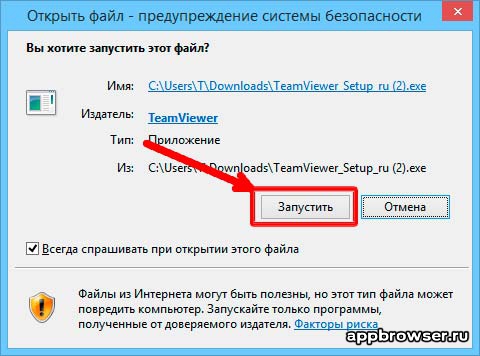
Установка Teamveawer не вызовет трудностей, состоит из нескольких простых шагов:
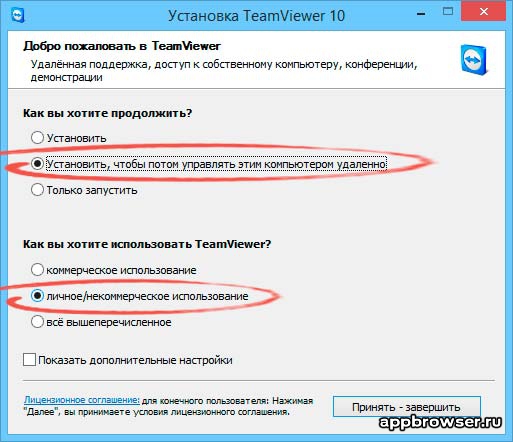
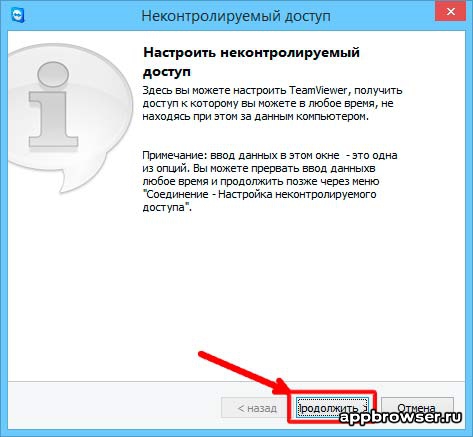
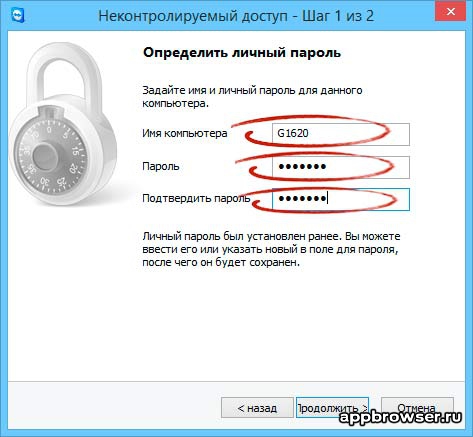
На следующем шаге надо придумать имя для компьютера и пароль:
Далее надо выбрать один из двух вариантов доступа:
- первый вариант это создать учетную запись в Тимвивере, для этого надо зарегистрироваться. в этом случае можно просто получить доступ к списку своих компьютеров из любого места на планете без посторонней помощи. Рекомендую выбрать именно этот вариант
- второй вариант это использовать Тимвивер без учетной записи, в этом случае будет необходимо запомнить ID компьютера или чтобы кто-то сообщил вам параметры подключения к удаленному компьютеру(на который мы устанавливаем программу TeamViewer)
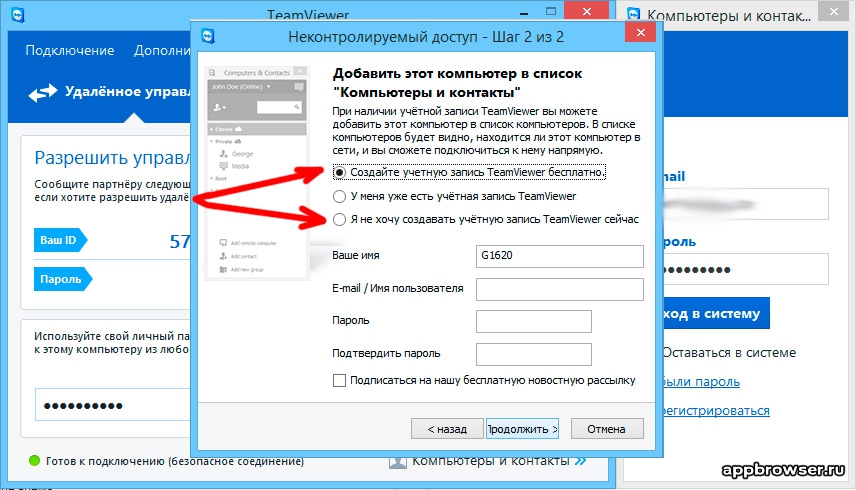
После этого появится основное окно программы, его условно можно разделить на 3 части:
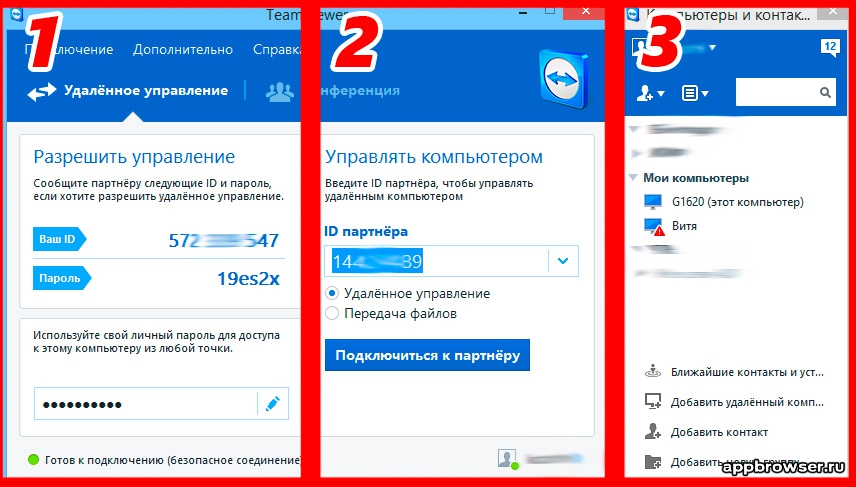
Установка TeamViewer на Андроид
После установки клиента Тимвивер, чтобы управлять компьютером надо установить Тимвивер на Андроид, эта версия также бесплатна. Для этого надо установить TeamViewer из магазина Google Play, его можно установить перейдя по ссылке:
Приложение Тимвивер уникальное средство связи с другими компьютерами, смартфонами и планшетами. Еще до недавних пор такое новшество было немыслимо. С ним можно управлять любым устройством, которое имеет операционную систему Android. Здесь вы узнаете, как с помощью Тимвивер управлять телефоном.
Управление мобильным телефоном с компьютера
Для начала нужно скачать программу, а потом ее установить. После установки должно запуститься главное окно программы. Выбираем там пункты установить, а также личное некоммерческое использование.

Далее отобразится на экране главное окно. ID пароль можно увидеть в левой части экрана. Он необходим для управления другими гаджетами. Регистрировать и руководить списком цифровой техники вы будете в правом окне экрана.

После этого качаем на планшет или смартфон приложение Тимвивер для удалённого управления.


В окне мобильного приложения Тимвивер прописываем ID компьютера.
Дальше следует ввести пароль этого же компьютера. После всех манипуляций на экране появится краткая инструкция по руководству вашего удалённого компьютера.
Затем потребуется идентификация, в которой необходимо набрать пароль партнера. Потом следует настроить взаимодействие с мышей и нажать продолжить.

Если все действия совершенные правильно, то вы увидите, как через Teamviewer подключиться к телефону. В результате, вы будете управлять телефоном через Тимвивер с компьютера.
TeamViewer QuickSupport
Благодаря данному приложению можно получить удаленную техническую поддержку вашего гаджета. Вы можете передавать файлы с мобильного телефона на компьютер или наоборот. Кроме того узнавать информацию об устройстве, включать wi-fi и останавливать процессы мобильного телефона. Благодаря TeamViewer QuickSupport компьютер можно подключить к телефону.
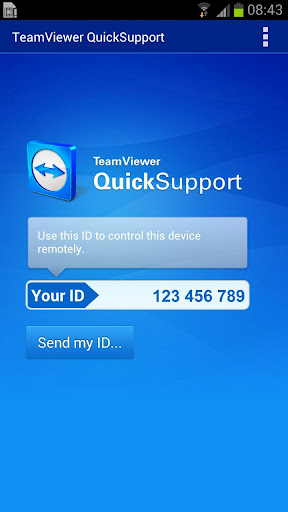
Функции TeamViewer QuickSupport
Приложение характеризуется таким функциями, как:
Андроид устройства обретают все большую популярность, стремительно развиваются и обретают свой набор программ, приложений и функций, которых часто не хватает на ПК.
У пользователей возникает потребность настроить удаленное управление андроид с компьютера Teamviewer, так как таким образом можно получить неограниченный доступ к данным привычным способом, мышкой и клавиатурой, провести настройку и диагностику при неполадках и выполнять ряд операций по технической поддержке.
Управление телефоном android с компьютера Teamviewer

Для того, чтобы перехватить управление смартфоном или планшетом, требуется скачать специальную версию Тимвьювера — TeamViewer QuickSupport, так как приложение «Удаленный доступ» предназначено для обратной работы – с телефона контролировать ПК.
Как подключиться:
-
Открываем QuickSupport и сообщаем администратору ПК >
Это то, что нужно для мгновенной технической поддержки.
Тим Вивер на андроид, как работает удаленное управление
Неопытных пользователей может смутить стартовый функционал приложения, так как некоторые решают, что настройка и техподдержка – это максимум, что предлагается.
Но если быть внимательным, то сверху слева заметим две опции:
- Удаленное управление.
- Передача файлов.

При заходе в передачу можно загрузить на телефон любой файл, видео, картинки, презентации.
Удаленное управление полностью повторяет экран девайса, и вы можете с помощью Тимвивер играть в мобильные онлайн игры, просматривать смс и переписку с мессенджеров, с большого экрана наслаждаться всеми возможностями разработок, созданных только для Play Market.

Как управлять? Точно также, как виндовс – курсор и мышь выполняют замену управленческих функций сенсорного экрана.
Важно – в ряде версий не поддерживается удаленный доступ, нужно скачать специальный плагин, или откатить до 10 ТимВивера.
Как пользоваться, требования
Чтобы пользоваться приложением, нужно обладать мобильником с андроидом 4.0 и старше, а также ПК с операционной системой от Windows XP. Линукс и МакОС также поддерживаются.
Преимущества
Teamviewer является программой №1 по удаленному доступу с огромной аудиторией и высокой кроссплатформенностью, поддержкой практически всех компьютерных и технических устройств, включая интернет банки и терминалы, что были созданы после 2005 года.
Русский язык, бесплатные версии и гибкие варианты лицензирования для малых ИП и больших корпораций позволяют работать из любого места и осуществлять контроль абсолютно за всеми вашими устройствами, в том числе на ОС Andro >
Устройства для доступа с операционными системами Android, iOS и Windows 10
TeamViewer — единственное на рынке ПО для удаленной поддержки, совместимое с телефонами iOS и Windows, а также с устройствами Android более чем 60 производителей. Подключитесь к мобильному устройству за считанные секунды, чтобы оказать техническую поддержку или обменяться файлами. Средство демонстрации экрана для iOS позволяет организовать совместный доступ к экрану устройств iPhone или iPad, чтобы выявлять проблемы в режиме реального времени и оказывать помощь конкретным пользователям. Просто загрузите приложение QuickSupport от TeamViewer, позволяющее предоставлять доступ к вашему мобильному устройству.

Поддержка мобильных устройств
Устройства Android
- Демонстрация экрана
- Удаленное управление
- Передача файлов
- Просмотр информации об устройствах
- Поддержка OEM-продукции
- Доступ к автономно работающим устройствам
- Подключение с одного мобильного устройства к другому
Устройства iOS
- Демонстрация экрана
- Передача файлов
- Просмотр информации об устройствах
- Передача настроек
- Подключение с одного мобильного устройства к другому
Мобильные устройства Windows 10
- Демонстрация экрана
- Удаленное управление
- Подключение с одного мобильного устройства к другому
Наши приложения
TeamViewer Quicksupport
Для входящих соединений с вашим мобильным устройством необходимо средство TeamViewer Quicksupport. С помощью этого приложения пользователи смогут подключаться к вашему мобильному устройству и даже управлять им — но никогда без вашего контроля и соответствующих полномочий с вашей стороны. Пользователь, желающий подключиться к вашему мобильному устройству, должен работать с лицензированной версией TeamViewer с программным дополнением «Поддержка мобильных устройств».


TeamViewer Remote Control
Чтобы иметь возможность устанавливать исходящие соединения со своего мобильного устройства, необходимо использоватьTeamViewer Remote Control. Исходящее соединение всегда можно установить при использовании любой лицензии TeamViewer, в том числе и бесплатной. Если целевым устройством является другое мобильное устройство, необходимо программное дополнение «Поддержка мобильных устройств».
Как начать сеанс мобильной поддержки в режиме реального времени

Ваш партнер загружает приложение TeamViewer QuickSupport в мобильное устройство.

Пусть ваш партнер запустит приложение и предоставит вам идентификатор TeamViewer устройства, чтобы можно было установить соединение с вашего компьютера.

Откроется окно нового сеанса TeamViewer, позволяющее оказывать техническую поддержку мобильного устройства.
TeamViewer — это самое простое и самое передовое решение для удаленной поддержки мобильных устройств
- Первое в отрасли средство демонстрации экрана для iOS — TeamViewer является лидером в сфере высокотехнологичных решений удаленной поддержки
- Повышение производительности, быстродействия и качества сеансов в сравнении с другими решениями удаленной поддержки
- Программные средства интеграции Extended Enterprise Management (EEM) — IBM MaaS360, Microsoft Intune и MobileIron
- Повышение уровня доступности глобальных предприятий благодаря поддержке более чем 30 языков
- Интегрируйте TeamViewer в свое собственное приложение с помощью SDK для демонстрации экрана TeamViewer
Функции мобильной поддержки TeamViewer
Мобильная информационная панель
В TeamViewer предусмотрено средство для передачи конфигураций и профилей в ваше мобильное устройство. У вас посетители и вы не хотите раскрывать свои пароли? Тогда просто отправьте параметры настройки беспроводной сети в устройства iOS за считаные секунды. Хотите настроить учетные записи электронной почты в устройствах своих сотрудников? Воспользуйтесь мобильной информационной панелью, и никаких проблем
Контролируйте состояние своего устройства в любой момент времени. Загрузка ЦП, пространство жесткого диска, версия операционной системы и многое другое — все важные сведения на информационной панели будут у вас под рукой.


Интеграция с приложением Файлы в iOS
TeamViewer QuickSupport — первое приложение удаленной поддержки, которое доступно в приложении Файлы операционной системы iOS. Это позволяет управлять передачей файлов в устройство из централизованного хранилища информации. Передачу файлов можно объединить с любым другим приложением iOS, работающим с файлами, например Box или Google Drive.
Читайте также:


