Можно ли управлять фотоаппаратом с телефона
Бывало ли у вас такое, что снимок сделать нужно, однако нажать на затвор нет возможности? Причин для этого может быть много: смартфон установлен на штативе и вам необходимо избежать тряски (это актуально при съемке астрофотографии или с сильным приближением) или же вы физически находитесь на некотором расстоянии от устройства, например когда выступаете одновременно фотографом и моделью на снимке. А ведь еще бывают ситуации, когда у вас просто грязные руки. Так или иначе, удаленный запуск камеры и создание снимка — полезная возможность, о которой должен знать любой пользователь. Сегодня мы разберем несколько вариантов, как разные гаджеты или системные возможности вашего смартфона помогут решить эту проблему.
С помощью часов
На сегодняшний день многие смарт-часы поддерживают возможность запустить камеру смартфона-компаньона, а если не запускать, то, как минимум, делать снимки в уже запущенном приложении. Охватить весь спектр устройств для Android мы не сможем: их много и интерфейсы сильно отличаются. Можно вспомнить Wear Camera для Wear OS, Camera Controller, если речь идет о Tizen. Если вы используете носимое устройство с проприетарной ОС, просто пройдитесь по настройкам и установленным приложениям, там наверняка что-нибудь найдется.
Что же до iPhone и Apple Watch, у них эта опция также имеется и отлично работает: предусмотрены небольшой видоискатель, таймер и переключение между фронтальной и тыловой камерой непосредственно с часов. К слову о таймере. По умолчанию снимок будет сделан через три секунды после того, как вы нажмете на затвор, однако этот параметр можно изменить.

С помощью Xiaomi Mi Band
На новых поколениях Mi Band (пятом и шестом) управление камерой есть среди штатных приложений, а вот “старичкам” можно посоветовать Mi Band Selfie. Впрочем, приложение это своеобразное, еще и требует установки отдельной камеры, так что давайте сразу переходить к другим вариантам.

С помощью наушников
Довольно старый, но от этого не менее рабочий способ управлять камерой — использовать гарнитуру. С проводной проблем, скорее всего, не возникнет вообще, а вот беспроводные решения такую функциональность не поддерживают. Если вы используете смартфон на Android, можно установить специализированное приложение Remote Selfie. С ним можно не только управлять затвором, но также выставлять таймер и включать/выключать звук камеры.

Голосовой ассистент
В Android все просто: нужно вызвать голосового ассистента и сказать команду, причем виртуальный помощник “понимает” самые разные варианты, например “Запусти камеру”, “Сделай фото”, “Сделай снимок” или “Сделай селфи”, причем последний вариант сразу активирует фронтальную камеру, а спустя три секунды и делает фото.
Что до Siri, ассистент от Apple может запустить камеру (тыловую или фронтальную, в зависимости от команды) но на затвор вам все же придется нажать самостоятельно.
Голосовое управление камерой (только для iPhone)
Этот способ уникальный для iOS и не работает на русском языке, однако коротко расскажем и о нем. Переходим по пути Настройки — Универсальный доступ — Управление голосом. Активировав соответствующий переключатель, вы сможете управлять затвором камеры, но, повторим, только на английском. Команда “Turn up the volume” активирует боковую кнопку, которая отвечает за затвор, если приложение камеры запущено.

Пульт Bluetooth
Пожалуй, этот вариант самый простой, но для него вам потребуется дополнительное оборудование. Подобными пультами для удаленного управления камерой иногда комплектуются штативы и моноподы, можно найти подобные и отдельно. Напишите нам в комментариях, если тема вам интересна и вы хотели бы прочитать нашу подборку таких гаджетов с AliExpress. Подключаются подобные пульты также, как любое другое Bluetooth-устройство. Таким же образом можно использовать беспроводные геймпады. Ни в каких дополнительных программах современные смартфоны при этом не нуждаются.

С помощью стилуса SPen
У владельцев устройств семейства Samsung Galaxy Note есть в запасе еще один интересный способ управлять камерой: это возможно делать используя стилус SPen в качестве пульта. Спасибо за креативную идею нашим подписчикам.
Как видим, удаленно запустить приложение камеры и сделать снимок не так и сложно. Мы разобрали несколько сценариев и в зависимости от того, смартфон на какой ОС вы используете и какое дополнительное оборудование есть у вас под рукой, мы сможете выбрать тот способ, который подходит именно вам.
Доводилось ли вам использовать удаленное управление камерой смартфона? Возможно, мы рассмотрели не все существующие способы? Делитесь своим опытом и мнениями в комментариях и подписывайтесь на ТЕХМО в Telegram, где мы публикуем еще больше интересных материалов и новостей.

Первым делом скажу что не каждое устройство с ОС Android способно на это , при проводном подключении обязательное условие это поддержка USB OTG (аббр. от On-The-Go) — дальнейшее расширение спецификации USB 2.0, предназначенное для лёгкого соединения периферийных USB-устройств друг с другом без необходимости подключения к ПК. Приложений для управления камерой существует несколько, вот основной набор их функций:
-Live View
-автофокусировка
-брекетинг/HDR
-брекетинг по фокусу
-интервальная съёмка/timelapse
-просмотр изображения
и т.д. (подробнее можно ознакомится по приведённым ниже ссылкам)
Раньше я пользовался программой DSLR Controller (поддерживает только CANON),

изображение взято со страницы приложения на GOOGLE PLAY
хоть это по сей день и BETA-версия, но она платная. Использовал я её в основном для съёмки HDR, тут проклятые раскольники замечательные люди-никонисты злорадно ухмыльнутся, ибо мой CANON 5D mkII в отличие от камер своего главного конкурента способен на эксповилку только из 3-х кадров с разбегом максимум +/-2EV, а использование приложения существенно расширяло эти рамки. Бесила меня эта программа нереально, ибо постоянно теряла связь с камерой или тупо зависала. Кроме того умудрялась отжирать аккумулятор фотоаппарата. Подумывал уже о приобретении Helicon remote (поддерживает CANON и NIKON) за гораздо большие деньги,
так как его бесплатная версия не поддерживает запись в RAW, а интерфейс гораздо более удобный и связь с камерой не теряет, но подвернулось совершенно замечательное приложение DslrDashboard

оно тоже поддерживает CANON и NIKON, является абсолютно бесплатным, интерфейс очень удобен, таких недостатков как у DSLR Controller не выявлено.
DSLR Controller и DSLR Dashboard могут использовать и беспроводное соединение с помощью мобильного роутера TP-Link, как это сделать подробно описано на сайтах данных приложений.
В проводном режиме я опробовал вышеуказанные приложения в связке CANON EOS 5D MKII + планшеты Nexus 7/ASUS ME302C/смартфон HIGHSCREEN THOR.

Смартфон в качестве фотокамеры — не лучшее решение в плане качества, однако он оснащен беспроводными интерфейсами и им удобнее управлять удаленно. С помощью специальных мобильных приложений можно решить множество интересных задач, таких как фотографирование по детектору движения, дистанционное фотографирование и видеонаблюдение.

Фотографирование по детектору движения
Несложное приложение «Детектор движения» (ищите в Google Play) позволяет оснастить камеру на смартфоне программным датчиком движения. Это значит, что устройство будет непрерывно наблюдать за тем, что происходит в его поле зрения, и сделает несколько снимков только тогда, когда в кадре появится движение.
Эта функция удобна не только для тех, кто хочет оградить от поползновений свой драгоценный бутерброд на офисной или студенческой кухне (как описано в инструкциях к разным программам подобного рода), но и для тех, кто, к примеру, снимает животных. В частности, можно установить смартфон около кормушки и в автоматическом режиме фотографировать белок или птиц в парке.
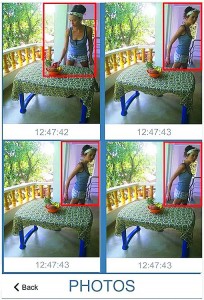
Дистанционное фотографирование смартфоном
Камерой на смартфоне также получится управлять удаленно. В качестве пульта при этом можно использовать другой телефон на той же платформе, что пригодится для эффектного селфи или же для незаметной съемки объектов природы.
Для этого два сходных приложения устанавливаются на оба гаджета, затем в настройках указывается, какое из них «фотоаппарат», а какое — «пульт». Соединение между ними настраивается посредством Bluetooth или Wi-Fi, к примеру, как в программе Remote Shot — Live Preview (есть в Google Play), где доступен еще и удаленный видоискатель, работающий в режиме реального времени, или через Интернет, как в приложении Remote Shoot, не нуждающемся в прямом соединении аппаратов, а довольствующемся отправкой ссылки на устройство-пульт.
Видеонаблюдение через смартфон
Почти все современные смартфоны позволяют не только делать фото, но и снимать видео при помощи встроенной камеры. Соответственно, интересный функционал получится добавить и эдакой «карманной видеокамере».
К примеру, можно превратить старый, уже не использующийся вами смартфон в инструмент видеонаблюдения при помощи приложения с плохо переведенным названием «Видеонаблюдение Шпион IP-камера» (есть в Google Play).
Как и в случае удаленной съемки, программу необходимо установить на два устройства, после чего указать, какое из устройств является «камерой», а какое — пультом наблюдения. Единственное ограничение заключается в том, что оба смартфона должны войти в систему под одним аккаунтом Google. В рамках одного аккаунта может существовать несколько камер и «пультов наблюдения» одновременно.
Смотреть записи можно из любой точки мира через Интернет. Приложение позволяет привязать съемку к датчику движения (появление движения в кадре). Видео с камеры получится запустить не более, чем за три секунды (используются p2p-технологии). Качество видео регулируется в зависимости от ширины интернет-канала.

Есть необходимость узнать больше информации о каком-либо человеке? Узнать подробнее о его интересах, местах, которые посещает или чем занимается дома? Как подключиться к камере смартфона, чтобы узнать больше?
Практически каждый человек, имеющий смартфон держит его постоянно при себе. И все важные моменты старается зафиксировать на камеру телефона. По фото, хранящимся в телефоне можно узнать много интересной информации о человеке. Но если просмотреть галерею можно свободно, просто взяв телефон в руки, то как же просмотреть окружение вокруг телефона, когда человек не рядом и не делает фото самостоятельно. В этом Вам помогут программы с функцией удалённое управление камерой смартфона.
Как удаленно включить камеру на Андроиде с TrackView?

Очень популярная утилита, которая набирает все больше пользователей. С этой программой Вы сможете абсолютно легко получить удаленный доступ к камере телефона. Программу необходимо установить в нужное устройство. После регистрации на сервисе, нужно авторизоваться через Google аккаунт. Преимуществом является возможность программы автоматически сохранять записи видео в Google Диске.
Возможности программы тоже радуют. Вы сможете удаленно активировать режим записи видео, определить местоположение, получить полноценное видеозапись со звуком и возможность переключить камеру. Как и во многих подобных программах, есть функция датчика движения, после активации которого начинается запись 10-ти секундного видео. Удаленный доступ к камере Андроид осуществляется через настройки программы с Вашего собственного телефона.
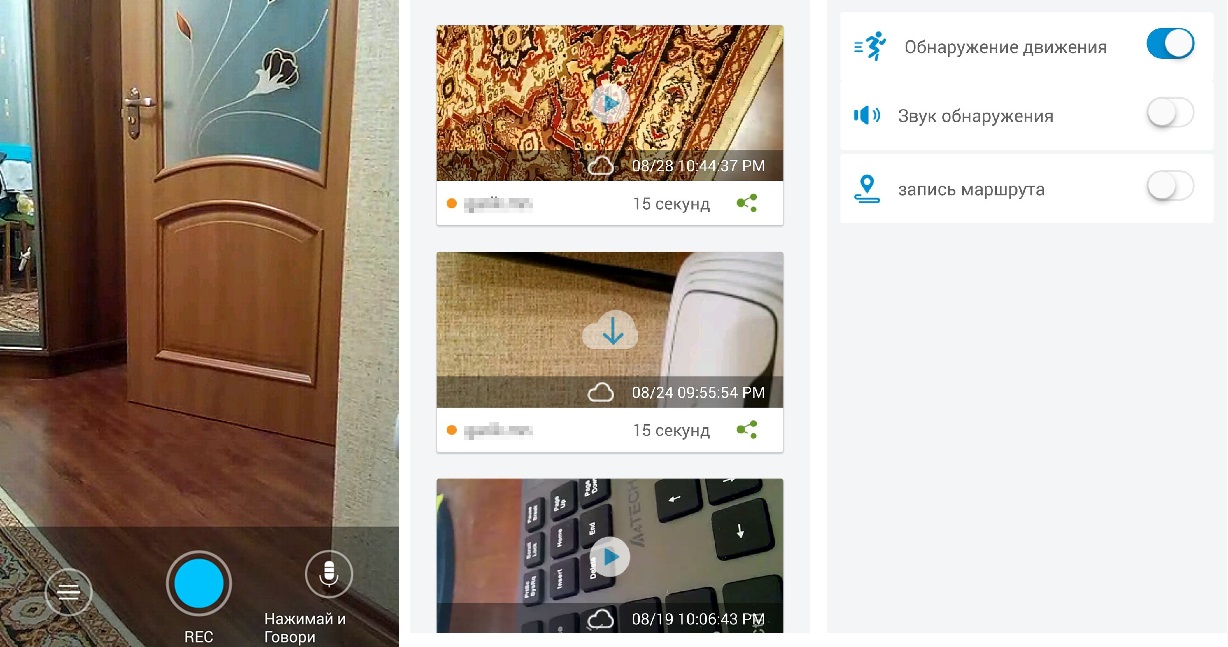
Как удаленно включить камеру на телефоне с IP WebСam?

Еще одно, набирающее обороты, приложение. Эта программа в состоянии сделать из любого телефона скрытую камеру. Одно из лучших – это установить старый неиспользуемый телефон Андроид где-то в комнате и использовать его как скрытую камеру. Просмотр с камеры доступен в нескольких форматах: трансляция или запись. Трансляцию можно смотреть через специальную программу для видео наблюдения, через плеер VLC или через удобный браузер.
Удаленное подключение к камере смартфона осуществляется через настройку в программе. Настройки можно выделить отдельно, так как они порадуют даже самого требовательного пользователя: битрейт, разрешение, формат записи, интерфейс – все это можно настроить под себя. Естественно работает датчик движения и звука. А еще больше возможностей записи и настроек Вы получите после оплаты на сервисе.
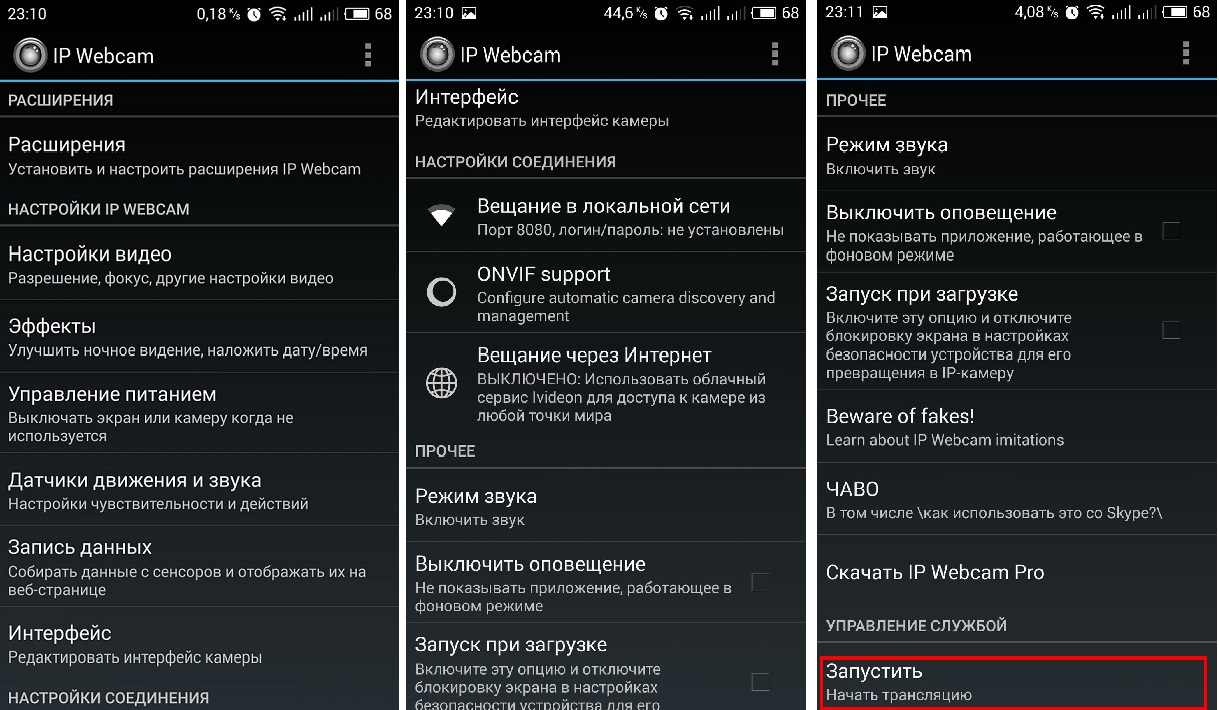
Как дистанционно включить камеру на телефоне с WardenCam?

Пожалуй, самое простое в использовании приложение, которое работает на основе двух устройств. Главное удобство программы заключается в возможности хранения записей в Dropbox или Google Диск, освобождая тем самым, память для следующих записей. Так же, как и во всех выше описанных способах, авторизоваться нужно через аккаунт Google.
Дистанционное включение камеры телефона осуществляется с контролируемого устройства. Существует несколько режимов работы программы: камера или монитор. При выборе режима монитора Вам становятся доступны непрерывная запись, включение вспышки, поворот экрана и включение датчика движения. Опытные пользователи отмечают высокую чувствительность датчиков, который работает прекрасно без дополнительных настроек.
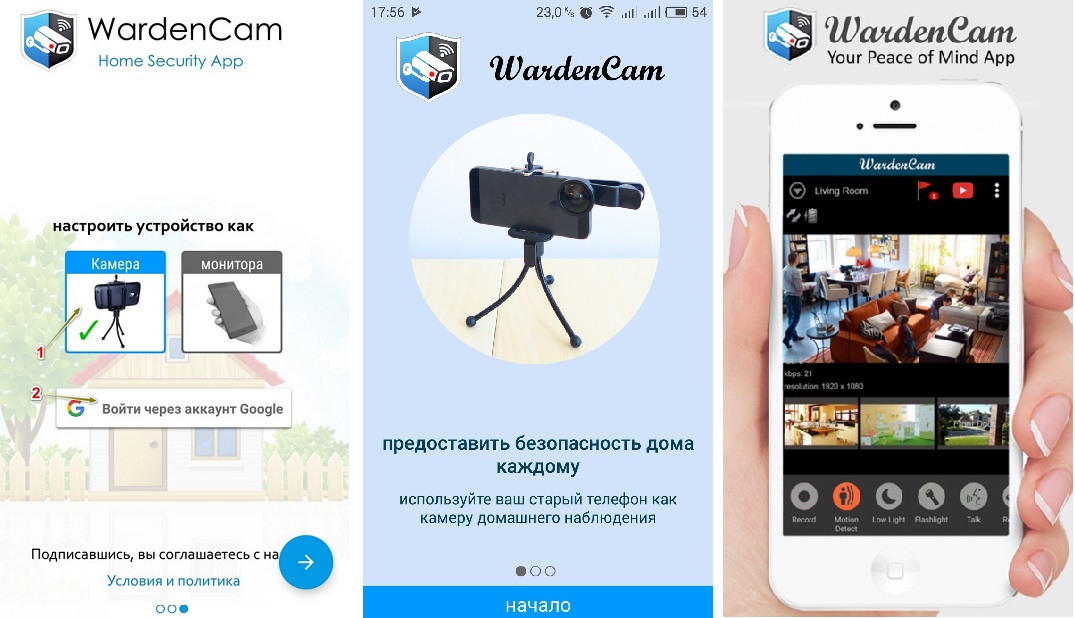
Но не бывает так, чтоб все было идеально. В бесплатной версии программы доступно всего 48 часов съемки, а за дальнейшее использование придется платить по 7,5$ за каждую активацию.
Как подключиться к камере телефона удаленно с Reptilicus?

Программа, которая абсолютно не похожа на все выше описанные приложения. Отличается тем, что в своих возможностях содержит огромное количество функций, которые делают ее полноценной программой-шпион. Кроме того, что Вы получите удаленное управление камерой телефона, сможете:
- Слушать звонки с телефона;
- Слушать окружение телефона;
- Получать все СМС;
- Просматривать переписки в мессенджерах;
- Получать скриншоты;
- Тексты, набранные на клавиатуре;
- Уведомления из шторки;
- Просматривать файлы, хранящиеся в папках телефона;
- Прослушивать голосовые и получать медиа из мессенджеров;
- И многое другое.
Доступ к камере телефона предлагается осуществить несколькими способами. Вы можете установить автоматическое фото с фронтальной камеры в момент разблокировки, активировать фото съемку с фронтальной или задней камеры с помощью команды. И еще много дополнительных настроек, которые могут быть полезны при скрытом фотографировании.
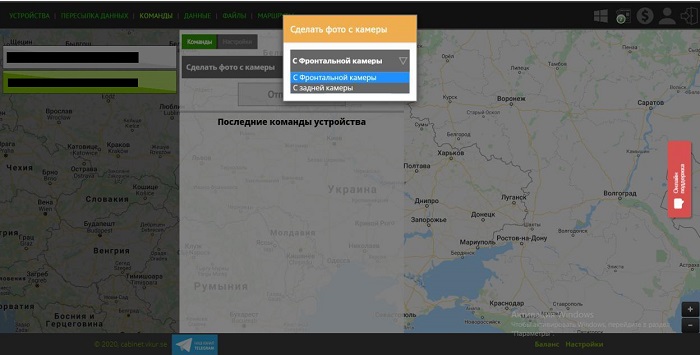
И самым главным предложением от сервиса является бесплатный тестовый период без ограничений в использовании. А также одновременный контроль нескольких устройств и не изменяющуюся цену при подключении новых устройств.
Мы надеемся, что наша статья была полезна Вам, и вы теперь понимаете, как подключиться к камере чужого смартфона. Выбирайте лучшее!
Читайте также:


