Можно ли удалять файлы dmg после установки
Я скачал софт (скайп), установил все отлично работает. Единственное, что раздражает, это то, что изображение dmg всегда появляется после перезагрузки. Я новичок в Mac OS X.
3 ответа 3
То же самое случилось со мной вскоре после того, как я перешел на Mac. Я сделал ту же ошибку, что вы, вероятно, сделали: я запустил Firefox из его файла .dmg, и каждый раз, когда я запускал его, .dmg снова открывался на моем рабочем столе. Способ установки приложения на Mac (после его загрузки) заключается в следующем:
Для своего установленного в настоящее время Skype, щелкните правой кнопкой мыши значок Skype в доке, выберите параметры и снимите флажок "Открыть при входе в систему". Перетащите иконку Skype с док-станции и исчезает). Повторите установку, как указано выше. Если вы хотите, чтобы он запускался всякий раз, когда вы входите в систему, снова используйте значок док-станции, чтобы выбрать эту опцию.
У меня была похожая проблема с файлом DMG, который находился в местах внутри моего Finder. Я не мог удалить или удалить файл - независимо от того, что я сделал. Так же, как человек выше, когда я щелкнул правой кнопкой мыши на элементе, он поднял настройки для поиска. Если я дважды щелкнул по элементу, он сказал, что не может найти файл.
Я предполагаю, что где-то вдоль линии я установил программное обеспечение, каким-то образом перетащил файл .dmg в раздел мест, а затем удалил / извлек исходный файл DMG - оставив файл на своих местах.
Подумав немного, я отправился на поиски оригинального файла в сети, который, как ни странно, я не смог найти. Это был какой-то случайный установщик программного обеспечения WebEx, который, я думаю, автоматически устанавливался, когда я участвовал в конференции Webex.
Итак, я попытался обмануть это. Я переименовал другой файл .dmg в то же имя, что и файл-призрак, а затем дважды щелкнул, чтобы открыть его. Файл .dmg обнаружился в моем разделе «устройства» - на самом деле с правильной информацией .dmg, а не переименованным файлом.
ОДНАКО, теперь, когда я щелкнул правой кнопкой мыши по файлу-призраку, он дал мне возможность удалить элемент из боковой панели - что я и хотел сделать. Затем я извлек файл .dmg, и проблема решена.
Вы можете загружать и устанавливать приложения из интернета или с диска. Если приложение больше не нужно, его можно удалить.
Установка приложений
На Mac можно сделать следующее.
Если приложение загружено из интернета. В папке «Загрузки» дважды нажмите образ диска или файл пакета (значок в виде открытой коробки). Если установщик поставщика не открывается автоматически, откройте его, затем следуйте инструкциям на экране.
Примечание. Если Вы видите диалоговое окно предупреждения об установке приложения неустановленного разработчика, см. Открытие приложения от неустановленного разработчика на Mac.
Если приложение поставляется на диске. Вставьте диск в оптический дисковод, который встроен в Mac или подключен к нему.
О переустановке приложений, загруженных из App Store, см. в разделе Установка покупок из App Store.
Удаление приложений
Вы можете удалять приложения, которые были загружены и установлены из интернета или с диска.

На Mac нажмите значок Finder в Dock, затем нажмите «Программы» в боковом меню Finder.
Для этого выполните следующее:
Если приложение находится в папке. Откройте папку приложения и попробуйте найти в ней программу удаления. Если доступен пункт меню «Удалить [приложение]» или «Программа удаления [приложения]», дважды нажмите этот пункт и следуйте инструкциям на экране.
Если приложение не находится в папке или не имеет программы удаления. Перетяните приложение из папки «Программы» в Корзину (в конце панели Dock).
ПРЕДУПРЕЖДЕНИЕ. Приложение будет навсегда удалено с компьютера Mac, когда Finder очистит Корзину. Если у Вас остались файлы, созданные в этом приложении, возможно, Вы не сможете их открыть. Если Вы передумали удалять приложение, восстановите его перед очисткой Корзины. Выберите приложение в Корзине, затем выберите меню «Файл» > «Восстановить».
Для удаления приложений, загруженных из App Store, используйте Launchpad.
Установка/удаление программ для MacOS кардинально отличается от привычных многим процедур в Windows. Главное отличие в том, что в этой операционной системе выполнять действия намного быстрее, удобнее, проще. Справится легко любой новичок. Изучив информацию, вы сможете самостоятельно удалить или установить программу с MacOS. Инструкция полезна новичкам в работе с ПК, пользователям, работавшим ранее только с Windows.
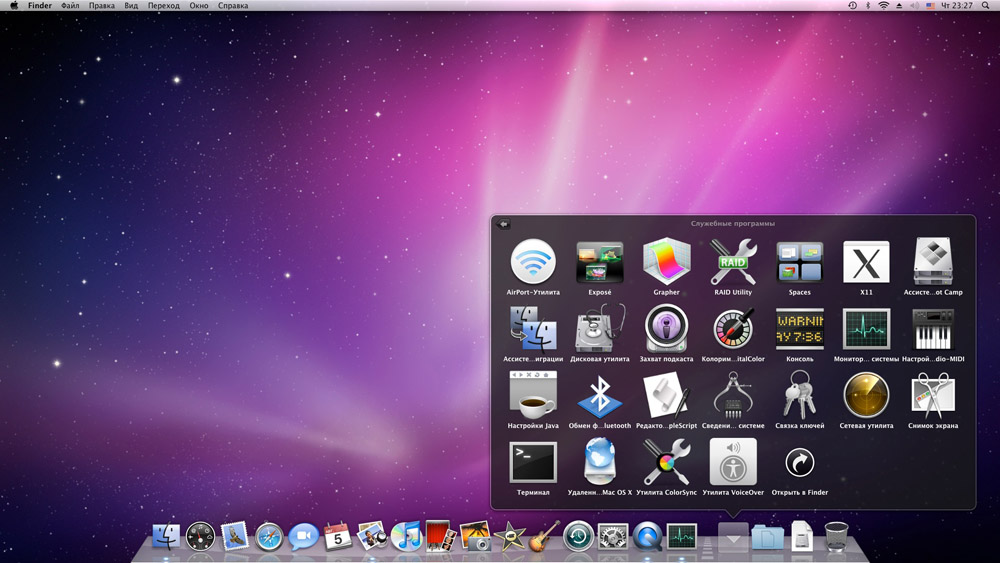
Разберём работу с программами в Mac OS
В Windows установка приложений производится через специальный файл с определённым расширением, после активации которого открывается окно установки и далее производится вписывание в жёсткий диск. Этот процесс занимает иногда много времени, не всегда срабатывает корректно.
Пользователю нужно указать место установки, совершить выбор параметров, одновременно установить либо отказаться от добавления сопутствующих продуктов, предлагаемых совместно с устанавливаемым. В макбуке достаточно перенести программу в нужную папку.
Расширение .DMG
Программы для Mac OS выглядят как файлы с расширением .dmg. Аббревиатура DMG означает «образ диска» (DiskImage). Это формат, созданный для распространения программ между устройствами Apple. Он аналогичен CD, флешке, внешнему жёсткому диску, являясь их виртуальным аналогом. Обладает свойством содержать в себе приложения, игры, документы, фото и прочее. По сути, является контейнером для перевозки, папкой.

Как работает установка на MacOS
Алгоритм весьма прост. Если желаете всё сделать вручную, следуйте ниже описанным шагам.
- Скачайте приложение (рекомендуем пользоваться официальными порталами) или возьмите готовое на носителе (флешке, HDD или другом).
- Файл .dmg нужно «смонтировать», для чего кликните по его названию дважды. Операционная система загрузит по этой команде образ, создаст без участия пользователя новый виртуальный диск, поставит иконку в разделе Finder.
Учтите: не следует запускать приложение с виртуального диска. Образ этот является транспортировочным контейнером. Остаётся скопировать приложение на жёсткий диск, выполнив копирование в папку «Программы». В этом и заключается процесс установки.
- Завершив копирование, удалите виртуальный образ. Чтобы это сделать, нажмите на треугольник, расположенный против названия диска.
- Удалите при желании файл .dmg.
Программы для Mac OS не переносите сразу в Dock. Если сделаете так, создастся ярлык, а сама программа не переместится, останется, где была. При последующем обращении к .dmg станет монтироваться образ диска, который функционирует в режиме для чтения, не сохраняя внутренней информации.
Возьмём для примера браузер Mozilla Firefox.
- Скачайте игру или приложение. Зайдите на официальный сайт, найдите там расширение .dmg.
- Кликните дважды по нему, монтируя образ диска. В окне, открывшемся после завершения процесса установки, образуется окно, куда поместят приложение с расширением .app, рядом будет находиться ярлык папки «Программы».
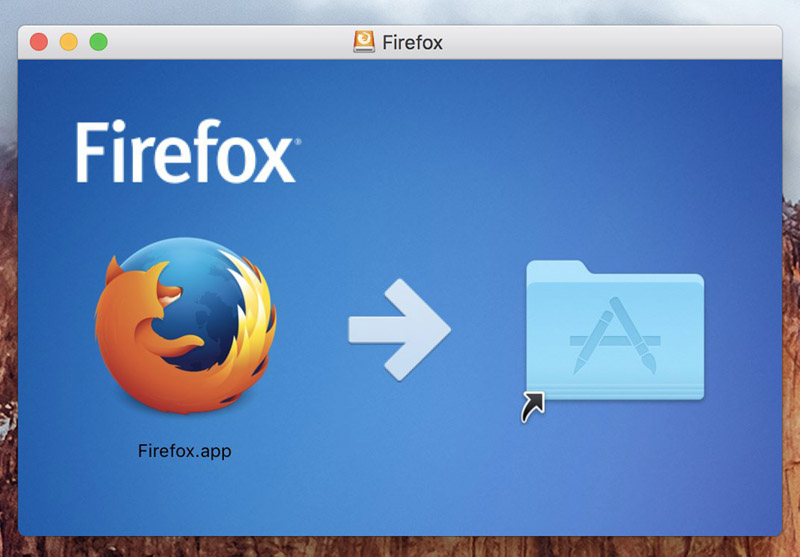
Создание образа диска
- Перетяните в эту папку приложение.
- После выполнения копирования, образ демонтируйте.
- Удалите файл .dmg.
Вот простые шаги по работе в Mac OS. Выполнить их может любой пользователь, даже поверхностно знакомый с программным обеспечением компьютера. Новичку не составит труда всё сделать правильно, довольно быстро, практически без личного участия в самом процессе.
Инсталляторы Windows копируют файлы без определённой систематичности. Жёсткие диски из-за этого часто заполнены лишней «шелухой». Установка программ на Mac не имеет таких недостатков: программные компоненты сохраняются в пакете .app. Всё хранится в едином месте, аккуратно упорядочивается, легко найти нужный документ. Удалив из пакета что-либо, вы избавляетесь сразу от всех ненужных компонентов.
Пакет .app внешне похож на обычный файл, но работает как папка. Чтобы достать, например, игру, кликните по её названию с расширением .app правой кнопкой мыши, в меню нажмите на «Показать содержимое».
App Store
Лёгкий способ установить программы для Mac OS— через магазин App Store.
Выберите в магазине нужное, нажмите кнопку Free или ценник, чтобы начать скачивание, подтвердите своё действие. Программы для MacOS автоматически скопируются сразу в папку «Программы», без указания пути сохранения.
Удаление
Удалить приложения ещё проще. Зайдите в «Программы», найдите там приложение, которое хотите удалить. Кликните по нему правой кнопкой мыши, нажмите «Переместить в корзину».

Почему mac OS использует DMG-файлы?
Главная причина для использования DMG-файлов заключается в том, что с их помощью можно убедиться, были ли внесены какие-то изменения в загруженный файл или нет. DMG-файл включает в себя такую вещь, как контрольные суммы, по которой как раз и можно определить состояние файла. Когда вы открываете данный тип файлов, происходит сверка этих самых контрольных сумм. Как только проверка завершается, начинается декомпрессия содержимого. И вот вторая причина для использования DMG-файлов: они сжимают запакованные в себе файлы, делая их меньше, что, следовательно, позволяет пользователям загружать меньшие объемы данных.
Как использовать DMG-файлы?
DMG монтируется в двух местах: на рабочем столе и в панели Finder, под вашим диском. Кликните на любой из них для открытия DMG-файла. Как только вы откроете DMG-файл, перед вами появится приложение и ссылка на папку «Программы». Некоторые DMG имеют стилизованные задники, но они служат только в косметических целях.
Чтобы установить приложение из DMG-файла, буквально перетащите его в вашу папку «Программы». Копирование файлов может занять несколько секунд, но как только оно закончится, вы сможете запустить приложение теми же путями, что и прочие приложения на вашем Macbook.
Заметка: не пытайтесь запустить приложение прямо из DMG, так как оно перестанет быть доступным, как только DMG будет размонтирован.
После установки приложения
Могу ли я использовать DMG в Windows?
Нет причины использовать DMG-файлы в операционной системе Windows, так как в них обычно хранятся приложения для mac OS, не подходящие для работы с системой от Майкрософт. Однако, если вам потребуется открыть на Windows ПК один из таких файлов, то вы можете воспользоваться 7-Zip: данное программное обеспечение способно извлекать содержимое DMG-файлов. Если вы хотите конвертировать DMG в другой компрессированный формат, например, ISO, то вам поможет такая утилита, как dmg2img.
Могу ли я создавать DMG-файлы?
После этого вы сможете выполнить настройку некоторых дополнительных параметров, например, где сохранить файл и стоит ли вообще использовать шифрование. Когда вы зашифруете папку, ваша mac OS попросит вас ввести выбранный пароль дважды.
Помимо прочего, стоит упомянуть, что DMG-файлы по умолчанию только для чтения, но если вам нужна запись/чтение, то выставьте в Формат образа опцию Чтение/запись вместо опции Сжатие. И на этом можно закончить. Как только вы попытаетесь открыть созданный DMG-файл, он запросит у вас пароль. После ввода пароля DMG-файл будет монтирован в систему, как и любой другой подобный файл.
Читайте также:


