Можно ли удалять файл шрифта после его установки
В настоящей статье мы коснемся актуальных сегодня вопросов установки шрифтов и управления ими в среде Windows XP/Vista/7.
Стандартный набор средств Windows очень скромен, хотя и достаточен для многих пользователей и приложений. Он состоит всего из двух компонентов: системной папки Fonts (Шрифты) и программы Charmap (лежит непосредственно в папке Windows).
Системная папка Fonts
Папка Fonts — один из сервисов Windows — называется системной потому, что является органическим компонентом Windows и имеет активную связь с другими компонентами ОС, в первую очередь с реестром, а папкой — потому что по форме и содержанию очень похожа на обычную папку.
Случается, что системная папка утрачивает некоторые специфичные для нее пункты (например, Установить новый шрифт). Причин тому может быть несколько:
- атрибут Системный не установлен на папке Fonts;
- файл Fontext.dll в папке \Windows\System отсутствует или поврежден;
- файл Desktop.ini в папке \Windows\Fonts отсутствует или поврежден.
Для восстановления системного атрибута на каталоге Fonts следует перейти в сеанс MS-DOS и в каталоге Windows выполнить команду:
ATTRIB +S +R FONTS
чтобы установить к папке Fonts доступ только для чтения и снова сделать ее системной. Завершите работу и перезагрузите Windows.
Для восстановления файлов Fontext.dll и Desktop.ini можно в сеансе MS-DOS извлечь их из инсталляционного комплекта с помощью программы Extrac32.exe (находится в папке Windows). Для всего этого можно загрузиться с дискеты, открыть досовский файл-менеджер (например, DOS-Navigator) и всё в нем сделать. Также возможно восстановление файлов Fontext.dll и Desktop.ini путем перезаписи их из соответствующих папок директории Windows любого работающего компьютера (с помощью обычной дискеты).
Charmap
Назначение этой маленькой программки — показать одновременно все символы выбранного шрифта. Иногда ею пользуются ради интереса, но чаще всего это бывает необходимо, например, когда требуется ввести символ, не имеющий своей клавиши на клавиатуре: знака умножения « × », градус температуры « ° » и пр.
Открывается программа, выбирается шрифт, выделяется мышкой нужный символ, а в правом нижнем углу появляется его код, например Alt+0188. Имейте в виду — это левый Alt и цифры дополнительной (правой) клавиатуры. Символ окажется вставленным в ваш текст, как только вы отпустите все кнопки. Есть и другой метод — с помощью кнопок окна программы занести выбранный символ в клипбоард, а потом воспользоваться им по усмотрению.
Установка шрифтов PostScript, TrueType и OpenType
Стандартная установка шрифтов
Понятно, что для установки шрифтов требуется их наличие на дискете, компактдиске, жестком диске или другом носителе.
Чтобы установить шрифт, надо выполнить перечисленные ниже действия. В меню Пуск выберите пункт Выполнить. Введите команду:
%windir%\fonts
или
control fonts
или
В меню Пуск выберите пункт Панель управления. В открывшемся окне выберите значок Шрифты и кликните по нему два раза.
В открывшемся окне, в меню Файл выберите команду Установить шрифт. В поле Диски выберите диск, на котором находится нужный для установки шрифт.
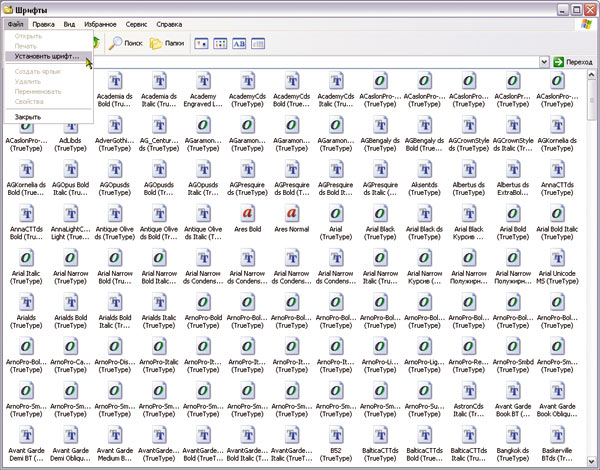
Окно панели установки шрифтов Windows
Примечание. В официальной справке сервисной службы Microsoft сказано буквально следующее: «Windows поддерживает шрифты TrueType и шрифты, специально разработанные для Windows, которые можно приобрести отдельно. Некоторые шрифты поставляются вместе с программами и устанавливаются с ними. Кроме того, шрифты TrueType и специальные шрифты для Windows часто поставляются вместе с принтерами. Для установки этих шрифтов следуйте инструкциям, поставляемым вместе с указанными продуктами». Под шрифтами, специально разработанными для Windows, видимо, подразумеваются экранные и принтерные шрифты, в отличие от так называемых универсальных шрифтов — TrueType, Type1 и OpenType.
Поиск похожих шрифтов
Для поиска похожих шрифтов требуется выполнить следующие действия:
Выберите в меню Пуск пункт Выполнить, введите команду control fonts и нажмите кнопку ОК.
В меню Вид выберите команду Группировать схожие шрифты.
В поле Группировка шрифтов по сходству с выберите шрифт, который необходимо сравнить с другими шрифтами на компьютере.
Примечание. Сведения о подстановке шрифта Panose хранятся вместе со шрифтом как описание его свойств. Например, к свойствам шрифта относятся наличие или отсутствие засечек, использование обычного, полужирного начертания или курсива. Если нет данных о сходстве, шрифт выводится в конце списка и не содержится в поле Группировка шрифтов по сходству с.
Подробнее о классификации Panose будет рассказано в следующих номерах журнала.
Изменения в Windows 7
Вид и функциональность папки Шрифты в панели управления Windows 7 (Control Panel ->Fonts) обновились. Управлять шрифтами стало намного проще. Вопервых, значки для начертаний одного и того же шрифта теперь объединяются в группы. Чтобы посмотреть всё семейство шрифта, нужно открыть группу двойным щелчком. К примеру, группа шрифтов Arial содержит пять начертаний, которые можно увидеть, дважды щелкнув на стопке превьюшек.
Вовторых, на каждом превью показаны первые три буквы алфавита, написанные соответствующим шрифтом. Стандартное окно просмотра шрифтов тоже никуда не делось. Для отдельного шрифта его можно вызвать двойным щелчком по превью. Для группы шрифтов нужно дважды щелкнуть на стопке превьюшек, а затем — на отдельном значке.
Кроме того, можно выделить стопку превью и нажать кнопку Просмотр (Preview) на панели инструментов. При этом откроются стандартные окна просмотра для всех шрифтов, входящих в эту группу.
Поскольку Windows 7 включает множество шрифтов, часть из них по умолчанию не активна, то есть значки некоторых шрифтов затенены, и в приложениях они недоступны. По умолчанию шрифты отключаются в соответствии с настройками региона, но пользователи могут и самостоятельно включать или отключать отдельные из них.
При выделении затененного эскиза на панели инструментов появляется кнопка Показать (Show), а при выборе активного шрифта — кнопка Скрыть (Hide).
Чтобы включить все доступные шрифты, нажмите ссылку Параметры шрифта (Font Settings) в панели заданий. В появившемся окне снимите флажок Скрыть шрифты, основываясь на текущих параметрах языка (Hide Fonts Based on Language Settings). Также можно поставить флажок Разрешить установку шрифтов с помощью ярлыков (Allow fonts to be installed using a shortcut) — это позволит установить шрифт путем создания ярлыка, указывающего на файл шрифта, а не копировать этот шрифт в системную папку.
Из панели заданий также можно запустить средство настройки текста ClearType (ClearType Text Tuner), которое теперь входит в состав операционной системы и избавляет от необходимости пользоваться вебприложением или утилитой PowerToy. Данное средство позволяет оптимально настроить отображение шрифтов ClearType и предлагает расширенный набор параметров по сравнению с предыдущими версиями ОС.
Процесс установки шрифтов в Windows 7 тоже изменился. Загрузив файл шрифта, нужно двойным щелчком вызвать стандартное окно просмотра, в котором теперь имеется кнопка Установить (Install). Если включена установка шрифтов при помощи ярлыков, в окне просмотра будет доступна опция Использовать ярлык (Use Shortcut). То есть теперь в Windows 7 шрифт можно устанавливать в процессе просмотра шрифтов, не пользуясь стандартными функциями ОС.
Также появились группировка по насыщенности и новый механизм рендеринга текста, встроенный в DirectWrite API.
Установка шрифтов PostScript (PFB\PFM) в Windows NT/Me/98/2000/XP/7
Для установки шрифтов PostScript (PFB\PFM) в Windows NT/Me/98/2000/XP необходимо использовать Adobe Type Manager. Данную программу (ATM Light) можно бесплатно загрузить с официального сайта Adobe.
Откройте программу Adobe Type Manager (ATM), выберите шрифты, которые вы хотите установить (для выбора всех шрифтов нажмите Ctrl+A, для выбора определенных шрифтов нажмите и удерживайте клавишу Ctrl и мышкой выбирайте необходимые шрифты).
Нажмите Добавить (Add) для установки шрифтов.
Установка шрифтов OpenType и TrueType в Windows Vista
Установка шрифтов в Windows Vista в значительной степени похожа на установку шрифтов в Windows XP, но производится различными и более легкими путями. Самый простой способ установки шрифта: навести курсор на необходимый шрифт и нажать правую кнопку мыши. В появившемся контекстном меню нажать Установить.
Удаление шрифта
Для удаления шрифта с жесткого диска выполните следующие действия. В меню Пуск выберите пункт Выполнить. Введите команду:
%windir%\fonts
Выберите шрифт, который необходимо удалить. Чтобы выбрать несколько шрифтов, при выборе нажмите и удерживайте клавишу Ctrl. В меню Файл выберите команду Удалить.
В ответ на запрос Удалить эти шрифты? нажмите клавишу Да.
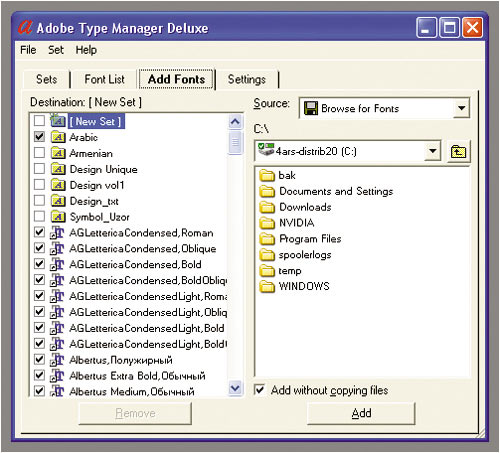
Окно программы Adobe Type Manager
Отдельные папки шрифтов
Некоторые программы имеют собственные папки шрифтов, наличие шрифтов в которых они проверяют наряду со списком шрифтов Windows. Часто здесь помещаются шрифты, используемые программой в собственном интерфейсе. Например, для Photoshop это папка C:\Program Files\Common Files\Adobe\Fonts. Если вы хотите пользоваться шрифтами Photoshop, не замедляя работу Windows, оставляйте их в исходном расположении, но знайте, что приложение будет загружаться чуть медленнее.
При установке новых приложений следите за папкой Fonts — там могут обнаруживаться как шрифты для пользователя, так и шрифты, используемые программой. Рекомендуется не удалять шрифты, необходимые программе для отображения, но если вы не хотите загромождать компьютер ненужными шрифтами от новых программ, то создайте новую папку для основных шрифтов, которые вам понадобятся, и периодически удаляйте всё из папки Fonts и устанавливайте туда основные шрифты.
Некоторые важнейшие шрифты Windows удалять нельзя. Среди них — Arial, Courier, Courier New, Marlett, Modern, MS Sans Serif, MS Serif, Roman, Script, Small Fonts, Symbol, Times New Roman и Wingdings. При удалении этих шрифтов Windows может просто не запуститься. Не следует также удалять шрифты, имеющие в значке красную букву «А». Это пиксельные экранные шрифты Windows, рассчитанные на определенный размер в пунктах. Не следует смешивать их со шрифтами PostScript, обозначаемыми красной строчной буквой «а», или с теми, чьи названия начинаются с «MS». Шрифты всегда можно восстановить с установочного компактдиска, но, чтобы не терять время, лучше не удалять их. Если вы копируете файлы шрифтов с компактдиска вручную, а не применяете функцию Установить шрифт, не забудьте снять с файлов атрибут Только чтение. Кроме того, проверьте, не устанавливаете ли вы версии TrueType и PostScript одного и того же шрифта. Это приведет не только к лишней трате места на диске, но и к путанице при обнаружении двух шрифтов с одинаковыми именами.
Переустановка стандартных шрифтов, поставляемых вместе с Windows
Если какойнибудь из стандартных шрифтов, поставляемых вместе с Windows, отсутствует, можно повторно запустить программу установки Windows, которая восстановит отсутствующие и измененные файлы. Если отсутствуют стандартные шрифты, могут отсутствовать и другие файлы Windows. Программа установки переустановит эти файлы.
Предупреждение. Запуск программы установки Windows может привести к потере программного обеспечения и драйверов оборудования, установленных с момента прошлой установки Windows на компьютере.
Перечисленные далее шрифты поставляются вместе с Windows и установлены на каждом компьютере: Courier New (TrueType, включая следующие начертания: полужирный, курсив и полужирный курсив), Arial (TrueType, включая следующие начертания: полужирный, курсив и полужирный курсив), Times New Roman (TrueType, включая следующие начертания: полужирный, курсив и полужирный курсив), Symbol (TrueType), Wingdings (TrueType), MS Serif, MS Sans Serif.
Есть и более полный (но не окончательный) список шрифтов, которые так или иначе устанавливаются на каждом компьютере под управлением Windows (см. таблицу).

Windows 10 поставляется с множеством шрифтов, установленных автоматически, но если вы увлекаетесь графическим дизайном, вы можете установить больше. Кроме того, у вас могут быть проблемные шрифты, которые вам нужно удалить. Вот как установить или удалить шрифты в проводнике.
Установка шрифтов с помощью проводника
В Windows 10 вы можете устанавливать шрифты в форматах TrueType (.ttf), OpenType (.otf), TrueType Collection (.ttc) или PostScript Type 1 (.pfb + .pfm). Если у вас есть файлы шрифтов, которые вы хотите установить, перейдите к их расположению в проводнике.
Чтобы установить файл шрифта, щелкните файл шрифта правой кнопкой мыши в проводнике и выберите «Установить» (чтобы установить его только для своей учетной записи) или «Установить для всех пользователей» (чтобы установить его в масштабе всей системы) в меню, которое появляется.
Кончик: Если вы скачали файл шрифта и не видите опцию «Установить», возможно, файл находится в архиве, например, в ZIP-архиве. Вам нужно будет извлечь содержимое архива, чтобы установить его.

После того, как вы нажмете «Установить», вы увидите небольшое всплывающее окно, показывающее ход установки.
Обычно, если вы устанавливаете шрифт для всех пользователей, Windows копирует только что выбранный вами файл в C:WindowsFonts , которая является папкой системных шрифтов.

После этого ваш новый шрифт будет доступен для использования.
В качестве альтернативы, чтобы установить шрифт для всей системы, вы также можете открыть C:WindowsFonts и перетащите файл шрифта, который вы хотите установить, прямо в эту папку.
Удаление шрифтов с помощью проводника
Также легко удалить или удалить шрифты в Windows 10 с помощью проводника. Сначала перейдите в папку Windows Fonts. Чтобы быстро попасть туда, откройте окно проводника и вставьте путь C:WindowsFonts в адресную строку вверху окна и нажмите Enter.
Когда он откроется, найдите в папке шрифт, который хотите удалить. Выберите файл шрифта, который вы хотите удалить, и нажмите кнопку «Удалить» на панели инструментов. (Вы также можете щелкнуть файл шрифта правой кнопкой мыши и выбрать в меню «Удалить».)

Windows отобразит окно подтверждения с вопросом, уверены ли вы. Нажмите «Да».

Шрифт будет удален. Повторите эти шаги с любым другим шрифтом, который хотите удалить. Только будьте осторожны, не удалите ничего важного.
Другой способ управления шрифтами
Если вам неудобно работать со шрифтами в проводнике, можно также управлять шрифтами Windows 10 с помощью настроек. Просто откройте «Настройки» и выберите «Персонализация»> «Шрифты». Там вы также можете просматривать, управлять, устанавливать и удалять шрифты. Радоваться, веселиться!
Если вы установили языковой пакет для Microsoft Office, то можете легко удалить все ненужные языки редактирования и шрифты. Инструкции по добавлению на компьютер дополнительных языков редактирования см. в статье Изменение языка в меню и средствах проверки правописания в Office. Инструкции по добавлению новых шрифтов см. в статье Загрузка и установка пользовательских шрифтов для Office.
Щелкните заголовки ниже, чтобы получить дополнительные сведения
Важно: Если язык указан в качестве основного, его нельзя удалить из списка Включенные языки редактирования, пока не будет выбран другой основной язык.
В Office 2010, Office 2013 и Office 2016
Откройте приложение Microsoft Office, например Word.
На вкладке Файл выберите Параметры > Язык.
В разделе Выбор языков редактирования выберите язык, который вы хотите удалить, и нажмите кнопку Удалить.
Если создать документ с текстом на японском языке, этот текст сохранится в документе даже после удаления японского языка редактирования и соответствующих шрифтов.
Если в документе, содержащем текст на японском языке, вручную задан японский язык в качестве языка проверки, эта настройка сохранится даже после удаления японского языка редактирования и шрифтов.
После удаления японского языка из списка включенных языков редактирования он будет выводиться в диалоговом окне Языки как язык проверки.
В Office 2007
В меню Пуск выберите пункты Программы, Microsoft Office, Средства Microsoft Office и Языковые параметры Microsoft Office.
Перейдите на вкладку Языки редактирования.
В разделе Включенные языки редактирования выберите язык, который вы хотите удалить, и нажмите кнопку Удалить.
Повторите это действие для каждого языка, который вы хотите удалить.
В Windows 7, Windows 8 и Windows 10 (применимо к Office 2010, Office 2013 и Office 2016)
На панели управления введите запрос шрифты в поле поиска в правом верхнем углу.
В группе Шрифты нажмите кнопку Просмотр, удаление, показ и скрытие шрифтов.
Выберите шрифт, который требуется удалить, и нажмите кнопку Удалить.
В Windows Vista с Office 2010
На панели управления нажмите Оформление и персонализация.
Щелкните правой кнопкой мыши шрифт, который нужно удалить, и выберите команду Удалить.
В Windows Vista с Office 2007
На панели управления дважды щелкните элемент Шрифты. (Если панель управления отображается в виде по категориям, щелкните ссылку Переключение к классическому виду.)
Удалите неиспользуемые шрифты.
Удаление языков и шрифтов на компьютере Mac
Инструкции по удалению языков см. в статье Настройки "Язык и регион".
Инструкции по удалению шрифтов см. в статье Основы работы с Mac: программа "Шрифты".
Во время инсталляции Windows производится установка набора стандартных шрифтов, файлы которых записываются на системный диск. Windows и другие приложения используют эти шрифты по умолчанию. Кроме того, можно установить дополнительные или удалить уже установленные шрифты для того, чтобы изменить внешний вид рабочего стола Windows, заголовков окон приложений, меню, других элементов интерфейса как самого Windows, так и приложений.
Будьте осторожны, когда принимаете решение удалить шрифт, кажущийся бесполезным. Удаление некоторых шрифтов, используемых в качестве системных (в Windows это обычно растровые шрифты: MS Serif, MS Sans Serif, Courier, Small Fonts и Symbol) может существенно повлиять на внешний вид и пропорции различных элементов рабочего стола Windows, диалоговых окон, приложений. Хотя Windows проведет замену удаленных шрифтов наиболее подходящим из оставшихся, такая замена может оказаться не очень удачной.
Установка новых шрифтов
Удобнее всего установить новый шрифт с помощью пункта Шрифты в Панели управления. При выборе этого пункта открывается окно с перечнем шрифтов, уже установленных в системе. Значки шрифтов различаются в зависимости от типа шрифта. Например, лист с двумя буквами "Т" на нем символизирует шрифт True Туре, а лист с буквой "А" символизирует растровый шрифт.
Для установки нового шрифта служит пункт меню Файл › Установить шрифт. После того как он выбран, открывается диалоговое окно Добавление шрифтов.

С помощью раскрывающихся списков Диски и Папки нужно выбрать каталог с файлами шрифтов, которые Вы хотите установить. Этот каталог может располагаться как на жестком диске Вашего компьютера, так и на сетевом диске или дискете. В списке шрифтов нужно выделить один или несколько шрифтов для установки, а затем нажать кнопку ОК. Чтобы пометить несколько шрифтов, необходимо, выделяя их мышью, удерживать нажатой клавишу CTRL.
Будучи установленным, шрифт заносится в Системный реестр, после чего становится доступным для всех приложений Windows.
Удаление шрифтов
Для удаления ненужных шрифтов также проще всего воспользоваться Панелью управления. В окне с перечнем шрифтов нужно выделить один или несколько шрифтов, а затем выбрать пункт меню Файл › Удалить. После подтверждения операции удаления шрифты будут отправлены в Корзину и удалены из Системного реестра.
Читайте также:


