Можно ли снять очки с фотографии как это сделать
Это очень непросто - убрать отражение из очков.;) Но нам приходилось убирать отражение группы ИЗ ГЛАЗ. Фокус в кадре обычно на глазах у персонажа. Наезжаем покрупнее - ба! Знакомые все лица)))) Отражается всё помещение, осветительные приборы и люди за камерой. Но это работа уже для департамента CGI.
А что на съёмках?
Советы такие. Осветительные приборы маскируем под приборы в помещении, организуем игровой свет, который практически не меняется при съёмке в любую сторону. Снимаем оптикой подлинней, искажений меньше, от актера мы оказываемся дальше. Для подсветки отражатели тоже держим подальше от лиц . Маскируемся под окружающую обстановку. и! все лишние - вон с площадки))))
Привет всем любителям Photoshop! Предлагаю сегодня немножечко пошалить. Поскорей отыщите среди вашей коллекции те фото, на которых изображены вы или ваши близкие в очках. Нашли – Тогда начнем наш урок по смене отражения в фотошопе – отражения в очках…

1. Откроем два изображения в фотошопе. Первое – фото, которое будем использовать в качестве нового отражения, второе – изображение с очками.

4. Расположим слои так, чтобы снимок с утками был посередине.
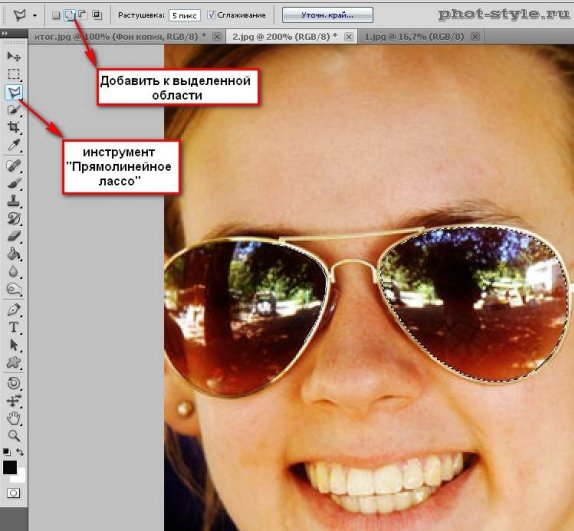

В открывшемся диалоговом окне присвоим имя выделенной области.


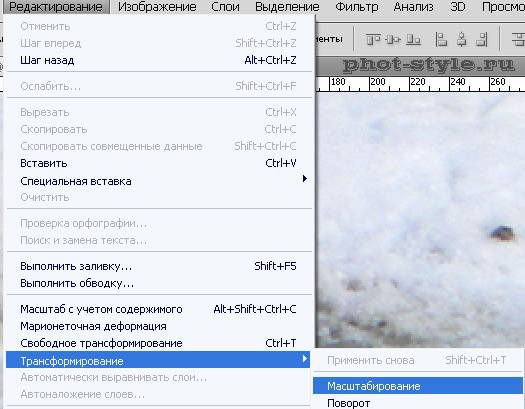

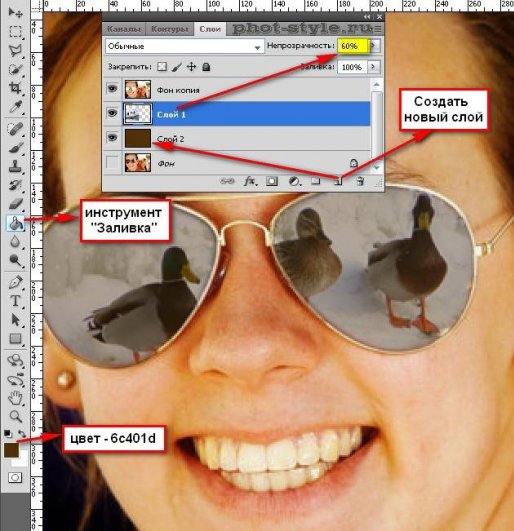
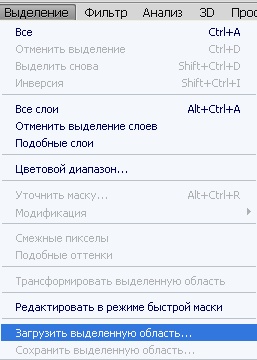
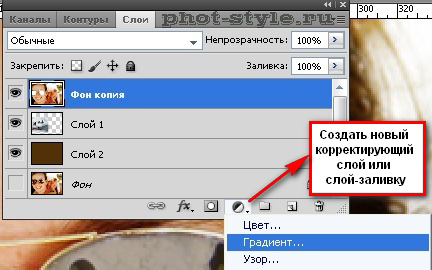
В открывшемся окошке настраиваем необходимый градиент, его стиль, цвет, угол.
Возможно для некоторых пользователей будет тяжело убрать блеск с лица в Фотошоп. Но тем не менее я познакомлю вас со способами, которые позволят вам убрать блеск с лица и блики с очков. Для этой задачи лучше всего подойдут клонирующие инструменты программы Фотошоп с уменьшенной непрозрачностью и нажимом. Тем самым вы сможете контролировать процесс удаления блеска на лице выбранной вами фотографии.
Как убрать блеск с лица
Я выбрал такое фото с мужчиной, на лице и лбу которого видны блики. Повторите ниже описанные действия, чтобы убрать блики.

- Откройте выбранную вами фотографию в Фотошоп.
- Создайте новый слой.
- Смените режим смешивания на Darken (Замена темным) - в этом и заключается весь секрет.
- Возьмите инструмент Healing Brush Tool (Восстанавливающая кисть) или Clone Tool (Штамп) и убедитесь, что у вас выбрана опция Use All Layers (Образец всех слоев). Больше всего я предпочитаю работать инструментом Штамп, потому что здесь можно регулировать нажим пера при работе с планшетом Wacom в то время, как инструмент Восстанавливающая кисть не реагирует на нажим.
- Зажмите клавишу Alt и кликните по темной части лица или лба, которая подходит по цвету, чтобы покрыть блеск. Переместите кисть, где необходимо затемнить и закрасьте блеск. Если вы используете графический планшет Wacom, то выберите штамп, чтобы изменять непрозрачность и нажим кисти.
- Когда вы будете довольны результатом, то отрегулируйте непрозрачность.
Ниже показаны результаты до и после удаления блеска с лица и лба.


Как убрать блики с очков
Способ первый
В этом разделе я продемонстрирую вам, как можно убрать блики с очков в Фотошоп при помощи коррекции Shadows/Highlights (Тени/Света). Для данного метода я выбрал подходящую фотографию девушки с бликами на очках и блеском на лице.

Как убрать блеск с носа, щек и подбородка вы уже знаете и без особого труда справитесь с этой задачей. Нам необходимо убрать блик с очков. Для начала выделите участок с бликом при помощи инструмента Quick Mask Tool (Быстрая маска). Значение растушевки установите на 1. Опирайтесь на изображения ниже.


Не снимая выделения инвертируйте его Selection > Inverse (Выделение - Инверсия).
Теперь все, что вы выделили переместите на новый слой.

Далее к слою с бликом примените коррекцию Shadows/Highlights (Тени/Света), перейдя в меню Image > Adjustments (Изображение - Коррекция). На скриншоте ниже все настройки показаны по умолчанию.
Так как нам не нужно осветлять тени, то три верхних ползунка переместите влево до упора на нулевое значение.
Наша цель заключается в том, чтобы затемнить световую область, а точнее блик возле обода очков. Поэтому нам необходимо изменить значения параметров, относящихся к разделу Highlights (Света):
- Amount (Эффект) - функция, которая затемняет светлые участки. Диапазон значений от 0 до 100%.
- Tonal Width (Ширина тонового диапазона) - данный параметр определяет диапазон пикселей, который подвергается воздействию команды. Диапазон значений от 0 до 100%.
- Radius (Радиус) - функция, контролирующая контрастность теней и плавность переходов. Диапазон значений от 0 до 2500 пикселей.

Для параметра Tonal Width (Ширина тонового диапазона) установите значение до 50% и повысьте значение для Amount (Эффект). Если установленных значений недостаточно, то повысьте их ещё. Затем подгоните радиус на свое усмотрение.
Чтобы убрать блик для Ширины тонового диапазона и для Эффекта, я установил максимальные значения, а для Радиуса 192 пикселя.

Получился довольно неплохой результат, но нужно немного доработать. Поменяйте режим наложения для этого слоя на Multiply (Умножение).
Если этого будет недостаточно, то продублируйте слой с режимом умножение столько раз, чтобы устранить блик на очках. В данном случае мне достаточно было продублировать его два раза.

Способ второй
Убрать блик с очков гораздо сложнее, нежели убрать блеск с носа или лба.
Для этого способа я выбрал такое фото мужчины.

Начнем мы с линзы очков левого глаза. Чтобы убрать блик с линзы левого глаза нам необходимо клонировать подходящие пиксели с правого глаза.

- На изображении выше желтым цветом выделен участок, который необходимо выделить, скопировать Ctrl + C и вставить на новый слой. Этот слой переименуйте на patch. Мы будем создавать своего рода заплатку для области, где находится блик.
- Отключите видимость фонового слоя. Единственное, что у вас останется - это та самая заплатка.
- Кликните по вырезанной области Волшебной палочкой, чтобы её выделить.
- Скопированную область отразите по горизонтали, зайдя в меню Edit > Transform (Редактирование - Трансформирование).
- Выберите инструмент Перемещение, включите фоновый слой, разместите скопированный участок на левой линзе очков. При необходимости его можно вращать при помощи трансформации Rotate (Поворот), перемещая один из углов, чтобы он разместился как можно точнее.
- Нажмите Ctrl+D и смотрите, что у вас получилось. Возможно данная область будет отличаться оттенком и яркостью.

Полученные недостатки
Результат получился неплохим, но имеются некоторые недостатки:
- Наложенная область получилась на несколько тонов темнее;
- На оправе имеется блик;
- С правой стороны левого глаза нет ресниц.

Исправление недостатков
Чуть ниже наложенной области остались блики, для их устранения проделайте следующие шаги:
- Создайте новый слой, убедитесь, что у вас включена опция Use All Layer (Образец всех слоев).
- Немного увеличьте масштаб изображения.
- Выберите инструмент Smudge Tool (Палец), немного снизьте непрозрачность и размойте наложенную область.
- Возьмите инструмент Штамп и в панели кистей установите Other Dynamics. Уменьшите размер кисти и смягчите её края. Выберите наиболее подходящие пиксели из наложенной области и уберите два блика в верхней и в нижней частях глаза.
Оправа
Теперь мы удалим блик с оправы.
Ресницы
Недостающие ресницы мы добавим, используя тот же метод:
- Выберите подходящую область с ресницами с левой стороны глаза и скопируйте её на новый слой.
- Уберите видимость всех слоев, кроме слоя с ресницами и выделите её инструментом Волшебная палочка. Поверните скопированную область с ресницами при помощи команды трансформирования Rotate (Поворот) и расположите ее правильно.
- Если результат выглядит неправдоподобно, то воспользуйтесь ластиком небольшого диаметра, чтобы убрать все недостатки.
- Уменьшите масштаб изображения и проверьте выполненную работу.
Мы закончили с левым глазом.

Правый глаз
Для правого глаза используйте тот же метод, что и для левого. Вот какого результата вы должны добиться:

Результат получился неплохим, но нужно немного подкорректировать ретушь при помощи кривых.

Исправленная область стала ярче остальной, это видно невооруженным глазом.


У корректирующего слоя Кривые автоматически появляется маска, поэтому этот перепад можно легко устранить.
Нажмите клавишу D, чтобы установить цвета по умолчанию. Возьмите мягкую кисть и в параметрах кисти снизьте непрозрачность и нажим. Покрасьте правую линзу очков, каждый раз изменяя нажим.

Методы, изложенные в этом уроке, послужат вам отправной точкой и подойдут для большинства случаев удаления бликов.
Автор: Галина Соколова. Дата публикации: 13 апреля 2017 . Категория: Фотошоп уроки эффекты.
В этом уроке мы будем рисовать отражение в очках в фотошопе.
Для нашей работы я подобрала в качестве исходника фотографию девушки в тёмных солнечных очках и с помощью другой фотографии, на которой есть яркие красочные блики создала отражение в очках и результат работы вы можете видеть ниже:

Изначальная фотография была вот такая:

А вспомогательная фотография, которая использовалась для создания отражения вот такая:

Папку с исходниками вы найдёте в конце урока и для повторения урока вы должны скачать эту папку на свой компьютер.
Итак , приступим к работе. Сначала нужно открыть фотографию с девушкой в фотошопе и поместить на неё фотографию с отражением. Для этого выполним команду Файл-Поместить . В результате откроется проводник вашего компьютера, где нужно найти папку с изображением отражения и затем нужно нажать на кнопку Поместить .


Изображение появится сразу в рамке трансформации. Нужно повернуть изображение по направлению очков и потянуть за уголки рамки, чтобы уменьшить изображение приблизительно до размеров очков. Затем дважды кликнуть левой клавишей мышки внутри рамки, чтобы Трансформация применилась, после чего рамка исчезнет.



В результате всех действий, мы получим новый слой Отражение в палитре Слои со значком Смарт-объекта :

Нам нужно убрать значок Смарт-объекта , что бы можно было редактировать слой. Для этого нужно нажать правой кнопкой мышки на слое Отражения и в выпадающем окне выбрать опцию Растрировать слой :


Теперь уменьшим Непрозрачность слоя на 50%, чтобы бы видеть какие цвета и объекты попадают на очки:


Как мы видим, что в этом уроке на стёкла очков попали и яркий цвет и фигуры людей. Но если вы захотите использовать свою картинку для отражения и нужные вам элементы не будут попадать на очки, то в этом случае нужно разрезать картинку на две части и каждую часть подвинуть так, чтобы желаемый рисунок попал в зону очков.
Чтобы разрезать картинку с отражением я воспользуюсь инструментом Лассо и выделю часть картинки, перекрывающей одно стекло очков, затем нужно кликнуть внутри выделения правой кнопкой мышки и выбрать в выпадающем меню опцию Вырезать на новый слой :



Теперь с помощью инструмента Перемещение и рамки Трансформации – CTRL + T подгоняем изображение под очки:

Теперь возвратим Непрозрачность слоёв на 100% и отключим верхний слой перейдём на слой Отражение:

Теперь с помощью инструмента Прямоугольное выделение сделаем вот такое выделение:

Затем выполним команду Фильтр-Искажение-Сферизация и поставим Количество на 100%:



Уберём выделение CTRL + D , затем отключим этот слой и перейдём на самый верхний слой – повторим те же операции для этого слоя:



Теперь опять уменьшим Непрозрачность и с помощью рамки Трансформации подгоним изображение под очки и затем вернём Непрозрачность на 100%:


То же самое сделаем с другим слоем:

Теперь объединим два верхних слоя вместе, предварительно выделив их и затем нажмём CTRL + E :


Отключим верхний слой с отражением и перейдём на слой с девушкой, чтобы выделить стёкла очков. Для этого воспользуемся инструментом Магнитное лассо и выделим сначала одно стекло, а потом, удерживая клавишу SHIFT , другое стекло:


Теперь нужно выделение сделать более гладким - находясь на слое с девушкой нажмём на кнопку Уточнить край, которая расположена на верхней панели. В результате откроется окно Уточнить край , где мы должны увеличить размер параметра Сгладить и поставить вывод Выделение :




Теперь включим и активируем слой с отражением и нажмём кнопку Добавить слой-маску :




Если вы хотите улучшить полученный результат, то следует изменить Режим наложения - к разным картинкам он может быть разным, поэтому нужно перепробовать все режимы и выбрать лучший результат :




На этом урок Отражение в очках окончен.
Автор: Галина Соколова
Чтобы получить интересные уроки на свой адрес,
введите свои данные в форму подписки ниже:
Комментарии
Большое спасибо! Надо поэкспериментировать . Мне кажется, не каждое изображение подойдет для выполнения таким образом и в каждом окуляре очков будет одно и то же изображение, но с незначительным расхождением угла в данной плоскости.
Физически некорректно.
Изображение разбивается на несколько отражающих поверхностей (зеркал) только, когда зеркала лежат строго в одной плоскости. В случае с очками в каждом зеркале изображение полное.
Наклон зеркала не влияет на ориентацию изображения - изображение не наклоняется вместе с зеркалом, ориентация изображения совпадает с ориентацией объекта.
Читайте также:


