Можно ли синхронизировать телефон с компьютером без интернета
Синхронизация – быстрая передача файлов с компьютера на телефон или другие устройства. Особенность в том, что подключается один и тот же профиль на все типы девайсов, пользователь может просматривать поисковые запросы, использовать те же пароли для социальных сетей.
Как настроить синхронизацию на Android?
На устройствах, подключаемых к Google Account, можно настроить синхронизацию для компьютера и ноутбука на базе Windows. Зайдя через ПК, пользователь сможет посмотреть последние файлы, скачать их, а также перенести данные на мобильное устройство. В настройках смартфонов и планшетов Android есть пункт: Учетные записи и синхронизация и Google.
В первом случае, можно подключить другие сервисы: сайты, которые также работают и на компьютерах. Во втором: полностью синхронизировать с аккаунтом Google.
Как синхронизировать данные с компьютером через телефон:
1. Открыть « Настройки » на смартфоне.
2. Учетные записи и службы – Синхронизация.
3. Добавить: « Google » - указать свои данные.
Стандартно, профиль Google подключается автоматически и включается автосинхронизацию. Если этого не произошло, нужно перейти в настройки заново включить службу.
Синхронизация на устройствах Apple
В случае, как и с Google, на iOS важно подключиться к облачному хранилищу. iCloud – служба автоматической синхронизации, направленная на сохранение данных пользователя. Работает только при включенном Apple ID, который создают после первого включения смартфона. Для работы на Windows с iPhone и iPad, нужно сразу скачать iTunes.
Первичная настройка синхронизации для разных устройств:
на MAC : перейти в Apple – Системные настройки – Имя пользователя – iCloud . При подключении ввести данные пользователя.
для Windows : скачать iCloud для Windows (расположен в отдельной категории на сайте) – запустить и ввести данные от Apple ID. Подождать окончания синхронизации.
После синхронизации становится доступна передача данных с обеих сторон: отправка музыкальных файлов, фото и документов. В iTunes появляется строка: Мое устройство. где можно редактировать внутреннее хранилище. В отличие от Google, первичная синхронизация требует подключения USB-кабеля.
Как синхронизовать файлы в Google?
Чтобы посмотреть список приложений, где настроена синхронизация, нужно вернуться в раздел « Учетные записи и службы ». После этого откроется список, где настроено автоматическое сохранение.
Отдельная синхронизация для Google выполняется в одноименном разделе: нажать по привязанному адресу электронной почты. Там же указана информация про последнюю процедуру автоматического сохранения.
Подключите Android к компьютеру с Windows 10
Важно заметить, пользователю потребуется рабочий мобильный номер для синхронизации смартфона с операционной системой Windows. В данной статье будет использоваться устройство Android, однако если вы хотите подключить iPhone, процесс не будет сильно отличаться.
Для синхронизации устройств, воспользуйтесь приведенными ниже инструкциями.
1. Откройте меню Настройки в Windows 10.
2. Выберите меню Телефон .
3. Теперь, для подключения Android к операционной системе, нажмите по кнопке Добавить телефон и убедитесь, что на смартфоне и ПК включен интернет.
5. При помощи ссылки, полученной в SMS, загрузите мобильное приложение Microsoft Apps . Это необходимый шаг, если вы хотите связать смартфон с Windows 10 и использовать функцию “Продолжить на ПК”. Для iPhone такого требования нет.
В последних обновлениях процесс был изменен и теперь в SMS содержится ссылка для установки приложения Microsoft Launcher . Для iOS предусмотрен браузер Microsoft Edge . После входа в любое из приложений, ваше устройство отобразится на компьютере в разделе Телефон Windows 10 .
Синхронизация — это одноразовый процесс. Однако если возникла какая-либо ошибка при использовании новой функции или попытке связать два устройства, всегда можно удалить установленные приложения и повторить шаги.
Как отключить телефон от Windows 10?
Если вы передумали синхронизировать смартфон с Windows 10, Microsoft дали пользователям возможность в любой момент отключить его от операционной системы. Для этого перейдите в раздел Телефон и нажмите Управление всеми устройствами, связанными с учетной записью Microsoft . Перед вами появится новое окно браузера, в котором можно найти свой телефон. Нажмите Отменить связь со смартфоном или Удалить устройство и компьютер забудет его.
Некоторым пользователям могут не понравиться оповещения на компьютере о каждом новом уведомлении от приложений Android или iPhone. В таком случае рассинхронизация решит досаждающий вопрос. Однако следует упомянуть, что при этом от компьютера будут отключены все активные устройства.
Как связать устройство Android с Windows 10
Одной из весьма удобных особенностей Windows 10 является возможность синхронизации Android с персональным компьютером при помощи функции “Продолжить на ПК”. Она позволяет пользователям смартфонов передать на компьютер активную сессию пользования веб-браузером и продолжить интернет-серфинг уже в операционной системе Windows. При этом нет обязательного требования подключения к той же сети, к которой подключен ПК, или использования USB-кабеля.
Функция Продолжить на ПК теперь доступна для пользователей, работающих с последним обновлением от Microsoft — Windows Fall Creators Update . В этой статье мы рассмотрим шаги, необходимые для подключения телефона к персональному компьютеру.
Свой способ
Для себя я решил эту проблему таким образом: на телефоне поднимается FTP-сервер, а на компьютере запускается программа, которая автоматически заходит на него и делает все нужные мне манипуляции.
Что надо?

1. SwiFTP — бесплатный простенький FTP-сервер, разрешает настроить имя-пароль для доступа, корневую папку и зону доступности сервера (WI-FI и/или GPRS/3G).
2. WI-FI роутер (в настройках DHCP-сервера сделайте привязку IP к MAC-адресу телефона — это надо чтобы компьютер всегда четко знал по какому айпи ему надо коннектиться к FTP), либо рутованная прошивка и программа Wireless Tether for Root Users, которая делает из телефона точку доступа WI-FI (привет обладателям Nexus One с Froyo на борту, в котором есть нативная поддержка WI-FI tethering!).
3. Программа WinSCP
— FTP-клиент, который имеет функцию синхронизации и поддерживает автоматизацию посредством скриптов.
Что делать?
Сначала устанавливаем SwiFTP, заходим в настройки, указываем логин и пароль по своему желанию, отмечаем чекбокс «Accept connections from WI-FI». Сохраняем. Запускаем сервер кнопкой «Start».

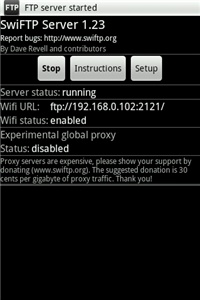
Потом устаналиваем WinSCP, добавляем туда наш FTP-сервер под именем «android» (можно и другое, но не забудьте поменять его название в скрипте ниже).
Теперь самое интересное: скрипт синхронизации. Сразу же дам ссылку на документацию по скриптованию для WinSCP для тех, кто захочет переделать под себя.
Далее в качестве примера будет приведен мой скрипт, вот что он делает:
1. Скачивает в папку photos все фотографии (файлы из папки телефона images), которых еще нету на компьютере
2. Закачивает в папку телефона docs/new файлы из папки компьютера files\new (обычно у меня apk-файлы приложений, текстовые файлы и т.д.)
3. Закачивает в папку телефона music файлы из папки to_music
4. Создает (если еще нету) в папке files на компьютере новую папку с сегодняшней датой и перемещает туда уже закачанные файлы из files\new
5. Удаляет закачанную на телефон музыку с папки компьютера to_music
Создаем файл android_sync.bat, который будем запускать для начала синхронизации.
Создаем файл android_sync.txt, где будет храниться скрипт для WinSCP.
Как использовать?
Теперь можно вынести ярлык на android_sync.bat на рабочий стол. Таким образом, вся синхронизация сводится к нескольким кликам: запуск FTP-сервера, вызов android_sync.bat по ярлыку на рабочем столе, выключение FTP-сервера. Если у вас нет WI-FI роутера, то с запуском-остановкой Wireless Tether становится еще на пару кликов больше. Можно вообще свести количество телодвижений к минимуму, если держать FTP-сервер постоянно включенным и поместить синхронизацию в планировщик задач.
Очевидно, способ с FTP-сервером можно использовать не только под Windows, но выбранный мною клиент WinSCP не кроссплатформенен, а я ни с какими другими ОС достаточно тесно не знаком. Если кто-то в комментариях опишет аналогичный процесс для других ОС, я обязательно его добавлю в топик.
Кроме того, если вы знаете еще какие-то способы организации синхронизации с компьютером смартфона на Android или у вас есть предложения как улучшить приведенный способ — напишите пожалуйста в комментариях.
Перекрестное устройство
Чтобы подключить все дополнительные возможности, открывающиеся при использовании “Продолжить на ПК”, следует подключить функцию Перекрестное устройство Cortana , которую можно найти в одноименном приложении на Android.
Чтобы включить параметры синхронизации, посетите Cortana > Проведите пальцем по экрану слева направо > Настройки > Перекрестное устройство . Подключите интересующие вас дополнения.
После включения синхронизации, у вас появится возможность выбрать от каких приложений будут появляться уведомления на ПК. Нажмите Выбрать и выделите софт, который необходимо связать с компьютером. По умолчанию все функции и приложения отключены.
Как синхронизировать Android с компьютером? Управляем ПК со смартфона
Владельцы андроид смартфонов иногда задаются вопросом синхронизации операционной системы с компьютером. Возможно ли это вообще? Если да, то что нужно сделать? Обо всем об этом мы сегодня и расскажем.
Во-первых, для синхронизации нашего устройства с компьютером нужно скачать специальную утилиту, которая называется "PC Remote Receiver". Именно она и позволяет нашему смартфону подключиться к компьютеру. Программу обязательно скачивайте с официального сайта:
После того, как мы скачали PC Remote Receiver, мы должны установить её. Дважды нажимаем на значок скачанной программы и выбираем место установки. Это займет несколько минут. После установки — открываем программу, чтобы наш смартфон смог корректно подключиться к ней.
Теперь берем наш смартфон, открываем Google Play и скачиваем оттуда данное приложение:
После открытия приложения в нижней части мы увидим уведомление о том, что подключение не было осуществлено. Для подключения нажимаем на кнопку "подключить" и выбираем наш компьютер. Важно, чтобы он был подключен к той же Wi-Fi сети, что и смартфон.
В течение нескольких секунд смартфон синхронизируется с компьютером. Теперь он стал пультом управления. Через телефон можно будет просматривать рабочий стол, транслировать экран смартфона на ПК, передавать данные, открывать файловый менеджер компьютера и запускать любые программы.
Есть горячие кнопки управления питанием, громкости и другие настройки. Большая пустая область — виртуальный тачпад для удаленного управления ноутбуком или компьютером.
Возникли вопросы по установке? Напишите о проблеме в комментариях и мы постараемся вам помочь!
“Продолжить на ПК” не ограничивается Кортаной
Дополнительной удобной функцией нового сервиса является возможность односторонней передачи изображений с телефона на компьютер. Однако для ее использования потребуется совершить дополнительный шаг.
Ссылки, хранящиеся в Google Keep , вы можете открывать прямо на вашем компьютере с Windows 10. Параметр “ Продолжить на ПК ” доступен для любого сервиса, поддерживающего возможность передачи изображений с андроида на компьютер. Однако, функция будет работать только в случае, если создаваемая ссылка имеет общий доступ.
К сожалению, для пользователей iOS данная функция недоступна, поскольку приложение Cortana недоступно для их платформы.
Претенденты на «готовое решение»
Dropbox

(Windows, Mac OS, Linux)
К сожалению, Dropbox for Android не поддерживает автоматическую синхронизацию данных. Придется закачивать каждую фотку вручную. Есть надежда на сторонний клиент Droidbox, автор которого обещал ее реализовать, но, во-первых пока что это остается только обещанием, а во-вторых приложение платное. Не подходит.
SugarSync

(Windows, Mac OS)
У идентичного Dropbox'у сервиса под названием SugarSync есть свое приложение под Android. Но если я все-таки смог заметить малюсенькую ссылочку на регистрацию бесплатного аккаунта (который вмещает себя 2 гигабайта), то заставить клиент для телефона соединиться с их сервером у меня не получилось ни по WI-FI, ни по GPRS. К сожалению, по описанию на сайте не очень понятно есть ли функция автоматической синхронизации, так что вопрос остается открытым.
The Missing Sync

(Windows, Mac OS)
Судя по описанию на сайте, это приложение умеет все, что мне надо (и даже больше). Среди заявленных функций синхронизация закладок браузера, контактов, заметок, истории звонков, SMS, автоматическая конвертация и закачка видео, и много еще чего. Но программа не бесплатная и стоит $39.95, что для меня явно дороговато. Кроме того, прогулявшись по зарубежным форумам, я прочитал немало негативных отзывов об этой программе.
DoubleTwist

(Windows, Mac OS)
Программа, которую TechCrunch громко охарактеризовал «iTunes для Android», если верить цитате на сайте. По идее умеет синхронизировать музыку, видео и картинки. Мой телефон она не определила, а в списке среди возможных девайсов из знакомых названий был только Windows Mobile.
Но главная проблема в том, что она соединяется с компьютером по USB-кабелю и работает с ним как с флешкой. С таким подходом можно вообще использовать для синхронизации любую программу для автоматического бекапа данных, наша цель ведь была синхронизация по воздуху. Кроме того автоматически она может работать только в направлении «компьютер → телефон» и не умеет синхронизировать какие-либо другие форматы, кроме вышеуказанных.
Синхронизация смартфона с компьютером по воздуху
Обзор претендентов на «готовое решение» и моя собственная реализация — под катом.
Сначала очерчу желаемый функционал:
1. Чтобы все новые фотографии закачивались в указанную папку.
2. Чтобы можно было сделать на компьютере папку, куда можно будет записывать какие-нибудь файлы, а после синхронизации они окажутся в указанной папке телефона (к примеру, закачивание свежей музыки на телефон).
Теперь можно отправляться на поиски.
Отправка фото и видео по Wi-Fi в Windows 10
Помимо синхронизации смартфона с Windows 10, существуют и другие способы передачи данных между устройствами. Microsoft выпустили новое приложение под названием “ Photos companion ”, предназначенное для передачи фото и видео с Android и iOS устройств на компьютер через Wi-Fi. Прочтите необходимые шаги для настройки “Photos Companion”.
Есть ли необходимость подключения смартфона к ПК?
Объективный ответ — да. Во-первых синхронизация не несет для пользователя никакого вреда, а во-вторых она имеет внушительные преимущества. Возможность трансфера веб-сессии — не единственное полезное дополнение, Microsoft добавили возможность при помощи Центра Действий получать уведомления от приложений, установленных на Android.
Читайте также:


