Можно ли поставить корпусный вентилятор на процессор
Вопрос от пользователя
Добрый день.
Поиграв минут 40-50 в одну компьютерную игру (прим.: название вырезано) — температура процессора вырастает до 70-85 градусов (Цельсия). Поменял термопасту, почистил от пыли — результат такой же.
Вот думаю, можно ли увеличить скорость вращения кулера на процессоре до максимума (а то на мой взгляд он слабо вращается) ? Температура без загрузки процессора — 40°C. Кстати, такое возможно из-за жары? А то у нас около 33-36°C за окном.
Артур, Саранск
Конечно, от температуры помещения, в котором стоит компьютер — сильно зависит и температура компонентов, да и нагрузка на систему охлаждения (поэтому, с перегревом чаще всего, приходится сталкиваться в летнее жаркое время). 👀
То, что у вас температура доходит до 80-85 градусов — явление не нормальное (хотя некоторые производители ноутбуков допускают такой нагрев).
В большинстве случае, можно попробовать выставить настройки вращения кулера на максимум, но я все же бы рекомендовал провести комплекс мер (о них можете узнать из статьи по 📌 измерению и контролю температуры процессора, видеокарты, HDD).
Кстати, также часто возникает обратная сторона медали: кулеры вращаются на максимуме и создают сильный шум (в то время, как пользователь вообще ничем не нагружает компьютер, и они могли бы вращаться куда медленнее и тише).
Ниже рассмотрю, как можно отрегулировать их скорость вращения, и на что обратить внимание.

Увеличение/уменьшение скорости вращения кулеров
Основы, важное примечание
Вообще, на современном компьютере (ноутбуке) скорость вращения кулеров устанавливает материнская плата, на основе данных от датчиков температуры (т.е. чем она выше — тем быстрее начинают вращаться кулеры ☝) и данных по загрузке.
Параметры, от которых отталкивается мат. плата, обычно, можно задать в BIOS.
*
☝ В чем измеряется скорость вращения кулера
Она измеряется в оборотах в минуту. Обозначается этот показатель, как rpm (к слову, им измеряются все механические устройства, например, те же жесткие диски) .
Что касается, кулера, то оптимальная скорость вращения, обычно, составляет порядка 1000-3000 rpm. Но это очень усредненное значение, и сказать точное, какое нужно выставить — нельзя. Этот параметр сильно зависит от типа вашего кулера, для чего он используется, от температуры помещения, от типа радиатора и пр. моментов.
Способы, как регулировать скорость вращения:
- в настройках BIOS (как в него войти). Этот способ не всегда оправдан, т.к. в BIOS нужно заходить, чтобы изменить те или иные параметры (т.е. тратить время, а изменять значения часто требуется оперативно). К тому же, технологии автоматической регулировки (типа Q-Fan, CPU Fan Control, Fan Monitor, Fan Optimize и т.д.) — не всегда работают оптимально (раскручивая кулер на максимум там, где это ненужно).
- физически отключить шумящий кулер или установить реобас (спец. устройство, позволяющее регулировать вращение кулера) . Этот вариант также не всегда оправдан: то отключать кулер, то включать (когда понадобиться), не самая лучшая затея. Тот же реобас — лишние расходы, да и не на каждый компьютер его установишь;
Способ 1: регулировка с помощью SpeedFan (универсальный вариант)
Бесплатная многофункциональная утилита, позволяющая контролировать температуру компонентов компьютера, а также вести мониторинг за работой кулеров. Кстати, "видит" эта программа почти все кулеры, установленные в системе (в большинстве случаев) .
Кроме этого, можно динамически изменять скорость вращения вентиляторов ПК, в зависимости от температуры компонентов.
Все изменяемые значения, статистику работы и пр., программа сохраняет в отдельный log-файл. На основе них, можно посмотреть графики изменения температур, и скоростей вращения вентиляторов.
SpeedFan работает во всех популярных Windows 7, 8, 10, 11 (32/64 bits) , поддерживает русский язык (для его выбора, нажмите кнопку "Configure", затем вкладку "Options", см. скриншот ниже). 👇
Выбор русского языка в SpeedFan
Главное окно и внешний вид программы SpeedFan
После установки и запуска утилиты SpeedFan — перед вами должна появиться вкладка Readings (это и есть главное окно программы — см. скриншот ниже 👇) . Я на своем скриншоте условно разбил окно на несколько областей, чтобы прокомментировать и показать, что за что отвечает.
Главное окно программы SpeedFan
- Блок 1 — поле "CPU Usage" указывает на загрузку процессора и его ядер. Рядом также располагаются кнопки "Minimize" и "Configure", предназначенные для сворачивания программы и ее настройки (соответственно). Есть еще в этом поле галочка "Automatic fan speed" — ее назначение автоматически регулировать температуру (об этом расскажу чуть ниже) ;
- Блок 2 — здесь располагаются список обнаруженных датчиков скорости вращения кулеров. Обратите внимание, что у всех у них разное название (SysFan, CPU Fan и пр.) и напротив каждого — свое значение rpm (т.е. скорости вращения в минуту). Часть датчиков показывают rpm по нулям — это "мусорные" значения (на них можно не обращать внимание *) .
- 👉Кстати, в названиях присутствуют непонятные для кого-то аббревиатуры (расшифрую на всякий случай): CPU0 Fan - вентилятор на процессоре (т.е. датчик с кулера, воткнутого в разъем CPU_Fan на мат. плате) ; Aux Fun, PWR Fun и пр. - аналогично показывается rpm вентиляторов подключенным к данным разъемам на мат. плате;
- Блок 3 — здесь показана температура компонентов: GPU - видеокарта, CPU - процессор, HDD - жесткий диск. Кстати, здесь также встречаются "мусорные" значения, на которые не стоит обращать внимания (Temp 1, 2 и пр.) . Кстати, снимать температуру удобно с помощью AIDA64 (и др. спец. утилит);
- Блок 4 — а вот этот блок позволяет уменьшать/увеличивать скорость вращения кулеров (задается в процентном отношении) . Меняя проценты в графах Speed01, Speed02 - нужно смотреть, какой кулер изменил обороты (т.е. что за что отвечает) .
Важно!
Список некоторых показателей в SpeedFan не всегда будет совпадать с тем кулером, которым он подписан. Дело все в том, что некоторые сборщики компьютеров подключают (по тем или иным соображениям), например, кулер для процессора не в гнездо CPU Fan.
Поэтому, рекомендую постепенно изменять значения в программе и смотреть на изменения скорости вращения и температуры компонентов (еще лучше, открыть крышу системного бока и визуально смотреть, как изменяется скорость вращения вентиляторов) .
Настройка скорости вращения вентиляторов в SpeedFan
Вариант 1
- В качестве примера попробует отрегулировать скорость вращения вентилятора процессора. Для этого необходимо обратить внимание на графу " CPU 0 Fan" — именно в ней должен отображаться показатель rpm;
- Далее поочередно меняйте значения в графах "Pwm1", "Pwm2" и др. Когда значение изменили — подождите некоторое время, и смотрите, не изменился ли показать rpm, и температура (см. скрин ниже) ;
- Когда найдете нужный Pwm — отрегулируйте скорость вращения кулера на оптимальное число оборотов (о температуре процессора я высказывался здесь , также рекомендую для ознакомления) .
Вариант 2
Если вы хотите, чтобы был задействован "умный" режим работы (т.е. чтобы программа динамически меняла скорость вращения, в зависимости от температуры процессора ), то необходимо сделать следующее (см. скриншот ниже):
- открыть конфигурацию программы (прим.: кнопка "Configure") , затем открыть вкладку "Скорости" ;
- далее выбрать строчку, которая отвечает за нужный вам кулер (необходимо предварительно найти экспериментальным путем, как рекомендовал в варианте 1, см. чуть выше в статье) ;
- теперь в графы "Минимум" и "Максимум" установите нужные значения в процентах и поставьте галочку "Автоизменение" ;
- в главном окне программы поставьте галочку напротив пункта "Автоскорость вентиляторов" . Собственно, таким вот образом и регулируется скорость вращения кулеров.
Режим автоскорости вентиляторов
👉 Дополнение!
Желательно также зайти во вкладку "Температуры" и найти датчик температуры процессора.
В его настройках задайте желаемую температуру, которую будет поддерживать программа, и температуру тревоги. Если процессор нагреется до этой тревожной температуры — то SpeedFan начнет раскручивать кулер на полную мощность (до 100%)!
Способ 2: с помощью утилиты MSI Afterburner (регулировка кулера видеокарты)
Вообще, эта утилита предназначена для разгона видеокарт (однако, в своем арсенале имеет опции для записи видео, тонкой подстройки кулера, функцию вывода FPS на экран и др.).
Разумеется, все функции утилиты здесь я не рассматриваю, ниже приведу только краткое решение текущей задачи (кстати, MSI Afterburner работает не только на устройствах от "MSI") .
1) После запуска MSI Afterburner, нужно зайти в его настройки — кнопка "Settings" .

MSI Afterburner — открываем настройки программы
2) Далее во вкладке "Основные" порекомендовал бы отметить галочкой "Запускать вместе с Windows" .

Запускать вместе с Windows
3) После, перейти во вкладку "Кулер" и переставить контрольные точки на графике согласно вашим требованиям. См. на скрин ниже : первая контрольная точка показывает нам, что при температуре в 40°C — кулер будет работать всего на 30% своей мощности.

Передвигаем контрольные точки под нужный режим
Собственно, вам нужно-то всего передвинуть 3-4 точки, и дело "решено"! 👌
Способ 3: утилиты от производителя (обычно, для игровых устройств)
Мощные игровые ноутбуки (ПК) чаще всего идут со спец. ПО от производителя (и обычно, в его опциях есть возможность детальной настройки работы кулеров). В этом случае нет смысла возиться со SpeedFan (тем более, что она может и не получить доступ к кулеру) .
В качестве примера — можно обратить внимание на ноутбуки от ASUS или MSI (разумеется, это не исключение, просто их ПО весьма показательно!). С помощью утилит MyASUS и Dragon Center можно настраивать очень многие "тонкие" параметры: в том числе и работу кулеров (см. вкладку "Fan Speed" 👇) .

Режим охлаждения ЦП — MyAsus

FAN SPEED — скорость вращения кулеров (Dragon Center)
Чаще всего параметр "Fan Speed" для ручной настройки нужно перевести в режим "Advanced" (расширенный).

Fan Speed — переводим в режим Advanced (т.е. расширенные настройки)
А после отрегулировать кулер так, как это нужно вам. Например, если наступило лето (за окном стало жарко) и вы загрузили новый игровой хит — стоит прибавить мощности ☝.

Ручная регулировка кулера видеокарты (GPU) и ЦП (CPU)
Разумеется, у разных производителей могут быть свои решения. Dragon Center — это только пример.
Способ 4: настройка вращения кулера в BIOS
Не всегда утилиты SpeedFan, MSI Afterburner (и другие) корректно работают (особенно на ноутбуках).
Дело в том, что в BIOS есть специальные функции, отвечающие за автоматическую регулировку скорости вращения кулеров. Называться в каждой версии BIOS они могут по-разному, например, Q-Fan, Fan Monitor, Fan Optomize, CPU Fan Contol и пр.
И сразу отмечу, что далеко не всегда они работают хорошо, по крайне мере SpeedFan позволяет очень точно и тонко отрегулировать работу кулеров, так чтобы они и задачу выполняли, и пользователю не мешали. 👌
Чтобы отключить эти режимы (на фото ниже представлен Q-Fan и CPU Smart Fan Control) , необходимо 👉войти в BIOS и перевести эти функции в режим Disable.
Кстати, после этого кулеры заработают на максимальную мощность, возможно станут сильно шуметь (так будет, пока не отрегулируете их работу в SpeedFan (или др. утилите)) .
👉 В помощь! Г орячие клавиши для входа в меню BIOS, Boot Menu, восстановления из скрытого раздела.
Настройка вращения кулеров в BIOS

Настройки UEFI (AsRock)
👉 Важно!
Во многих средне-ценовых ноутбуках возможность регулировки кулера заблокирована — т.е. ее в принципе нельзя отрегулировать (видимо, производители так защищают пользователя от неумелых действий) .
Правда, в некоторых (например, у линейки HP Pavilion) кулер можно отключить (опция "Fan Always On" — кулер отключается, когда вы не нагружаете устройство 👇).

Fan Always On - кулер всегда включен
На этом сегодня всё, всем удачи и оптимальной работы вентиляторов.
Как выбрать вентилятор?
Разберем, как подобрать вентилятор и настроить его обороты.
В нашем случае проблемным пациентом является старенькая видеокарта AMD Radeon HD 7700, которая перекочевала из компьютера 2013 года.

Asus AMD Radeon HD7770 1024MB 128bit GDDR5 — усердно трудится аж с 2013 года! Поскольку компьютер не используется для игр и основная нагрузка идет на центральный процессор, то карточка прекрасно справляется со своей основной работой — выводом картинки на экран монитора. Большего от нее не требуется.
Видеокарта соседствуют с тихими вентиляторами Noctua, бесшумным блоком питания Corsar RM 550x и твердотельными дисками (SSD), т.е. является единственным узким местом в плане тишины.

Тот случай, когда одна паршивая овца портит все стадо — слишком шумный сосед у вентиляторов Noctua.

Вентилятор видеокарты FirstD FD8015U12S — издает хорошо различимые звуки даже при скорости 1180 об/мин
Вентилятор используется для охлаждения: Asus GTX 650, ASUS HD7750, ASUS HD7770.
Характеристики вентилятора FirstD FD8015U12S
- Модель: FD8015U12S
- Напряжение: 12 В
- Ток: 0,5 А
- Размеры вентилятора (Д х Ш х В): прибл. 75 мм x 75 мм x 10 мм
- Расстояние монтажных отверстий: прибл. 43 мм x 43 мм x 43 мм x 43 мм (от центра к центру)
- Разъем питания: 4-pin
- Длина кабеля: 17 см
- Максимальная скорость превышает 4200 об/мин
Определяем параметры штатной системы охлаждения

Нас интересует GPU Temperature — температура графического процессора. На скриншоте видно, что при минимальной нагрузке с родным вентилятором GPU нагревается до 44 ℃. Средняя скорость вращения вентилятора составляет 1180 оборотов в минуту (об/мин).
Щелкаем по кнопке GPU stress test. Запускаем стресс-тест щелчком по кнопке GO! Прошло несколько секунд после запуска стресс-теста, а температура графического процессора уже 55 ℃! Мохнатый бублик знатно нагружает видеосистему. Через час после запуска стресс-теста, температура GPU 71℃, а вентилятор подвывает на скорости около 1800 об/мин.
Временами температура GPU поднималась до 73 ℃, а скорость вращения вентилятора превышала 1850 об/мин.
Можно сделать вывод, что штатная система охлаждения AMD Radeon HD 7700 настроена таким образом, чтобы температура графического процессора не превышала 71℃.
Тестируем пять разных корпусных вентиляторов
Первоначально отключим на видеокарте штатный вентилятор, который решено было пока не демонтировать.

Отключаем штекер штатного вентилятора
Далее протестируем варианты с пятью вентиляторами разных размеров: 92, 120 и 140 мм.

Вентиляторы размещены по увеличению заявленного воздушного потока — реальные значения могут отличаться. Слева направо: be quiet! PURE WINGS 2 (92 мм), Noctua NF-P12 redax-1300 (120 мм), Zalman ZA1225CSL (120 мм), Noctua NF-S12A FLX (120 мм), Noctua NF-P14S redax-1200 (140 мм)
Все вентиляторы 3-pin и будут подключатся к разъему материнской платы X99 Taichi CHA_FAN2 (4-pin). Разъем CHA_FAN2 определяется автоматически при установке вентиляторов с 3- или 4-пиновыми коннекторами. Соответственно, можно регулировать скорость как вентиляторов 4-pin, так и вентиляторов 3-pin.
Современным стандартом являются вентиляторы 4-pin, желательно именно им отдавать предпочтение при покупке.
Начнем с вентилятора be quiet! PURE WINGS 2 на 92 мм, который наилучшим образом подходит по размерам.

Для крепления вентилятора были использованы пластиковые стяжки
При помощи программы SpeedFan будем подбирать скорость вращения вентилятора таким образом, чтобы он обеспечивал тот же тепловой режим при максимальных нагрузках, что и родной вентилятор.

Вентилятор be quiet! PURE WINGS 2 обеспечивает необходимый тепловой режим с запасом по скорости. Программа SpeedFan показывает 80%.
| Модель вентилятора | Размер | Максимальная скорость | Максимальный уровень шума | Максимальный поток воздуха | Температура GPU | Средняя скорость вентилятора об/мин | Скорость в % SpeedFan |
|---|---|---|---|---|---|---|---|
| be quiet! PURE WINGS 2 | 92 мм | 2000 об/мин | 18.6 дБ | 33.15 CFM | 71 ℃ | 1800 об/мин | 85 % |
| Noctua NF-P12 redax-1300 | 120 мм | 1300 об/мин | 19.8 дБ | 54.32 CFM | 71 ℃ | 1200 об/мин | 80 % |
| Zalman ZA1225CSL | 120 мм | 1100 об/мин | 23 дБ | 59.1 CFM | 74 ℃ | 1050 об/мин | 100 % |
| Noctua NF-S12A FLX | 120 мм | 1200 об/мин | 17.8 дБ | 63.27 CFM | 71 ℃ | 1160 об/мин | 85 % |
| Noctua NF-P14S redax-1200 | 140 мм | 1200 об/мин | 19.6 дБ | 64.9 CFM | 71 ℃ | 1150 об/мин | 85 % |
На фоне топовых моделей не лучшим образом выглядит бюджетный вентилятор ZALMAN ZA1225CSL — только он не смог остудить графический процессор до температуры 71℃, хотя и работал на полных оборотах. Из таблицы видно, что заявленная скорость составляет 1100 об/мин, реальная же около 1050 об/мин. Судя по всему, завышено и значение воздушного потока.
Остальные вентиляторы справились с поставленной задачей, хотя и работали не на максимальных оборотах.
В защиту ZALMAN ZA1225CSL можно сказать следующее — он исправно трудился в течение трех лет, охлаждая Asus AMD Radeon HD7770. Два других корпусных вентилятора (передний и задний) вращались со скоростью около 600 об/мин.

Три года подряд Asus AMD Radeon HD7770 охлаждалась корпусным вентилятором ZALMAN ZA1225CSL, который работал на максимальных оборотах — 1100 об/мин
Необходимо напомнить, что штатный вентилятор FirstD FD8015U12S в состоянии преодолеть рубеж 4200 об/мин, что не под силу ни одному из тестируемых нами. Разогнать FirstD FD8015U12S до максимума мы смогли при помощи SpeedFan.
Как регулировать обороты?
Если шум при работе вентиляторов вас не беспокоит, то можно не задумываться об автоматической регулировке.
Нельзя использовать программы SpeedFan и Argus Monitor совместно, так как они будут конфликтовать.
Поскольку статья не посвящена настройке указанных выше программ, коснемся настроек лишь кратко.
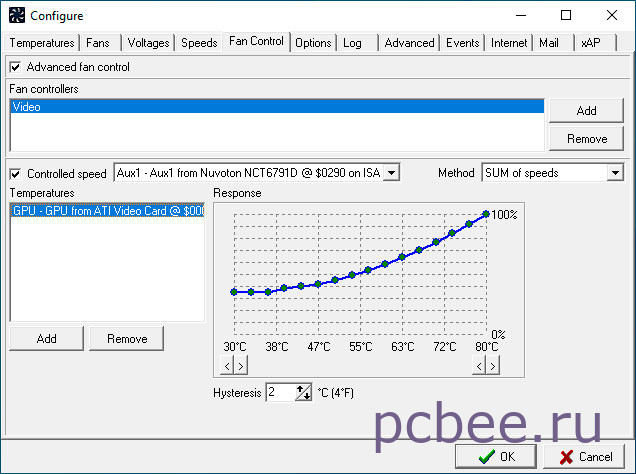
Программа SpeedFan должна контролировать температуру GPU и увеличивать обороты вентилятора Aux1 согласно графика. Мы настроили программу таким образом, что при достижении температуры GPU 80 ℃ вентилятор начнет вращаться на полных оборотах.
Сразу после настройки SpeedFan мы запустили стресс-тест FurMark. Через 25 сек температура GPU выросла до 50 ℃ и вентилятор Noctua NF-P14S redax-1200 (140 мм) начал вращаться на полных оборотах. При остановке теста вентилятор становится бесшумны буквально через 2 сек. Регулировка работает, но почему-то обороты раньше времени становятся максимальными.

В качестве источника температуры выбираем GPU.
Чтобы добраться до графика, щелкаем по кнопке Кривая .

Согласно настройкам, вентилятор должен начать вращаться на полных настройках при достижении температуры графического ядра 70 градусов
Однозначно Argus Monitor выглядит значительно лучше на фоне SpeedFan, но ведь бесплатной проге в интерфейс не смотрят.
Как увеличить эффективность охлаждения?
Потоку воздуха мешает штатный вентилятор видеокарты, соответственно, его лучше снять. Сперва мы пытались снять вентилятор не снимая кожуха. Четыре винта открутились без проблем, но вот кожух не позволил вытащить штекер. Пришлось снимать кожух, а он снимается лишь вместе с радиатором. Соответственно, чтобы потом прикрепить радиатор на место, наверняка потребуется заменить термопасту.
Сперва была задумка снять вентилятор с крепежной крестовиной, а кожух оставить. Пока обдумывалась идея, пришел чёрный кот и куда-то закатил один из крепежных винтов от кожуха.

Я тут ни причём!
Винт позже был найден, но и намек чёрного кота тоже понят — кожух не нужен!

Без кожуха удобно использовать вентиляторы и на 120 мм и на 140 мм, так как увеличилась площадь радиатора доступная для воздушного потока.
| Модель вентилятора | Размер | Максимальная скорость | Максимальный уровень шума | Максимальный поток воздуха | Температура GPU | Средняя скорость вентилятора об/мин | Скорость в % SpeedFan |
|---|---|---|---|---|---|---|---|
| be quiet! PURE WINGS 2 | 92 мм | 2000 об/мин | 18.6 дБ | 33.15 CFM | 71 ℃ | 1550 об/мин | 60 % |
| Noctua NF-P12 redax-1300 | 120 мм | 1300 об/мин | 19.8 дБ | 54.32 CFM | 71 ℃ | 800 об/мин | 50 % |
| Zalman ZA1225CSL | 120 мм | 1100 об/мин | 23 дБ | 59.1 CFM | 71 ℃ | 830 об/мин | 70 % |
| Noctua NF-S12A FLX | 120 мм | 1200 об/мин | 17.8 дБ | 63.27 CFM | 71 ℃ | 700 об/мин | 40 % |
| Noctua NF-P14S redax-1200 | 140 мм | 1200 об/мин | 19.6 дБ | 64.9 CFM | 71 ℃ | 550 об/мин | 40 % |
Разочаровал вентилятор Noctua NF-P12 redax-1300 (120 мм) — при снижении оборотов резко просел поток воздуха.
Наилучшим образом себя показали вентиляторы Noctua NF-S12A FLX (120 мм) и Noctua NF-P14S redax-1200 (140 мм). При сниженных оборотах они сохранили неплохую производительность. Можно рекомендовать к покупке любой из этих вентиляторов.
По размерам лучше подходит Noctua NF-S12A FLX на 120 мм — при его установке можно даже не использовать программу SpeedFan. При 650 об/мин вентилятор обеспечивает необходимый тепловой режим GPU при максимальной нагрузке и при этом практически бесшумен.

Noctua NF-S12A FLX на 120 мм — лучший выбор на 120 мм
Если эстетика мало волнует и во главу угла ставится эффективное охлаждение и тишина, выбор следует остановить на вентиляторе Noctua NF-P14S redax-1200 на 140 мм.

Noctua NF-P14S redax-1200 на 140 мм проявил себя как настоящий монстр охлаждения! Идеальное сочетание производительности и тишины при 550 об/мин
А если вообще отключить вентилятор?
Без особой нагрузки с отключенным вентилятором графический процессор разогревается до 63 ℃. Замеры сняты при закрытом корпусе, с отключенными корпусными вентиляторами и температурой в помещении 24 ℃. Однако необходимо учесть тот факт, что на видеокарту попадет воздушный поток от двух вентиляторов кулера процессора Noctua NH-D15, которые вращаются со скоростью около 640 об/мин. Интересен тот факт, что если крышку открыть, то температура повысится еще на пару градусов. Связать это можно с тем, что при открытой крышке поток воздуха на видеокарту уменьшается.
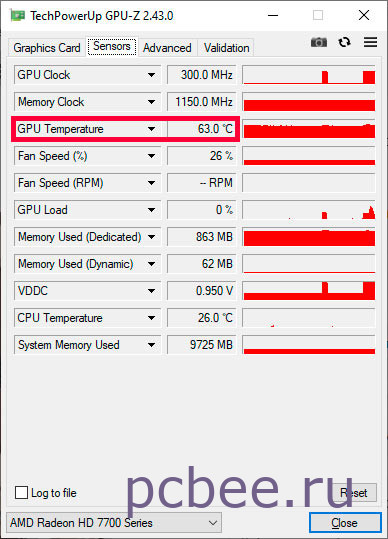
В режиме простая без вентилятора GPU нагревается до 63 ℃
При отключенном вентиляторе вся нагрузка по рассеиванию тепла ложится на радиатор.

Вес радиатора видеокарты AMD Radeon HD 7700 — 174 грамма. Много это или мало? Для пассивного охлаждения маловато, а для активного самый раз.
Теоретически, AMD Radeon HD 7700 может работать и без вентилятора, а вот на практике ее можно запросто перегреть.
Любители тишины могут обратить внимание на бюджетные видеокарты с пассивным охлаждением, например, Palit GeForce GT 730 2 ГБ или ZOTAC GeForce GT 730 4 ГБ.

Бюджетная видеокарта с пассивным охлаждением Palit GeForce GT 730 2 ГБ (NEAT7300HD46-2080H BULK). У нее нет вентилятора, но присутствует массивный радиатор, которой способен рассевать большое количество тепла.
Общий рейтинг быстродействия видеокарты AMD Radeon HD 7700 (с вентилятором) в три раза больше, чем у любой из двух карт с пассивным охлаждением.
Про игры с Palit GeForce GT 730 2 ГБ и ZOTAC GeForce GT 730 4 ГБ вообще особо говорит не приходится. Играть комфортно можно будет разве что в Сапёра 🙂
Вывод
Если вы не играете в компьютерные игры и не нагружаете видеокарту тяжелыми приложениями, то можно отключить штатный вентилятор и прикрепить корпусной. Просто, дешево, сердито!

Никто из нас не хочет, чтобы ПК вышел из строя из-за перегрева. Именно для того, чтобы подобное не произошло, существуют системы охлаждения. Если вы ищете достойный вентилятор для корпуса, либо же своеобразную "затычку", данный материал вам, несомненно, пригодится.
Все мы с вами прекрасно понимаем, что компьютеры являются крайне сложными в техническом плане устройствами, в которых попросту нет никаких лишних деталей и компонентов. И если же говорить про корпусный вентилятор, то он и вовсе имеет особое значение для любой сборки. Безусловно, сам вентилятор по факту не способен никак повлиять на мощность и производительность вашей системы, но именно благодаря ему ваши компоненты (графический и центральный процессоры вместе с ОЗУ) могут служить большее время.
Без достойного охлаждения ни один ПК не сможет прожить достаточно долгий срок, ведь чем выше температура в вашем ПК, тем более высокий шанс того, что тот или иной компонент может внезапно выйти из строя. Именно этот факт и делает покупку корпусных вентиляторов буквально жизненной необходимостью.
На что нужно обращать внимание при выборе корпусного вентилятора

-
Размер корпусного вентилятора. Вы должны выбирать "вертушку" исходя из размера вашего корпуса, а точнее, судя по тому, какое место для него предназначено. Обычно стандартный размер (он же является диаметром вентилятора) для ПК равен 120 мм, что является всем привычной нормой. Однако существуют и более крупные и мелкие варианты. Так что дабы не купить вентилятор, который вам не подходит идеально в плане размера, лучше заранее ознакомьтесь с тем, какой именно будет соответствовать вашему корпусу.
4-pin в этом плане ещё лучше, ведь такие корпусные вентиляторы способны сами выстраивать нужную скорость работы, которая будет наиболее оптимальна для системы в конкретный момент. Благодаря такому типу подключения ваша вертушка будет работать максимально тихо, если вы не используете ПК для решения каких-либо сложных задач, что очень здорово.
Вертушка-затычка: DEEPCOOL XFAN 120

Диаметр данного вентилятора вполне стандартный для большинства корпусов — 120 мм. Радует то, что есть возможность подключения через 3-pin, благодаря чему хоть и незначительно, но всё же можно отрегулировать скорость. Ну и в конце-концов, если говорить про воздушный поток, то данный показатель составляет 43.56 cfm, что очень даже неплохой показатель для вентилятора со скоростью вращения в 1300 об/мин. Его цена составляет в среднем 270 рублей, и за эти деньги DEEPCOOL XFAN 120 является очень хорошим вариантом для охлаждения средних систем, либо же и вовсе вертушкой-затычкой.
Затычка, но с подсветкой: DEEPCOOL WIND BLADE 120

Если вы ищете вентилятор для своего корпуса, который будет в плане охлаждения показывать себя на куда более достойном уровне, нежели предыдущая модель, но при этом чей шум будет точно так же довольно низким, то обратите внимание на DEEPCOOL WIND BLADE 120. Его размер, как следует из названия, составляет 120 мм, а максимальное количество оборотов равно такому же значению, что и у предыдущего варианта — 1 300 оборотов в минуту. При этом предельный уровень шума выше всего на 2 Дб и составляет 26 дБ, что очень хорошо. Ну и, конечно, подключение осуществляется за счёт 3-pin через материнскую плату.

Этот факт очень радует, ведь если вы, например, будете пользоваться лишь условным браузером, то практически не будете слышать никакого шума, в то время как при работе с тяжёлыми программами или играми вентилятор будет работать на полную мощность. Ну и, естественно, то, что в зависимости от интенсивности работы вентилятора, он будет по-разному шуметь — от 18 до 28 дБ (и да, помните что на практике данные цифры всегда немного меньше). Огорчить вас в этой модели может разве что объём воздушного потока, который в зависимости от ситуации может составлять либо 17.3, либо 28.2 cfm.
Конечно, это не очень хорошо, но данный недостаток довольно хорошо компенсирует переменная скорость работы с максимальным значением в 1 500 об/мин., благодаря чему в любом случае охлаждение будет очень хорошим. Подключается AEROCOOL Frost 12 PWM, кстати, при помощи разъёма 4-pin, что не является откровением. Приятным моментом для вас может стать наличие многоцветной (не RGB) подсветки, которая выглядит неплохо. Так что если вы ищете, красивый и тихий вентилятор, который будет самостоятельно адаптироваться к температуре вашей системы и эффективно её охлаждать, то Frost 12 PWM по средней цене в 460 рублей, возможно, станет для вас максимально правильным приобретением.
Справится как с браузером, так и с играми: DEEPCOOL GS120

Если вы хотите заполучить корпусный вентилятор, который будет обладать всеми преимуществами подключения через 4-pin, то рассмотрите к покупке DEEPCOOL GS120. Размер данного варианта такой же, как и у всех — 120 мм. Установленный подшипник скольжения позволяет обеспечивать низкий уровень шума, что очень важно для многих. И да, уровень шума будет варьироваться от 18 до 32 дБ в зависимости от скорости вращения вентилятора.
Она довольно непостоянна и колеблется в среднем от 550 до 800 рублей. Да, для корпусного вентилятора это многовато, но учитывайте, что он сполна отработает свои деньги, так как действительно великолепно охлаждает, чему способствует как скорость вращения, так и большой объём воздушного потока. Но не стоит рассчитывать на тихую работу — вертушка хоть и не громкая, но и тихой её не назвать.
Безупречен во всём: TITAN TFD-12025H12ZP/KE(RB)

Все перечисленные выше вентиляторы для корпусов хоть и являлись довольно хорошими, но всё же в случае с каждым из них приходилось идти на определённые компромиссы. И если вы хотите приобрести чуть ли не идеальный вариант, то однозначно вы навряд ли сможете найти что-то лучше, чем TITAN TFD-12025H12ZP/KE(RB). Его диаметр равен 120 мм, подключается к материнской плате через 4-pin, а крутиться вентилятору позволяет качественный подшипник скольжения. Да, во всём этом нет ничего необычного, но удивить здесь призваны все прочие характеристики.
Скорость вращения динамическая — от 210 до 2 100 оборотов в минуту, благодаря чему данная модель способна тихо работать в условиях с минимальной нагрузкой, а также крайне быстро в тех случаях, когда ваши комплектующие действительно нагреваются. Уровень шума в целом соответствует скорости вращения — от 5 до 37 дБ. Да, при 2 100 оборотах в минуту вентилятор будет шуметь довольно сильно, но и охлаждение при этом будет первоклассным.

Стандартная система охлаждения компьютера представляет собой набор кулеров и обычных вентиляторов, которые нагнетают воздух в системный блок, а после отводят его. Чаще всего они соединены с материнской платой (а могут быть ещё подключены непосредственно к блоку питания), и обороты задаются материнкой в зависимости от температуры и/или нагрузки ПК. В данной статье мы рассмотрим, как подключать различные виды вентиляторов к системной плате.
Виды систем охлаждения для подключения к материнской плате
Охлаждение бывают разное не только по цвету и размеру, но и по функциональному предназначению. В основном идёт разделение на процессорные кулеры, что охлаждают CPU в непосредственном контакте.

Далее идут вентиляторы корпуса, о которых шла речь выше: они регулируют сам воздушный поток, проходящий через системный блок, а также могут косвенно или прямо охлаждать отдельные элементы компьютера.

А также не стоит забывать вентиляторы водяной помпы, отводящие тепло от радиатора сего устройства.

Все они подсоединяются к материнской плате и управляются через неё с помощью BIOS, UEFI или утилит операционной системы.

Начнём рассмотрение с самых важных вентиляторов, без которых работа системы будет невозможна или принесёт крайний дискомфорт.
Вариант 1: Процессорный кулер

Даже для башенных кулеров со сдвоенными вентиляторами вам хватит одного разъёма, так как такие устройства снабжаются специальным коннектором, соединяющий два вентилятора, чтобы те запитывались по одному проводу.
Таков самый правильный способ подключения кулеров процессора. Конечно, при желании можно подключать их в другие разъёмы, речь о которых пойдёт далее, но тогда не будет гарантировано нужное напряжение и уровень контроля оборотов. Однако в моделях типа Cooler Master MasterAir MA620P, где присутствует возможность использовать 3 вентилятора, не говоря уже о вычурных решениях энтузиастов, потребность в разъёмах будет только возрастать, такой спрос может удовлетворить хорошая материнская плата с уклоном на гейминг.
Вариант 2: Корпусный вентилятор

Такие вентиляторы, в зависимости от конструктивных особенностей корпуса, могут располагаться на передней, задней, или боковой крышке, кроме того, есть варианты с обдувом жёстких дисков и прочих компонентов системы. При этом вы сами выбираете, как должен функционировать тот или иной вентилятор: нагнетая воздух в системник в определённом месте или же, наоборот, выводя его.
Примечание о пинах: если вы столкнулись с ситуацией, когда ваш кулер содержит всего 3 пина, а разъём на 4, или наоборот, не пугайтесь: система охлаждения всё равно будет работать. Для питания вентиляторам необходимо подключение лишь двух пинов, третий же ответственен за датчик оборотов, а четвертый — за точную регулировку тех самых оборотов, являясь дополнительной, так скажем, функцией. При подключении всего пары пинов компьютер всё равно запустит вентилятор и сможет регулировать скорость его вращения через подаваемое напряжение.
Вариант 3: Вентиляторы водяной помпы



Мы рады, что смогли помочь Вам в решении проблемы.
Отблагодарите автора, поделитесь статьей в социальных сетях.

Опишите, что у вас не получилось. Наши специалисты постараются ответить максимально быстро.
Читайте также:


