Можно ли подключить 4g wi fi роутер 874ft к внешней антенне
Приветствую читателей и подписчиков блога. Интернет все ближе к народу. Именно широкополосный доступ становится доступнее, что радует. С развитием сетей четвертого поколения качественный интернет приходит и в частные дома, в места даже удаленные от городов. 4G активно внедряется мобильными операторами, все больше базовых станций переводится на LTE, а с помощью мощной 4G антенны можно подключиться к такой сети из далека.
Сегодня любой может подключиться к 4G находясь в зоне покрытия такой сети, а при наличии мощной антенны, даже за ее пределами. Расскажу, какое оборудование для этого понадобится и во сколько примерно обойдётся.
Первым делом нужно узнать у какого оператора есть 4G в вашем районе. Такую информацию можно получить на сайте оператора или в ближайшем офисе представительства. В качестве примера возьму «МТС», в нашем регионе сеть 4G именно этого оператора развита особенно хорошо. В салоне «МТС» на просьбу подключиться к 4G предлагают купить у них USB модем с сим-картой, на которой будет подключён безлимитный тарифный план. Модем должен быть именно 4G, поддерживать частоты от 2500 до 2700 Мгц.
В «МТС» был куплен LTE модем МТС 827F , он же Huawei E3372, на его базе и будем подключаться к интернету. Теперь к данному модему нужно подобрать маршрутизатор, желательно беспроводной, чтобы можно было раздать 4G по Wi-Fi . С помощью «гугла» узнаем список маршрутизаторов совместимых с модемом МТС 827F (Huawei E3372). Среди всех мне больше всего понравился TP-LINK MR3420, судя по отзывам, при наличии на борту последней версии прошивки, полностью совместим с моей моделью USB модема. Имеет две антенны, что повышает плотность Wi-Fi, плюс ко всему имеет 4 LAN порта, это позволит, в случае необходимости, раздать интернет по витой паре.
Для обеспечения качественного сигнала к USB модему нужно подобрать внешнюю антенну. Так как нам интересен именно 4G, нужна антенна работающая в диапазоне 2500-2700 Мгц. Так же следует учитывать коэффициент усиления который может дать антенна, он в свою очередь зависит от удаленности базовой станции. Расстояние до БС и ее расположение можно выяснить с помощью специальных приложений для смартфонов «Android» или «iPhone», вставив сим-карту в смартфон. Например для «Android» устройств есть бесплатное приложение «Netmonitor», оно покажет на карте «Google» ближайшие к вам вышки сотового оператора, сим-карта которого установлена в смартфоне.
Исходя из полученных данных выбираем антенну. МТС 827F (Huawei E3372) имеет два разъёма для подключения внешней антенны типа «MIMO», е то мы и будем выбирать. Из качественных и доступных по цене предложений можно остановиться на антеннах «Антекс», а именно лично мне понравился облучатель MIMO для спутникового офсетного зеркала “AX-2400”. Стоит такой облучатель не дорого по сравнению с панелями MIMO. Коэффициент усиления такой антенны можно увеличивать меняя диаметр спутниковой антенны.
К антенне у Антекс можно сразу же заказать и уже готовый кабель с нужными коннекторами и переходниками для модема. Для МТС 827F подойдут переходники CRC9, их нужно 2 шт. Длину кабеля нужно подбирать исходя из потребностей установки, чем меньше длинна кабеля, тем меньшее затухание сигнала в нём.
После подбора и приобретения всего необходимого оборудования, приступаем к настройке. Первым делом нужно подружить модем с маршрутизатором. Как говорилось ранее, модем МТС 827F (Huawei E3372) отлично работает с маршрутизатором TP-LINK MR3420, но для этого нужно перевести модем в режим «только модем». Делается это с помощью
AT-команды, которая вводится с помощью специальной утилиты для ввода AT команд. Самая простая и распространенная утилита для этих нужд называется «DC-Unlocker Client», ею и воспользуемся. Скачиваем DC-Unlocker Client , устанавливаем на комп под Windows, вставляем модем и запускаем утилиту. Нажимаем на кнопку поиска устройства, после чего ваш модем должен быть найден программой, об этом будет свидетельствовать отображение модели модема в строке состояния. После удачного определения модема, в окно ввода вводим следующую команду: AT^SETPORT=”FF;10,12” нажимаем «Enter», программа должна выполнить команду успешно, о чем будет свидетельствовать ответ «OK». Всё, модем переведен в режим «только модем», теперь его можно извлечь, и утилиту закрыть.
Далее подключаем модем к маршрутизатору, заходим на вебинтерфес маршрутизатора и убеждаемся, что модем определился и подключился. В настройках маршрутизатора выставляем оператора, режим «только 3G/4G», и опцию «подключаться автоматически». Ниже приведены скриншоты настроек TP-LINK MR3420.
В прошлой статье мы уже рассматривали принципы и особенности подключения интернета через 4G модем. В этой статье мы рассмотрим особенности подключения внешней антенны к модему, что весьма актуально для зон неуверенного и слабого приёма 4G сигнала.
На самом деле установка внешней (наружной) антенны рекомендуется даже если сигнал и без того достаточный, но стоит задача получения максимальной скорости 4G интернета. Внешняя антенна может существенно улучшить показатель сигнал/шум (SINR), который в основном и влияет на скорость соединения с интернетом.
Итак, для начала рассмотрим, какие же бывают 4G антенны. Различают антенны следующим образом:
По форме и типу:
- Всенаправленные (штырьевые) 4G антенны
- Параболические 4G антенны
- Панельные 4G антенны
- 4G антенны типа «волновой канал» (Яги)
По частотам работы:
- узкочастотные (заточенные под какую-то конкретную несущую частоты)
- мультичастотные (широкополосные), т.е. работающие с широким спектром частот
По поддержки технологии MIMO:
- 4G LTE MIMO антенны (с двумя антенными выходами)
- 4G антенны без поддержки MIMO (с одним антенным выходом

Всенаправеленные 4G антенны используются крайне редко в силу их слабого усиления, обычно не превышающего 6-8 dBi. Если Вы встретите всенаправленную 4G антенну с усилением 12-15 dBi, стоит хорошенько насторожиться, ибо такая антенна должна иметь внушительные размеры — 1,5-2 метра в длину, что делает её крайне неудобной в использовании. Если такая антенна будет иметь существенно меньшую длину, скорее всего, что и усиление у неё далеко от заявленных показателей. Установка всенаправленных (круговых) антенна целесообразна, если нет необходимости в усилении сигнала, а есть необходимость просто вынести приёмник из помещения. Т.е. сигнал 4G должен быть хорошим уже на улице.
Параболические 4G антенны часто используются для получения сигнала на удалённых объектах на расстоянии 10-20 км от базовой станции оператора. Такие антенны могут быть как узкочастотными, так и широкополосными. Параболическая антенна состоит из двух частей: облучателя и рефлектора (зеркала). Сборка параболической антенны, как правило, производится на месте установки, и лучше доверить эту процедуру профессионалам, т.к. даже малейшее несоблюдение инструкций может существенно повлиять на качество получения сигнала. Кроме того, параболические 4G антенны достаточно сложны в установке, т.к. требуют точной настройки (юстировки) на базовую станцию оператора. Обуславливается это узким углом охвата от 5° до 20°. Причём чем больше зеркало, тем меньше угол и тем сложнее настройка антенны. Зеркало, кстати, может быть как сплошным, так и сетчатым, что существенно снижает массу антенны и ветровую нагрузку.
Панельные 4G антенны наоборот достаточно просты в установке, т.к. имеют широкий угол охвата. Это с одной стороны и преимущество, но с другой и недостаток тоже. Широкий угол позволяем пренебречь точностью настройки, т.к. антенна всё равно будет ловить сигнал. Однако, в условиях наличия большого количества базовых станций антенна панельного типа может переключаться между ними не цепляясь к какой-то конкретной базовой станции. Так же стоит отметить, что панельные 4G антенны лучше других работают с отраженным сигналом, когда нет прямой видимости БС, а сигнал отражается от поверхностей крыш и стен домов, от гор и холмов и т.д. К относительным недостаткам панельных антенн стоит отнести достаточно большую ветровую нагрузку, так что стоит уделить внимание качеству установки и крепежа.
Антенны типа «волновой канал» достаточно просты в использовании, имеют самую низкую ветровую нагрузку, однако усиление редко превышает 17-18 dBi. В прочем, чаще всего такого показателя достаточно. 4G антенны данного типа имеют так же достаточно узкий угол охвата сигнала, не превышающий 12-15°.
Антенны с поддержкой технологии 4G LTE MIMO характеризуются поддержкой одновременно горизонтальной и вертикальной поляризации, что даёт прирост 10-20% в качестве сигнала. Такие антенны имеют два антенных входа, соответственно требуют два кабеля и два пигтейла (антенных адаптера) для соединения с модемом.
Рассмотрим подробнее подключение внешней антенны к 4G модему.
Наружная антенна устанавливается с помощью выносного кронштейна на стене или фасаде здания. К альтернативным вариантам установки относятся разного рода трубы и мачты, дымоходы, коньки крыш или иные места, где возможно закрепить антенну.
4G антенна направляется на базовую станцию оператора или в направлении её, если нет прямой видимости. В некоторых случаях для получения отраженного сигнала антенна может направляться в другие стороны, в любом случае основным ориентиром выступают показатели модема:
- RSSI (Received Signal Strength Indicator) — индикатор силы (мощности) принимаемого сигнала. В беспроводных сетях RSSI — это индикатор уровня мощности принимаемого антенной сигнала, выраженный в абстрактных единицах, выбираемых производителем беспроводного оборудования. Практически в любом современном потребительском оборудовании мощность сигнала отображается именно в dBm (дБм). Чем выше число RSSI, т.е. чем оно менее отрицательное, тем сильнее сигнал.
- RSRP (Reference Signal Received Power) — среднее значение мощности принятых пилотных сигналов (Reference Signal) или уровень принимаемого сигнала с Базовой Станции. Значение RSRP измеряется в дБм (dBm). Чем оно ближе к 0, тем лучше, и однозначно должно быть выше −100 дБ, иначе сигнал оказывается на грани срыва.
- RSRQ (Reference Signal Received Quality) — характеризует качество принятых пилотных сигналов. Значение RSRQ измеряется в дБ (dB). Хорошие значения в диапазоне от −5 до −10.
- SINR (Signal to Interference + Noise Ratio) — отношение полезного сигнала к интерферирующему и шуму. Устоявшийся русский термин — соотношение сигнал-шум. Измеряется в dB (дБ). Величина 0 dB означает, что сигнал и шум равны, положительное число — что сигнал сильнее шума, отрицательное — что слабее. Конечно лучше, когда сигнал заметно сильнее шума. Хорошим показателем является значение больше 10.

Внешняя 4G антенна (1), установленная на кронштейн (2), подключается к модему (5) посредством кабельной сборки (3) и антенных адаптеров, или пигтейлов (4). Важным требованием является длина кабеля не более 10 метров, а так же его качество, прежде всего медный сердечник (центральная жила). Обращаем внимание, что для MIMO антенн используются 2 кабельные сборки и 2 пигтейла.
Для профессиональной установки и настройки 4G антенн рекомендуем обратиться к профессионалам, т.к. несоблюдение правил и техники не даст ожидаемого улучшения 4G сигнала и увеличение скорости 4G интернета.
Компания БИТ.ОНЛАЙН занимается установкой, настройкой и подключением 4G интернета с 2014 года. Наши специалисты всегда помогут найти оптимальное решение для усиления 4G сигнала с помощью профессиональной установки антенны и настройки модема. Оставьте заявку по бесплатному телефону Работаем в следующих регионах:
Ребята, сегодня я наконец-то получил этот аппарат. Дело в том, что живу я в загородном доме, а рядом даже телефонной линии нет. И чтобы хоть как-то получать интернет, я приобрёл эту маленькую коробочку с приёмом 3G/4G и LTE интернета.

Распаковка и подключение
Небольшое отступление. Я купил именно эту модель, так как большинство аналогов от крупных популярных фирм предлагают урезанные версии или с подключением модема, что не очень удобно, так как тебе нужно купить роутер и модем. А эта коробочка имеет все сразу и внутри.
Итак, давайте взглянем на этот девайс со встроенным модемом.

Индикаторы или лампочки:
Внутренняя часть, если снять крышку:
- Для USIM
- Карта памяти
- Кнопка для сброса на заводские настройки «Reset»

- Слегка надавите на нижнюю часть крышки и снимите её.

ПРИМЕЧАНИЕ! Далее мы будем настраивать роутер, но делать я это буду через провод, подключенный к компу. Но подключиться можно и по Wi-Fi с помощью ноутбука, телефона или планшета. Перед тем как закрыть крышку, посмотрите на её заднюю сторону. Там будет пароль и имя сети Wi-Fi. На некоторых моделях эти данные находятся под батареей.
- Я буду подключаться к компьютеру напрямую. Но вы можете подключиться по Wi-Fi. Имя сети и пароль, вы уже знаете где найти. Сама Wi-Fi сеть должна включаться сразу при первой активации. Далее ничего сложного нет: просто ищем сеть, подключаемся и вводим ключ. Я же просто беру провод и один конец вставляю в USB разъём на компе, а второй в micro-USB на маршрутизаторе.
Настройка
- Для удобства давайте всё же установим программное обеспечение. Для этого зайдите в «Мой компьютер».
- Вы увидите новое устройство или диск, у меня это «MTS 874FT». Но если у вас другая модель роутера от этой компании, будет другое название, но начинаться оно будет с «MTS». Два раза кликните по ней и запустите «Setup.exe». После этого действуйте согласно подсказкам.

Не подключается
Если нет подключения по беспроводной сети, то посмотрите на индикатор Wi-Fi. Если лампочка не горит, то нажмите на кнопку WPS. Также я рекомендую сбросить настройки до заводских. Для этого зажимаем кнопку «Reset» на 15 секунд. Если и это не поможет, то выполните ряд действий:
- Нажимаем + R .
- Вводим ncpa.cpl. Применяем команду.
- Нажмите правой кнопкой по подключению. Включите беспроводной адаптер если выключен и зайдите в свойства.

Пункты меню
Слева вы можете наблюдать пункты меню, которые помогут вам настроить ваш роутер под ваши нужды и по вашим требованиям.
Характеристики
| Габариты портативного роутера | 86x56x15 мм (карманный) |
| Сотовая связь | GSM/UMTS/LTE |
| Интернет | GPRS, EDGE, UMTS, LTE |
| Максимальная скорость приёма интернета | до 150 Мбит/с |
| Поддержка SIM | 1 штука |
| Аккумуляторная батарея | 2300 мА/ч |
| Время активной работы | до 8 часов |
| Стандарты работы Wi-Fi сети | 802.11a/b/g/n |
| Максимальное число подключенных устройств | 10 |
| Цена | 3300 рублей |
Моё мнение, отзыв и небольшой обзор
Итак, давайте для начала разберём тариф. Я брал модем за 3300 рублей. При этом 2550 рублей кладутся на счет. Но эти деньги сразу же списываются в счёт уплаты пакета. Далее я подключил безлимитный интернет в 4 Мбит/с за 750 рублей. В целом не плохо и не так дорого, да и мне хватает.
В общем я отметил для себя некоторые плюсы:
- Хорошо ловит у меня за городом.
- Есть безлимитый недорогой тариф.
- Аппарат небольшой, и его легко поместить даже в карман куртки.
- Неплохие стандарты вайфай сети. Для большего диапазона я поставил 802.11n.
- Замер скорости был в том же диапазоне до 5 Мбит в секунду.
Из минусов есть несколько нюансов, о которых хочется сказать:
Руководство пользователя
Чуть ниже я прикреплю мануал от своего аппарата. Сейчас в продаже идёт несколько моделей, но все они схожи по установке и настройке.
Зачастую, одного роутера хватает для покрытия, скажем, небольшой квартиры на несколько комнат, и то порой сигнал приема Wi-Fi разнится от комнаты к комнате. А что уж говорить о каком нибудь частном доме с парой тройкой этажей, с пол десятком комнат, кучей стен и прочих препятствий на пути сигнала.
Именно в таких ситуациях вам на выручку идет такая вещь, как внешняя антенна для Wi-Fi роутера. Но как ее подобрать, как установить и где в итоге устанавливать сам роутер для лучшего результата? В этой статье мы расскажем вам о типах таких антенн для маршрутизаторов, где наиболее выгодно размещать ее и как ее правильно настраивать.
Типы внешних антенн для Wi-Fi роутера
Итак, для начала нам с вами необходимо разобраться в том, какие же бывают внешние антенны для роутеров. Их можно поделить смело делить на две группы, а в каждой из них будет находиться по одному типу.
По расположению:
По распространению сигнала:

Итак, как видите, все довольно просто и типы антенн легко различать между собой. Прежде чем мы перейдем к пункту, в котором будем рассматривать оптимальную установку внешней антенны для роутера, нам нужно указать на еще парочку аспектов.
Во-первых, будет интересен тот факт, что все вышеописанные типы антенн подключаются прямо в разъем антенны, которая поставляется вместе с устройством, т.е. обычной штатной антенны.
Установка внешней антенны для Wi-Fi роутера
Первое, на что вам необходимо обратить внимание, это то, где будет располагаться ваш маршрутизатор. Все дело в том, что сигнал от вашего роутера может терять свою эффективность из-за любой преграды на его пути. Тут все даже сложнее, так как каждая преграда ухудшает сигнал по-своему. Например, бетонная стена куда сильнее будет уменьшать силу сигнала, если сравнивать с деревянной стеной или простым окном.

Роутеры от оператора «МТС» принимают сигнал мобильной сети 4G и затем подают его на устройства, которые подключены в его точке доступа «Вай-Фай». Компания предлагала своим абонентам несколько моделей таких роутеров. На 2019 год — это модель «4G Wi-Fi роутер 874FT». Какие у неё характеристики? Как выглядит девайс? Как его настроить?
Описание роутера
Девайс можно приобрести на сайте официального магазина оператора. На начало 2019 года роутер 4G стоит 3300 рублей. Изначально он прошит только под МТС — с другими мобильными сетям гаджет работать не будет.

Приобретать роутеры следует в официальных магазинах «МТС» либо на сайте оператора
Что внутри коробки
В упаковке должны быть такие комплектующие:
- Сам роутер.
- SIM-карта USIM, рассчитанная для работы в 4G-сетях.
- USB-кабель.

В коробке вы дополнительно найдёте руководство по использованию, зарядное устройство и «симку»
Внешний вид роутера
Практически все модели роутеров от оператора «МТС», в том числе и гаджет «4G Wi-Fi роутер 874FT», чёрного цвета. Корпус выполнен из пластика — очень компактный. Но минус в том, что на нём остаются отпечатки пальцев — приходится постоянно протирать, чтобы он выглядел опрятно.

Обычно роутеры 4G от оператора «МТС» выполнены в чёрном цвете
На передней и боковых панелях модели 874FT, а также внутри неё расположены такие элементы:
- Кнопка включения питания с индикатором уровня батареи.
- Разъём micro-USB для подключения к персональному компьютеру и зарядки аккумулятора роутера.
- Кнопка включения режима WPS.
- Индикатор WPS.
- Индикатор сети Wi-Fi.

На передней и боковых панелях роутера расположены кнопка для включения девайса и клавиша WPS
Таблица: технические характеристики 4G роутера МТС
| Параметр | Значение |
| Размер (д/ш/в) | 86 x 56 x 15 мм |
| Вес | 83 г |
| Стандарты сотовой связи | GSM/UMTS/LTE |
| Интернет | GPRS, EDGE, UMTS, LTE |
| Скорость передачи данных в сетях 2G | до 384 кбит/с |
| Скорость передачи данных в сетях 3G | до 42 Мбит/с |
| Скорость передачи данных в сетях LTE | до 150 Мбит/с |
| Беспроводное соединение Wi-Fi | 802.11a/b/g/n |
| Максимальное число устройств | 10 |
| Разъёмы | microUSB |
| Поддержка версий Windows | 7/8/8.1/10 |
| Поддержка версий MAC OS | 10.9/10.10/10.11/10.12/10.13 |
| Объём встроенной памяти | 2+1 Гб (ПЗУ+ОЗУ) |
| Тип карты памяти | microsd, sd, mmс, ms duo и т. д. |
| Аккумулятор | Li-ion 2300 мА*ч |
| Время работы в режиме ожидания | до 400 часов |
| Время работы в режиме передачи данных | до 8 часов |
Настройка 4G-роутера от МТС
Вне зависимости от модели роутера 4G подключение и настройка проводятся по одному принципу. Сетевые гаджеты от оператора, как правило, не нуждаются в первичной настройке. Просто включаем девайс и подключаемся к сети через смартфон и ПК — интернет тут же появится.
Включаем роутер и подключаем его к ПК
Чтобы девайс заработал и соединился с компьютером, выполните такие шаги:
- Предварительно зарядите батарею устройства.
- Снимите заднюю панель роутера — для этого надавите немного на её нижнюю часть. Достаньте батарею, вставьте в слот «симку» (ту, что идёт в комплекте — с другими гаджет не будет работать так, как надо).
- Вставьте заднюю панель обратно — должен прозвучать щелчок.

Вытащите крышку роутера, чтобы получить доступ к слоту для «симки»

На сетевой панели отыщите название роутера и подключитесь к его сети
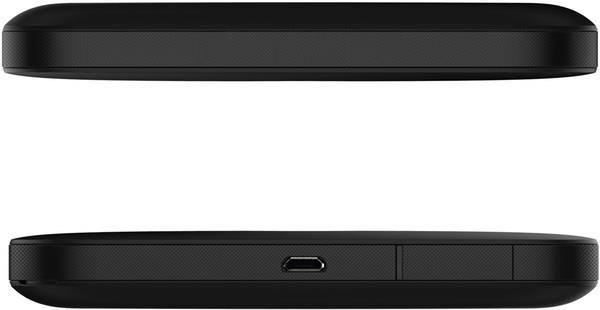
На боковой панели роутера должен быть разъём для кабеля USB
Двойное нажатие на WPS вызовет на экране пароль от точки доступа

Достаньте батарею, чтобы посмотреть на этикетку и найти там информацию для авторизации
Для настройки сетевого устройства нужно зайти в его личный кабинет. Сделать это можно через любой браузер:

Введите адрес 192.168.8.1 в строку
Войдите в интерфейс с помощью слова admin
Открыть интерфейс можно также следующим образом:
-
Когда соедините роутер и ПК с помощью кабеля, откройте «Проводник» (главную страницу со списком съёмных и встроенных накопителей).

Отыщите на главном экране «Проводника» диск MTS
Описание вкладок интерфейса
Личный кабинет сетевого девайса от оператора имеет фирменный бело-красный стиль. В нём всего пять вкладок. Опишем каждую по отдельности:

На вкладке «Главная» расположена информация по текущему сеансу подключения

В разделе «Статистика» находится детальная информация по трафику и подлючённым пользователям


В «Мобильном соединении» можно установить тип подключения

В настройках безопасности указывается государство

В личном кабинете роутера вы можете включить или отключить «Брандмауэр» сети

В «Виртуальном сервере» добавляются новые серверы, которые не имеют физической машины в основе

В настройках технологии UPnP можно включать или выключать указанную опцию для объединения всех электрических приборов в квартире в одну сеть

Если вы хотите узнать детали касательно вашего роутера, зайдите в раздел «Информация об устройстве»
Настройка беспроводной сети
В первом блоке WLAN пользователь может изменить параметры своей сети «Вай-Фай» (если нужно, поменять пароль от точки, её название и прочее):
-
Перейдите в блок с основными настройками. В первом поле SSID вбейте любое имя — это будет название вашей точки доступа «Вай-Фай». Именно его вы будете искать в списке доступных сетей, когда захотите подключиться к точке на том или ином девайсе (компьютере, планшете, телефоне, телевизоре и т. д.). Название должно состоять из английских букв. Допускаются цифры и некоторые символы, например, нижнее подчёркивание.

В основных настройках меняется имя и пароль точки доступа
Видео: обзор и настройка девайса «МТС-Коннект 4G Wi Fi роутер LTE»
Таблица: достоинства и недостатки роутера
| Плюсы | Минусы |
| Мобильность. Роутер можно взять с собой в поездку, так как он оснащён аккумулятором. Кроме того, он компактный (легко помещается даже в карман). Условия тарифа во время путешествий будут действовать по всей России. | Отсутствие фильтрации по сайтам. Нельзя ограничить доступ к опасным ресурсам. |
| Перевод ПО на русский язык. В интерфейсе для настройки роутера легко разобраться. | Довольно высокая стоимость и роутера, и тарифа. |
| Отсутствие необходимости настраивать девайс. Его нужно только зарядить и включить, а после этого подключиться к точке доступа обычным способом с любого устройства (смартфон, планшет, ПК и т. д.). | Большой пинг в играх. |
| Дополнительные опции, включая технологии UPnP, ALG SIP и другое. | Небольшой радиус действия сети. |
| Автоматический переход между типами мобильной сети: 2G, 3G и 4G. | Нагревание роутера. Если сигнал слабый, роутеру придётся работать в усиленном режиме — контакты будут перегреваться. |
| Хороший приём сигнала и быстрая скорость интернета при условии, что вы находитесь в зоне стабильного покрытия. | |
| Отсутствие необходимости покупать модем. «Симка» вставляется уже в сам роутер, который оснащён внутренней антенной. |
Отзывы о 4G роутере МТС
Роутер 4G от компании «МТС» имеет внушительные характеристики и оснащён дополнительными опциями, которые встречаются далеко не во всех стационарных роутерах, например, технологии UPnP и ALG SIP. Компактное устройство можно взять с собой. В условиях активной работы и при полном заряде он продержится около 8 часов. Первичная настройка не нужна: распаковываем, включаем и подключаемся к сети — интернет уже есть на устройстве. Однако даже если что-то пошло не так, в интерфейсе роутера есть мастер быстрой настройки, которые позволит установить все нужные параметры даже неопытному пользователю.
Читайте также:



