Можно ли переименовывать файлы созданный иср
Вот пошаговое руководство по использованию этого инструмента.
1. Загрузите и установите Personal Renamer на свой компьютер. Он доступен как бесплатное ПО для пользователей Windows.
2. Запустить приложение. В интерфейсе вы увидите две панели. Слева вы найдете буквы дисков вашего ПК. Вы можете развернуть его, нажав на символ + рядом с ним. Справа два ящика. Один для источника, другой для пункта назначения.
3. Разверните диск слева и выберите папку, в которой нужно переименовать все имеющиеся файлы. Щелкните папку правой кнопкой мыши и выберите параметр «Установить текущий выбор как исходную папку».
Аналогичным образом щелкните правой кнопкой мыши папку назначения и выберите параметр «Установить текущий выбор как папку назначения».
Заметка: Чтобы избежать путаницы, здесь мы берем две разные папки источника и назначения. Вы всегда можете установить исходную папку как папку назначения. После переименования вы получите только переименованные файлы в этой папке.
Вот вид исходных и целевых папок, а также файлов внутри них. Отметьте «Удалить исходные файлы», если вы хотите удалить исходные файлы. В результате вы получите переименованный файл в папке назначения. Если исходная и конечная папки совпадают, вы можете получить только переименованный файл в качестве вывода.
Теперь посмотрите на вкладку, приведенную ниже. Всего дано три вкладки: Замена строки / Параметры атрибутов файла, Последовательная нумерация / Буквы, Каталог (Автоматическое переименование). Каждая вкладка имеет свою функцию.
Характеристики
1. Замена строки / параметры атрибута файла
Возьмем вкладку 1, т.е. замену строки / параметры атрибута файла. Здесь вы можете заменить все имя файла, изменить имя файла на нижний регистр, изменить имя файла на верхний регистр, удалить все цифры и буквы из имени файла. Вы также можете заменить символы имени файла и расширения файлов.
2. Последовательная нумерация / буквенное обозначение
3. Монитор каталога (автоматическое переименование) [ Advanced Feature ]
После настройки всех параметров перейдите в Run-> Start. Начнется процесс переименования. Переименование всех файлов займет доли секунды. Он также имеет расширенные настройки для просмотра скрытых файлов и папок. Также он может обнаруживать системные папки и файлы. У него также есть опция папки истории, которая сохраняет последние действия в каталоге.
В целом, это продвинутый инструмент для переименования файлов, позволяющий легко переименовывать файлы в пакетном режиме.
Порой вам необходимо сразу поменять имена множества файлов. Возиться с каждым по отдельности будет долго и комфортным этот метод не назовешь. Существуют три простых способа эффективного изменения названий группы файлов и у каждого из них есть свои преимущества. Отмечу, что во всех случаях команды необходимо вводить без кавычек.
Профессиональный подход
Чтобы зайти в командную строку, в каталоге с файлами, которым вам предстоит дать другие имена, введите « cmd ». Ввод подтвердите Энтером. Результатом действия станет открытие командной строки для данной директории.
В качестве примера поменяем расширение всех JPG-картинок. Чтобы сделать это, введите команду в формате « ren *.jpg *.jpg ». Для завершения действия нажмите Энтер. В итоге у всех картинок, расширение которых изначально было JPG, оно поменяется на PNG.
Самый простой метод
В стандартном системном проводнике очень просто переименовать одиночный файл. В его контекстном меню выбирается соответствующий пункт и вводится новое имя. Существуют и другие способы. Но если у вас сотня файлов, которым нужно подобрать стандартные новые названия, то задача тоже решаема стандартными средства Виндоуз.
Сначала создайте новый каталог и переместите туда все файлы, которым вы хотите дать новые имена. Выберите табличное отображение файлов. Затем вам необходимо выделить файлы. Нажмите Shift и не отпуская его жмите стрелку вниз. Второй подход еще проще — используйте клавиатурную комбинацию Ctrl и A для выделения всех файлов в директории.
После этого в контекстном меню первого из выделенных вами ранее файлов выберите опцию переименования и введите название, которое станет использоваться в дальнейшем. Подтвердите произведенное действие Энтером. Успешным результатом переименования станет присвоение всем файлам в каталоге имен, которые состоят из общей части, например «Изображение» и номера в списке — «единица», «двойка», «тройка» и так далее.
Редко используемый, но удобный способ
Проще всего будет сначала войти в нужный вам каталог и лишь оттуда запустить PowerShell щелчком по соответствующему пункту в меню « Файл ».
Допустим у вас есть целый ряд картинок, в именах которых содержится слово «Изображение» и вы хотите, чтобы из названия было понятно, что они относятся к июню текущего года.
В этом случае команда будет иметь следующий вид: « dir | rename-item -NewName ». После ввода примените ее нажатием Энтера. Разумеется, это только один из возможных примеров. У вас может быть другая исходная общая составляющая названий файлов и другая итоговая.
Со сторонним софтом — удобнее
Мощнейший инструмент для работы с файлами Total Commander уже не первое десятилетие пользуется огромной популярностью. Если у вас он уже установлен, то задача по групповому переименованию картинок или текстов станет решаться намного проще, чем инструментами, которые предусмотрены в самой системе.
После входа в программу переместите все файлы, с которыми вам предстоит работать, в один каталог. При необходимости его нужно будет создать. Все файлы легко выделяются одновременным нажатием Ctrl и A .
Чтобы перейти к нужной вам опции используйте сочетание клавиш M и Ctrl или найдите ее в меню «Файл». Вам будет предложено определить маску.
В этой строке вы печатаете название, которое станет использоваться в будущем. Сразу же вам видно, как станет выглядеть итог вашей работы. Предусмотрены опции изменения расширения, а также использования в именах текущей даты. Опция «счетчик» дает возможность добавить к названиям файлов порядковые номера. Применить изменения можно щелчком по экранной кнопке «Выполнить».
Какие файловые менеджеры и другие инструменты работы с файлами нравятся вам больше всего?
Чтобы быстро находить файлы и бегло ориентироваться в них, недостаточно разложить всё по правильным папкам. Не менее важно присвоить файлам легко читаемые и осмысленные имена. Возиться с каждым из них по отдельности — контрпродуктивно. Поэтому существуют способы группового переименования.
Для работы с группой файлов лучше скопировать их в отдельную папку. Это существенно упростит процесс.
С помощью штатных средств Windows
Изменяем имена файлов
Рассмотрим самый простой случай: у нас есть n-ое количество изображений с ни о чём не говорящими названиями.
Приведём имена этих файлов к наглядному виду Picture (n), где Picture будет названием, а n — порядковым номером. Это можно легко сделать прямо в «Проводнике».
Выделяем все картинки, которые хотим переименовать. Чтобы сделать это быстро, используем комбинацию клавиш Ctrl + A. Затем просто жмём F2 или кликаем правой кнопкой мыши на первом файле и выбираем «Переименовать». В качестве имени для выделенного изображения вводим слово Picture и нажимаем Enter.
Windows автоматически присвоит такое же имя всем последующим файлам и расставит все порядковые номера.
При необходимости вы можете отменить массовое переименование комбинацией клавиш Ctrl + Z.
Если захотите переименовать группу папок в «Проводнике», то это можно сделать точно так же.
Изменяем расширения файлов
Допустим, у нас есть несколько текстовых документов, которые после двойного клика открываются блокнотом. Но нам нужно, чтобы по умолчанию они открывались браузером. Для этого придётся изменить их расширение с .txt на .html. Операции такого рода можно быстро выполнять с помощью командной строки.
Нажимаем клавиши Windows + R, вводим в появившемся поле cmd и кликаем ОК — видим окно командной строки. Теперь вставляем в него путь к папке, в которой лежат наши файлы, сразу после команды cd: cd C:\Users\Max Volotsky\Desktop\Docs , и жмём Enter. Затем используем специальную команду, которая изменит их расширения: rename *.txt *.html , и снова нажимаем Enter.
Первым в команде указывается исходное расширение, вторым — новое. После ввода команды система мгновенно вносит изменения.
Чтобы вернуть всё как было, нужно повторно воспользоваться командой rename, поменяв местами расширения.
С помощью сторонних утилит
Никакие встроенные инструменты не сравнятся по функциональности со специальными программами, разработанными специально для пакетного переименования. В Сети можно найти множество таких бесплатных утилит, достаточно ввести в поиске bulk file rename.
Мы рассмотрим переименование на примере программы Bulk Rename Utility. С её помощью очень удобно изменять имена папок и файлов, а также расширения последних.
При первом запуске может показаться, что интерфейс утилиты пришёл прямо из ада и, возможно, в этом есть доля правды. Зато пользователю не нужно переходить по многочисленным вкладкам и меню: он получает доступ ко всем функциям из одного окна.
Итак, допустим, у нас есть группа аудиофайлов, которые хочется привести к приятному для глаза виду. В данном случае раздражают цифры и отсутствие названия исполнителя.
Запускаем приложение и через встроенный файловый менеджер переходим в нужную нам папку. Далее, уже знакомым сочетанием клавиш Ctrl + A выделяем все файлы. Нам нужно удалить первые 3 символа в начале имени каждого файла и дописать название исполнителя в самом начале. Для этого указываем необходимые параметры на панелях Remove и Add, после чего жмём Rename.
Теперь сделаем так, чтобы все расширения состояли из символов в нижнем регистре: на панели Extension выбираем вариант Lower и нажимаем Rename.
Как видите, в окне программы доступны и другие панели. К примеру, Numbering позволяет нумеровать документы различными способами, а с помощью Case можно менять регистр символов в именах файлов. Благодаря столбцу New Name во встроенном проводнике, который показывает результат переименования ещё до его применения, вы легко разберётесь в остальных инструментах Bulk Rename Utility.
Последнюю операцию с файлами и папками, выполненную в программе, можно легко отменить комбинаций клавиш Ctrl + Z.


И все. Значок - изменился. Пытаемся открыть. Не получается. Система предлагает выбрать программу для открытия.
Почему же так происходит?
Краткая справка: имя файла в операционной системе Windows состоит из двух частей разделенных точкой. Первая часть - это само имя файла, а вторая часть –расширение.
Расширение файла указывает системе на тип хранимой в файле информации (музыка, текст, рисунок и т. п.) Например, Статья.docx - здесь имя файла – Статья, а расширение – docx. После удаления расширения система не знает как и чем открывать такой файл.
Windows XP - 7
Чтобы вернуть показ имен файлов в привычное для вас состояние сделайте следующие шаги:
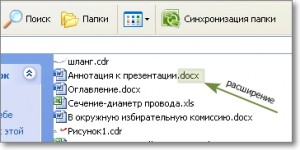
Если в именах ваших файлов показано расширение, тогда переходим к следующему шагу.
2. В меню Сервис выбираем пункт Свойства папки

Переключаемся на вкладку Вид

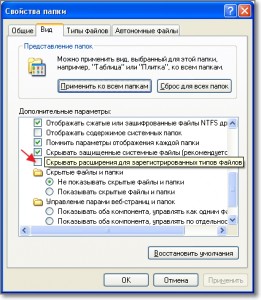
(Как вариант, можно нажать кнопку Восстановить умолчания. В этом случае все настройки отображения файлов и папок будут возвращены к исходным настройкам по умолчанию).
Windows 8 - 10
В последних версиях операционной системы Windows это можно сделать в окне папки на вкладке Вид. Откройте любую папку с вашими файлами. Например, загрузки. Кликните на вкладку Вид. В разделе Показать или скрыть снимите галочку с поля Расширения имен файлов (отмечено красной стрелкой на рисунке).

Скрытие расширений файлов в Windows 10
Синей линией показаны расширения файлов. Их нельзя удалять. Если меняете имя файла, то расширение необходимо сохранить. Проще снять галочку, как сказано выше. Тогда переименование будет безопасным.

Дорогой читатель! Вы посмотрели статью до конца. Получили вы ответ на свой вопрос? Напишите в комментариях пару слов. Если ответа не нашли, укажите что искали или откройте содержание блога.
Читайте также:


