Можно ли печатать на ноутбуке без интернета
Если пользователь стал счастливым обладателем нового периферийного устройства, купленного в гипермаркете или интернет-магазине, велика вероятность, что дома он за считанные минуты справится с работой по подключению. Но когда приобретается подержанный аппарат, а оптический носитель с программным обеспечением утерян, встает вопрос, как выполнить сопряжение ноутбука с принтером. Без необходимого драйвера он работать не будет.
Как настроить печать?
Это один из последних пунктов по первичной настройке принтера, и прибегать к завершающему этапу нужно только тогда, когда присутствует твердая уверенность, что периферийное устройство правильно подключено, а необходимые драйвера загружены в систему.
Чтобы изменить в печатающем аппарате параметры «По умолчанию», следует открыть «Панель управления», «Устройства и принтеры», выбрать название оргтехники и нажать на кнопку «Настройка печати». После этого откроется диалоговое окно с большим перечнем функций, где можно корректировать каждую опцию.
Например, пользователь перед распечатыванием документа может изменить или выбрать:
- размер бумаги;
- количество копий;
- экономию тонера, чернил;
- диапазон страниц;
- выбор четных, нечетных страниц;
- печать в файл и многое другое.
Благодаря гибким настройкам принтер можно настроить под собственные приоритеты.
Возможные проблемы
При подключении периферийного устройства к компьютеру или ноутбуку проблемы могут возникнуть не только у неопытных пользователей.
С затруднениями нередко сталкиваются кадровые офисные сотрудники, которые работали с принтером не один год.
Поэтому имеет смысл обозначить несколько сложных ситуаций и рассказать о способах решения.
- Компьютер или ноутбук не видит оргтехники. Здесь необходимо проверить подключение кабеля USB. По возможности использовать другой провод, заведомо пригодный к эксплуатации. Подключить его в другой порт ПК.
- Ноутбук не распознает периферийное устройство. Основная проблема, скорее всего, кроется в отсутствии драйвера. Нужно установить программное обеспечение и перезагрузить компьютер.
- Принтер не подключается. Проверить, правильно ли выбран шнур. Такое нередко случается, когда печатающее устройство куплено с рук.
- Ноутбук не определяет принтер. Здесь поможет принудительный способ, когда потребуется воспользоваться помощью «Мастера подключений». Необходимо зайти в «Панель управления», выбрать «Устройства и принтеры», нажать на вкладку «Добавление устройства». Компьютер найдет устройство самостоятельно.
Если описанные выше рекомендации не помогли, придется обратиться в сервисный центр.
Каждый пользователь может подключить принтер к компьютеру, ноутбуку без посторонней помощи. Главное – внимательно прочитать инструкцию, прилагаемую к печатающему устройству. А также знать, какая операционная система установлена на ПК. Нелишним будет заранее приготовить USB-кабель, оптический накопитель с драйвером или готовый пакет с программным обеспечением, скачанный с официального сайта.
Когда все будет подготовлено, процесс сопряжения принтера с компьютером не должен вызвать затруднений.
Как подключить принтер к ноутбуку с через USB-кабель, смотрите далее.
Способы установки программного обеспечения
Для того чтобы операционная система знала, как правильно работать с новым подключённым к ней оборудованием, требуется набор особых инструкций — драйверов. Для каждого устройства они уникальны. Иногда разработчики могут использовать один общий драйвер на несколько аппаратов.
Таким образом, драйвер — это некий переходник, с помощью которого система управляет устройством. Под программным обеспечением понимаются как драйвера, так и дополнительный софт. Как правило, он служит для облегчения работы пользователя, калибровки, настройки и тестирования устройства. Использовать аппарат можно и без драйверов (как вынужденную временную меру) до того, как найдётся диск или будут скачаны драйвера. Рассмотрим способы подключения с драйверами и без.
Установка драйверов с диска или интернета
В первом случае всё просто — нужно загрузить диск в лоток компакт-диска и пройтись по предложенным шагам мастера установки. Стоит отметить, что современные модели рекомендуется подключать после установки драйверов. Хотя, в большинстве случаев, всё работает и так. Тяжелее приходится, когда диска с готовыми «дровами» нет. Тогда остаётся один путь — интернет.
Скачивать драйвера нужно с официального сайта. Во-первых, там всегда имеются наиболее свежие версии. А во-вторых, это обезопасит от вирусов. Если ситуация безвыходная а драйвер нужен, то при загрузке его со стороннего сайта лучше «пройтись» по нему антивирусом.

Далее может быть два пути: драйвер имеет собственный инсталлятор или нет. В первом случае достаточно запустить установочный файл. А вот во втором нужно будет сначала зайти в программу «Диспетчер устройств», которая находится в «Панели инструментов». Среди списка оборудования находим то, которое не определилось после подключения, и кликаем по нему правой кнопкой. Затем выбираем пункт «Обновить драйверы». В появившемся окне нужно выбрать установку драйверов с этого компьютера. Далее указываем путь к скачанному файлу. Кстати, система может и сама предложить поискать драйвера после соединения.
Как подключить принтер к ноутбуку без установочного диска
Иногда установка драйверов невозможна ввиду утери диска или по каким-либо другим причинам. В принципе наш аппарат может «завестись» и без драйверов, правда не всегда. Для этой процедуры сначала понадобится его подключить к ноутбуку с помощью кабеля. Затем нужно добраться до панели управления системой.

Панель управления в Windows 7
Здесь нас интересует пункт «Устройства и принтеры», в котором необходимо выбрать установку.

Установка нового устройства
На этом этапе можно выбрать тип подключения — сетевой, беспроводной, Bluetooth или локальный. Мы рассматриваем подсоединение через кабель, то есть локальный, поэтому дальше нужно указать порт, из списка выбрать производителя и наименование модели. На следующем шаге можно указать имя, по которому будет происходить обращение к нему. По идее после нажатия на кнопку «Готово» всё должно заработать. Если нет, то придётся искать драйвер в сети и скачивать его.
Как распечатать текст?
Microsoft Office имеет в своем составе программы, в которых предусмотрена функция печати. Существует 3 способа, с помощью которых можно приступить к печати документа.
- Нажать кнопку «Файл» в главном меню.
- Нажать значок с изображением принтера. Он находится в верхней части панели инструментов.
- Нажать сочетание клавиш Ctrl+P.
Последний вариант сразу выведет файл на печать, а первые два вызовут окно с настройками, в котором можно выставить желаемые параметры. Так, например, можно определить количество и расположение страниц, которые требуется распечатать, изменить положение текста или указать формат листа. Также в окне доступен предварительный просмотр печати.
У каждого варианта есть свои плюсы и минусы. Пользователь сам решает, какой способ вызова печати документа ему кажется наиболее удобным.
Как подключить без провода?
Задействовать принтер можно и без специального кабеля USB. Такой способ подходит, если шнур потерялся или больше не пригоден к эксплуатации. В этом случае выполняется беспроводное подключение. Рассмотрим, как настроить такое сопряжение.
Сначала нужно убедиться, что печатающий аппарат поддерживает ключевую функцию. Для этого следует обнаружить кнопку с характерным логотипом Wi-Fi. Если она присутствует, имеет смысл приступать к выполнению дальнейших шагов.
Самый простой способ – воспользоваться специальным приложением, поставляемым вместе с периферийным устройством. После установки программы нужно следовать советам установщика. Если такового не имеется, подключать принтер придется вручную.


Другой метод сопряжения – воспользоваться заложенными ресурсами WPS. Такую функцию должен поддерживать принтер и роутер. Узнать подробности можно из инструкций. Если подключение через Wi-Fi реально, необходимо приступать к дальнейшим действиям по следующему алгоритму.
- Набрать в адресной строке браузера 192.168.1.1 либо 192.168.0.1.
- Выполнить вход в интерфейс роутера, в раздел Device PIN и ввести указанное выше значение – любое из двух на выбор. Отключить MAC фильтр.
- Нажать на оргтехнике кнопку WPS. Дождаться обнаружения Wi-Fi сети.
Последний шаг – зайти в раздел «Принтеры и факсы» через панель управления и поставить отметку напротив пункта «Использовать по умолчанию».
Как печатать на принтере с ноутбука?
Мало кто сегодня не знает, что такое принтер, и не представляет, как им пользоваться. В век современных технологий такой вид оборудования можно встретить в любом офисе и большинстве домов.
Принтером пользуются все, у кого есть компьютер или персональный ноутбук.
Несмотря на широкое распространение таких устройств, людям не всегда бывает понятно, как правильно печатать тексты, изображения или целые страницы с интернета на принтере. Стоит подробнее рассмотреть этот вопрос.
Установка драйверов
После соединения устройств – ноутбука и принтера – USB-кабелем, операционная система может обнаружить печатающий аппарат, но выполнить печать документов на этом этапе пока ещё не получится. Потребуется установка драйвера.
Имеет значение перечислить самые распространенные способы поиска и инсталляции программного обеспечения.
- Самостоятельный поиск ПО. Ввести в адресную строку браузера полное название принтера, перейти на сайт производителя и из соответствующего раздела скачать нужный драйвер.
- Если оргтехника присутствует в списке ОС (проверить можно через путь «Компьютер» ⇒ «Свойства» ⇒ «Диспетчер устройств»), это упрощает проблему. В открывшемся перечне нужно найти «Принтер», выделить строку, кликнуть правой кнопкой мыши и нажать «Обновить драйвер».
- Еще один метод, но он не всегда срабатывает, особенно с новыми принтерами. Открыть «Панель управления», зайти в «Центр обновления Windows» и обновить систему.
Чтобы настроить периферийное устройство для печати, существует еще один способ. Он принадлежит к числу самых распространенных и простых, которым нередко пользуется большинство офисных сотрудников. Здесь потребуется скачать стороннее приложение, например, Driver Genius.
Запустить инсталляционный файл и дождаться процесса окончания установки драйверов.
Установка и настройка драйверов
Чтобы оргтехника заработала, в операционную систему придется инсталлировать программное обеспечение. Если оптический носитель с драйвером присутствует в коробке с принтером – это упрощает процесс по настройке. Диск необходимо вставить в дисковод и дождаться автозапуска. Если ничего не происходит, нужно запустить исполняемый файл вручную.
Для этого потребуется открыть «Мой компьютер» и дважды кликнуть на значке оптического накопителя. Откроется меню, где необходимо найти файл с обозначением Setup exe, Autorun exe или Install exe. Открыть его правой кнопкой мыши – выбрать строку «Установить» и следовать дальнейшим указаниям «Мастера». Время инсталляции 1-2 минуты.
Некоторые модели принтеров не комплектуются компакт-дисками с требуемым драйвером, и пользователям приходится искать ПО самостоятельно. Сделать это можно одним из нескольких способов.
- Воспользоваться специальным приложением. Самое известное и бесплатное – Driver Booster. Программа самостоятельно найдет требуемый драйвер, скачает и установит.
- Выполнить поиск вручную. Здесь два варианта. Ввести в адресной строке название принтера, перейти на сайт производителя и в соответствующем разделе загрузить ПО. А также его можно скачать через панель «Диспетчера устройств», но это в том случае, если Windows обнаружит печатающий аппарат.
- Обновить систему. Зайти в «Панель управления», перейти в «Центр обновления Windows» и запустить «Проверку обновлений».



Последний способ может сработать, если установлен принтер популярной модели. Во всех других случаях целесообразно пробовать описанные выше методы.
Если загруженное программное обеспечение полностью совместимо с операционной системой и периферийным устройством, после запуска драйвера в нижнем левом углу будет демонстрироваться процесс установки. По завершении ноутбук необходимо перезагрузить. Каких-либо дальнейших шагов делать не придется.
Как подключить принтер к ноутбуку через USB-кабель?
Подключить сложную оргтехнику бывает, действительно, проблематично, особенно новичкам, которые только купили периферийное устройство и не обладают достаточными знаниями, наработанной практикой. Вопрос осложняется большим количеством моделей принтеров и наличием разных операционных систем семейства Windows, а также Mac OS. Чтобы настроить работу печатающего устройства, следует внимательно прочитать инструкцию и выполнять полезные рекомендации.
Как подключить МФУ к ноутбуку
МФУ — это многофункциональные устройства, которые могут выполнять несколько функций — печатать, сканировать и копировать. Система должна знать, как работать и с принтером, и со сканером, поэтому комплект драйверов сильно отличается от стандартных аппаратов.

Как подключить МФУ к компьютеру через Wi-Fi
Сделать это можно несколькими способами. Перед тем как подключить МФУ к ноутбуку через Wi-Fi, можно кратко с ними ознакомиться:
- прямое соединение с помощью панели управления самого аппарата. Достаточно подключиться к сети Wi-Fi, установить драйвера в компьютер и найти его в списке доступных сетевых устройств;
- соединение с помощью WPS. Очень быстрый способ. Нужно всего лишь нажать кнопки WPS на МФУ и роутере, и всё соединится само собой.
МФУ обычно снабжены своим собственным автономным блоком управления, с помощью которого можно настроить многие параметры. Это количество копий, их качество, отмена текущей задачи и подключение к беспроводной сети. Новые модели разработчики стараются поддерживать актуальными для настоящего времени и оснащают их новомодным WPS.
Если вы знаете интересные способы, как подключить принтер к ноутбуку по Wi-Fi, USB или Bluetooth из своего личного опыта, то поделитесь ими в комментариях.
Как печатать другие документы?
Не всегда необходимо распечатать только текст. Поэтому принтером предусмотрена возможность работы с другими файлами и расширениями. Стоит подробнее рассмотреть каждый случай.
Фотографии и картинки
Многие считают печать фотографий более сложным вопросом, поэтому не рискуют браться за проведение подобной процедуры самостоятельно. Однако процесс печати практически такой же, как и в случае с выводом на устройство текстовых документов.
При выборе данного способа распечатки поменяются только настройки и программа, в которой происходит обработка файла перед печатью. Выводить изображение можно как на обычную бумагу, так и на фотобумагу с приятным покрытием.
Если требуется распечатка качественного изображения, тогда предпочтение стоит отдать второму варианту. У фотобумаги специальные размеры, напоминающие формат А5.
Сама бумага бывает:
В этом случае выбор зависит от вкуса владельца изображения. При желании, если есть возможность, можно попробовать оба варианта и выбрать тот, который понравится больше.
Когда характеристики фотографии будут настроены, можно приступать к печати. Проводится процедура с помощью программы. Если речь о Windows, тогда в качестве программы используется стандартный редактор изображений. Вызов программы такой же, как в случае с печатью документа.
Настройки вывода на печать тоже имеют идентичный вид. Поэтому после того как будут выставлены требуемые параметры, можно отправлять изображение на печать.
Интернет-страницы
Зачастую возникает необходимость распечатки интернет-страницы, однако нет желания создавать новый файл. Поэтому многие интересуются, существует ли способ печати интернет-страниц без необходимости копирования текста и перевода его в документ.
Чтобы ответить на этот вопрос, следует рассмотреть популярные браузеры.
- Google Chrome. Предоставляет пользователю возможность переноса информации с экрана ноутбука на бумагу. Для этого потребуется открыть браузер, отыскать требуемый документ и открыть меню – 3 точки, которые можно обнаружить в правом верхнем углу. В появившемся списке нужно выбрать опцию печати, и процесс будет запущен. При необходимости можно также нажать сочетание клавиш Ctrl+P, и тогда принтер запустится мгновенно.
- Opera. Тоже дает возможность распечатать интернет-страницы с ноутбука. Для вывода документа потребуется кликнуть по шестеренке, которая откроет основные настройки браузера. В остальном – все понятно, необходимо выбрать печать и подтвердить процедуру.
- Yandex. Браузер, по своей структуре напоминающий Google Chrome. Поэтому нет ничего удивительного в том, что у него тоже есть функция печати интернет-страницы на принтере. Последовательность проведения процедуры идентична, поэтому вывести документ на бумагу не составит труда.
Стоит отметить, что последние обновления знакомых браузеров Mozilla Firefox и Internet Explorer (или ныне Microsoft Edge) также содержат опцию печати.


Двусторонняя печать
Некоторые работы требуют печати материала на бумаге с обеих сторон. Поэтому стоит научиться, как проводить процедуру. Все очень просто. Раньше уже было объяснено, как выводить текст на принтер. В этом случае действовать необходимо по той же пошаговой инструкции, что была приведена.
Когда требуемые параметры будут выставлены, получится без проблем напечатать имеющийся текст с учетом любых пожеланий. Важно только вовремя переворачивать лист и вставлять нужной для нанесения краски стороной.
Стоит отметить, что на некоторых моделях процесс переворота листа облегчают специальные картинки. Если же их нет, следует положить конец напечатанного текста к лотку приема бумаги, чтобы достичь корректной работы устройства.
Подключение принтера
Для опытных пользователей такая работа отнимает 3-5 минут. Новичкам следует тщательно изучить руководство, прилагаемое к оргтехнике, чтобы избежать затруднительных ситуаций в вопросе, как подключить принтер к ноутбуку через USB-кабель и выполнить сопряжение на уровне программной среды. Весь процесс можно разделить на три основных этапа:
- подключение через специальный провод;
- установка драйвера;
- настройка очереди печати.



Первым делом требуется воткнуть шнур в сеть и только потом выполнять дальнейшие шаги.
Принтер и компьютер расположить неподалеку, чтобы удалось без проблем подсоединить оба устройства. ПК поставить таким образом, чтобы доступ к портам, расположенным сзади, был открыт. Взять прилагаемый USB-кабель и один конец соединить с принтером, а второй – воткнуть в гнездо компьютера. Бывают случаи, когда выполнить сопряжение через провод невозможно по причине занятых портов. В этом случае нужно приобрести USB-разветвитель.
Когда оба устройства готовы к работе, необходимо включить кнопку питания на принтере. ПК должен самостоятельно определить новое подключение и найти оргтехнику. А также он предложит установить программное обеспечение. Если этого не произошло, следует вручную выполнить системные настройки для сопряжения двух устройств.
Если присоединить оргтехнику к компьютеру или ноутбуку удалось не новым, а старым проводом, велика вероятность, что он поврежден. Поэтому работы лучше начинать с USB-шнуром, когда заранее известно, что кабель пригоден к эксплуатации. Дальнейшие шаги:
- открыть панель управления;
- найти строку «Устройства и принтеры»;
- активировать;
- если в списке устройств принтер присутствует, необходимо установить драйвер;
- когда аппарат не обнаружен, выбрать «Добавление принтера» и следовать указаниям «Мастера».
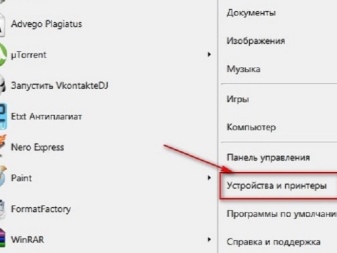

В некоторых ситуациях компьютер все равно не видит оргтехники. В этом случае нужно перепроверить подключение, исправность шнура, перезагрузить ПК, подсоединить печатающий аппарат заново.
В целом подключить принтер к компьютеру или ноутбуку доступно не только с использованием специального шнура. Это можно сделать:
- через USB-кабель;
- посредством Wi-Fi-соединения;
- по беспроводной сети с помощью Bluetooth.
Если провод непригоден к эксплуатации или утерян, всегда присутствует возможность выбрать альтернативные способы.



Различия в подключении в различных ОС
На рынке операционных систем можно встретить три основных направления: дистрибутивы Linux, серия Windows и серия MacOS. Каждое из них, в свою очередь, делится на различные версии и релизы, установка на ноутбук в которых может отличаться. Давайте разберемся, как происходит этот процесс в разных системах.
Как подключить принтер к ноутбуку на Windows 7
Операционные системы семейства Windows очень широко распространены среди пользователей. Именно простота установки и обращения с системой сильно повлияла на это. То же самое касается и принтера. Очень часто при его подключении драйвера могут «подхватиться» сами и аппарат сразу же будет готов к использованию.

Рабочий стол Windows 7
Если же автоматическая установка не удалась, то вставляем диск и устанавливаем с него. Если и его нет, то нужно зайти в «Устройства и принтеры». Этот пункт в Windows 7 может находиться сразу в меню «Пуск». Сверху открывшегося окна должна располагаться кнопка «Установка». После нажатия на неё появится новый диалог, который предложит выбрать тип подключения. Если нужно сделать это с помощью USB, то выбираем локальный, если другие способы — второй пункт. Далее нужно либо выбрать известную системе модель из списка, либо установить из центра обновления Windows. Второй способ помогает крайне редко, поэтому выбираем готовый драйвер из списка. Затем пишем имя устройства, если надо — выбираем сетевой доступ. На этом можно считать установку завершённой.
Как подключить принтер к ноутбуку на Windows 10
В операционную систему Windows 10 было внесено несколько изменений в интерфейс. Поэтому установка устройств в ней немного отличается. В частности, добавление нового аппарата производится не через «Панель управления», а через «Параметры» в меню «Пуск». Далее нужно перейти в «Устройства» и здесь найти «Принтеры и сканеры». Чтобы добавить новое устройство нужно нажать «Добавить принтер или сканер». Далее, аналогично Windows 7, выбирается модель, имя, доступ и всё это сохраняется.

Внешний вид Windows 10
Установка на MacOS

Затем в Dock-панели надо найти «Системные настройки». Дальше перейти в «Принтеры и сканеры». В новом окне нажимаем на «плюсик» для добавления и выбираем своё устройство из списка.
Как выполнить установку на Ubuntu
Это, наверное, самое интересное подключение. Начинать его стоит задолго до покупки принтера, так как Ubuntu поддерживает не все устройства. Нужно будет убедиться на сайте производителя, присутствуют ли драйвера на конкретный аппарат для Ubuntu. Затем нужно дополнительно поискать информацию об успешных запусках у других пользователей.

Сопряжение с электросетью
Ноутбук и периферийное устройство перед началом работы необходимо включить в сеть с напряжением 220 вольт. Чтобы уберечь оба аппарата от поломок при скачках напряжения, желательно использовать специальный фильтр питания.


Такие электрические приборы продаются отдельно, стоят недорого, но бывают разными. Не следует экономить на сетевом фильтре, так как от его качества зависит надежная работа компьютера и принтера. Одними из лидеров данной продукции считаются устройства Pilot.
Подключить лэптоп и принтер к сетевому фильтру, а его – в розетку. Если требуется, задействовать переключатель. Он расположен рядом с розетками на фильтре питания. Такой же тумблер может быть и у оргтехники на задней крышке. Дальше пробовать осуществить настройки, как указано выше.
Основные способы подключения
Учитывая весь массив устройств на рынке, существует всего три основных способа, с помощью которых можно соединить аппарат и ноутбук:
- USB. Обычное соединение с помощью стандартного кабеля USB — USB «B». Наиболее распространённый способ.
- Wi-Fi. Редкий мобильный компьютер сейчас не оснащается модулем Wi-Fi, поэтому подключить аппарат без проводов проще простого.
- Bluetooth. Присутствует скорее опционально, чем на постоянной основе, так как всегда есть Wi-Fi. Но также встречается в современных моделях.
Давайте разберёмся как происходит соединение каждого из видов.
Подключение принтера через Wi-Fi
Перед тем как подключить принтер к ноутбуку через Wi-Fi, нужно ознакомиться с несколькими основными способами:
- с установкой драйверов;
- посредством WPS;
- вручную;
- подключение к роутеру через USB.
Обычное подключение начинается с установки драйверов. Обычно они идут в комплекте на диске. Если нет, то всегда можно скачать с официального сайта. В процессе установки должен встретиться раздел, который отвечает за метод. Именно здесь и надо указать беспроводное соединение. После завершения установки придётся на время соединить аппарат с ПК посредством USB. Система должна автоматически определить новое устройство и предложить выбрать настройки. Здесь нужно будет указать сеть к которой необходимо подключиться и пароль к ней. После завершения настроек можно отсоединить кабель USB и попробовать распечатать первый пробный документ.

Роутер должен тоже поддерживать WPS
Если роутер и печатающее устройство поддерживают WPS, то перед тем, как подключить принтер через Вай Фай, достаточно нажать кнопку WPS на обоих устройствах и они смогут соединиться.
Использование WPS не является абсолютно безопасным, так как технология уязвима и при должном упорстве злоумышленник сможет подобрать нужный ключ.

Ручная настройка — самый безопасный способ. Он актуален больше для моделей с собственной системой настроек на борту и дисплеем. Прямо с панели управления аппарата нужно подключиться к нужной сети и ввести пароль. Затем с компьютера установить драйвера и программное обеспечение. С помощью софта нужно настроить беспроводное соединение.
Роутеры, оснащённые собственным портом USB, могут использовать прямое подключение и делиться им в общей сети. Здесь тоже нет ничего сложного. После соединения устройств нужно зайти в веб-интерфейс роутера и проверить, определился ли аппарат. Затем из операционной системы нужно добавить новый принтер по сети, «скормить» ему его драйвера и распечатать стартовую страницу.
Этот метод настолько прост, что описать его можно буквально в 4 простых шагах:

Соединение по кабелю

Перед установкой нужно включить принтер и ноутбук
- установить драйверы с диска или скачанные с интернета;

Окно мастера установки

Тестовая страница струйного МФУ
Как подключить принтер без провода к ноутбуку — Bluetooth
Bluetooth в основном присутствует на современных моделях в качестве дополнительной опции. Поэтому используется он крайне редко. Чаще всего такая функция применяется для управления со смартфона или планшета.
Компактное устройство для печати чеков с помощью Bluetooth со смартфона
В целом весь процесс подключения мало чем отличается от подсоединения любого другого устройства. На принтере включается Bluetooth, на ноутбуке − тоже. Затем, когда система найдёт аппарат среди доступных, нужно просто присоединить его. Устанавливаются необходимые драйверы и аппарат готов к работе.
Рекомендации
Существует несколько рекомендаций, с помощью которых удастся сделать процедуру вывода текста или изображения на бумагу более быстрой и эффективной.
- Word позволяет создать документ любой сложности. Чтобы не редактировать настройки печати, можно сразу придать странице требуемый внешний вид в программе.
- Время распечатки зависит от модели принтера. Этот параметр можно уточнить в характеристиках.
- Назначение принтера играет немаловажную роль. Домашние и профессиональные устройства отличаются друг от друга, поэтому стоит заранее определиться, какое оборудование требуется.
Учет этих требований поможет выбрать подходящее устройство и организовать надежную распечатку файлов.
О том, как подключить и настроить принтер, смотрите видео ниже.
Подключаем с помощью USB-кабеля
Рассмотрим варианты подключения принтера к ноутбуку с помощью порта USB в зависимости от используемой операционной системы.
В Mac OS X
Прежде чем приступать к осуществлению требуемых действий по подключению оргтехники к лэптопу, нужно выяснить, можно ли подсоединить купленный принтер к устройству, работающему под управлением Mac OS X.
Чтобы ответить на этот простой вопрос, будет достаточно открыть инструкцию и прочитать необходимый раздел. Другой способ – это воспользоваться интернетом и узнать технические сведения о модели аппарата.
Если в прилагаемой инструкции написано, что присоединить оргтехнику к ноутбуку с Mac OS X возможно, следует подготовить рабочее место – поставить печатающее устройство рядом с лэптопом (кабель USB, поставляемый заводом-изготовителем, обычно короткий).


Кроме этого, может потребоваться специальный переходник USB-USB-C, так как USB-порты в ряде моделей ноутбуков под управлением Mac OS X отсутствуют.
Чтобы установить и подключить периферийное устройство, необходимо выполнить сопряжение: один конец кабеля вставить в принтер, а другой – в соответствующее гнездо гаджета. Порты находятся на боковой или задней панели устройств. Когда оба аппарата правильно соединены, следует нажать на кнопку питания принтера с характерным значком.
В большинстве случаев операционная система сама находит печатающее устройство. Пользователю же будет предложено только установить принтер, то есть – подтвердить запрос на установку. Дальше необходимо следовать указаниям компьютера, чтобы процесс завершился корректно. Последний шаг – выполнить печать тестовой страницы.
Так произойдет в случае, если программное обеспечение, которое требуется для работы принтера, уже загружено в ноутбук. В большинстве примеров периферийное устройство в процессе сопряжения предлагает инсталлировать драйвер. Если оптический носитель с программным обеспечением лежит на столе – это упрощает задачу.
Однако следует рассмотреть такие варианты подключения:
- когда установочного диска нет;
- в модели лэптопа дисковод не предусмотрен производителем.
В таких случаях нужно найти требуемый драйвер, что сделать очень просто. Сначала следует узнать модель печатающего устройства. Она указана в инструкции или на лицевой стороне аппарата.
Дальше – воспользоваться поисковыми системами: ввести в адресной строке полное название принтера и перейти на сайт изготовителя, где в соответствующих разделах, касающихся ПО, выбрать нужный драйвер и скачать его на рабочий стол. Когда загрузка завершится, драйвер потребуется установить, следуя предложенным шагам в процессе инсталляции ПО. Завершающий этап – распечатка тестовой страницы.
В Windows
Шаги по подключению оргтехники к ноутбуку, работающему под управлением операционной системы Windows, в целом похожи и отличаются лишь нюансами. Сначала нужно соединить оба аппарата специальным кабелем USB. Он обычно поставляется вместе с печатающим устройством. Затем включить принтер и ноутбук в электросеть. Здесь лучше использовать фильтр питания, чтобы уберечь технику от поломок во время перепадов напряжения.
Когда все готово, необходимо включить кнопку питания периферийного устройства. Она расположена сверху, сбоку или сзади. После этого компьютер должен сам определить принтер и предложить установить ПО. Бывают случаи, что он обнаружил аппарат, но напечатать что-либо не получается. В этом случае необходимо принудительно установить программное обеспечение.
Если требуемый оптический носитель с драйвером присутствует, следует вставить диск в дисковод и запустить установочный файл. Процедура инсталляции пройдет автоматически. Пользователю периодически придётся только подтверждать действия.
Когда программное обеспечение отсутствует, его предстоит искать самостоятельно, а сделать это можно на сайте производителя печатающего устройства. Ввести в адресной строке браузера модель аппарата, перейти в соответствующий раздел, скачать драйвер на рабочий стол и установить. Можно использовать специальные программы для поиска и установки ПО, например, Driver Booster. Он фактически без участия пользователя выполнит необходимые действия.
Если ноутбук не видит аппарат, можно попробовать его перезагрузить, подключить кабель USB в другой порт, зайти в панель управления, где в разделе «Устройства и принтеры» нажать на вкладку «Установка принтера», а дальше следовать указаниям установщика.
Но в любом случае инсталляция драйвера потребуется. Без загрузки ПО в операционную систему настроить печать невозможно.
Инструкции подключения для моделей различных производителей
В целом установка у разных производителей мало чем отличается, но всё же стоит показать на примере нескольких известных брендов, как именно это сделать. Возьмём устройства от Canon, HP, Brother.
Как подключить принтер Canon к ноутбуку
Вне зависимости от типа устройства (лазерный, струйный или МФУ), перед включением нужно убедиться, что удалены все защитные наклейки. Ну а дальше всё по порядку:
- Устанавливаем драйвера с диска или скачиваем их из сети.
- Соединяем аппарат с компьютером с помощью USB.
- Ждём, пока устройство определится системой.
- Печатаем пробную страницу.

Если же диск отсутствует, то можно попробовать методику, описанную чуть выше в статье.
Как подключить принтер HP к ноутбуку
Большое количество устройств от HP может быть установлено с помощью драйверов, встроенных в системы Windows 7, 8, 10. Например, для Windows 10 можно выполнить несколько несложных шагов:
- В поиске нужно вбить фразу «Изменить параметры установки устройства» и нажать на результат.
- В окне нужно указать «Автоматически» и сохранить.
- Подключить принтер к компьютеру.
- Перейти в «Устройства и принтеры».
- Нажать «Добавить принтер».
- В списке выбрать свою модель и нажать «Далее».
- Аппарат должен успешно установиться.

Как подключить принтер Brother к ноутбуку
Чтобы подключить модель от Brother можно (следуя официальному руководству) выполнить пункты:
- Установить картридж, снять все защитные наклейки.
- Установить драйвера с прилагаемого диска.
- Во время установки система попросит подключить аппарат к компьютеру.
- После завершения нажать «Готово».

Вот так просто выполняется установка и подключение.
Рекомендации
В целом подключение печатающего аппарата к ноутбуку сводится к выполнению трех правил:
- сопряжение принтера и лэптопа с помощью USB кабеля;
- установка ПО;
- настройка печати.
Чтобы периферийное устройство заработало, необходимо сначала внимательно прочитать инструкцию, а только потом приступать к последовательным шагам.
Если принтер является устаревшей моделью и больше не поддерживается производителем, найти необходимое программное обеспечение можно на сторонних ресурсах. Чтобы упростить проблему, нужно зайти в «Диспетчер устройств», выделить строку «Принтер».

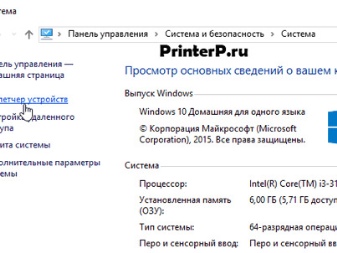
Дальше следует нажать «Свойства/Сведения», открыть выпадающий список «Описание устройства» и выбрать строчку «ИД оборудования». Скопировать полностью в адресную строку браузера первое или второе значение. Найти необходимый драйвер.

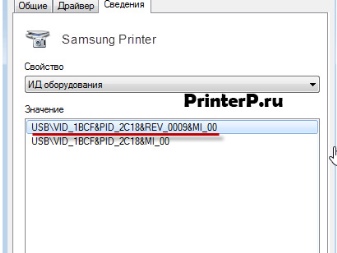
Если пользователь купил оргтехнику с рук без установочного диска (или оптический накопитель забыли положить в коробку), найти требуемый драйвер можно без помощи специалистов. Достаточно точно следовать рекомендациям, описанным выше, после чего принтер обязательно заработает.
О том, как установить принтер на компьютер без диска, смотрите видео ниже.
Как подключить принтер к ноутбуку: разбор популярных способов на разных операционных системах
Теоретически ноутбук отличается от «большого брата» лишь наличием батареи, компактными размерами и, в большинстве случаев, невозможностью расширения устройства путём установки новых модулей. Так как времена специального порта LPT канули в лету, все современные модели могут соединяться через USB, Wi-Fi или Bluetooth. А любой ноутбук сейчас трудно представить без этих интерфейсов.
Стоит отметить одну интересную особенность практически всех производителей печатающих аппаратов. В комплекте всегда отсутствует кабель USB. Как объяснить эту многолетнюю загадку не знает, видимо, никто. Поэтому перед тем как присоединять аппарат к ноутбуку убедитесь, что кабель имеется.


Как настроить принтер на печать?
Вне зависимости от того, какая модель у принтера и какие у него функции, принцип подключения устройства к ноутбуку будет одинаковым для всех.
Для этого потребуется выполнить следующие действия.
- Включить ноутбук.
- Подсоединить провода, которые идут от принтера, к подходящим разъемам. Важно, чтобы печатное устройство было выключено. В противном случае не удастся обеспечить его корректную работу.
- Подключить принтер к сети питания с помощью шнура.
- Включить устройство посредством нажатия кнопки.
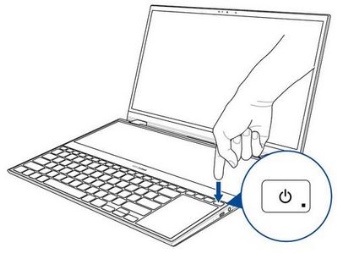

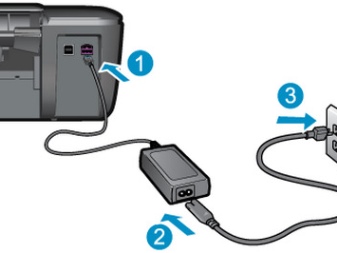

Когда оба устройства будут включены, на ноутбуке появится окошко с поиском необходимых драйверов. Чаще всего Windows находит требуемое программное обеспечение, однако лучшим вариантом станет установка драйверов, которые предназначены для конкретной модели установленного принтера.
Такие драйверы можно обнаружить на диске в упаковочной коробке, которая шла вместе с комплектом к печатному оборудованию. Установка ПО осуществляется следующим образом.
- Сначала потребуется включить диск. Сразу после этого должен запуститься «Мастер установки».
- Если запуск не произошел, его следует вызвать вручную. Для этого нужно открыть папку «Мой компьютер» и отыскать название дисковода. По нему следует кликнуть и нажать в выплывшем меню «Открыть». Это поможет запустить загрузочный файл, где находится требуемое расширение.
- Запущенный «Мастер установки» проведет классическую процедуру по установке драйверов, которая практически не требует участия владельца компьютера.
- Если во время загрузки происходят сбои, и файл не может установиться до конца, это означает конфликт драйверов. В этом случае рекомендуется проверить, не установлено ли на ноутбук программное обеспечение других принтеров.
- Успешная установка продемонстрирует значок с подключенным устройством.




Чтобы приступить к печати, сначала потребуется указать необходимые параметры, которые можно будет задать в программе с документом. В свойствах принтера имеются различные функции, способные улучшить качество печати, повысить четкость изображения и многое другое.
Читайте также:


