Можно ли на компьютере сделать сброс настроек как на телефоне
Каждый пользователь ПК сталкивался с проблемой, когда операционная система начинала работать со сбоями и часто перезагружалась. Это случается из-за потери системных файлов, большого количества вирусов или технических неполадок оборудования.
Особенно неприятно попасть в ситуацию, когда Windows перестает загружаться. Это может привести к потере данных: ценных документов, музыки и фотографий.
Основные способы восстановления системы
В большинстве случаев можно сбросить систему до заводских настроек или восстановить работу Windows с рабочими системными файлами на компьютере. Для этого необязательно иметь специальное образование или глубокие знания программного обеспечения. Достаточно воспользоваться нижеприведенными советами. Наиболее действенными считаются следующие методы:
- Загрузка последней удачной конфигурации;
- Встроенная функция «Восстановление системы Windows»;
- Использование системного загрузочного диска.

В разных ситуациях сделать возврат к прежнему состоянию поможет один из вышеперечисленных методов. Каждый пользователь должен уметь делать отладку системы, поэтому остановимся на способах восстановления Windows более детально.
Загрузка последней удачной конфигурации
Этот вариант считается наиболее простым, он позволяет быстро вернуть рабочее состояние системы. Для начала необходимо перейти в Безопасный режим. Для этого во время загрузки Windows нужно нажать клавишу F8 и выбрать пункт «Последняя удачная конфигурация». После чего система восстановит предыдущие рабочие настройки и системные файлы, далее загрузка пойдет повторно.
В разных моделях ноутбуков вход в безопасный режим для дальнейшего сброса или восстановления системы осуществляется с помощью системных утилит. Ниже приведены комбинации для запуска некоторых из них:
- ASUS — F9 ;
- Dell XPS — F8 ;
- Lenovo ThinkPad — F11 ;
- Lenovo IdeaPad — специальная клавиша OneKey Rescue ;
- Toshiba — F8 или 0 ;
- Sony VAIO — F10 или клавиша ASSIST ;
- HP Pavilion — F11 ;
- LG — F11 ;
- Rover — Alt (удерживать);
- Samsung — F4 .
На последних моделях ПК с UEFI для перехода в безопасный режим потребуется изменить значения по умолчанию при выборе ОС. Более детальную информацию можно прочитать в технической документации.
С помощью последней удачной конфигурации можно откатить последние версии драйверов, которые вы могли установить некорректно. Или вернуть рабочие системные файлы, на которые воздействовало вредоносное программное обеспечение. Такой метод возврата к прежней конфигурации поможет при мелких багах и зависаниях, которые появились с последними изменениями в системе. При более серьезных поломках он может оказаться бесполезным и нужно будет пробовать другие способы, чтобы вернуть файлы.
Восстановление системы Windows
Его обычно используют после предыдущего метода, который не дал результатов. Операционная система имеет возможность делать несколько точек восстановления, которые фиксируют состояние всех программ на определенный момент. Такие точки можно сделать самому или настроить периодичность автосохранений.


В этом же меню можно сделать восстановление с помощью сделанного заранее образа. Его предварительно сохраняют на dvd-носитель, флешку или внешний жесткий диск. Сегодня чаще всего восстанавливают параметры с образа через usb соединение – это быстро и удобно.

Для неопытных пользователей все предлагаемые установки лучше оставить по умолчанию, после нескольких переходов подтверждаем процесс сброса, нажав кнопку Готово . Стоит отметить, что если вы создали бэкап с ошибками или носитель с образом был поврежден, то запуск системы может быть прерван. В этом случае лучше установить новую среду на компьютере с предварительным форматированием жесткого диска.
Использование системного загрузочного диска
При серьезных нарушениях в работе Windows или сильного воздействия вирусов может потребоваться загрузочный диск. С его помощью можно сбросить систему или откатить ее до рабочего состояния и нужных настроек. В безопасном режиме выбираем пункт «Устранение неполадок компьютера», после этого вставляем диск в dvd-привод и в открывшемся окне нажимаем на кнопку «Восстановление системы».

Программа предлагает нам на выбор несколько путей установки параметров по умолчанию:

Процесс восстановления такой же, как и со встроенным приложением. Но работая с диском, вы исключаете возможность вредного воздействия на работу вирусов и другого стороннего ПО.
Полный сброс до заводских настроек
Если вышеописанные методы восстановления не дали результатов можно попробовать произвести полный сброс до заводских настроек. Для этого некоторые модели ноутбуков и ПК имеют скрытый системный раздел с копией Windows в базовом состоянии.
Производители предлагают пользователям специальные утилиты, благодаря которым процесс сброса станет простым и понятным. Принцип работы таких программ похож и разобраться в них смогут даже неопытные пользователи. Запустить работу утилиты можно с помощью специальной клавиши или через безопасный режим во время загрузки компьютера. Если такая утилита предусмотрена разработчиком, то ее название будет выведено в конце списка параметров по восстановлению.

В открывшемся окне нам нужно выбрать первый пункт – «Восстановить до состояния на момент приобретения». После окончания работы компьютер будет перегружен, произойдет откат к заводским настройкам (потребуется снова выбрать язык по умолчанию и создать учетную запись).

Стоит заметить, что все файлы, которые были ранее на жестком диске удалятся безвозвратно. Поэтому рекомендуем заранее сохранить все необходимое на флешку или другой носитель.

Сброс до заводских настроек – это процедура, при которой в телефоне удаляются накопленные данные, а операционная система возвращается к начальной конфигурации. Существует мнение, что пользоваться сбросом смартфона рекомендуется не менее двух раз в год. Это позволит избавиться от лишнего мусора и продлить срок службы девайса.
Когда может понадобиться сброс к заводским настройкам
Возврат к заводской конфигурации на Android осуществляется по двум причинам:
- Продажа или обмен гаджета. Чтобы сэкономить время и не устранять информацию отдельными файлами, лучше сделать полный сброс;
- Снижение производительности. Со временем в смартфонах или планшетах начинает падать производительность. Это происходит, когда снижается продолжительность работы и появляется перегревание. В нередких случаях в системных папках скапливается огромное количество программного мусора.
В зависимости от функциональных и конструкционных особенностей устройств, существует множество методов сброса к первоначальному состоянию. Процедуру удастся выполнить штатными средствами или специализированными программами.
Сброс настроек на Андроид через меню гаджета
Очевидным способом выполнения задачи является использование меню смартфона. Пользователю при этом не придется применять приложения или комбинации кнопок. Если в гаджете установлена одна из последних версии ОС Android, потребуется сделать следующее:
- Разблокировать смартфон;
- Развернуть центр настроек;
- Воспользоваться блоком восстановления или сброса. Есть оболочки ОС с другим названием;
- На следующем этапе откроется страничка, в которой нужно воспользоваться кнопкой сброса;
- Чтобы предотвратить удаление данных, рекомендуется своевременно создать резервную копию.

Внимание! Когда пользователь нажмет на кнопку, в девайсе задействуется откат к первоначальному состоянию. Строго запрещено в этот момент доставать батарею или прибегать к аварийной перезагрузке ОС.
Сброс настроек цифровыми кодами
Еще один эффективный метод, чтобы обнулить свое устройство, не применяя стороннее ПО. К примеру, для гаджетов на базе ОС Android предусмотрен широкий ассортимент различных комбинаций.
Стоит заметить, что каждый производитель гаджетов присваивает собственные коды сброса. По этой причине перед проведением процедуры требуется уточнить комбинацию под конкретную модель.
Также важно помнить, что не во всех Android-устройствах есть такая возможность. Поэтому если имеющаяся модель не оснащена такой функцией, рекомендуется воспользоваться другим способом. Делается процедура следующим образом:
- Активировать приложение «Телефон»;
- В новом окне вставить комбинацию цифр;
- Ожидать перезагрузки телефона.
Возврат к заводскому состоянию с помощью рекавери
Сегодня, в каждом гаджете на базе операционной системы Андроид включён специальный восстановительный режим – рекавери. Он позволяет корректировать некоторые параметры и откатывать телефон к начальной конфигурации.
Владельцу устройства понадобится выполнить всего несколько нажатий физических клавиш. Стоит учесть, что методика будет отличаться в зависимости от марки и модели устройства.
Во многих девайсах есть специальная кнопка с функцией возврата домой. Это один из элементов управления, который будет задействован при запуске режима. Принцип запуска заключается в недолгом зажатии некоторых клавиш. Заводской сброс выполняется по этой инструкции:
- Полностью выключить гаджет;
- Воспользоваться кнопкой регулировки громкости и питания;
- Ожидать появления восстановительного меню;
- Откроется список, в котором нужно выбрать «Wipe data/factory reset».
- У некоторых производителей может быть надпись «Clear Flash» и «Clear eMMC»;
- Далее нужно тапнуть на строчку удаления пользовательских файлов;
- По завершении кликнуть на кнопку перезагрузки системы.

Важно! Для перемещения в меню восстановления нужно задействовать одну из кнопок для регулировки громкости. Подтвердить выбранную команду удастся кнопкой включения. Также есть модели, в которых рекавери предусматривает использование сенсорной панели.
Сброс настроек отдельной кнопкой
Современный рынок мобильной техники всё чаще пополняется смартфонами с отдельной кнопкой для выполнения отката к первоначальному состоянию. Она должна представлять собой мелкое отверстие, внутри которого непосредственно расположен выключатель. Чтобы воспользоваться клавишей, пользователю потребуется задействовать тонкий предмет – иголку, скрепку и т.д.
Модели смартфонов и их аппаратные клавиши
Часто пользователей мучает вопрос, касающийся осуществления хард ресет. Ниже представлен перечень смартфонов, которым характерна своя методика проведения процедуры. Стоит заметить, что даже для одного производителя инструкция будет отличаться. Зависит это от версии ОС, года выпуска и конструкционных особенностей модели:
- Samsung. Одновременное зажатие клавиши питания, «Домой» и увеличения громкости. На некоторых моделях потребуется зажать кнопку включения и громкость вниз;
- LG. В этом случае потребуется зажать на несколько секунд кнопку питания и уменьшение громкости. Когда появится логотип, отпустить и вновь повторить комбинацию. Держать до тех пор, пока не откроется меню восстановления;
- Huawei. Для этой марки смартфонов предусмотрено два способа. В первую очередь нужно зажать на 10 секунд кнопку питания и уменьшение громкости. Также есть способ, в котором нужно зажать середину регулятора громкости и клавишу включения;
- Lenovo. В случае с моделями Lenovo предусмотрено три метода – одновременное нажатие уменьшения/увеличения громкости и кнопка включения. Также можно зажать кнопку питания до тех пор, пока устройство не завибрирует. Напоследок стоит воспользоваться кнопкой включения и увеличением громкости;
- Sony. В первом случае нужно нажать на клавишу включения увеличение громкости. Также есть возможность воспользоваться специальной кнопкой, которая утоплена в корпус устройства. Однако для начала нужно подключить телефон к сети и ожидать, пока на дисплее на загорится значок андроида;
- Xiaomi, Meizu. Для запуска функции нужно нажать на кнопку «Пуск» и увеличение громкости. Когда появится логотип, клавишу питания отпустить, а громкость удерживать;
- Acer, Asus. Нажать на уменьшение громкости и кнопку включения;
- Prestigio, BQ. В случае с устройствами данного производителя нужно зажать клавишу «Пуск», а также увеличение или уменьшение громкости.
Сброс к заводским настройкам с помощью компьютера
К данному методу прибегают в тех случаях, если стандартные способы оказались безрезультатными. Прежде чем приступить к процедуре, пользователь должен скачать и установить на компьютер программу «Android System Development Kit». Как сбросить заводские настройки на андроиде:
- Посетить настройки мобильного устройства;
- В разделе разработчиков отыскать режим «USB Debugging»;
- Далее нужно поставить флажок на инструментах USB;
- В компьютере установить программное обеспечение для взаимодействия с мобильными устройствами;
- Подключить смартфон к ПК, используя оригинальный USB-провод;
- Активировать командную строку;
- Вписать следующий адрес «C:\Users\Имя пользователя\AppData\Local\Android\Android-SDK\инструменты»;
- В рекавери ввести ADB перезагрузки;
- Ожидать, пока перезагрузиться система.

Внимание! Не рекомендуется в процессе сброса отсоединять телефон от компьютера. В противном случае может повредиться прошивка.
Как перезагрузить Android
Для перезапуска смартфонов на базе Android предусмотрено несколько методов:
- Стандартная перезагрузка. В этом случае владельцу девайса придется всего лишь воспользоваться штатными средствами. Для начала нужно на несколько секунд зажать кнопку питания, после чего перед пользователем откроется окно с выбором действий. Среди них следует выбрать «Перезагрузка»;
- Принудительная перезагрузка. Этот вид перезапуска нужен в тех случаях, когда смартфон зависает или подтормаживает. Причин такого поведения может быть несколько – перегрев аккумулятора, забитое хранилище и т.д.;
- Аварийная перезагрузка. К этому способу следует прибегать в том случае, когда устройство прекращает реагировать на какие-либо действия. Для этой процедуры требуется достать аккумулятор, дать ему остыть и через некоторое время включить устройство.Также можно воспользоваться комбинацией для запуска меню восстановления.
Иллюзия удаления данных
Стоит заметить, что откат к начальной конфигурации удаляет персональные данные, однако делает это не полностью. В этом случае система стирает лишь адреса тех папок, в которых располагались файлы, а сам контент остается в Flash-памяти. Именно по этой причине многие специализированные утилиты позволяют восстановить удаленную информацию после сброса. Чтобы избежать подобных обстоятельств, рекомендуется ознакомиться со следующими процедурами.
Зашифровка данных
В смартфонах есть специальный инструмент, отвечающий за шифровку персональной информации. Как правило, находится он в настройках. Чтобы его найти, нужно перейти в раздел «Безопасность/Шифровка данных».
Суть шифровки заключается в установке специально кода, в качестве которого может выступать графический ключ или классический PIN. Если своевременно поставить блокировку, то даже после восстановления файлы будет невозможно открыть, не указав предусмотренный пароль.
Перезапись ненужных данных
Довольно эффективный метод, с помощью которого можно зашифровать личную информацию. Суть заключается в том, что пользователю потребуется сделать несколько сбросов. После первой процедуры нужно заполнить внутреннее хранилище устройства емкими ненужными файлами. Затем потребуется сделать второй hard reset, после чего нужные файлы в Flash-памяти перезапишутся ненужным контентом.
Также для этого можно воспользоваться сторонним ПО. К примеру, в Play Market есть приложение «iShredder 6», позволяющее забивать хранилище гаджета информационным мусором. К дополнительному функционалу утилиты также можно отнести возможность удаления перед сбросом конкретных папок, файлов, приложений и кэш.
Что требуется сделать перед сбросом данных
В первую очередь пользователь должен позаботиться о сохранности персональных данных. Конечно, можно подключить девайс к ПК и скопировать необходимую информацию в стационарное устройство. Однако в мобильных ОС интегрирована функция создания резервной копии. Что для этого нужно:
- Открыть настройки системы;
- Перейти к блоку памяти;
- Отыскать пункт резервной копии;
- Перейти во вкладку «Google Диск»;
- Передвинуть ползунок напротив строки «Создать резервную копию данных».Также можно вручную перенести нужную информацию на компьютер или другой девайс.

Скопируйте с устройства важную информацию
Методика проведения процедуры зависит от того, на какое устройство будет копироваться информация:
- Компьютер. В этом случае понадобится USB-шнур, с помощью которого удастся подключить смартфон. Далее нужно выделить важные данные и перенести их в указанную папку на ПК. Однако это касается исключительно медиаконтента. Если речь пойдет о копировании контактов и прочих подобных данных, потребуется установить специальный менеджер. Одним из самых популярных считается AirDroid;
- Другой смартфон. Для передачи файлов на другое мобильное устройство можно задействовать Bluetooth.

Удалите с устройства аккаунт Google
Возникают ситуации, когда владельцу мобильного устройства требуется отключиться от своего аккаунта Гугл. К примеру, это может быть связано с продажей или обменом смартфонами. Чтобы выполнить процедуру, рекомендуется придерживаться данной инструкции:
- Открыть настройки устройства;
- Выбрать раздел с аккаунтами и перейти к вкладке «Пользователи и аккаунты»;
- Найти свой профиль;
- Кликнуть на клавишу удаления;
- Для подтверждения процедуры понадобится указать защитный код.
Что делать, если устройство не включается и требует аккаунт Google
В некоторых смартфонах после отката к первоначальному состоянию при запуске ОС запрашивает ввод аккаунта Гугл. Продолжить работу удастся только после того, как пользователь впишет пароль и логин от профиля, который ранее был привязан к гаджету. По этой причине данные аккаунта рекомендуется записать заранее.
Что делать, если устройство не включается или зависает
В этом случае есть несколько вариантов решения проблемы. Во-первых, можно попробовать выполнить повторный сброс. Возможно, в процессе произошла ошибка, из-за которой сброс был совершен неправильно.
На крайний случай, потребуется перепрошивка. Для этого существуют специальные программы, через которые в мобильном устройстве переустанавливается операционная система. Неопытным пользователям рекомендуется обращаться в ремонтный центр.
Итоги
Наиболее эффективным и безопасным способом сброса является использование настроек устройства. Только им рекомендуется пользоваться, когда телефон не зависает и реагирует на команды. В противном случае пользователи прибегают за помощью к восстановительному меню.
Опираясь на мнение экспертов, хард ресет требуется выполнять несколько раз в год. Такой подход позволит избавляться от лишнего мусора, скопившегося за время эксплуатации. В этом случае рекомендуется делать резервную копию важной информации.

Hard Reset через компьютер необходим, когда невозможно откатить устройство к заводским настройкам используя меню системы или Recovery Mode. Об особенностях работы с ПК далее.
Что нужно для Хард Ресет с помощью ПК
Основные требования изложены в отдельной статье. При откате через компьютер:
Как сделать Hard Reset на Андроиде через компьютер
Существует 2 метода:
- Когда смартфон исправно работает: ОС загружается, экран отвечает на нажатия. .
Начнем с простого варианта.
Отладка по USB
К этому моменту пользователь должен:
- включить отладку;
- загрузить и распаковать АДБ, драйвера.
Когда условия выполнены:
Смартфон автоматически перезагрузится и начнется процесс отката.
Если ничего не происходит, а в окне с командами появляются ошибки — переустановите драйвера устройства.
С помощью Fastboot
Этот способ поможет очистить внутреннюю память, когда повреждена файловая система устройства, невозможно загрузить прошивку. Ключевое условие перед выполнением последующей инструкции — на гаджете должен быть разблокированный загрузчик. При соблюдении условий:
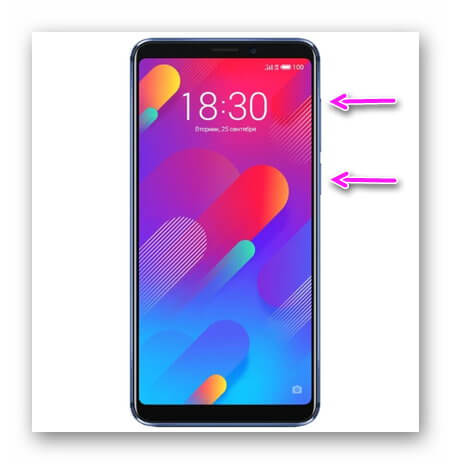
- Переведите смартфон в Фастбут, удерживая клавишу громкости вверх и кнопку питания.
- Запустите АДБ как описано в предыдущем случае и поочередно используйте следующие команды:
- adb reboot bootloader
- fastboot erase userdata или fastboot -w
При разблокировке загрузчика откат системы будет воспроизведен автоматически.
Есть 2 способа как сделать Хард Ресет через компьютер. Из возможных проблем — залоченный бутлоадер, который не дает возможность откатить аппарат.
Главная › Windows › Сброс настроек windows 10, ускоряем работу системы в разы![propk.ru]()
Сброс настроек windows 10, ускоряем работу системы в разы
Не однократные установки и затем удаление ненужных программ, установка различных обновлений и исправлений, самой системой. Все эти процессы, со временем, захламляют, множеством ненужных файлов, вашу операционную систему.
Спустя время, у кого то это год или два, а у кого то меньше, ваша система начала сильно терять в производительности. Медленно или долго загружается, долго запускает программы.
Для ускорения работы системы есть несколько способов
Соответственно простым пользователям предпочтительнее, безопасно и максимально эффективно воспользоваться простым способом сброса настроек операционной системы. В результате система станет как только, что установленная, со всеми драйверами. Самое важное в этом, что если необходимо, то останутся в целости и сохранности все ваши данные и файлы.
![пункт параметров - обновление и безопасность]()
Далее выбираем пункт восстановление, справа выбираем Начать и в открывшемся окне вам будет предложено два варианта восстановления системы. Внимательно читайте и выбирайте тот вариант который вам подходит в данный момент.
![сброс настроек - выбираем способ с сохранением или нет, личных данных]()
Далее будет предложено выбрать вариант восстановления файлов системы.
Первый вариант подразумевает загрузку свежей версии операционной системы, на данный момент, из интернета и ее установку. Необходимо наличие подключенного интернета.
Второй вариант, просто вернет вашу систему к первоначальному состоянию.
![сброс настроек - выбор способа]()
Не зависимо от того какой вариант вы выберите, следующим шагом потребуется подтвердить ваши намерения.
![сброс настроек - далее]()
Затем вам будет описано, что произойдет, какой вариант вы выбрали и нажав на кнопку Сбросить начнется сам процесс восстановления.
![последний этап сброса настроек]()
Теперь нам остается только дождаться окончания процесса восстановления системы.
![процесс восстановления системы]()
Система останется активированной и лицензию заново приобретать или активировать не нужно.
Выглядеть это будет так
![процесс востсстановления после перезагрузки]()
По окончании процесса, система включится и у вас будет операционная система со всеми драйверами и только, что установленная.
В зависимости от того какой вариант вы выбрали выше, ваши данные и файлы будут там же где и были.
Читайте также:










