Можно ли майнкрафт добавить в семейную библиотеку
Когда у вас большая семья, в которой все активно пользуются гаджетами, то покупка приложений, игр и фильмов может весьма негативно сказаться на общем бюджете. Отличный способ сэкономить — «Семейная библиотека». Эта функция появилась за рубежом ещё летом, а теперь стала доступна и в России.
Завести «Семейную библиотеку» очень просто. Зайдите в приложение «Play Маркет», откройте меню, выберите «Аккаунт», затем — пункт «Семья» и нажмите на «Создать Семейную библиотеку». Сделать это можно, только если вам уже исполнилось 18 лет. Также обратите внимание, что в семейную группу нельзя добавлять пользователей младше 13 лет.
После авторизации купленный контент автоматически расшарится между членами семьи. Также вы сможете вручную открыть или закрыть общий доступ к любой покупке. Для этого потребуется зайти на страницу приложения, игры или фильма и выбрать соответствующую опцию. Кстати, никто не запрещает позвать в семейную группу друзей. Такой вариант позволит сэкономить ещё больше, так как на контент можно будет скидываться.
Оплачивать покупки участники группы могут со своих личных карт либо с общего счёта. Во втором случае администратору на почту будет приходить квитанция о совершении каждой транзакции. Если в группе есть дети, то вы сможете настроить родительский контроль, скрыв от них определённые приложения в библиотеке.
Дополнительная информация о функции «Семейный доступ»
-
.
- Создать группу семейного доступа, присоединиться к ней или полноценно ее использовать можно лишь в ОС iOS 8 или более поздних версий и ОС OS X Yosemite или более поздних версий. . Какие-либо материалы могут быть скрыты членами семьи. В этом случае они будут недоступны для загрузки. На материалы, полученные от членов семьи или приобретенные с помощью кода погашения, не распространяется действие функции «Попросить купить».
* Некоторые типы содержимого доступны не во всех странах или регионах. Чтобы обмениваться приобретенным содержимым, все члены семьи должны использовать идентификатор Apple ID для одной и той же страны или региона. Музыку, фильмы, телешоу и книги можно загружать не более чем на 10 устройств для каждой учетной записи, пять из которых могут являться компьютерами. Приложения можно загружать на любые устройства, которыми владеет или управляет член семьи.
Информация о продуктах, произведенных не компанией Apple, или о независимых веб-сайтах, неподконтрольных и не тестируемых компанией Apple, не носит рекомендательного или одобрительного характера. Компания Apple не несет никакой ответственности за выбор, функциональность и использование веб-сайтов или продукции сторонних производителей. Компания Apple также не несет ответственности за точность или достоверность данных, размещенных на веб-сайтах сторонних производителей. Обратитесь к поставщику за дополнительной информацией.
Приглашение участников в группу семейного доступа
При необходимости вы можете создать идентификатор Apple ID для своего ребенка, а затем добавить его в группу семейного доступа. Если у члена вашей семьи уже есть идентификатор Apple ID, выполните следующие действия, чтобы добавить кого-нибудь в группу семейного доступа. Можно состоять только в одной группе семейного доступа одновременно.
На iPhone, iPad или iPod touch
На компьютере Mac
- Выберите меню Apple () > «Системные настройки».
- Нажмите «Семейный доступ».
- Нажмите «Добавить члена семьи», затем следуйте инструкциям на экране.
Если установлена ОС macOS Mojave или более ранней версии:
Проверка статуса отправленного приглашения
После отправки приглашения его статус можно проверить под именем приглашенного.
На iPhone, iPad или iPod touch
Перейдите в меню «Настройки», нажмите свое имя, затем нажмите «Семейный доступ».
На компьютере Mac
Выберите меню Apple () > «Системные настройки» и нажмите «Семейный доступ». Если у вас ОС macOS Mojave или более ранней версии, выберите меню Apple () > «Системные настройки» > iCloud и нажмите «Семейный доступ».
Общий доступ к покупкам App Store, iTunes Store и Apple Books с помощью функции «Семейный доступ»
Общий доступ к покупкам позволяет членам вашей семьи пользоваться приобретенными приложениями, музыкой, фильмами, телешоу и книгами друг друга. Узнайте, как загрузить покупки членов семьи, используя указанные ниже инструкции.
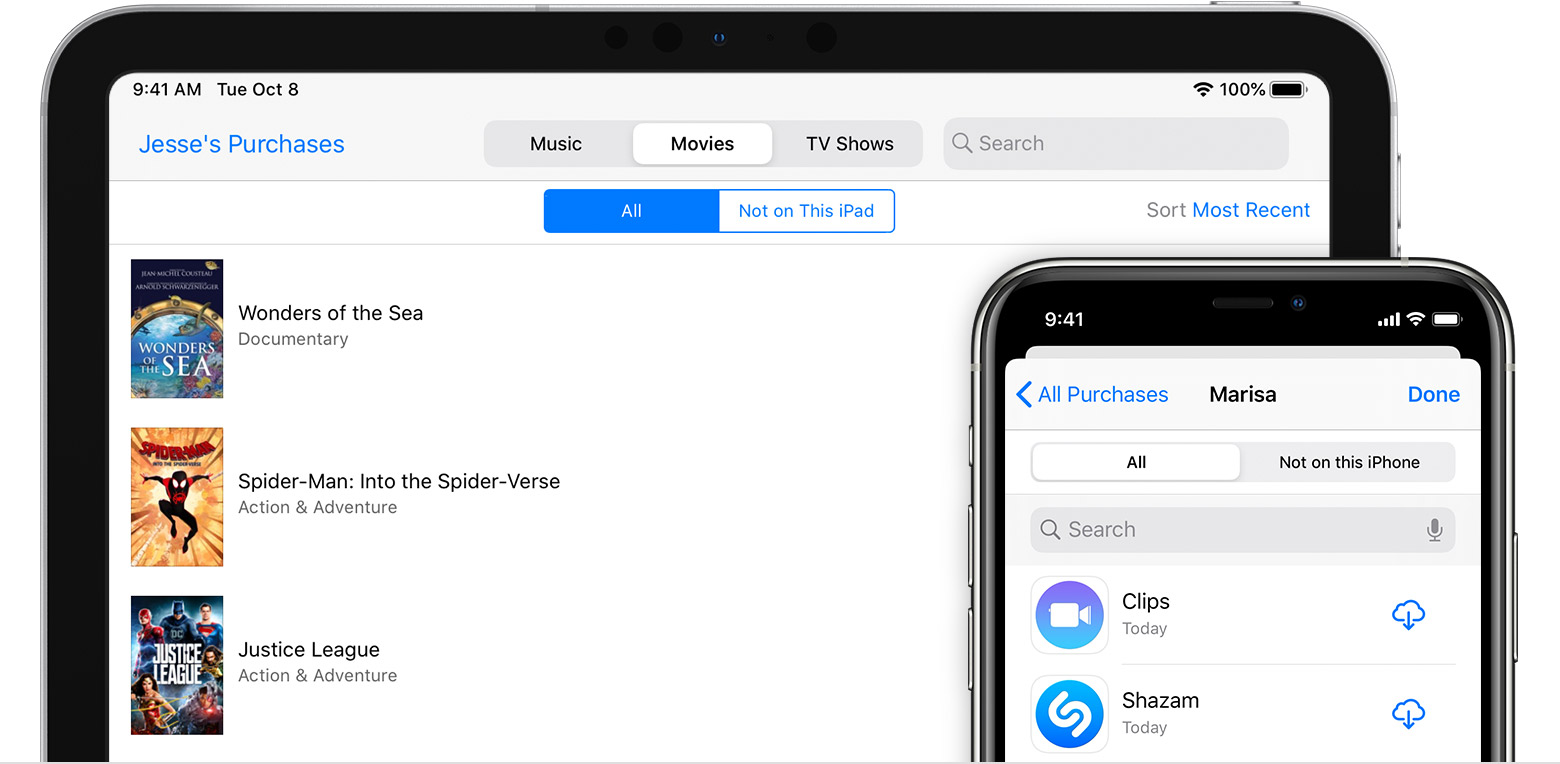
При общем доступе к покупкам один взрослый в вашей группе семейного доступа соглашается оплачивать любые покупки в App Store, iTunes Store и Apple Books. Затем вы можете просматривать и загружать покупки членов семьи со своего устройства iPhone, iPad, iPod touch, Apple TV, компьютера Mac и компьютера с ОС Windows, а также пользоваться ими.* Следуйте приведенным ниже инструкциям, чтобы загрузить покупки членов семьи на свое устройство и узнать, где найти эти покупки, если вы не видите их.

Загрузка покупок на часах Apple Watch
- Откройте магазин App Store.
- Прокрутите экран вниз и нажмите «Учетная запись».
- Нажмите «Покупки».*
* В магазине по-прежнему отображается полная стоимость уже купленных членами вашей семьи элементов. Чтобы не платить за элемент снова, загрузите его со страницы «Покупки».

Где найти загруженные покупки
После загрузки покупки члена семьи на свое устройство ее можно искать в следующих местах.
- Приложения загружаются на экран «Домой» устройств iPhone, iPad, iPod touch и Apple TV. На компьютере Mac приложения загружаются на Launchpad.
- Музыка загружается в приложение Apple Music на устройствах iPhone, iPad, iPod touch, компьютере Mac и часах Apple Watch. На компьютере с ОС Windows музыка загружается в приложение iTunes для Windows.
- Телешоу и фильмы загружаются в приложение Apple TV на устройствах iPhone, iPad, iPod touch, Apple TV, компьютере Mac и устройствах для потокового воспроизведения. На компьютере с ОС Windows телешоу и фильмы загружаются в приложение iTunes для Windows.
- Книги загружаются в приложение Apple Books на устройствах iPhone, iPad, iPod touch, компьютере Mac и часах Apple Watch.
Если вы все еще не видите общее содержимое членов вашей семьи, узнайте, что делать.

Загрузка покупок на компьютере Mac или компьютере с ОС Windows
Загрузка покупок на компьютере Mac
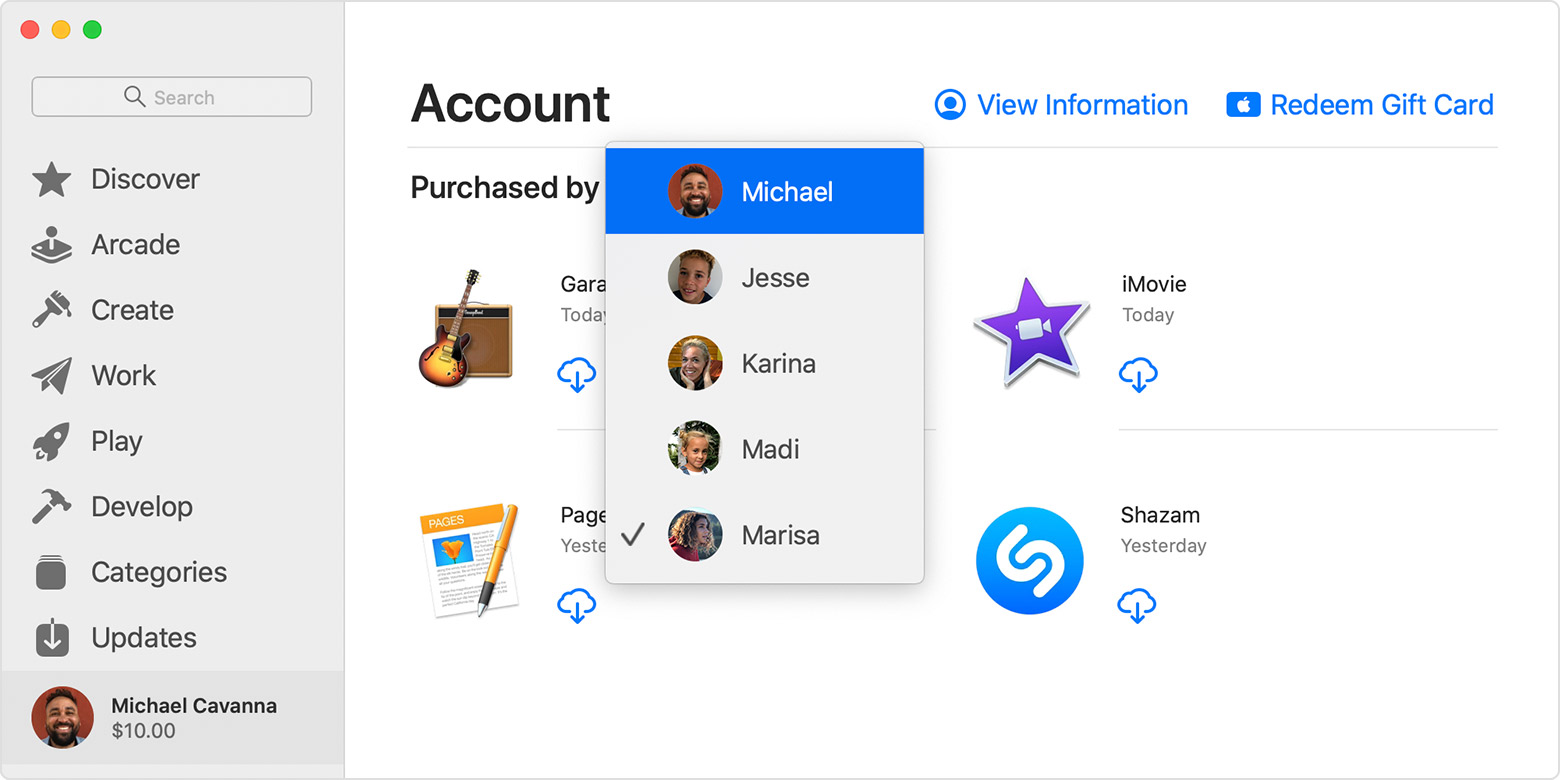
- Если вы не вошли в систему, выполните вход с использованием идентификатора Apple ID.
- Откройте магазин, из которого требуется загрузить содержимое, и перейдите на страницу покупок.*
- App Store. Нажмите фотографию профиля в левом нижнем углу.
- Приложение Apple Music. В строке меню выберите «Учетная запись» > «Семейные покупки».
- Приложение Apple TV. В строке меню выберите «Учетная запись» > «Семейные покупки».
- Apple Books. Нажмите «Магазин книг», а затем на панели «Быстрые ссылки» в правой части окна Apple Books выберите «Покупки».
- В меню справа на странице «Покупки» выберите имя члена семьи, чтобы просмотреть принадлежащее ему содержимое. Ниже приведен пример этого окна в App Store.
- Загрузите или воспроизведите понравившиеся вам материалы.
Загрузка покупок на компьютере с ОС Windows
- Если вы не вошли в систему, выполните вход с использованием идентификатора Apple ID.
- В строке меню в верхней части окна iTunes выберите пункт «Учетная запись» > «Семейные покупки».*
- Выберите имя члена семьи, чтобы просмотреть принадлежащее ему содержимое.
- Загрузите или воспроизведите понравившиеся вам материалы.

Организация группы семейного доступа
Взрослый член семьи, выступающий организатором семейного доступа, может настроить функцию «Семейный доступ» для группы со своего iPhone, iPad, iPod touch или компьютера Mac. Если включен общий доступ к покупкам, вам будет предложено подтвердить свое согласие оплачивать покупки приглашенных участников, а также наличие поддерживаемого способа оплаты. Возможные способы оплаты для семейного доступа, включая кредитные и дебетовые карты. 3 .
На iPhone, iPad или iPod touch
На компьютере Mac
Если установлена ОС macOS Mojave или более ранней версии:
Настройка функции «Семейный доступ»
Выполните указанные ниже действия, чтобы настроить функцию «Семейный доступ». Можно организовать новую группу семейного доступа и пригласить в нее участников либо присоединиться к существующей группе.

Загрузка покупок на устройстве iPhone, iPad или iPod touch
Загрузка покупок на устройстве iPhone или iPod touch
Загрузка покупок на устройстве iPad
- Если вы не вошли в систему, выполните вход с помощью идентификатора Apple ID.
- Откройте магазин, из которого вы хотите что-либо загрузить.
- App Store. Нажмите фотографию профиля в правом верхнем углу, а затем выберите «Покупки».*
- iTunes Store. Выберите «Покупки», а затем — «Мои покупки».
- Apple Books. Нажмите фотографию профиля в правом верхнем углу.
- Выберите имя члена семьи, чтобы увидеть приобретенное им содержимое. Узнайте, что делать, если содержимое не отображается или не удается нажать на имя члена семьи.
- Чтобы загрузить элемент, нажмите значок «Загрузить» рядом с ним.

Присоединение к группе семейного доступа
На iPhone, iPad или iPod touch
Перейдите в меню «Настройки», нажмите свое имя, затем нажмите вкладку «Приглашения».
Чтобы принять приглашение, следуйте инструкциям на экране. При вступлении в группу семейного доступа вам может быть предложено подтвердить сведения об учетной записи и подписаться на функции или службы, которые настроены для семьи.
На компьютере Mac
Выберите меню Apple () > «Системные настройки» и нажмите «Семейный доступ». Если у вас ОС macOS Mojave или более ранней версии, выберите меню Apple > «Системные настройки» > iCloud и нажмите «Семейный доступ».
Чтобы принять приглашение, следуйте инструкциям на экране. При вступлении в группу семейного доступа вам может быть предложено подтвердить сведения об учетной записи и подписаться на функции или службы, которые настроены для семьи.
Если вам не удается принять приглашение
Если вам не удается принять приглашение, проверьте, не использовал ли другой участник ваш идентификатор Apple ID, чтобы вступить в группу семейного доступа. Помните, что присоединиться можно только к одной группе семейного доступа, а перейти в другую группу можно только раз в год.
Steam Family Sharing
Поделитесь своей библиотекой игр в Steam с родными и гостями
У вас общий компьютер?
Теперь вы можете делиться и играми.
Family Library Sharing позволяет членам семьи и их гостям играть в игры друг друга, при этом зарабатывая свои собственные достижения и имея отдельные сохранения, доступные через Steam Cloud. Всё это становится доступно после авторизации общих компьютеров и пользователей.

Запросить доступ.
Делитесь играми уже сегодня

Хотите сыграть в эту игру?
У близкого человека установлена игра, в которую вы хотите поиграть? Отправьте ему запрос на авторизацию. После авторизации вы сможете загружать и играть в игры из библиотеки владельца аккаунта.

Как мне включить Family Library Sharing на моем компьютере?
Перед включением Family Library Sharing убедитесь, что у вас включен Steam Guard. Для этого откройте клиент Steam и зайдите в меню Steam → Настройки → Аккаунт. Затем в меню Настройки → Семья (или Настройки → Family Library Sharing в режиме Big Picture) включите Family Library Sharing. Там же вы можете авторизовать компьютеры и пользователей, которым вы хотите предоставить доступ к библиотеке.
Есть ли ограничение на число компьютеров или друзей, которым я могу дать доступ к моей библиотеке?
Да. Вы можете авторизовать Family Library Sharing на 10 устройствах одновременно и выбрать до 5 аккаунтов, которые получат доступ к вашей библиотеке на любом из авторизованных вами компьютеров.
Должен ли я находиться в сети, чтобы играть в игры, которыми со мной поделились?
Да. Вы должны находиться в сети, чтобы получить доступ к играм, которыми с вами поделились.
Можно делиться отдельными играми или только всей библиотекой сразу?
Библиотеками можно делиться только целиком.
Можно ли делиться с родными и близкими всеми играми в Steam?
Нет, из-за технических ограничений некоторые игры в Steam могут быть недоступны. Например, если для них требуются дополнительные ключи активации, сторонние аккаунты или подписки, то такими играми делиться нельзя.
Могут ли два пользователя делить библиотеку и играть в одно и то же время?
Нет, библиотекой может пользоваться только один аккаунт.
Если я авторизую устройство, чтобы одалживать мою библиотеку другим, это как-то ограничит мне доступ к моим играм?
Вы — хозяин аккаунта, поэтому вы всегда можете получить к ней доступ и играть в игры в любое время. Если вы запустите игру в тот момент, когда другой пользователь уже играет в одну из ваших игр, ему дадут несколько минут, чтобы купить игру или выйти из неё.
Иногда игры, к которым мне дали доступ, недоступны. Почему?
Игры, к которым вам дали доступ, можно запускать только на устройствах, которые были подтверждены хозяином библиотеки. Одолженные игры будут недоступны даже на авторизованном устройстве, если хозяин пользуется своей библиотекой в этот момент.
Кто может получить доступ к дополнительному и внутриигровому контенту, который связан с игрой?
Дополнительный контент хозяина аккаунта будет доступен для гостя, только если у него нет основной игры. Гость не сможет приобрести дополнительный контент для основной игры, которой он не владеет. Любой игрок может приобретать, обменивать, зарабатывать или иным образом получать внутриигровой контент во время игры, но внутриигровыми предметами нельзя делиться между аккаунтами. Эти предметы остаются в собственности того аккаунта (пользователя), который приобрел или получил их, вне зависимости, чей это аккаунт — гостя или хозяина основной игры.
Можно делиться между регионами контентом, на котором стоят региональные ограничения?
Нет, региональные ограничения для одалживаемого контента остаются в силе.
Накажут ли меня, если кто-то будет мошенничать или использовать читы в моих играх?
Ваши привилегии Family Library Sharing могут быть аннулированы, а сам аккаунт может быть заблокирован системой VAC, если ваша библиотека будет использоваться для читерства или мошенничества. Также учтите, что играми, заблокированными системой VAC, нельзя поделиться. Мы рекомендуем вам авторизовывать только те компьютеры, чью безопасность вы можете проконтролировать. И, как обычно, никому не давайте свой пароль.
Загрузка покупок на устройстве Apple TV, Smart TV или устройстве для потокового воспроизведения
Загрузка покупок на устройстве Apple TV
- На устройстве Apple TV выберите «Фильмы iTunes», «Телешоу iTunes» или App Store.
- Нажмите «Покупки» и выберите «Семейный доступ». Затем выберите члена семьи, чтобы просмотреть принадлежащее ему содержимое.* На устройстве Apple TV можно получить доступ к общим фильмам, телешоу и приложениям, но не к музыке.
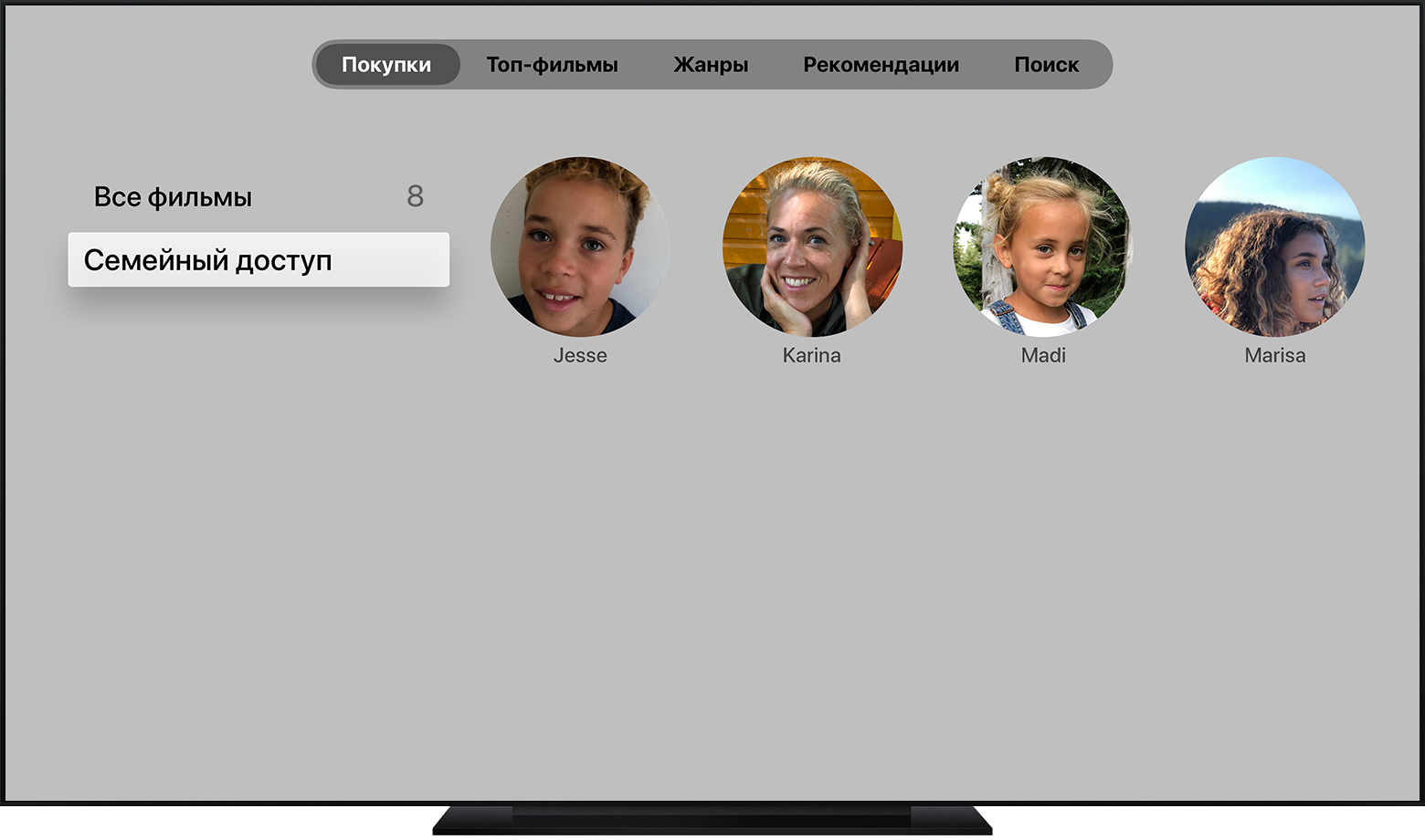
Загрузка покупок в приложении Apple TV на телевизоре Smart TV или устройстве для потокового воспроизведения
- Откройте приложение Apple TV.
- Выберите «Библиотека» > «Семейный доступ», а затем — члена семьи, чтобы просмотреть принадлежащее ему содержимое.* В приложении Apple TV на телевизорах Smart TV и устройствах для потокового воспроизведения можно получить доступ к общим фильмам и телешоу.
* В магазине по-прежнему отображается полная стоимость уже купленных членами вашей семьи элементов. Чтобы не платить за элемент снова, получите доступ к нему со страницы «Семейный доступ».

Как загрузить покупки членов семьи
Если для семейной группы включен общий доступ к покупкам, можно видеть и загружать элементы, которые приобрел каждый из участников семейной группы. Музыку, фильмы, телешоу и книги можно загружать не более чем на 10 устройств, 5 из которых могут быть компьютерами. Приложения можно загружать на любые устройства, которыми вы владеете или управляете.
Читайте также:


