Можно ли к планшету подключить флешку и как это сделать
Во время работы с планшетом не редко возникает необходимость подключить флешку. Например для того чтобы скопировать или отредактировать файл. К сожалению планшетов, с разъемом usb host практически нет. Поэтому просто воткнуть флешку в планшет, так как это делается с компьютерами, ноутбуками и другой техникой, не получится. Но, из данной ситуации есть выход. Сейчас вы узнаете, как подключить флешку к планшету на базе операционной системы Андроид.
Как подключить флешку к планшету при помощи USB OTG кабеля
Итак, подключение флешки к планшету производится при помощи MicroUSB порта, который есть практически на любом устройстве, и USB OTG кабеля. Кабель USB OTG это небольшой переходник с MicroUSB на обычный USB host. Таким образом для того чтобы подключить флешку к планшету вам необходимо подключить USB OTG кабель в MicroUSB порт, после чего подключить флешку к USB OTG кабелю.

Способ подключения флешки к планшету с помощью USB OTG
Кабель USB OTG поддерживается операционной системой Андроид начиная с версии 3.1. Поэтому с большинством современных устройств USB OTG будет работать бес проблем.
Нужно отметить, что в некоторых планшетах может не быть MicroUSB, а вместо этого такие планшеты оснащаются не стандартным фирменным разъемом. Например, некоторые планшеты Samsung Galaxy Tab используют широкий разъем на 30 контактов. Если у вашего планшета подобный фирменный разъем, то кроме кабеля USB OTG вам еще нужен переходник с вашего фирменного разъема на MicroUSB. Также существуют специальные USB OTG кабели, которые оснащаются фирменными разъемами.

USB OTG кабель с фирменным 30 pin разъемом
Как открыть файлы с флешки на планшете
После того как вы подключили флешку к планшету вам нужно получить доступ к файлам, которые хранятся на флешке. Это можно сделать с помощью файловых менеджеров. Например, вы можете использовать бесплатное приложение ES Проводник.
После подключения флешки откройте файловый менеджер и перейдите в папку mnt/sda/sda1. Здесь будут находиться файлы на подключенной вами флешке.
Отдельный случай у пользователей планшетов Google Nexus. Для того чтобы открыть файлы с флешки им нужен не файловый менеджер, а приложение Nexus Media Importer. Данное приложение бесплатно и его можно скачать из Google Play.
Что еще можно подключить к планшету с помощью USB OTG
Вы можете удивиться, но с помощью кабеля USB OTG можно подключать к планшету не только флешки, но многие другие периферийные устройства. Например, вы можете подключить клавиатуру, мышки, геймпады и даже 3G модемы. При этом мышки и клавиатуры могут быть как проводными так и беспроводными.
Процесс подключения клавиатуры, мышки или другого устройства к планшету никак не отличается от подключения флешки. Подключаем USB OTG кабель к планшету, а потом подключаем нужное нам устройство к USB разъему на кабеле USB OTG.

Компактные и удобные в использовании устройства с сенсорным экраном давно и прочно закрепились в жизни.. Смартфоны и планшеты стали действительно качественной заменой громоздким персональным компьютерам и крупным ноутбукам. Но несмотря на все их преимущества, такие устройства имеют и недостатки, самым критическим из которых является малое количество встроенной постоянной памяти.
Конечно, сегодня на рынке уже присутствуют телефоны с 1 терабайтом физического хранилища, но их цена слишком велика. Поэтому более экономные пользователи предпочитают пользоваться внешними расширителями полезного пространства. Обычные флешки, подключающиеся по USB, в этом очень сильно помогают.
Подключение USB-флешки к телефону или планшету
Для просмотра файлов, сохранённых на внешнем накопителе, в большинстве случаев нужны дополнительные вспомогательные приспособления. Конечно, есть и планшеты с полноразмерными USB-портами, например, серия Surface от Microsoft, но они являются скорее исключением из правил.
Несколько способов подключить флешку к планшету или телефону:
- С помощью технологии USB OTG (On The Go) – в этом случае нужно удостовериться, что сам телефон поддерживает такую технологию и подобрать корректный переходник, о чём будет рассказано ниже.
- Через USB-host. Дело в том, что стандартный разъём microUSB или Type-C не поддерживает передачу питания в обе стороны и используется только для зарядки телефона. В кабеле USB-host используется дополнительный провод USB, подключаемый в любой совместимый порт и обеспечивающий нужное питание.
- Через специальный порт на самой флешке.
Последний способ – самый беспроблемный и лёгкий, так как моделей USB-накопителей с двойными разъёмами становится все больше. В этом случае единственное, что требуется – поддержка технологии OTG самим смартфоном.
Решение проблем с подключением флешки
Ситуации, в которых планшет или телефон никак не реагируют на вставленный в соответствующий порт накопитель, имеют несколько причин. Они могут быть связаны как с неисправностью порта, так и с повреждением самой флешки. Чтобы проверить эти две причины, достаточно иметь доступ к заведомо исправным устройству и другой USB-флешке. Другие причины могут быть такими:
- Отсутствие поддержки технологии USB OTG устройством. Решается через подключение с помощью USB-host и кабеля дополнительного питания.
- Физическое повреждение кабеля OTG. Решается только заменой на рабочий.
- Некорректное форматирование накопителя. Для устранения этой проблемы потребуется подключить устройство к компьютеру или ноутбуку и отформатировать его.
Форматирование флешки выполняется так:
После этого можно заново подключить флешку через переходник и попробовать использовать её в качестве внешнего накопителя.
Виды переходников и кабелей для подключения
Даже самые обычные OTG-адаптеры отличаются между собой. Это могут быть кабеля разной длины или короткие устройства, сами напоминающие миниатюрную флешку. Кроме того, они могут отличаться и видом разъёма подключения к телефону или планшету. Так, в более новых моделях есть всего два варианта – microUSB и Type-C. Второй выглядит предпочтительнее из-за своей симметричности, вставить кабель в порт неправильно больше нельзя.

Если же планшет более старый, поиск нужного переходника может сильно усложниться. Варианты могут быть такими:

Другие фирменные разъёмы, например от Asus. Они могут быть похожи на предыдущие внешне, но в большинстве случаев несовместимы друг с другом. Подключение флешки через программу StickMount
Для того, чтобы USB OTG функционировал корректно, может понадобиться дополнительное программное обеспечение. Одной из таких программ является StickMount. Она имеет богатый функционал и позволяет управлять процессом монтирования новых подключаемых устройств.
- Расширенные функции монтирования внешних устройств при подключении к Android-гаджету.
- Автоматическое распознавание флешки или жёсткого диска.
- Поддержка всех популярных файловых систем (FAT32, NTFS, EXT и другие).
- Наглядное представление подключенного накопителя в виде обычной папки в проводнике.
Стоит отметить, что в комплекте не поставляется функциональный файловый менеджер, его придётся устанавливать отдельно. Кроме того, приложение требует root-прав, что не всегда удобно для многих пользователей.
Первый запуск приложения позволяет настроить его на автоматическое включение при обнаружении подключения USB-устройства.
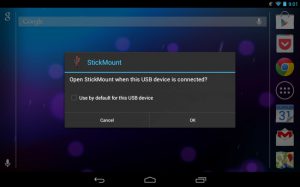
После этого при первом подключении флешки и всех последующих сразу появляется запрос на предоставление прав суперпользователя, который обязательно нужно вовремя подтвердить.
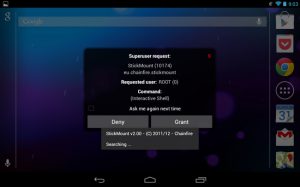
Интерфейс программы довольно прост и состоит всего из нескольких пунктов:
- Mount – монтирует все внешние накопители, подключенные к устройству.
- Unmount – размонтирует их.
Можно также настроить выдачу уведомлений в шторке и выбрать язык, на котором будет отображаться программа.
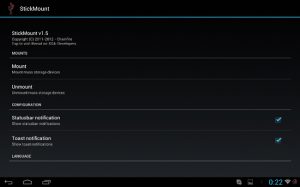
Подключение флешки через программу USB Media Explorer
Раньше называлось Nexus Media Importer и работало исключительно с линейкой Google Nexus. Сегодня же функционирует с любыми моделями телефонов. Используется для стриминга через OTG всех медиафайлов, которые будут обнаружены на подключаемом устройстве.
Чтобы использовать, достаточно просто подключить устройство к телефону или планшету. Программа запускается автоматически. Ключевые особенности:
Доступ суперпользователя (root) при этом не требуется, но программа не бесплатна и стоит примерно 4 доллара.
Подключение внешнего жесткого диска
К любому Android-устройству можно подключить и полноценный внешний жёсткий диск, но здесь есть несколько ограничений. Например, обычные 3,5-дюймовые диски подключать можно, но из-за их габаритов ни о какой портативности речи быть не может. Плюс требуется подключение внешнего питания.

2,5-дюймовые жесткие диски, имеющие собственные карманы для подключения по USB-кабелю, подходят уже лучше, но страдают от общей с крупными собратьями проблемы. Дело в том, что в жёстких дисках находится чувствительная к внезапным наклонам или падениям механика, а значит, и их использовать получится только в стационарном положении.

Некоторые ограничения накладывает и файловая система, которая используется в них. Очень часто NTFS не поддерживается, а значит, максимальный объём файла, который можно записать на диск будет ограничен 4 гигабайтами.
И последнее – может понадобиться дополнительное внешнее питание, которое тоже отнимет у всей связки любой намёк на возможность транспортировки. Поэтому, если нет возможности использовать флешку, жёсткий диск – это по-настоящему крайняя мера.
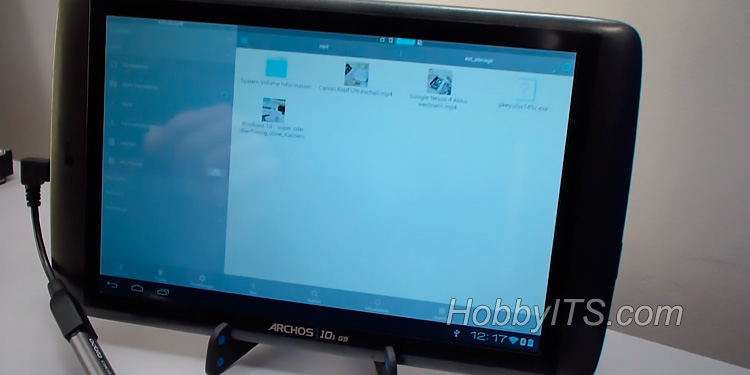
Думаю у многих из вас возникала ситуация когда нужно было подключить флешку к планшету и скопировать с нее файлы на свое цифровое устройство. Подключить USB-флеш-накопитель к планшету можно, если он работает под управлением операционной системы Android 3.1 и выше. Именно в этой версии Android впервые реализован режим USB-хост (поддержка дополнительного оборудования). Однако возможность подключения флешки к планшету зависит не только от версии системного программного обеспечения, но и от аппаратного оснащения.
Способы подключения флешки к планшету.
Очень часто форм-факторы планшета не позволяют производителям на нем разместить полноразмерный USB-порт и в зависимости от его габаритов они оснащают цифровые устройства портом MicroUSB или же своим фирменными интерфейсом. В первом случае к планшету можно подключить флешку по средством USB OTG кабеля, а во втором — понадобиться фирменный USB переходник (адаптер). Например, некоторые модели планшетов Samsung и Asus имеют такой фирменный интерфейс и подключив к нему специальный адаптер вы получите полноразмерный USB-порт.

Чтобы подключить флешку к планшету по MicroUSB, достаточно в конец OTG кабеля вставить USB-накопитель, а его разъем воткнуть в MicroUSB-порт устройства. Если устройство поддерживает функцию USB Host (USB OTG), то USB-флеш-накопитель определится автоматически. Существенной разницы между фирменным переходником и OTG кабелем нет, так как задача у них одна — обеспечить пользователя полноразмерным USB-портом для подключения ведомых устройств. Грубо говоря OTG кабель переключает девайс из режима ведомого в ведущий.
Подключение USB-флешки к планшету.
Как вы уже поняли подключить флешку к планшету одним из вышеупомянутых способов достаточно просто. Возьмите подходящий для вашего устройства OTG кабель, воткните в него флешку и соедините при помощи разъема его с планшетом.

Если соединение пройдет успешно и девайс распознает флешку (здесь читайте о том как выбрать USB-флеш-накопитель), то он подключит ее автоматически (сопровождается звуковым сигналом).
Просмотр содержимого на USB-флеш-накопителе, через приложение ES Проводник.

Доступ к USB флешке, через приложение ASTRO File Manager.

На имеющемся у меня под рукой девайсе есть также встроенный менеджер Explorer.

Таким способом к планшету можно подключить не только USB-флешку, но и мышку, клавиатуру, цифровой фотоаппарат, внешний жесткий диск (может потребоваться автономное питание) и другие цифровые устройства не требующие дополнительных драйверов.
Следует сказать, что если у Вас планшет Galaxy Nexus 7 или Nexus 10, то получить доступ к флешке, через файловый менеджер у Вас не получиться. Вам понадобиться платное приложение Nexus Media Importer или бесплатный инструмент StickMount (потребуются права Root).
В заключении рекомендую вам почитать статью о том какой класс SD карты лучше выбрать (обзор форматов SD) для своего цифрового устройства.

Не все знают о возможности подключить USB флешку (а то и внешний жесткий диск) к смартфону, планшету или другому Android устройству, которая в некоторых случаях может даже оказаться полезной. В этой инструкции несколько способов осуществления данной затеи. В первой части — о том, как подключается флешка к телефонам и планшетам сегодня (т.е. к относительно новым аппаратам, без root-доступа), вторая — к старым моделям, когда для подключения еще требовались некоторые ухищрения.
Что нужно для полноценного подключения USB накопителя на Android

Если ваш телефон имеет разъем USB-C и в наличии есть какие-то адаптеры USB Type-C, которые вы приобретали, например, для ноутбука, они также скорее всего будут работать для нашей задачи.
Также желательно, чтобы флешка имела файловую систему FAT32, хотя иногда возможна работа и с NTFS. Если всё необходимое есть в наличии, можно переходить непосредственно к подключению и работе с USB флешкой на Android устройстве.
Процесс подключения флешки к телефону или планшету Android и некоторые нюансы работы
На текущий момент времени порядок подключения флешки к Android выглядит следующим образом:
Если всё прошло успешно и флешка подключилась, её будет удобнее использовать не во встроенном файловом менеджере, а в стороннем, см. Лучшие файловые менеджеры для Android.
Не все файловые менеджеры работают с флешками. Из тех, что я использую, могу рекомендовать:
В Total Commander и X-Plore также можно включить работу (и чтение и запись) с NTFS, но только с помощью платного плагина Microsoft exFAT/NTFS for USB by Paragon Software (доступен в Play Маркет, проверить работу можно и бесплатно). Также большинство устройств Samsung поддерживают работу с NTFS по умолчанию.
Также учитывайте, что при долгом неиспользовании (несколько минут), подключенная флешка отключается Android устройством для экономии эаряда аккумулятора (в файловом менеджере это будет выглядеть как будто она пропала).
Подключение USB накопителя к старым смартфонам Android
Первая вещь, помимо USB OTG кабеля или подходящей флешки, которая обычно необходима при подключении не самых новых Android устройств (за исключением аппаратов Nexus и некоторых Samsung) — это root доступ на вашем телефоне. Для каждой модели телефона вы можете найти в Интернете отдельные инструкции по получению root доступа, кроме этого, существуют универсальные программы для этих целей, например — Kingo Root (тут следует учитывать, что процедура получения root доступа потенциально опасна для устройства и для некоторых производителей лишает ваш планшет или телефон гарантии).
Получить доступ (правда не совсем полный, но для большинства сценариев использования достаточный) Android к флешке можно и без root, но оба действительно работающих приложения для этих целей, которые мне известны, поддерживают только Nexus и являются платными. Начну со способа при наличии root доступа.
Использование StickMount для подключения флешки к Android

После подключения, отметьте открытие StickMount по умолчанию для данного USB устройства и предоставьте права суперпользователя приложению. Готово, теперь вы имеете доступ к файлам на флешке, которые в вашем файловом менеджере будут находиться в папке sdcard/usbStorage.

Поддержка различных файловых систем зависит от вашего устройства и его прошивки. Как правило, это fat и fat32, а также ext2, ext3 и ext4 (файловые системы Linux). Учитывайте это, когда подключаете флешку NTFS.
Чтение файлов с флешки без root
Еще два приложения, которые позволяют читать файлы с USB флешки на Android — Nexus Media Importer и Nexus USB OTG FileManager и оба они не требуют root прав на устройстве. Зато оба платные на Google Play.

В приложениях заявлена поддержка не только FAT, но и NTFS разделов, но из устройств, к сожалению, только Nexus (правда, вы можете проверить, будет ли работать Nexus Media Importer на вашем устройстве не из этой линейки, скачав бесплатное приложение для просмотра фото на флешке — Nexus Photo Viewer от того же разработчика).

Я не опробовал ни одного из них, но судя по отзывам, они в целом работают как положено на телефонах и планшетах Nexus, так что информация не будет лишней.
Здравствуйте Друзья. Сегодня я поделюсь информацией о том, как подключить флешку к планшету и как просматривать, копировать или переносить файлы с флешки на планшет или обратно. Сразу скажу, что не все планшеты на Android поддерживают возможность подключения стороннего оборудования. Это можно сделать только на устройствах с версией Android 3.1 и выше. Именно в этой версии программно реализован USB-хост. Кроме того данная возможность может быть ограничена прошивкой вашего планшета в зависимости от производителя.
Проверить наличие возможности подключения флешки можно в документации, которая идет в комплекте с устройством. Обычно эта функция называется USB OTG или USB Host. Также проверку можно сделать при помощи программы USB OTG Checker, скачав ее с Play Маркета.

Сделать это довольно просто. Устанавливаем программу и запускаем ее. Теперь нужно нажать на Check Device OS on USB OTG.

В следующем окне мы увидим результат: либо устройство поддерживает OTG либо нет. Если текст на зеленом фоне, то поддерживает, если на красном, то нет.
Как подключить флешку к планшету через OTG-кабель?

Сначала нам нужно купить OTG-кабель для Вашего планшета. Они бывают разные в зависимости от подключаемого разъема на планшете (mini USB, micro USB, micro USB 3.0, фирменные, как в Samsung).

Подключаем кабель к планшету, а флешку к кабелю.
В строке уведомлений вы увидите, что флеш-накопитель определился и готов к использованию.

После активации флешки Вы увидите информацию о ней: сколько всего места на flesh-накопителе и сколько доступно.
Работа с файлами на флешке
Для того, чтобы просматривать, копировать, переносить или удалять файлы нам нужен файловый менеджер. Если он у Вас не установлен, то его нужно скачать с Play Маркета. Я рекомендую установить ES Проводник — самый популярный файловый менеджер для Андроид устройств. У меня на планшете был установленный стандартный файловый менеджер, на его примере я и буду показывать, как работать с файлами.

Запускаем программу для просмотра файлов и видим, что наша флешка доступна для просмотра и редактирования файлов. У меня flesh-накопитель определился, как U disk. У Вас же может совсем по другому называться.


При удалении файлов появится предупреждение, действительно ли Вы хотите их удалить. Если да, то подтверждаете удаление.
Безопасное извлечение флешки с планшета

Читайте также:


