Можно ли использовать ярлык для доступа к файлу после удаления файла
Для того чтобы получать быстрый доступ к файлам и папкам были созданы специальные объекты – ярлыки. По сути своей ярлык – это файл, который содержит ссылку на другой файл или папку. Т.е. при запуске ярлыка запускается тот файл или открывается та папка, ссылку на которую хранит ярлык. И это очень удобно. Представьте себе, чтобы было, если бы не было ярлыков. Вот установили вы нужную вам программу и для того, чтобы ее запустить, вам бы пришлось найти ту папку на компьютере, в которую данная программа установилась, затем бы вам понадобилось найти файл, который запускает программу и запустить его. Согласитесь, это очень неудобно! А вот ярлыки нам здорово помогают в этом вопросе. При своей установке программа создает ярлыки на файлы, которые ее запускают, и помещает эти ярлыки в меню Пуск. Теперь вы понимаете, что в меню Пуск находятся ярлыки на файлы, которые запускают программы, а сами программы находятся в своих папках где-то на локальном диске вашего компьютера.
Но не только программы могут создавать ярлыки. Мы тоже можем создать ярлык для любой папки или файла и давайте это сделаем.
Я выбираю произвольный файл в программе Проводник и вызываю на нем контекстное меню, кликнув правой кнопкой мыши (рис.181):
 |
| Рис. 181. Контекстное меню файла |
Из меню выбираю пункт Создать ярлык и в той же папку у меня появляется файл с таким же именем, только с добавлением слова «ярлык» (рис.182):
| Рис. 182. Ярлык файла |
Файл ярлыка имеет точно такой же значок, только на значке в левом нижнем углу добавлен квадратик со стрелочкой. Этот дополнительный значок указывает на то, что данный файл является ярлыком.
Давайте зайдем в свойства ярлыка. Для этого вызовем на нем контекстное меню, кликнув правой кнопкой мыши, и выберем пункт Свойства. Откроется уже хорошо нам знакомое окно свойств (рис.183).
 |
| Рис. 183. Свойства ярлыка |
Вы видите, что окно свойств открылось на вкладке Ярлык. Если мы перейдем на вкладку Общие, то увидим ту же информацию, что и у любого другого файла. На вкладке Ярлык нам выводится информация об объекте (файле или папке) с которого данный ярлык был создан. Тут мы видим полный путь к файлу, который будет открыт при запуске ярлыка.
Если мы сейчас перейдем в меню Пуск и вызовем окно Свойства на любом значке программы, то увидим аналогичную вкладку Ярлык (рис.183), на которой будет выводиться информация о файле, который запускает эту программу.
Так как ярлык – это всего лишь файл, который содержит ссылку на другой объект (файл или папку), то при удалении ярлыка с объектом ничего не происходит. Это значит, что если я сейчас удалю ярлык текстового документа, который я создал (рис.182), то сам текстовый документ никуда не исчезнет.
Ярлыки удобно использовать для папок и документов, с которыми вы работаете часто, но не хотите их перемещать в более доступное место. Например, вы создаете какой-то текстовый документ (книгу или реферат). Вы подготовили всю необходимую информацию, и она у вас систематизирована по папкам, которые находятся, например, в папке Документы. Вы бы хотели сразу после запуска компьютера приступить к редактированию вашей книги, но если вы скопируете текстовый файл на Рабочий стол, то со временем возникнет бардак, так как какие-то файлы у вас структурировано лежат в Документах, а какие-то на Рабочем столе. Намного проще создать ярлыки на файлы, с которыми вы работаете, и поместить их на Рабочий стол. Вы запускаете ярлык с Рабочего стола и он запускает нужный вам файл из папки Документы.
 |
| Рис. 184. Создание ярлыка на Рабочем столе |
Теперь вы знаете, что все меню Пуск состоит из ярлыков программ, установленных на компьютере, и что при помещении папки в Библиотеки или в Избранное туда перемещается не вся папка целиком, а создается ярлык на папку.
Думаю у многих была ситуация в которой вы случайно или кто то преднамеренно удалил файл или папку с очень важной информацией. И естественно сам собой возникал вопрос- Как восстановить удаленный файл или папку? Первое что необходимо сделать- это не огорчаться и не расстраиваться, потому что практически любую информацию удаленную с компьютера/ ноутбука, USB носителя, можно легко восстановить самому, но для успешного восстановления необходимо уяснить одно правило:
- Не нужно записывать файлы или устанавливать программы на жесткий диск или USB флешку на котором находится информация, которую вы хотите восстановить. Это связанно, с принципом удаления информации, дело в том, что информация при нажатии на кнопку "удалить" на самом деле не удаляется, а лишь затирается ее заголовок, сам файл или папка остаются, но при следующей записи на диск или USB на место где находится удаленный файл или папка записывается новая информация, старая соответственно уже не восстановима.
Способы восстановить удаленный файл или папку.
1) Проверить корзину
Первое и самое простое, что необходимо сделать это проверить Корзину, нет ли там удаленного файла или папки. Для этого нажимаете на ярлыке Корзина на рабочем столе и если там вы увидели файл или папку, которую вы случайно удалили нажимаете на ней правой кнопкой мыши и выбираете "Восстановить". Данные будут восстановлены в то же место где находились до удаления.
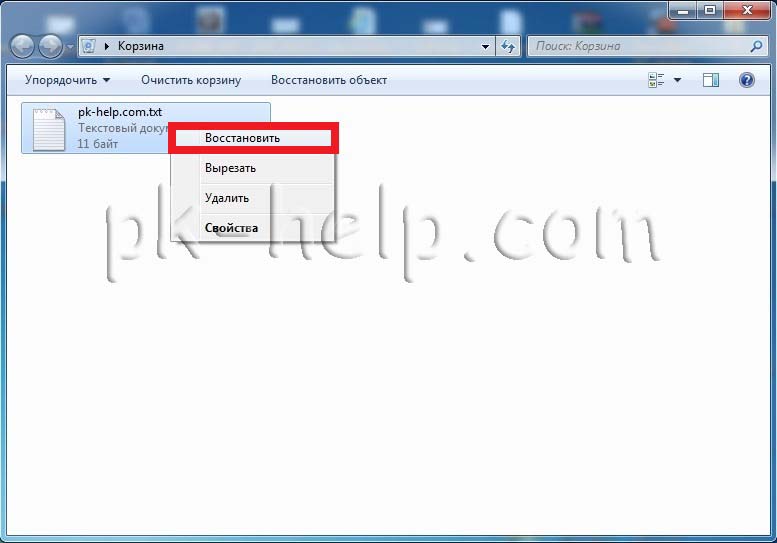
Если вам не посчастливилось и в корзине вы не нашли удаленного файла или папки, в таком случае необходимо воспользоваться одной из программ восстановления описанный ниже
2) Воспользоваться бесплатной программой для восстановления данных Recuva.
Первым делом заходим на сайт Recuva и скачиваем последнюю версию программы. Затем запускаете установку скачанной программы, процесс установки весьма прост, первым шагом необходимо выбрать язык установки.
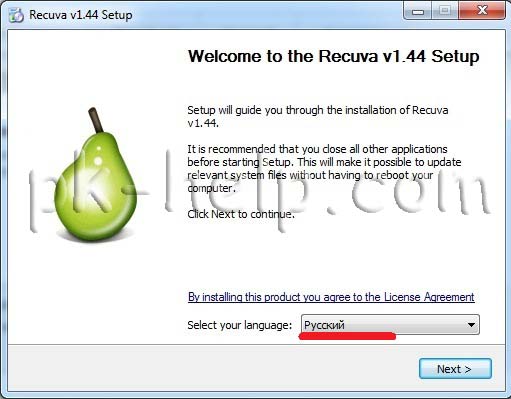
Затем указываем дополнительные параметры (создавать ли ярлык на рабочем столе, искать ли обновления программы. ), можно оставить по умолчанию. Учтите, если удаленный файл находился на диске где установлена операционная система (зачастую диск С), то программу Recuva не следует устанавливать на этот диск иначе ее установкой можете затереть файл и его нельзя будет восстановить. Для того, что выбрать другой диск для установки программы нажмите кнопку "Дополнительно" и укажите другой путь установки программы.
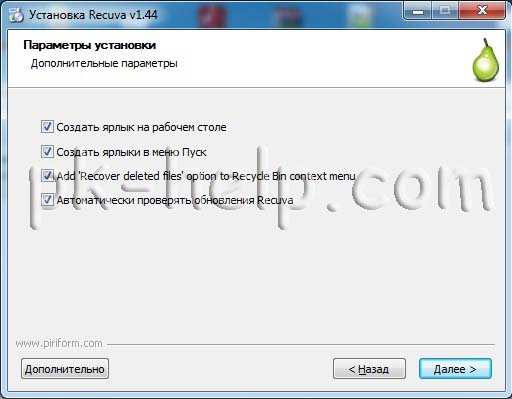
После этого будет предложено установить браузер Google Chrome, если не хотите устанавливать снимите галочку.

После установки будет запущен мастер Recuva, который поможет вам восстановить файлы или папку. Настоятельно рекомендую пользоваться именно мастером, поскольку он более понятен и удобен. Нажимаем "Далее"
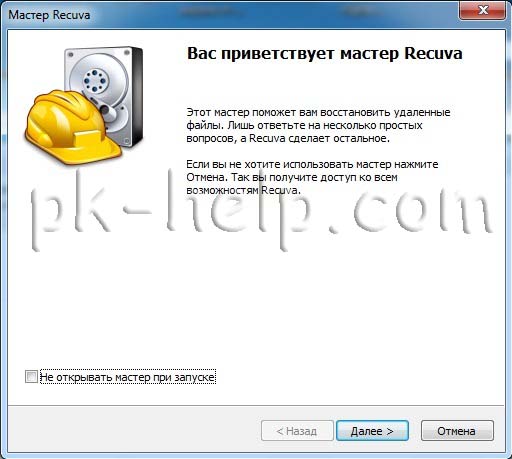
Выбираем тип восстановленного файла
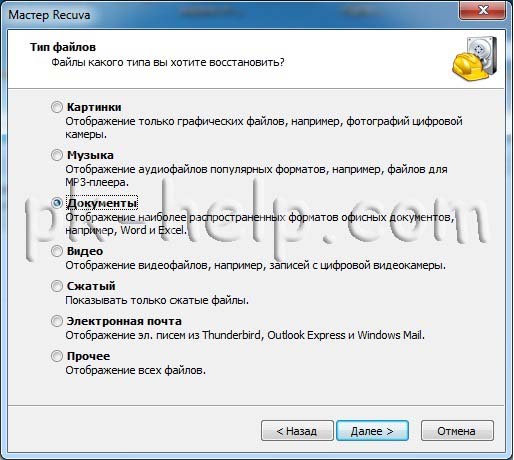
Выбираем место где находился файл или папка.
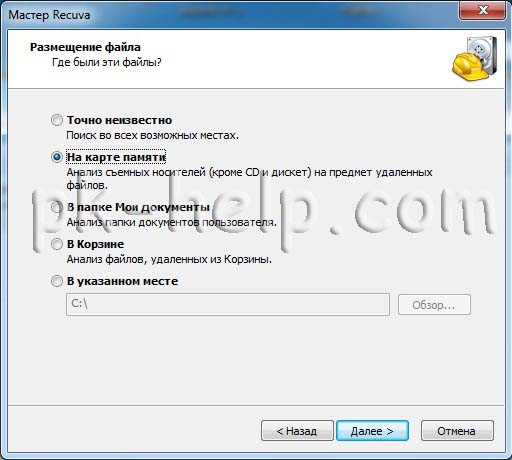
Ставим галочку "Включить углубленный анализ", нажимаем "Начать".
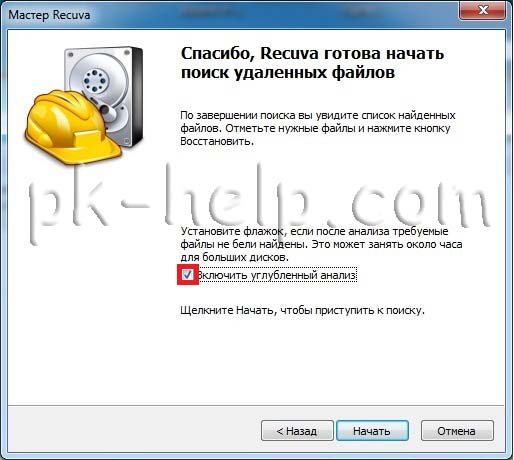
После этого начнется поиск файлов, это может занять до нескольких десятков минут, зависит от многих факторов (мощности компьютера, объема диска или USB устройства, скорости работы диска, USB устройства и т. д.).
После поиска вы увидите список файлов, которых можно восстановить. Если вы хотите получить более подробную информацию о файлах, можете нажать на кнопку "Перейти в расширенный режим".
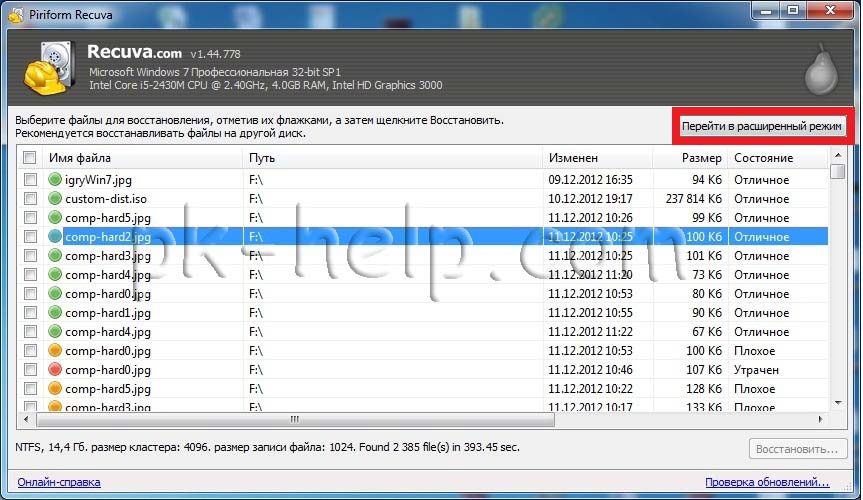
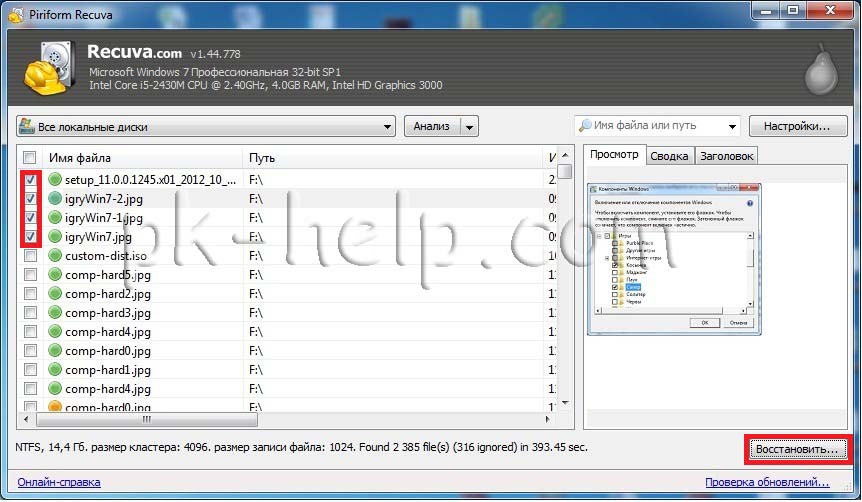
Для восстановления файла установите напротив них галочки и нажмите кнопку "Восстановить", после этого укажите куда восстановить файл и в течении нескольких секунд файл будет восстановлен.
3) Использование платной программы EasyRecovery.
Я, как и многие, за бесплатное программное обеспечение, но в данной статье опишу восстановление файлов и с помощью платной программы, поскольку при моих тестовых восстановлениях эта программа увидела больше удаленных файлов, чем Recuva (2385 файлов против 2461). Я бы рекомендовал использовать эту программу в случае если бесплатная не помогла. Вы все равно ничего не потеряете, поскольку этой программой вы можете бесплатно найти удаленные файлы, вот только для восстановления этих найденных файлов и папок понадобиться лицензионный ключ.
Итак, первым делом скачиваем свежую версию программы EasyRecovery (в данном примере я буду использовать Home версию). Устанавливаем. процесс не сложный, со всем соглашаемся и нажимаем "Next", напомню, что программу нужно устанавливать на том (диск) с которого вы не будете восстанавливать файл или папки, поскольку вы можете затереть восстанавливаемый файл или папку. После установки запускаем программу, первым окном появиться окно лицензирования, которое можно пропустить если нажать "Run as a DEMO". Перед нами появилось первое окно EasyRecovery нажимаем "Continue".
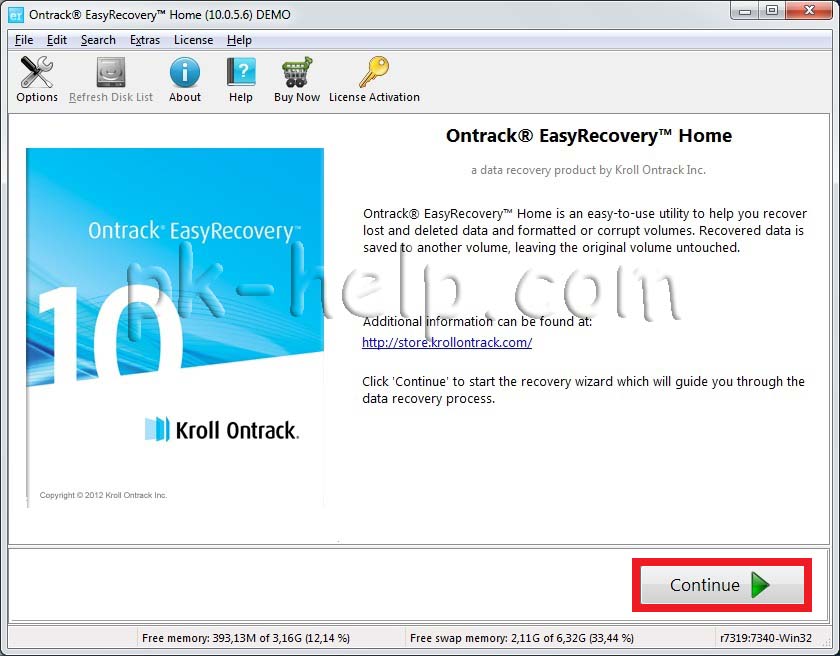
В следующем окне выбираем место где находится файл, который необходимо восстановить.
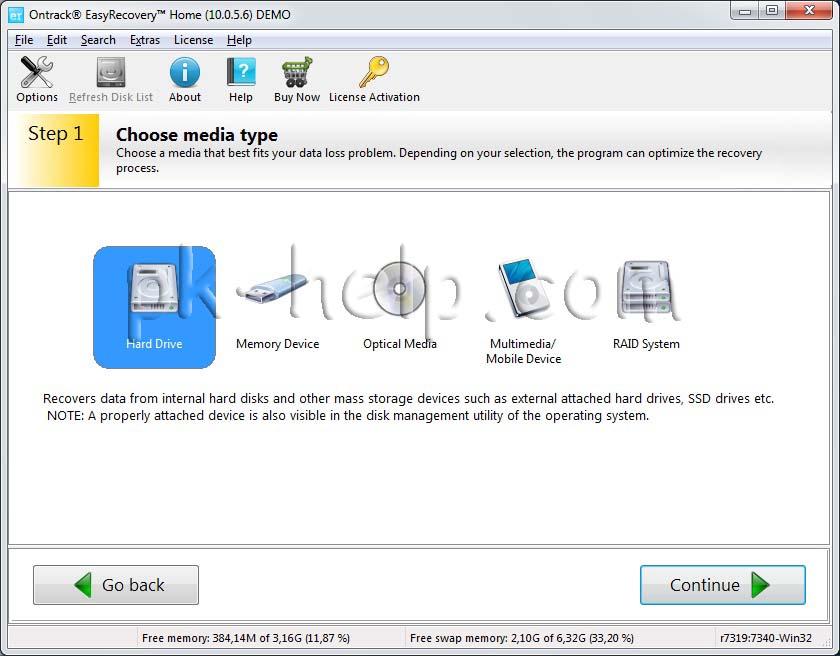
Следующим шагом выбираем сценарий восстановления. Если файл или папка была просто удалена рекомендуется выбрать "Deleted File Recovery", если жесткий диск/ USB флешка были отформатированы необходимо выбрать "Formatted Media Recovery".
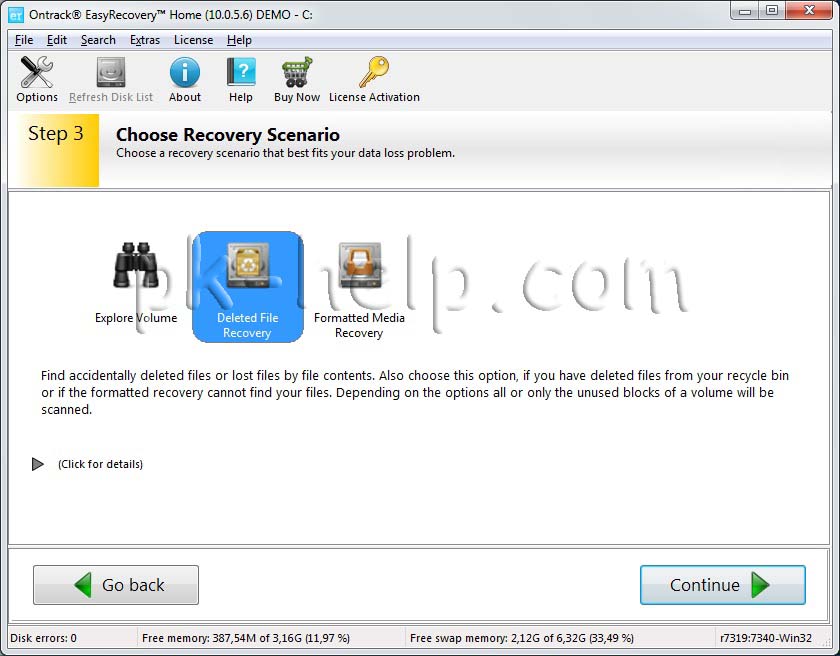
После этого появиться информационное окно в котором указаны все указанные настройки поиска, если вы ничего не напутали, нажимаете "Continue".
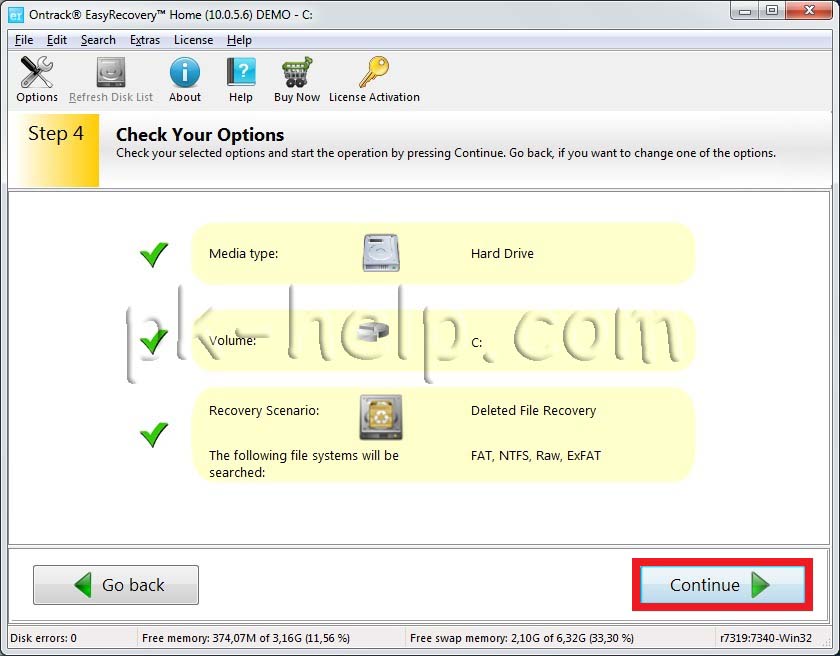
Начнется поиск файлов, этот процесс может занять довольно много времени, зависит от размера тома жесткого диска или USB устройства, мощности компьютера и т. д. После того как весь диск или USB флешка отсканированны, перед вами появятся все удаленные файлы разбитые по группам в зависимости от расширения. Если вы нажмете на файл и попытаетесь открыть файл (Open) или сохранить его (Save as) вам будет предложено ввести лицензионный ключ, без него восстановить файл не удастся.
Я надеюсь данное пошаговое руководство помогло вам восстановить ваши файлы и папки, сэкономив не мало времени, а возможно и денег. В дальнейшем рекомендую использовать бекап важных файлов, если есть возможность храните важные файлы на нескольких носителях ну или хотя бы в разных папках.
Да, вы так же можете сделать ещё много ярлыков, если знаете где находится документы.

так как ярлык не представляет собой не какой информации, он лишь проводник, с помощью его не нужно искать по всему компьютеру нужный документ.

При удалении ярлыка удаляется только ярлык. Исходный объект не удаляется.

то есть нужно сохранить файл и тогда, получается можно?

Новые вопросы в Информатика
Яку потрібно ввести комбінацію клавіш якщо текст вже написаний на англійській(українській) а потрібно на українській(англійській) Для тих хто не поняв … : надрукований текст перевести на іншу мову використовуючи комбінацію клавіш. Даю багато балів бо це рідкість найти людину яка це знає.
Никакой люди не знает ааа? Хэлп ми помогите пожалуйста срочно сейчас спасибо Перенести результат выражения в десятичную, восьмеричную и шестнадцатери … чную системы счисления 10011011 (2) -1000010111 (2), затем вычислить, используя следующий результат: X (8) x15.2 (8), X (16): 17 (16).
Таблицы истинности. Задание прикрепляю, спасибо в заранее.
ПОМОГИТЕ ПОЖАЙЛУСТА,ДАМ 70 БАЛЛОВ ЕСЛИ ОТВЕТИТЕ С ОБЬЯСНЕНИЕМ На каждом этаже подземелья случайным образом появляется N различных монстров из списка, … которых игрок должен победить. В списке 400 уникальных монстров с разной мощностью. Какое минимальное количество монстров должно появляться на этаже, чтобы вероятность появления хотя бы двух одинаковых монстров была выше N %? Допустим,N=30,с обьяснением пж
Как ты понимаешь понятие сцена Рассмотри рисунок 1 На двух изоброжениях представлены сцены Какие они имеют различны Поделись
Програма С++ маси в грамах та каратах для значень грамів від а до b з кроком с грамів, знаючи що 1 карат = 0,2 г;
Задача C++ 15 разів виконати таку дію: вивести на екран число 5.
помогите с инфой, прошу :( воспользуйтесь схемой Горнера для представления чисел (в скобках система счисления): 1. 12345(10) 2. 12345(8) 3. 0,12345(6)
воспользуйтесь схемой горнера для представления чисел (в скобках система счисления): 1. 12345(10) 2. 12345(8) 3. 0,12345(6)

Задавая вопрос, обязательно указывайте свою ОС и тип файловой системы!
Перед тем как спрашивать здесь, попробуйте воспользоваться следующими советами:
- Возможно, что на файле просто стоит атрибут Read-Only. Снять его можно командой:
attrib -R file - Файл может не удаляться, так как используется каким-нибудь процессом. Узнайте каким и завершите его. Сама Microsoft советует в kb замечательную утилиту ProcessExplorer от SysInternals.
Кроме того, вам поможет программа Unlocker - NTFS Access — С помощью этой программы вы сможете получить полные права на выбранную вами папку в файловой системе NTFS. Работать с NTFS Access просто, вам надо нажать на кнопку browse, выбрать папку и указать галочками нужны вам полные права или нет. Чтобы применить нажимаете на кнопку grant. А полные права можно получить как на локальную, так и на сетевую папку. Программа бесплатная и не требует установки.
Всего то нужно переименовать, чтобы имена стали короткими.
Нашёл ище один способ. Начиная с первой папки переименовываешь короткими именами из одного знака. Таким образом с каждой переименованной папкой путь все сокращается и уже в состоянии быть воспринятым OC. Команды: F2, цифра или буква(одна), Enter опять Enter и по новой. Далее удаляем.


Добавлено:
переименовать папки уровнем выше возможно. как то можно найти где корневая глючная папка (Games в нашем случае) и отметить ее удаленной?
Проблема решена. удалилось из MS-DOS 6.22. там папка .. отображается как E2E2

Информацию о правах не удается просмотреть, что можно сделать?
Случайное удаление файлов обычно сопровождается некоторыми последствиями и сожалением, потому что вы можете потерять свои файлы навсегда. Что на самом деле происходит при удалении файла, зависит от системы и служб. Например, Google Диск трактует это иначе. Удаление файла, к которому не предоставлен общий доступ, приводит к другим результатам, чем удаление файла с общим доступом. Ситуация усложняется, когда вы удаляете общие файлы или папки. Вы обеспокоены удаление файлов с Google Диска? Мы здесь, чтобы помочь. Этот пост расскажет вам, что происходит, когда вы удаляете файл или папку с Google Диска.
Удаление файлов поможет вам освободить место на вашем Google Диске. Однако высвободившееся хранилище будет зависеть от нескольких факторов. Ниже мы перечислили несколько сценариев в зависимости от владельца файла, его местоположения и многого другого.
Давайте начнем. Но перед этим прочтите следующие важные моменты.
Что нужно знать при удалении файлов с Google Диска
Теперь давайте проверим различные сценарии.
Что происходит при удалении файла или папки, к которым не предоставлен общий доступ
Все просто, когда вы удаляете файл или папку с Google Диска, к которым никому не предоставлен доступ. Обычно, если вы загрузили файл в свою папку на Google Диске, при его удалении он переместится в корзину или папку Bin на Google Диске. Точно так же, когда вы удаляете с Диска папку, к которой не предоставлен общий доступ, все файлы внутри этой папки также будут удалены и перемещены в корзину.
Примечание: Файлы, хранящиеся в корзине Google Диска, учитываются по отношению к хранилищу Google Диска. Узнайте, что еще важнее для хранения на Диске.
Что происходит, когда вы удаляете принадлежащий вам общий файл или папку
Когда вы удаляете принадлежащий вам общий файл (загруженный на Google Диск), он удаляется из вашего представления и отправляется в корзину на 30 дней. Вы можете восстановить файл в течение 30 дней или окончательно удалить его из корзины в течение 30 дней. Через 30 дней файл будет удален из корзины без возможности восстановления. То же самое и с общими папками. Все файлы в общей папке будут удалены и перемещены в корзину.
Совет профессионала: Ознакомьтесь с 9 советами по использованию и управлению папками Google Диска.
Для других, у кого есть доступ к вашему общему файлу или папке, этот файл / папка исчезнет из их учетной записи Google Диска. Однако они по-прежнему могут получить доступ к отдельным служебным файлам Google Диска, таким как Документы, Слайды и т. Д., Если у них есть ссылка на общий доступ к файлу. Вы найдете ссылку в своем электронном письме.
Когда они откроют такой удаленный файл, они будут уведомлены о том, что общий файл находится в корзине владельца и будет удален без возможности восстановления. Чтобы продолжить использование файла, им нужно будет создать его копию с помощью кнопки «Сделать копию». В качестве альтернативы владелец файла может передать право собственности на файл перед его удалением.
Другие файлы, такие как изображения, PDF-файлы, недоступны при удалении со стороны владельца. Доступ к такому файлу покажет ошибку, что файл находится в корзине владельца.
Вкратце, пользователи, у которых есть доступ к общему файлу, могут получить доступ к некоторым из них в течение 30 дней после удаления файла (если он находится в корзине владельца). По прошествии 30 дней или если файл или папка были окончательно удалены из корзины, файл / папка больше не будут доступны для кого-либо, если не будет сделана копия.
Что происходит, когда вы удаляете общий файл или папку, принадлежащую кому-то другому
Вы найдете все общие файлы / папки в разделе «Доступные мне» на Google Диске. В этом случае возникают три ситуации в зависимости от того, является ли файл частью общей папки или не принадлежит ни к какой папке.
Случай 1: удалить общий файл
Когда вы удаляете общий файл, который не принадлежит ни к какой папке, он удаляется из представления Google Диска. Поскольку вы не являетесь владельцем файла, он удаляется не у всех. Владелец и пользователи, у которых есть доступ к общему файлу, могут по-прежнему использовать его в обычном режиме.
Кончик: Не удается удалить файлы с Google Диска? Узнайте, как решить проблему, когда Google Диск не удаляет файлы.
По сути, удаление общего файла, принадлежащего кому-то другому, удаляет его только из вашей учетной записи Google Диска. Файл не будет отображаться в вашей папке корзины, поскольку вы просто удалили ярлык файла или папки, а не сам файл, принадлежащий кому-то другому. Однако, если вы снова нажмете на ссылку для общего доступа к файлу, вы все равно сможете получить доступ к файлу, и он снова появится на вашем Google Диске.
Примечание: Владелец файла не будет проинформирован о том, что вы удалили файл.
Случай 2: удалить общую папку
Все вышесказанное верно и для папок. То есть при удалении общей папки она и связанные с ней файлы будут удалены только из вашего просмотра. Со стороны настоящего владельца ничего не произойдет.
Случай 3: удалить общий файл из общей папки
Существует исключение: если вы удалите файл из общей папки, такой файл станет осиротевшим. То есть, даже если файл исчезает из поля зрения всех, на самом деле он не удаляется. Настоящий владелец файла по-прежнему может получить к нему доступ. Файл будет доступен в папке «Мой диск» владельца. Они даже могут искать файл, чтобы найти его.
Что происходит, когда вы удаляете файл, добавленный в чужую общую папку
Пользователи, которые могут получить доступ к Общая папка может загрузить файл или создать новый файл в общих папках. Что произойдет с вашими файлами, если вы загрузите файл в общую папку, а владелец удалит ее?
Как правило, файлы, добавленные другими пользователями, останутся в их собственных учетных записях на Google Диске. Поскольку папка больше не существует, владелец файлов может найти файлы в корневой папке Google Диска, то есть в Моем диске. Или введите это: неорганизованный в строке поиска Google Диска.
Кончик: Вы должны переместить потерянные файлы в новые папки в организовать их.
Освободить место для хранения
Мы надеемся, что вы поняли последствия удаления файлов или папок с Google Диска. Подводя итог, можно сказать, что удаление общих файлов, принадлежащих кому-то другому, не освободит место в вашей учетной записи Google Диска. Для освобождения хранилища следует удалить только те файлы, которые вы загрузили на Google Диск.
Следующий:
Google Диск не отображает размер папки. Узнайте, как узнать размеры папок на Google Диске, не скачивая их по следующей ссылке.
Читайте также:


