Можно ли использовать телефон как джойстик для ps3
Мобильные игры постоянно совершенствуются, поэтому неудивительно, что многие люди заинтересованы в сопряжении контроллеров со своими устройствами. Одним из популярных вариантов является контроллер PlayStation 3 (PS3).
Но делать это не нужно по принципу «включай и работай». На самом деле, есть настройка и некоторая работа, необходимая для того, чтобы ваши мечты сбылись.
Вот два способа сопряжения контроллера PS3 с телефоном или планшетом Android, а также их ограничения совместимости и другие требования.
Использование контроллера PS3 с телефоном Android
Вы можете подключить контроллер PS3 к своему телефону на Android, потому что у вас есть запасной. Но поскольку контроллер PS3 происходит от аппаратного обеспечения старого поколения, у него есть некоторые ограничения.
Хотя контроллеры PS3 имеют функцию Bluetooth, они не могут легко подключаться к другому оборудованию, например, к новым контроллерам. И оригинальная версия контроллера PS3 Sixaxis и DualShock 3 специально предназначены для подключения к PS3 или PSP Go. Подключение к другим устройствам требует некоторой настройки и требует обходных путей.
DualShock 4, который имеет более широкий диапазон Bluetooth-совместимости, доступен только с консолью PlayStation 4. Вот почему вам необходимо использовать программное обеспечение и кабели для подключения контроллера PS3 к вашему смартфону или планшету Android.
Способ 1: использование Sixaxis Controller (требуется Root)
Совместимость: большинство устройств Android, но проблемы с HTC и Samsung.
Уровень сложности: Умеренный.
Что вам нужно: телефон с рутом, адаптер USB On-The-Go (OTG), контроллер PS3, ПК и кабель mini-USB

Тем не менее, приложение требует root-доступа. Это может быть сдерживающим фактором для некоторых пользователей, поскольку рутирование Android аннулирует гарантию вашего устройства. Если вы не будете осторожны, вы также можете заблокировать свой телефон или сделать его уязвимым для угроз безопасности. К счастью, существует множество программ, которые помогут вам безопасно получить root-права.
Если ваше устройство имеет заблокированный загрузчик (например, устройства HTC), вам сначала нужно будет пройти процедуру разблокировки загрузчика, прежде чем вы сможете получить root права на свой телефон. Сделав это, вы можете начать работу с Sixaxis Controller.
Шаг 1: Проверьте совместимость
Поскольку Sixaxis Controller является платным приложением, рекомендуется сначала использовать бесплатное приложение Sixaxis Compatibility Checker , чтобы убедиться, что оно будет работать на вашем телефоне. В средстве проверки совместимости вам просто нужно нажать Старт, чтобы проверить совместимость вашего телефона.
Приложение также укажет, рутирован ли ваш телефон или нет. Если ваш телефон не рутирован, он не может выполнить проверку, и приложение Sixaxis Controller не будет работать на вашем телефоне.
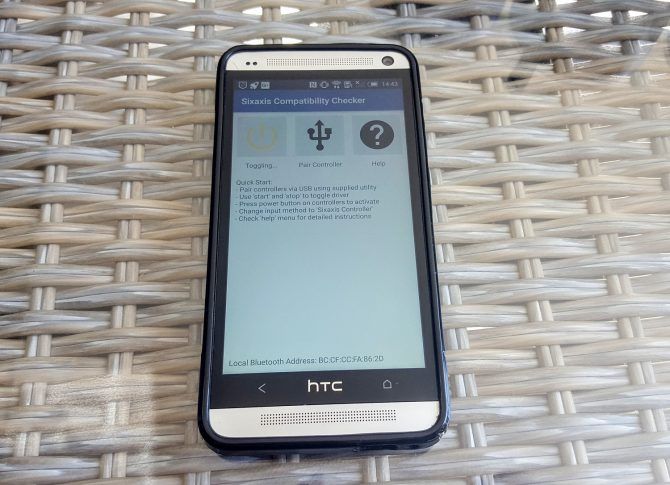
Если вы рутировали свой телефон, приложение выполнит проверку совместимости. Вы узнаете, совместим ли ваш телефон, если приложение сможет предоставить Bluetooth-адрес вашего телефона. Это также показывает диалоговое окно, которое подтверждает совместимость.
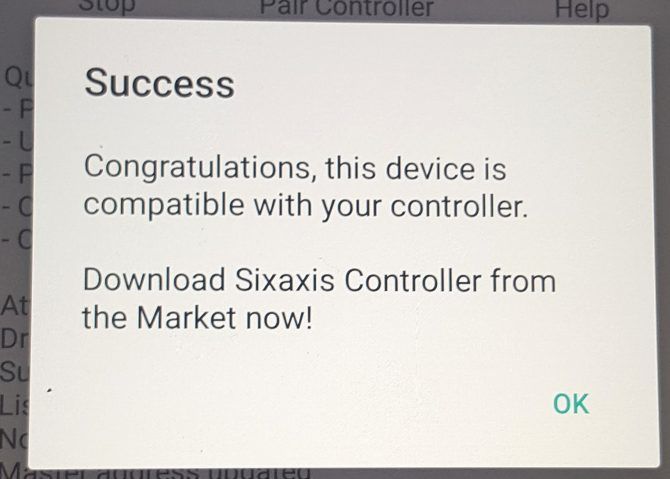
Держите этот Bluetooth-адрес под рукой (он понадобится вам позже) и переходите к следующему шагу.
Шаг 2: Подготовка контроллера к работе
Установите этот инструмент на свой компьютер и запустите его от имени администратора. Существует версия для Windows, а также инструмент сопряжения контроллеров macOS и Linux. Мы рассмотрим инструмент Windows.
Простая программа предоставляет вам небольшое диалоговое окно с указанием адреса Bluetooth главного устройства вашего контроллера. В нем также есть место, которое позволяет вам изменить главное устройство. Введите Bluetooth-адрес вашего телефона (как предусмотрено проверкой совместимости) в этом поле и продолжайте. Затем программа установит правильные драйверы, необходимые для вашего контроллера.
У вас могут возникнуть проблемы с этой частью процесса сопряжения. Иногда SixaxisPairTool не запускается с ошибкой, указывающей на отсутствие libusb0.dll .

Вы также должны получить доступ к диспетчеру устройств (щелкните правой кнопкой мыши кнопку «Пуск») и удалите устройство с именем HID-совместимый игровой контроллер в разделе « Устройства интерфейса пользователя» . Если вы можете запустить программу, но не можете установить драйверы, вы можете использовать SCP Toolkit в качестве альтернативного установщика драйверов.
Затем перейдите к части мобильного приложения в процессе сопряжения.
Шаг 3: Соедините контроллер через приложение Sixaxis Controller

Вы будете рады, что этот шаг относительно легче, чем предыдущие. Убедитесь, что приложение имеет права суперпользователя на вашем телефоне, прежде чем начать.
На данный момент это так же просто, как нажать кнопку « Пуск» в приложении Sixaxis Controller. Затем приложение выполнит серию проверок, чтобы убедиться, что у вас есть правильные драйверы.
Нажав кнопку « Pair Controller» , вы сможете проверить, что Bluetooth-адрес вашего телефона теперь является главным адресом контроллера. Если вы не смогли правильно связать контроллер с SixaxisPairTool, функция Pair Controller сделает это за вас, если у вас установлены правильные драйверы.
Способ 2: использование Sixaxis Enabler (рут не требуется)

Использование приложения Sixaxis Enabler для подключения контроллера PS3 к устройству Android, безусловно, является самым простым способом. Итак, почему больше людей не продвигает это?
Его чрезвычайно ограниченная совместимость, особенно со старыми устройствами, делает этот метод пригодным только для определенных телефонов. Поскольку приложение не требует рутирования вашего устройства, ваш телефон или планшет должен уже иметь правильную поддержку прошивки для контроллеров PS3. Бренды, которые чаще всего работают с приложением, включают телефоны Samsung Galaxy и Nexus. Некоторые флагманы LG также совместимы.
Как и Sixaxis Controller, Sixaxis Enabler также является платным приложением. Так что, если вы один из счастливчиков, у которого есть устройство, которое работает с приложением, что вам нужно делать?
Шаг 1: Откройте Sixaxis Enabler
Само приложение также чрезвычайно простое, с минималистичным пользовательским интерфейсом. Это включает в себя экран с инструкциями и страницу устранения неполадок. В верхней части приложения вы можете увидеть его статус. Когда он говорит Обнаружение Sixaxis, пожалуйста, подключите контроллер , вы должны сделать именно это.
Шаг 2. Разрешить приложению подключаться
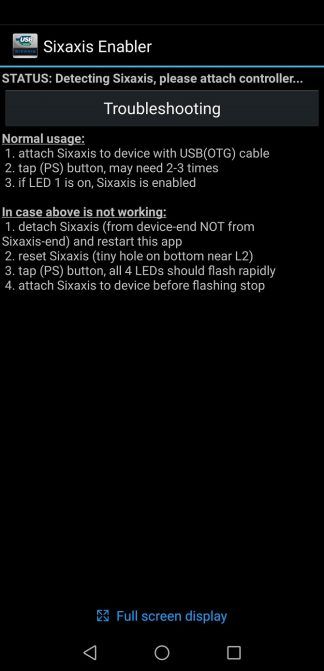
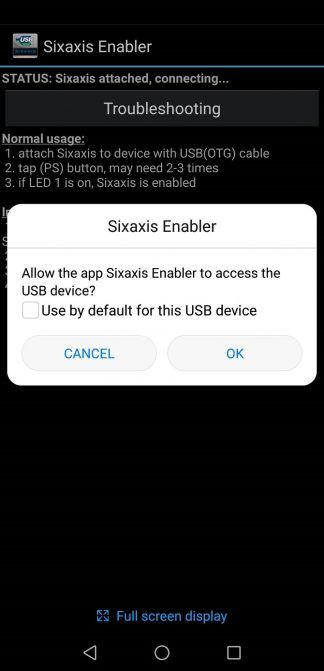
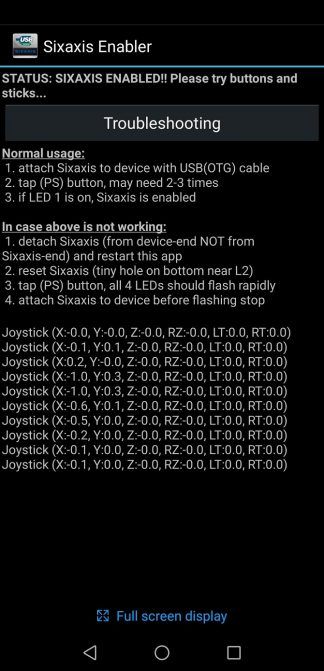
Если ваше устройство совместимо, статус приложения изменится на Sixaxis Enabled . Затем вы можете перемещать джойстики контроллера и нажимать кнопки, чтобы убедиться, что приложение регистрирует эти движения. Если он работает правильно, строки входного кода будут отображаться при взаимодействии с контроллером.
Если ваше устройство несовместимо, рутирование не исправит это, если вы не добавите пользовательское ПЗУ с соответствующими обновлениями прошивки. В нашем тестировании HTC One M7 работал с Sixaxis Controller во время рутирования, но не был совместим с Sixaxis Enabler.
Однако мы подтвердили совместимость с Samsung Galaxy S8. Мы также смогли использовать приложение с Galaxy S10 и Huawei P20 Pro. Как только ваш контроллер подключен к вашему устройству, вы можете просто открыть игру и начать ее использовать.
Другие способы сопряжения контроллера с Android
Несмотря на растущую популярность использования контроллеров для игр Android, существует ограниченное количество способов сопряжения контроллера PS3 с телефоном. Мы обрисовали в общих чертах два основных метода, которые могут использовать владельцы Android, так что, надеюсь, один из них подойдет вам.

Современные телефоны по уровню оснащения и производительности могут конкурировать с топовыми ПК 10-15 летней давности. Это позволяет не только выполнять разные задачи на смартфоне, но и играть. Однако управлять игровым процессом с дисплея, чаще всего, очень неудобно. Особенно, если речь идет об аркадных играх. Чтобы игра была комфортной, нужен геймпад. Давайте разбираться, как подключить геймпад к телефону. Особенно если речь идет о фирменных манипуляторах от популярных консолей (Xbox, плейстейшен, джойстик ipega и других).
Видеоинструкции будут ниже в статье.
Перед вами универсальная инструкция, подходит для всех Андроид и iOs аппаратов: Alcatel, Asus, Lenovo, Meizu, Philips, Nokia, Oppo, Phillips, Prestigio, Sony Xperia, HTC, Samsung, Xiaomi (Redme), ZTE, BQ, Vertex, Micromax, Digma, Fly, Umidigi, Oukitel, Texet, Leagoo, Dexp, Doogie, Huawei (Honor), HomTom, китайских No-Name, продающихся под брендами Мегафон, Билайн, МТС. Актуально для планшетов, Android магнитол и TV приставок.
Способы
Практически все современные внешние устройства подключают двумя способами: при помощи ЮСБ проводов или по воздуху (Bluetooth или Wi-Fi). Если речь идет о последних генерациях фирменных джойстиков от Play Station или Xbox, то это будет подключение по Bluetooth. Это более простой и универсальный способ. Проводное подключение надежней, однако может потребоваться дополнительный переходник или адаптер.
Bluetooth
С помощью данной технологии подключают большинство известных джойстиков. Причем не важно, какая версия радио чипа Bluetooth стоит в вашем телефоне: 4.0 или 5.0. Этот показатель будет влиять только на радиус приема, обычно это не больше 10 метров.
Подключаем DualShock от PS3 и PS4
Геймпады от Sony – это одни из самых популярных и удобных манипуляторов. Обе версии джойстика работают через Bluetooth, поэтому их можно подключить к смартфону. Видеоинструкция будет ниже. Однако перед этим необходимо сделать ряд манипуляций с настройками Андроид:
- Придется выдать root-права в телефоне. Это делается для того, чтобы дальнейшие приложения смогли изменить Bluetooth-адрес смартфона или планшета. Чтобы открыть рут права, установите на телефон любое из указанных приложений: KingRoot, Framaroot, iRoot. Откройте программу и получите рут-права.
- Вам потребуется установить специальную программу «Sixaxis Compatibility Checker». Она проверяет совместимость смартфона с геймпадом. Ссылка на приложение ниже. Утилита распространяется по платной подписке, однако при первом старте вы сможете проверить геймпад на совместимость без покупки приложения. При первом запуске нажмите кнопку «Start», после чего программа укажет Bluetooth-адрес, если устройства совместимы.
Внимание! Не забудьте установить root-права на смартфон. Иначе подключить телефон не получится.
Контроллер Xbox One
Второй по популярности контроллер от компании Microsoft. Алгоритм подключения геймпада Xbox One много проще, чем такая же операция с джойстиками от Sony.
- Включите Bluetooth у себя на смартфоне.
- Запустите Xbox One, включите режим поиска устройств для сопряжения на верхней кнопке.
- В меню смартфона должно появится название джойстика, тапните по нему, чтобы установить сопряжение.
Геймпад должен подключится без особых трудностей. Во многих играх даже не придется менять назначение клавиш, они уже «заточены» под управление на «Xbox One». Например, в Asphalt. Важная оговорка: данный метод работает только с Xbox One, на Xbox 360 этот способ, увы, не работает.
Другие джойстики
Практически все джойстики от сторонних производителей подключают к смартфону базовым способом – посредством Bluetooth сопряжения. Кроме этого, пользователь может играть в VR-шлеме на своем телефоне. Способ подключения абсолютно идентичен. В списке устройств шлем появится под названием «VR Box». Таким образом подключают большинство гаджетов: defender, ritmix, ipega, mocute и прочие девайсы, включая джойстики с AliExpress. Если по каким-то причинам сопряжения создать не удалось, попробуйте подключить девайс через Octopus.
Краткое руководство по подключению Wii:
- Установите приложение Wii Controller IME. Включите bleetooth на телефоне.
- Включите контролер Wii. В приложении нажмите на «Init and Connect». После чего зажмите кнопки «1», «2».
- Спустя немного времени приложение распознает манипулятор.
- Нажмите в программе по «Select WiiControllerIME», установите флажок напротив найденного девайса.
Ваш смартфон подключен к Wii. Дистрибутив APK для смартфона скачивайте с официальной ветки 4PDA.
Через переходник USB-OTG
Зачастую хочется поиграть в приставку, но джойстика нет. Что делать? Как использовать телефон в качестве джойстика – расскажем в этой статье.

Как превратить обыкновенный смартфон в полноценный джойстик
Для начала вам понадобятся:
- Гаджет (смартфон, планшет), для удобства обладающий большим экраном, работающий под Android, iOs, Windows Phone.
- ПК с ОС Windows 7 и выше.
- Игра, которой для управления требуется джойстик.
- Интернет для скачивания программы.
Итак, если первые пункты выполнены, установим на ПК одну из программ.
Программа Monect Remote
Одна из мощных программ, которая, помимо игровых, имеет ещё ряд других возможностей:
- Находите на Play Market, App Store, Windows Store клиент для вашего устройства. Установите его, затем сервер для ПК. Следуя инструкции и выполняя команды ставите программу на ПК.
- Затем откройте её, видите окно. Сверните кнопкой «ОК».
- На мобильном устройстве откройте клиентскую часть. Кликните на самую правую нижнюю иконку, потом на «Scan».
- Новое окно «Подключиться к ПК» покажет список всех активных устройств.
- Выбираем свой компьютер, подключаемся.
- Устройства соединены. Меню «Макеты», выбираем тип нужного джойстика. При необходимости сделайте настройку в свойствах.

Приложение PC Remote
Теперь решаем задачу с помощью ещё одного мощного приложения родом из Страны восходящего солнца.
ВАЖНО. Рассмотрим подключение и использование с помощью беспроводного соединения по Wi-Fi, т. к. такой способ имеет высокую скорость и неограничен проводами.
Алгоритм похож на предыдущий:
- Первым делом скачиваем, устанавливаем на ПК удалённый сервер, приложение на мобильный девайс.
- Подключаем оба устройства к одной сети (одному роутеру).
- Запускаем программы на мобильном устройстве и компьютере.
- В открывшемся окне нажимаем на нижнее поле.
- Открывается новое окно, ищем свой компьютер, кликаем.
- Всё, устройства соединены, готовы к работе. Выбираем тип джойстика.
Данное приложение позволяет устройствам под Android управлять компьютерами:
С помощью этих программ ваш смартфон превратится в полноценный джойстик. Разработчики постоянно усовершенствуют эти программы и в скором времени ко всем перечисленным функциям добавится способность передать файлы от компьютера на смартфон и обратно, самостоятельный поиск и проигрывание видеороликов и другие.
Если вы обладатель Playstation 3, наверняка хоть раз задумывались, можно ли подключить один из геймпадов от вашей консоли к Android. На самом деле такая возможность есть, и работает такая связка вполне корректно. Давайте поговорим про особенности подключения PS3 джойстика к Android через Bluetooth.
Есть ли смысл играть на внешнем манипуляторе

Пусть даже ваш смартфон или планшет имеет большую диагональ дисплея, на которой расположенные сенсорные кнопки управления почти не закрывают обзор в игре, но все же играть на геймпаде будет удобнее.
Сенсорные кнопки никак не ощущаются руками, поэтому, играя на «стекле», часто промахиваешься мимо нужной клавиши, что приводит к потере очков или вовсе к проигрышу. При игре на джойстике такого не произойдет, потому что каждая кнопка ощущается пальцами и вы уверены в 100% попадании на нужную. При этом вы будете получать от игрового процесса максимум удовольствия.
Способы подключения
Есть два способа подключить PS3 контроллер на Android через Bluetooth. Первый содержит меньше шагов, но подойдет только для тех аппаратов, которые поддерживают USB OTG подключение. Второй же подойдет абсолютно для всех типов аппаратов, но требует участия ПК. В обоих случаях, для подключения джойстика к планшету, ваш мобильный девайс должен обладать ROOT -правами.
Способ 1
- Скачайте на ваш девайс приложение Sixaxis Controller и запустите его.
- Подключите Dualshock 3 к Android через OTG кабель.



- Далее нажмите кнопку «Start» для начала поиска и подключения игрового манипулятора.

- Включите джойстик и дождитесь, пока он определится (загорится индикатор «1») – это будет означать, что геймпад подключился к девайсу.

- Можете вынимать шнур и использовать манипулятор через Bluetooth.

Способ 2
- Перед тем как подключить контроллер к Android через Bluetooth,скачайте и установите SixaxisPairTool на ПК.
- Через USB подключите Dualshock 3 к ПК.
- Запустите скачанную программу.
- В программе увидите поле для МАС-адреса (не закрывайте окно).
- На телефоне запустите приложение, про которое говорили выше - Sixaxis Controller.
- Выберите пункт «PairController» для вывода окна с MAC-адресом.


после чего можете начинать использовать контроллер в играх.

Если вы увидели надпись «Connection Failed», скорее всего, ваш девайс не поддерживает данный тип сопряжения.
В дальнейшем такую процедуру проводить не нужно будет при условии, что вы не переподключите джойстик обратно к приставке. При следующем включении достаточно будет просто включить DS3.
При успешном подключении вы сможете запускать игры, и управление автоматически должно будет переключиться на геймпад, конечно, если сама игра поддерживает управление через внешние манипуляторы.

Поддержку альтернативного управления имеют не все игры. Такая функция чаще всего имеют гонки, аркады, платформеры, шутеры.
Как подключить джойстик для Андроид: Видео
Читайте также:


