Можно ли хранить пароли на телефоне
Вы можете входить в приложения и на сайты на разных устройствах с помощью паролей, сохраненных в аккаунте Google, если вы:
- либо включили синхронизацию в браузере Chrome на устройстве Android;
- либо вошли в Chrome на компьютере.
Как сохранять пароли в аккаунте Google
Если параметр Предлагать сохранение паролей включен, то при вводе пароля на новом сайте или в новом приложении будет появляться запрос на сохранение этого пароля. Эта функция работает в браузере Chrome и на устройствах Android.
Чтобы добавить пароль для сайта или приложения в аккаунт Google, нажмите Сохранить. Если на устройстве Android выполнен вход в несколько аккаунтов, вы можете выбрать, в каком из них сохранить пароль.
Как включить или отключить сохранение паролей
Благодаря функции сохранения паролей в Chrome вы можете входить на сайты, не вводя учетные данные.
Функция сохранения паролей включена по умолчанию. Чтобы отключить ее или включить снова, следуйте инструкциям ниже.
- Откройте Chrome на компьютере.
- В правом верхнем углу экрана нажмите на изображение профиля Пароли.
- Включите или отключите параметр Предлагать сохранение паролей.
Как включить или отключить сохранение паролей для определенных сайтов или приложений
Вы можете запретить сохранять пароли для определенных сайтов. Когда Chrome предложит запомнить данные, выберите Нет. Запрос для страницы больше не появится.
Чтобы посмотреть и изменить список сайтов, для которых вы запретили сохранять пароли, выполните следующие действия:
- Откройте Chrome на компьютере.
- В правом верхнем углу экрана нажмите на изображение профиля Пароли.
- Если вы не видите свой аккаунт Google, включите синхронизацию в Chrome.
- Найдите раздел "Сайты, пароли для которых не сохраняются". Чтобы удалить сайт из списка, нажмите на значок "Удалить" .
Как включить или отключить функцию автоматического входа
Вы можете включить автоматический вход на сайты и в приложения с помощью сохраненных паролей. Если отключить эту функцию, учетные данные будет необходимо вводить каждый раз.

Для устройств на базе Android (как и для iOS, впрочем) есть масса приложений, позволяющих систематизировать все ваши пароли, ПИН-коды и прочую ценную информацию и хранить ее в одном удобном приложении. Keeper, 1Password, LastPass, Lockdown Pro и множество других программ, имеющих свои плюсы и минусы, с радостью «примут» все ваши тайны и даже в какой-то степени сохранят их.
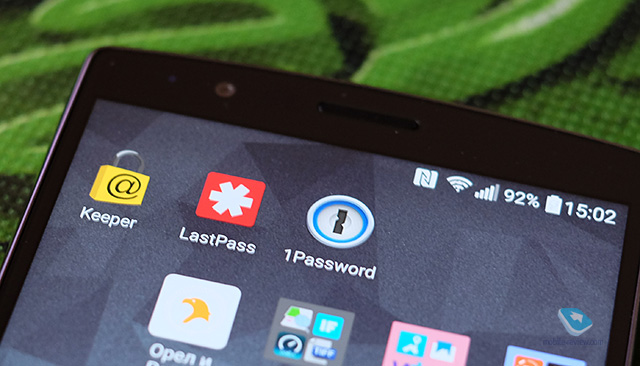
Преимущества таких приложений перед бумажным блокнотом очевидны.
Все пароли и данные всегда у вас под рукой, тогда как блокнот возить с собой лично я не рискую, тем более, если какая-то командировка, он просто лежит у меня в тумбочке и используется, когда я дома. Соответственно, иногда возникает ситуация, что нужно зайти в личный кабинет какого-то сервиса, пароль к которому я не помню, и тогда либо приходится сильно задумываться и вспоминать, либо писать родным домой и просить найти на такой-то страничке данные. Неудобно. С программой все просто – зашел, нашел, вбил.
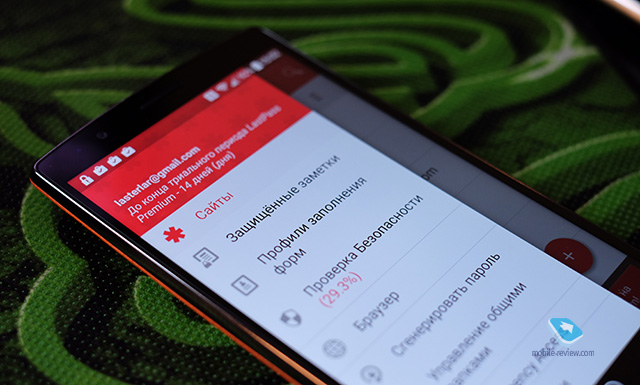
Другой плюс – систематизация всей информации и удобный поиск по данным. В блокноте я все систематизирую сам, по мере своих умений, а для поиска мне нужно листать странички, и иногда искомый пароль попадается далеко не за пару секунд. С приложением такого нет – вбил то, что тебе нужно, и программа выдала результат.
Третий плюс – синхронизация между различными устройствами, включая ноутбук и ПК, например, если сервис поддерживает разные платформы. Все пароли у вас на смартфоне, на ноутбуке и на компьютере дома и в офисе – удобно, черт подери. С блокнотами такое не пройдет, разве что покупать десять молескинов и в каждом дублировать информацию.
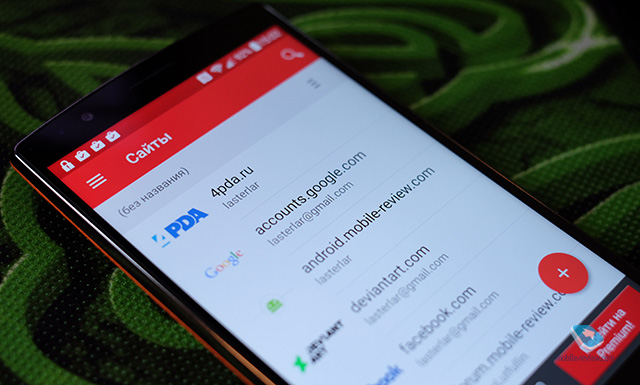
Впрочем, у блокнота есть одно неоспоримое преимущество – он гораздо в меньшей степени заставляет вас волноваться.

Именно поэтому я храню все пароли, ПИН-коды и другие данные в блокноте дома, использую двухэтапную аутентификацию везде где только можно и ничего ценного не записываю в электронные блокноты и разные «хранители паролей» на смартфоне или ноутбуке. А как делаете вы?
Есть три категории людей: одни запоминают пароли или записывают в блокнот, другие доверяются браузеру, а третьи используют менеджеры паролей. Интересно, что несмотря взрывную эволюцию программного обеспечения за последние несколько лет, всё ещё много людей можно найти из первой категории.
Как хранить пароли в блокноте
С блокнотом, я думаю, всё понятно – записал, положил в стол, хакеры не доберутся! Совсем другое дело с программой-блокнотом и сохранением в текстовый файл на телефоне или компьютере. Текстовые файлы с паролями – самый лакомый кусочек для хакеров, вирусы в первую очередь сканируют файловую систему на предмет наличия файлов с именем «пароли.txt» или типа того.
Но, в принципе, можно изловчиться и всё-таки сохранять кое-что конфиденциальное в обычном блокноте. В таком случае просто заархивируйте файл «.txt» в архив со сложным паролем (от 10 символов, буквы большие и маленькие, цифры, одно тире или точка), архив под паролем довольно большая преграда для злоумышленников.
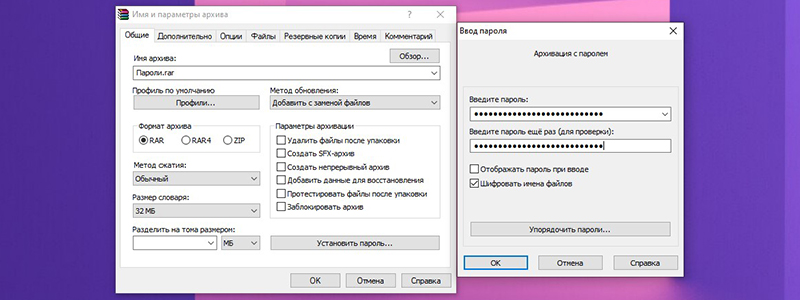
Второй приём заключается в шифровании данных «по-личному». Например, вы придумываете, что первый и последний символ во всех паролях меняется местами. Таким образом, человек получивший доступ к файлу, не сможет им воспользоваться, если не узнает ваш «секрет». Комбинируя эти два приёма, безопасность хранения паролей получается довольно высокой, но много сложностей и неудобств.
Уже много лет браузеры Google Chrome, Mozilla FireFox, Opera и др. предлагают сохранить пароль от сайта в своей базе и потом автоматически подставляют его при следующем входе. Позиция самих разработчиков браузеров такова, что НЕ СТОИТ внедрять сильную защиту паролей в браузер и оставить её на уровне безопасности доступа к смартфону или учётной записи Windows. Это означает, что если хакер, коллега или даже член семьи получит доступ к устройству и войдёт в систему, то он получит доступ к вашим сессиям и паролям.
В остальном, пароль в браузере хранится, конечно же, в зашифрованном виде и просто так скопировать его другие программы не могут. Но местоположение файлов с данными известно, и чтобы пароли нельзя было расшифровать, нужно обязательно устанавливать мастер-пароль: главный пароль, шифрующий остальные пароли.
Получается, что можно сохранять логины в браузерах, если доступ к устройству есть только у вас. Но есть ряд существенных минусов:
- Вирус, получивший доступ к операционной системе или RAT Malware (удалённое управление устройством) сможет, если и не украсть, то заходить на сервисы с вашего устройства от вашего имени;
- Для синхронизации паролей на смартфонах Android, iOS и компьютером нужно использовать один и тот же браузер, и только один этот браузер;
- Невозможно или трудно экспортировать пароли из браузера, чтобы потом импортировать их в другой браузер;
- Невозможно сохранять пароли в приложениях на смартфоне или в программах Windows;
- Невозможно подставить пароль, если адрес или дизайн сайта изменились;
- Невозможно восстановить пароли в экстренном случае, например в случае смерти.
Менеджер паролей это специальное приложение для Андроид и iOS-смартфона или программа для компьютера, которая хранит пароли и другие конфиденциальные данные от сайтов, приложений и программ. Менеджер паролей всплывает, когда вы вводите новый логин/пароль чтобы сохранить его, и появляется, когда нужно ввести ранее сохранённый пароль. Посмотрим, как менеджеры паролей решают недостатки браузеров.
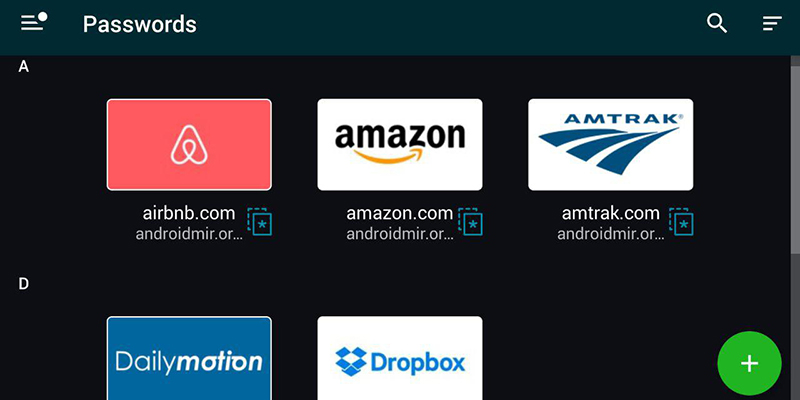
При неактивности пользователя определённое количество времени, или после каждой разблокировки телефона, спрашивается мастер-пароль. Такой подход позволяет избежать несанкционированного заполнения паролей на сайтах и в приложениях. Поскольку главный пароль не удобно вводить каждый раз, некоторые приложения, например RoboForm, предусмотрели четырёхзначный ПИН-код вместо пароля. Но при долгой неактивности или после перезагрузки телефона, будет запрошен полный главный пароль.
Здесь есть важный «нюанс». Менеджеры работают по принципу «нулевого знания» или «доказательство с нулевым разглашением». Это означает, что хранящиеся пароли можете увидеть только Вы, сотрудники сервиса при всём желании не могут получить доступ и расшифровать данные (это к вопросу о конфиденциальности). Но при утере мастер-пароля, вы полностью теряете все сохранённые пароли! Есть лазейка в виде экстренного доступа, об этом ниже.
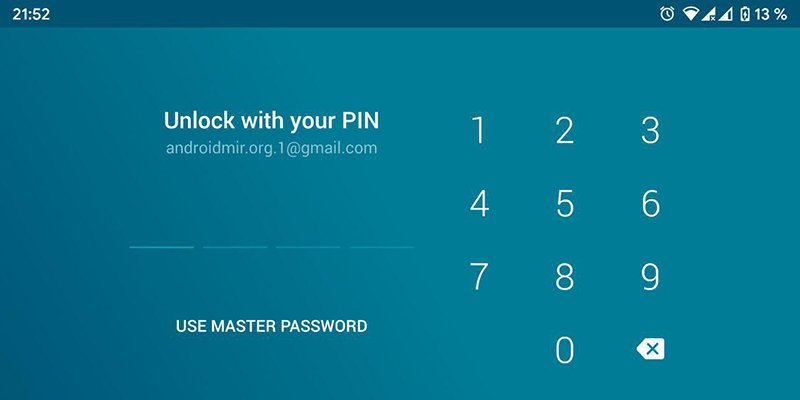
Для старых Android-смартфонов нужно отдельное приложение-расширение для каждого браузера, чтобы появилась возможность автоматического заполнения полей в браузере. Но в устройствах с ОС Андроид выше 4.3 приложение может заполнять пароли как в браузерах, так и в обычных приложениях. Для работы этой функции нужно разрешить работу службы менеджера паролей, например Dashlane или RoboForm, в «Настройки -> Дополнительно -> Спец. Возможности -> Вкл.».
Все менеджеры паролей умеют экспортировать данные в CSV-файл, чтобы потом можно было их загрузить в другой аккаунт или в другую программу по управлению паролями. Некоторые программы, например Dashlane, умеют импортировать пароли без промежуточной выгрузки в CSV-файл, зачастую его называют одним из лучших менеджеров паролей. Ещё одна отличительная способность менеджера Dashlane – групповое изменение паролей, т.е. можно в одном окне массово поменять пароли, заменить слабые пароли на защищённые.
О смерти не удобно говорить, но что будет с «нажитым непосильным трудом», с доступом к сервисам, кошелькам, контактам в случае смерти или несчастного случая? А если само устройство будет уничтожено или украдено? Для таких случаев в менеджерах паролей, например в том же Dashlane или Roboform, предусмотрена функция «Экстренный доступ».
В здравом уме вы выставляете период неактивности и контакт для резервного доступа, это может быть ваша секретная электронная почта, на случай утери мастер-пароля.
Затем сервера менеджера паролей отслеживают активность аккаунта, и когда замечают, что в течении указанного периода, например 7 дней, вы не пользовались менеджером, высылается письмо на указанный электронный ящик с пояснением что произошло и инструкцией как получить доступ ко всем вашим паролям. По-моему, гениально! Единственное, если резервный контакт не в курсе что такое вообще бывает, то может посчитать письмо спамом, попыткой фишинга (я бы так и подумал ) или пропустить его в папке «Спам».

Устройства Android оснащены хорошим уровнем безопасности данных владельца, сегодня доступны вход по отпечатку пальца и распознаванию лица. Однако наиболее распространенным средством защиты информации остается пароль. Когда их количество становится большим, пользователь может забыть их – вход в нужное приложение может стать проблематичным. Поэтому полезно знать, как посмотреть пароли на Андроиде, а также систематизировано их хранить.
Как защищаются данные на смартфонах
Система безопасности на Android-устройствах – многоуровневая, начиная от элементарного пользования смартфоном до входа в приложения и папки. Тип пароля выбирает пользователь, это может быть графический ключ или отпечаток пальца.


Следующим уровнем защиты является вход на сервисы, где требуется авторизация: почта, онлайн-банки, социальные сети и другие. Зачастую систему предлагает автоматический вход, чтобы каждый раз не вводить данные. Однако такой подход нельзя назвать безопасным, при разблокированном устройстве посторонний может узнать ключи.
Последний «рубеж» безопасности заключается в правах администратора – без них узнать ключи смартфона невозможно. Чтобы не путаться каждый раз, можно запомнить, где сохраняются сохраненные пароли на Андроиде. Помимо этого, существуют специальные приложения для их систематизированного хранения.
Где можно хранить пароли на Андроиде
Пароли можно записывать в заметках или текстовом блокноте, затем сохранить этот файл с расширением .txt и «спрятать» его. Для этого нужно в корневом каталоге создать папку с кодом безопасности и перенести в нее готовый файл. Нужно будет запомнить только один код – от самой папки.
В Play Market существует несколько приложений для хранения шифров, среди них популярностью пользуются:


Узнать пароль на Андроиде через системные настройки
Как отмечалось выше, большинство приложений автоматически запоминает пароль и не требует ввода при каждом входе. Шифр от подключенного Wi-Fi или собственной точки доступа можно узнать в настройках раздела Беспроводные сети. Рядом со строкой пароля нужно нажать на значок глаза – точки сменятся символами.
Полноценно работать на устройствах под управлением ОС Android можно только после создания Google-аккаунта. Именно он и является ключом к проблеме, как посмотреть сохраненные пароли на андроиде – история их ввода хранится здесь.

Но как быть, если забыт код от самого аккаунта?
В таком случае не обойтись без восстановления доступа – способов несколько:
- Через запасную электронную почту;
- Ответ на секретный вопрос;
- Прохождение специальной анкеты.
Если под гугл-аккаунтом происходит работа в браузере Chrome, можно также узнать некоторые пароли в разделе Настроек. Там же их можно удалить, если возникнет такая необходимость.
Читайте также:


