Movavi как выбрать заглавный кадр
Данная статья является копией Руководства пользователя.
Если у вас Movavi Видеоредактор 10 или ранее, обратитесь к этому руководству.
Настройки видео касаются как видео, так и фотографий, используемых в вашем проекте. При импорте видео и фото, добавленные медиафайлы вмещаются в кадр установленного размера так, чтобы занять наибольшую площадь кадра в соответствии с выбранным методом изменения размера.
Разрешение
Разрешение видео – это размер всех кадров видео в пикселях.
Ширина и высота видео определяют соотношение сторон, или пропорции кадра.
Как правило, чем больше разрешение видео, тем выше качество.
Подбирайте разрешение вашего проекта в соответствии с разрешением используемых видео и фото: если разрешение проекта будет меньше, чем видео, то вы можете потерять в качестве; если же разрешение проекта гораздо больше, чем разрешение ваших видео, то качество не улучшится, но видео будет занимать больше места на диске и потребует больше времени для сохранения.
Новые проекты создаются с распространённым разрешением 720p, то есть 1280x720 пикселей.
| Размер кадра | Соотношение сторон |
| 320x240 | 4:3 |
| 640x480 | 4:3 |
| 1280x720 | 16:9 |
| 1280x960 | 4:3 |
| 1920x1080 | 16:9 |
| 1920x1440 | 4:3 |
Соотношение сторон
Соотношение сторон видео – это пропорция ширины к высоте кадра.
Чаще всего используют соотношения сторон 16:9 и 4:3.

Большинство современных цифровых камер и мониторов имеют соотношение сторон 16:9, поэтому рекомендуем выбрать соответствующее разрешение для вашего проекта.
Относительные пропорции кадров с различным соотношением сторон
Рекомендуем выбирать такое разрешение и соотношение сторон, которое совпадает с большинством используемых в проекте видео и фото.
Если соотношение сторон клипа не совпадает с другими видео в проекте, то по краям могут появиться чёрные полосы.


Черные полосы на видео с отличающимся от проекта соотношением сторон
Если необходимое разрешение отсутствует в списке, вы можете ввести нужные значения ширины и высоты кадра в поля под опцией Разрешение.
При введении ширины либо высоты, второе значение будет подстраиваться под первое, чтобы сохранить исходные пропорции.
Чтобы разрешить менять пропорции, нажмите на значок цепочки:

– соотношение сторон закреплено,

– свободный ввод.
Битрейт
Битрейт – это количество цифровой информации, которое содержится в одной секунде видео или аудио. Он исчисляется значением килобит в секунду (Кбит/с). Изменяя значения битрейта, можно управлять качеством и конечным размером файла. В видеоредакторе доступно три типа битрейта:
Автоматический битрейт(CBR) – постоянное, рекомендуемое программой значение битрейта, которое рассчитывается с учетом уже заданных настроек качества: видеокодека, разрешения и частоты кадров.
Постоянный битрейт (пользовательский CBR) – постоянное, вручную заданное значение битрейта, которое будет использоваться на протяжении обработки всего видео. Данный режим позволяет предсказать примерный размер итогового файла.
Переменный битрейт (VBR) – автоматически выбранное значение, которое при этом учитывает заданные требования к качеству видео. VBR будет подстраиваться под изображение, используя оптимальные значения для сохранения качества: меньшие для статичного изображения и более высокие для динамичного. Однако рассчитать возможный размер будущего файла становится невозможным.
Настройки аудио
Частота сэмплов
Частота сэмплов или частота дискретизации характеризует качество цифрового звука. По умолчанию, установлена частота 44100 Герц, что несколько превышает максимальную частоту слышимого звука для большинства людей и используется для записи Audio CD.
Каналы аудио
Стерео звук (два канала) позволяет передать относительное расположение источников звука, что является наиболее удачным выбором при записи музыки, в то время как монозвук (один канал) не имеет различий между правым и левым каналами. Обычно при записи звука выбирается стерео, тем не менее, некоторые устройства ведут запись только в режиме моно звука.
Многоканальный звук 5.1 включает в себя шесть каналов звука. Подобный канал известен как "объёмный звук" и является наиболее распространенным в современных домашних кинотеатрах.
Была ли эта статья полезной? Да Нет
К сожалению, мы не смогли помочь вам в разрешении проблемы. Ваш отзыв позволит нам улучшить эту статью.Статьи по теме
Программа для обработки видео Movavi имеет множество возможностей, призванных сделать ролик красивым и эффектным. В программе есть функции, позволяющие обрезать, соединять видео, накладывать различные переходы и эффекты, убирать дефекты и даже работать с аудиофайлами. Сегодня мы затронем тему того, как создать стоп-кадр в программе Movavi. Рассмотрим более подробно на примере.
Как создать стоп-кадр
Работа с программой очень проста. Добавив видеофайл, внизу появляется панель с видео. Там вы можете выделять кадры и изменять по своему желанию. Просмотр видео осуществляется кнопкой «Пробел».
Теперь мы можем создавать эффект «замирания» выбранного кадра на определённое время – это и называется стоп-кадр. Давайте сделаем это.
На нижней тайм-панели выбираем необходимый фрагмент, который должен стать стоп-кадром. Это осуществляется на временной области. Щелкаем по нужному месту.

Чтобы на выбранный кадр добавить наш эффект, необходимо нажать по клипу правой кнопочкой мыши и выбрать опцию «Сделать стоп-кадр», либо же нажать клавиши Ctrl+E.

Тут же создается небольшая область, которая и является стоп-кадром. Что же делать дальше?

Чтобы эффект длился дольше, нужно мышкой потянуть за конец фрагмента стоп-кадра.

Таким образом, мы можем наложить подобный эффект на любой видеоролик. Проведение операции оказалось очень простой, но как сохранить полученное видео?
Как сохранить полученное видео в Movavi Video Editor
Как только вы сделали клип, внизу экрана есть зеленая кнопка «Сохранить». Если вы скачали пробную версию, то сохранение будет с ограничениями. Во-первых, при экспорте аудио, сохранится только 1/2 файла, на видео будет наложен водяной знак программы, а пробная версия программки доступна в течение 7-ми дней. Купив лицензию за 1290 рублей все ограничения снимаются.

Если вам понравилась работа в программе Movavi Video Editor напишите об этом в комментариях.
10 лет назад большая часть пользователей просматривали видео на компьютерах и ноутбуках. В связи с этим ролики делали горизонтальными. Однако сейчас тенденция изменилась, и видео, в основном, смотрят на смартфонах. Но привычка снимать горизонтально осталась. В связи с этим часто стали возникать запросы, как в Мовави можно сделать вертикальное видео. Данный редактор позволяет сменить ориентацию ролика в несколько кликов.

Добавление видео
Для переворота видео в Мовави необходимо загрузить клип в программу. Для этого нужно выбрать «Файл» и загрузить ролик.
Все клипы и изображения Мовави автоматически перемещает в «Библиотеку файлов». Для работы с видео необходимо перенести последнее на монтажный стол.
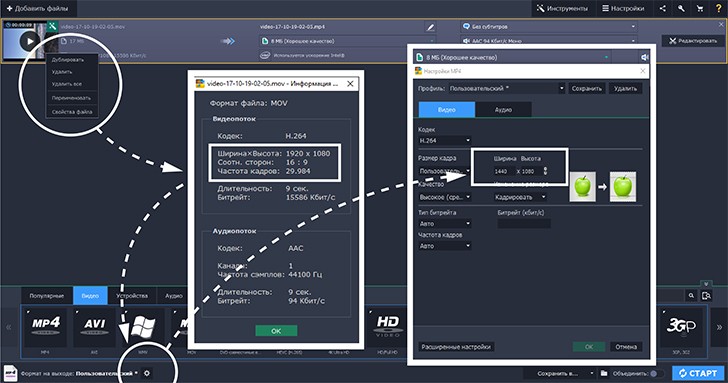
Чтобы отредактировать клип, достаточно:
- Выбрать нужный ролик из «Библиотеки файлов».
- Зажать левой кнопкой мыши и перетащить на монтажный стол.
- Выделить клип на монтажном столе, нажав левой кнопкой.

После выполнения описанных действий можно приступать к редактированию клипа.
Определение фрагмента для поворота
Нередко при съемке видео на смартфон или планшет пользователь меняет положение устройства. Из-за этого кадры в итоге «скачут». То есть часть видеоролика снимается вертикально или горизонтально, а другие — под определенным углом.
Редактор Movavi позволяет сделать так, чтобы все кадры шли в нужном порядке, а картинка размещалась в определенном положении. Для этого необходимо:

- Выбрать кадры, картинка на которых имеет неправильную ориентацию.

- Выделить нужный фрагмент, перетаскивая желтую линию вдоль кадров.
- Обрезать фрагменты, нажав на соответствующую клавишу в панели инструментов, которая располагается над монтажным столом.

После завершения описанной процедуры Movavi будет работать только с выделенным фрагментом. То есть все последующие действия не коснутся фрагментов, которые не обозначены желтой рамкой.
В случае, если необходима смена ориентации для всего клипа, вырезать отдельные части не потребуется.
Поворот видео
Чтобы изменить горизонтальную ориентацию выделенных фрагментов на вертикальную, то необходимо нажать на кнопку «Поворот», вынесенную в панель инструментов (представлена в виде скругленной стрелки).
Данная операция проводится только по часовой стрелке и на заданный угол. То есть выделенные части поворачиваются по щелчку мыши на 90, 180 или 270 градусов.

Однако видео снимаются не под заданным углом. Поэтому возникает необходимость в повороте кадров в рамках другого диапазона. Чтобы сделать это, нужно:
- Открыть раздел «Другие инструменты».
- Перейти в «Поворот и кадрирование».
- В новом окне выбрать нужное значение или задать собственное.
Менять ориентацию кадров разрешено в пределах от -45 до 45 градусов. При необходимости эти значения можно задавать неограниченное количество раз, пока кадр не примет требуемое положение. Для ускорения процедуры рекомендуется воспользоваться обоими способами.

Сохранение результата
При повороте кадров по бокам могут появиться черные полосы. Это происходит потому, что меняется соотношение сторон. Чтобы удалить черные полосы, нужно:
- Выбрать файл и нажать на «Свойства». В открывшемся окне следует обратить внимание на параметр соотношения сторон.
- Рассчитать размеры нового кадра (если полосы появились по бокам, то уменьшилась ширина; сверху — высота).
- Во вкладке «Видео» указать новое соотношение.
По окончании манипуляций клип нужно сохранить. После этого Movavi автоматически внесет изменения, изменив выделенные кадры в правильной ориентации.
С помощью кадрирования вы можете обрезать ненужные края видео, устранить черные полосы по бокам, или создать эффект крупного плана.
Шаг 1:
На монтажном столе выделите клип, который необходимо обрезать.
Шаг 2:
На панели инструментов нажмите кнопку кадрирования. На экране вы увидите опции кадрирования, а в плеере появится рамка для обрезки.

Шаг 3:
С помощью рамки в плеере, очертите нужную часть кадра. Тяните за углы рамки, чтобы изменить размер видео. Тяните за центр рамки, чтобы переместить её.

Сохранять пропорции: по умолчанию у рамки обрезки такие же пропорции, как и у всего проекта. Если вы хотите это изменить, уберите галочку возле пункта Сохранять пропорции. Однако помните, что вокруг кадра появятся черные полосы, если его размеры не будут совпадать с размерами проекта.

Шаг 4:

Отмена кадрирования
Чтобы отменить кадрирование или любой другой инструмент, нажмите значок звезды на клипе, чтобы раскрыть список применённых эффектов. В списке, выделите Кадрирование и нажмите Удалить.

Кадрирование всех клипов в проекте
Шаг 1:
Откройте меню Правка и выберите Настройки проекта. Откроется окно настроек всего проекта.
Шаг 2:
В поле Изменение размера, выберите Кадрировать.
Шаг 3:
Нажмите ОК, чтобы применить изменения и закрыть окно. Все клипы проекта будут автоматически обрезаны под пропорции проекта.
Читайте также:


