Моргает значок вай фай на телефоне
Некоторые причины поломки потребуют помощи со стороны профессионалов и специального оборудования. Если вы житель Санкт-Петербурга - воспользуйтесь услугами нашего сервисного центра.
Симптомы когда не включается ВайФай на Андроиде
- Так называемая «вечная загрузка» ВайФай, когда телефон постоянно пытается подключиться к сети. Может случиться и так, что смартфон выдает ошибку подключения. Вроде две разные проблемы, но они вызваны одной причиной: неверный пароль. С момента вашего последнего подключения пароль сети мог быть изменен. И разные устройства реагируют по-разному. В данном случае последовательность действий проста: нажимаем пальцем на нашу сеть и удерживаем несколько секунд. В выпавшем меню выбираем «удалить сеть». Все, теперь просто нужно снова ввести правильный пароль и наслаждаться интернетом.
- Бывает и такая ситуация: значок WiFi появляется при подключении и сразу исчезает. То же самое происходит и с кнопкой подключения: она очень быстро возвращается в положение «Выкл». Может просто пишется ошибка подключения.
Здесь же мы можем встретить и сбой подключения по той причине, что mac адрес не доступен. Эти проблемы объединяет то, что они относятся к программной части. Возможно, просто слетели драйвера, возможно, сам софт, отвечающий за данный модуль, сбоит.
Чаще всего подобная ситуация возникает, когда начинаются эксперименты с кастомными прошивками. Но и в заводском варианте такое тоже имеет место быть.
Подобная проблема может коснуться всех устройств на Android, не зависимо от производителя: Samsung, LG, Sony, Fly, ZTE, Huawei, Alcatel и другие.
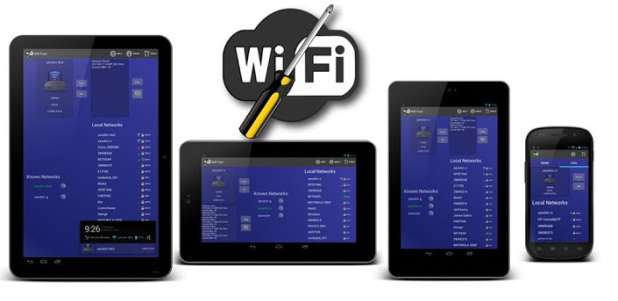
- Также проблема с mac адресом может быть связана с тем, что в роутере жестко прописаны устройства, которые могут подключиться. Чтобы ВайФай заработал, нужно в роутер добавить mac адрес своего устройства.
- Обратите также внимание на установки даты и времени. Очень редко, но даже по этой причине могут быть сбои в работе аппарата.
- Вирусы. На данный момент существует достаточно большое количество вирусов, которые могут блокировать работу ВайФай. Обязательно проверьте свое устройство антивирусной программой, а лучше двумя разными антивирусами. Если не помогло, то можно сделать полный сброс через инженерное меню.
- Не всегда есть проблемы на стороне устройства под управлением системы Андроид. Если вы уверены в своем аппарате, и он работает в других сетях, то внимательно изучите настройки вашего роутера. Возможно, проблема кроется именно здесь.
- Ошибки подключения иногда возникают из-за того, что ваше устройство не поддерживает методы шифрования вашего роутера. Проще всего решить этот вопрос можно заменой роутера. Если же этого не хочется делать по каким-либо причинам, то без root прав не обойтись. Также наличие root прав помогает в тех ситуациях, когда полностью вручную настраивается IP-адрес устройства.
Выше были рассмотрены варианты, в которых основной причиной поломки является проблема с софтом. А если смартфон упал в воду? Или просто его неудачно уронили? Вроде все работает после просушки, но возникли проблемы с интернетом. Либо вам просто не помогли предложенные решения выше.
В таком случае, скорее всего, проблема с самим Wi-Fi модулем, и требуется его замена. Его можно заменить и своими руками. Тут главное подобрать нужную модель и грамотно отключить/подключить новый. Не рекомендуется проводить самостоятельно такой ремонт, если с техникой отношения на Вы.
Рассмотрим еще случай, когда ВайФай работает, но при этом гаджет так жрет батарею, что приходится сидеть рядом с розеткой. Здесь ситуация следующая:
- Проверяем наличие установленной галочки напротив «отключать WiFi в спящем режиме»;
- Проверяем наличие приложений-паразитов, которые не дают устройству перейти в спящий режим, потому что постоянно что-то качают или закачивают;
- Настраиваем режим энергосбережения.
Отдельно рассмотрим еще один тип Андроид-устройств: приставка ТВ Бокс. В общем, здесь те же проблемы решаются теми же способами. Чаще, чем на смартфонах и планшетах, приставки подвержены такому глюку, как отключение вкладки ВайФай в настройках. И чтобы вы не делали, она не включается, либо включается буквально на пару мгновений. Если это не аппаратная проблема, то вопрос можно решить следующими действиями:
- Используем какой-либо файловый менеджер. Это может быть как встроенный, так и скачанный с Play Market.
- Ищем файл, который так и называется «WIFI» (Data -> MISC -> WIFI).
- Удаляем его.
- Перезагружаем приставку.
- После включения, система Андроид сама восстановит отсутствующий файл.
Все, вы можете наслаждаться просмотром фильмов или прослушиванием музыки через интернет.
Как уже говорилось выше, причин может быть множество. Приведенные способы решения помогут решить большую часть из них. Но если, после всех методов, Wi-Fi так и не заработал, то лучше его отнести в сервисный центр, где смогут провести полную диагностику аппарата.
Простая перезагрузка может решить проблему. Но иногда вам придется изменить настройки вашего телефона. Некоторые вредоносные приложения также могут нести ответственность за это.
В этом руководстве мы выделим 7 способов решить проблему с отключением Wi-Fi в Android. Давайте перейдем к этому.

1. ОТКЛЮЧИТЬ РЕЖИМ ПОЛЕТА
Проведите вниз по панели уведомлений и коснитесь значка самолета, чтобы отключить режим полета. Кроме того, вы можете перейти в «Настройки»> «Сеть и Интернет»> «Дополнительно» и выключить режим полета.
Если режим полета отключен, вы также можете включить его и снова отключить. Вы будете удивлены, сколько раз это сработает.
2. ОТКЛЮЧИТЕ РЕЖИМ СВЕРХВЫСОКОГО ЭНЕРГОСБЕРЕЖЕНИЯ.
Некоторые модели смартфонов Android имеют специальные / расширенные возможности экономии заряда аккумулятора, которые могут отключать такие функции подключения, как Wi-Fi и Bluetooth.
Этот тип энергосбережения обычно называют «режимом ультра энергосбережения» и доступен на некоторых устройствах Samsung и моделях других производителей телефонов Android.
Если в вашем телефоне Android есть режим сверхвысокого энергосбережения, отключите его и проверьте, можете ли вы теперь включить опцию Wi-Fi.
Вы можете найти режим сверхэнергосбережения в разделе «Батарея» меню настроек Android («Настройки»> «Батарея»> «Режим сверхвысокого энергосбережения»).
3. СБРОСИТЬ НАСТРОЙКИ СЕТИ.
Если на вашем смартфоне нет режима сверхвысокого энергосбережения и включение / выключение режима полета (в методе № 1) не решает проблему с не включением Wi-Fi Android, тогда вам следует сбросить настройки сети вашего устройства.
Шаг 1. Запустите меню «Настройки Android» и выберите «Система».
Шаг 2: Затем выберите «Дополнительно».
Шаг 3. Нажмите «Сбросить».
Шаг 4. Выберите «Сбросить настройки Wi-Fi, мобильного телефона и Bluetooth».
Вам будет предложено ввести пароль вашего устройства, PIN-код или использовать биометрическую аутентификацию (отпечаток пальца, Face ID и т. д.), Чтобы подтвердить действие.
4. ПЕРЕЗАГРУЗИТЕ УСТРОЙСТВО.
Если Android Wi-Fi по-прежнему не включается после сброса сети, попробуйте перезагрузить устройство. Это может помочь устранить любые текущие процессы, которые могут вызывать сбой в работе Wi-Fi устройства.
5. ПРОВЕРЬТЕ НАЛИЧИЕ ВРЕДОНОСНОГО ПО.
Вредоносные приложения могут нарушить конфигурацию сети вашего устройства. Если на вашем устройстве Android не включается Wi-Fi, проверьте, не выглядят ли какие-либо из недавно установленных приложений странными или незнакомыми . Если вы их обнаружите, удалите их.
Перейдите в «Настройки»> «Приложения и уведомления»> «Просмотреть все приложения», чтобы просмотреть список всех приложений, установленных на вашем устройстве. Просмотрите список и заблокируйте или удалите все незнакомые приложения / вредоносные программы .
Вы должны особенно проверить приложения, которые вы почти не используете, приложения, которые вы не помните, устанавливали / не устанавливали, или приложения, которые вы загрузили из неизвестных источников / сайтов.
6. ВОССТАНОВИТЬ ЗАВОДСКИЕ НАСТРОЙКИ.
Восстановление заводских настроек вашего устройства также может помочь решить любую проблему, из-за которой Wi-Fi не включается. Однако это следует использовать в крайнем случае, если все другие исправления, упомянутые выше, не помогли.
Восстановление заводских настроек устройства приведет к удалению всех ваших настроек и файлов из внутренней памяти телефона. Вы должны узнать больше о том, что происходит с вашим устройством, когда вы его форматируете, прежде чем переходить к шагам ниже.
Шаг 1. Откройте меню «Настройки» и выберите «Система».
Шаг 2. Нажмите на раскрывающийся список «Дополнительно» и выберите «Сбросить».
Шаг 3: Затем выберите «Стереть все данные (сброс к заводским настройкам)».
7. ПОСЕТИТЕ ТЕХНИКА.
Проблема может быть связана с неисправной или поврежденной микросхемой Wi-Fi. Опытный специалист по смартфонам может лучше всего диагностировать и устранять проблемы, связанные с оборудованием.
Если телефон новый и ему меньше года, скорее всего, на него все еще распространяется гарантия. В этом случае вам следует вернуть телефон в магазин, где вы его купили. Они либо исправят эту проблему бесплатно, либо предоставят вам замену.

ПРИСОЕДИНИТЬСЯ
На протяжении многих лет технологии развивались, и ничто и никто не мешал им, но даже в этом случае у нас по-прежнему есть ужасная проблема или проблемы Wi-Fi подключение с нашего мобильного устройства. Нередко можно увидеть, как терминал отключается от сети, работает слишком медленно или возникают другие сбои, которые во многих случаях сводят нас с ума.
Это проблема мобильного телефона или роутера?
Один из первых шагов, которые мы должны сделать, чтобы выяснить, почему Wi-Fi на нашем мобильном устройстве не работает, в основном смотреть на подключение маршрутизатора . Хотя мы видим, что все индикаторы горят должным образом, небольшая перезагрузка никогда не помешает. Поскольку во многих случаях с этим мы решаем проблему, и мы снова заставляем соединение работать нормально.

Когда он перезапускается, вам придется подождать, пока все его индикаторы снова не загорятся, особенно свет, указывающий на то, что Wi-Fi работает . В том случае, если он не включается, вам придется связаться с оператором вашей сети, так как вы сами не сможете сделать намного больше и только ждать.
Если проблема не в маршрутизаторе, потому что, если у вас есть такой тип подключения на других устройствах в вашем доме, это будет вина вашего мобильного телефона. Таким образом, нам придется сделать то же самое, что и в предыдущем случае, перезапустите терминал . Простой метод, который обычно у нас работает в разных задачах. После перезапуска первое, что нам нужно сделать, это проверить, можем ли мы подключиться к этой сети или она не появляется. Если в вашем случае встречается второй факт, есть другие возможные решения, которые мы вам покажем.
Советы по исправлению мобильного Wi-Fi-соединения
Как мы уже говорили ранее, одна из самых важных функций нашего мобильного устройства - это возможность сидеть в интернете в поисках развлечений или по любой другой причине. Но в некоторых случаях у нас возникают различные сетевые проблемы, которые не позволяют нам получить к нему доступ в обычном режиме. Поэтому, когда это беспроводное соединение действительно плохо для нас или даже не работает для нас, неудобно использовать мобильные данные у себя дома.
Стереть все свои данные
Чтобы удалить все данные, которые мы сохранили из рассматриваемой сети, мы должны войти в настройки нашего мобильного устройства. Важно знать, что в зависимости от производителя вы можете изменить шаги , поэтому мы заставим вас следовать некоторым обобщенным шагам. Сначала войдите в настройки мобильного телефона, затем войдите в систему. После этого мы войдем в раздел «Сброс», нажмем «Сбросить настройки сети», а затем снова подключимся.

Используйте фиксированный IP
- Перейдите в «Настройки»> «Сети и подключения».
- Введите Wi-Fi> щелкните по нему и щелкните изменить.
- Войдите в Дополнительные параметры, перейдите к параметру «Настройки IP» и нажмите «Статический IP-адрес», там также появится возможность изменить DNS.
Широкополосный доступ насыщен
Другие неисправности, которые мы можем найти, будут связаны с некоторыми моделями маршрутизаторов, в которых они транслируются в диапазоне 2.4 ГГц. И дело в том, что он обычно насыщен, также, если есть другие, которые вещают в том же диапазоне, возможно, что на ваш влияют разные помехи, и поэтому он медленнее, чем обычно. К счастью, если и наш мобильный телефон, и роутер не так уж и стары, мы можем подключиться к 5 ГГц .

Если это наш случай, нам нужно будет получить доступ к сетевым настройкам нашего мобильного телефона и найти его, но имя отображается 5 ГГц. Пароль может быть другим, поэтому внимательно посмотрите на него на устройстве. Кроме того, значительно улучшится скорость, поэтому мы заметим существенное изменение.
Ваш мобильный слишком далеко
Одна из наиболее распространенных проблем заключается в том, что мы слишком далеки от указанного соединения, поэтому оно пойдет не так или соединение будет нулевым. Одно из двух, или мобильный телефон выполняет что-то в фоновом режиме, например обновляет приложения или загружает файлы в облако, или маршрутизатор находится слишком далеко от того места, где вы находитесь.
Если мы убедимся, что первый вариант не является виновником, мы должны учитывать, что это ошибка рассматриваемого соединения. Так Лучшей альтернативой этому будет установка ретранслятора. в промежуточной точке, чтобы улучшить подключение к более удаленному месту.
Не могу найти сеть Wi-Fi
Однако, если ваше мобильное устройство находится по соседству и не находит указанную сеть, возможно, мы столкнулись с проблемой, которую несколько сложнее решить. Одним из первых шагов, которые мы должны сделать, является перезагрузка обоих устройств.

Если даже в этом случае мы все еще не можем получить доступ к нужной сети, нам придется войти в Настройки> Беспроводная связь и сети> Wi-Fi. Позже нам придется искать опция, которая позволяет нам добавить соединение . Оказавшись внутри, мы введем имя сети в WPA / WPA2 PSK, а затем нам нужно будет ввести ее пароль. Если после этого мы не сможем заставить наш терминал обнаружить это, нам придется связаться с компанией, чтобы они прислали нам техника.
Остерегайтесь сетей без пароля
Нам всегда нужно быть осторожными, когда мы идем к сети без пароля, например, в ресторане или торговом центре, которые являются общедоступными, и каждый может легко получить доступ. И возможно, что злоумышленник может отслеживать эти подключения и собирать различные данные от пользователей, которые решили подключиться, что может быть сделано даже с помощью паролей.

Пользователи смартфонов с системой Android 5-й версии нередко сталкиваются с такой ситуацией, когда при включении Wi-Fi на значке сети появляется восклицательный знак. Но он там бывает не всегда, что вызывает массу вопросов. Некоторые могут подумать, что в смартфоне имеется какая-то неисправность, но в действительности всё обстоит проще.

Давайте разберёмся, почему так бывает и что с этим можно сделать. Всё-таки видеть разные предупреждающие значки не очень приятно и желательно от них избавиться.
Что обозначает восклицательный знак на индикаторе уровня сигнала сети

Если вы попробуете подключиться к разным сетям Wi-Fi, то обнаружите, что знак «!» появляется не всегда. Это позволяет убедиться, что с самим устройством всё в порядке. Действительно, проблема связана с сетью, при соединении с которой горит восклицательный знак. Но что он означает?
Знак «!» всегда обозначает предупреждение. В данном случае он может значить, что данное соединение небезопасно. Обычно вы можете видеть его, когда подключаетесь к Wi-Fi в различных общественных местах – в кафе, магазинах, на вокзалах и прочих таких местах. При этом есть риск, что злоумышленники, воспользовавшись этой же сетью, могут получить доступ к вашему устройству и персональным данным, которые на нём имеются.
Таким образом, значок Wi-Fi с восклицательным знаком говорит о небезопасности данного соединения, по мнению операционной системы. Но вы можете увидеть его и дома, если подключитесь к своему роутеру.
Почему стоит этот знак на уровне сети смартфона
Иногда на телефоне можно увидеть другой значок с восклицательным знаком, притом не на Wi-Fi, а на уровне сигнала. Это также встречается на системах Android 5.0 и более новых. Почему он появляется?
Так как это предупреждение появляется на значке уровня сигнала, то означает, что этот сигнал отсутствует или очень низкий. Появляется он, когда у вас включен Интернет, но он не работает именно из-за слабого сигнала. Например, когда вы подключились к своему роутеру по Wi-Fi, а потом отошли слишком далеко и сигнал перестал приниматься.
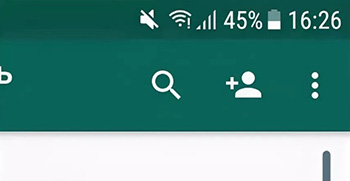
При этом смартфон пытается восстановить соединение, но уровень сигнала слишком низкий или вообще отсутствует. Тогда и выводится знак «!». Если вы вернётесь в зону уверенного приёма, он исчезнет.
Такое предупреждение может появиться и при использовании Интернета через 3G или 4G. Причина та же – уровень сигнала не позволяет поддерживать соединение с сетью.
Чтобы избавиться от «!» на значке уровня, вам нужно или отключить Интернет на своём устройстве или вернуться в зону уверенного приёма.
Устранение неполадок, связанных с устройством

На самом деле никаких неполадок нет, но избавиться от значка «!» можно. Однако надо иметь в виду, что так делать допустимо, только если вы совершенно уверены в безопасности используемой сети – например, это собственный роутер и Wi-Fi – подключение у него защищено достаточно надёжным паролем.
Заметим, что удаление и повторное добавление сети Wi-Fi не поможет – знак «!» сам по себе не исчезнет. Поэтому единственный надёжный вариант – установка статического IP-адреса для данного соединения. Настраивается это на смартфоне.
Зайдите в «Настройки», а затем перейдите в раздел «Wi-Fi». Здесь вы увидите все доступные сети и то, к которому устройство подключено в данный момент, – со знаком «!».
- Сначала посмотрите, какой IP-адрес используется в данный момент и запишите его – именно этот адрес и введите потом в режиме «Статический». После этого он не будет меняться, как раньше, при каждом новом подключении.
- Теперь нужно указать вручную все остальные параметры. Шлюз обычно уже указан серым цветом, его можно не менять или вписать стандартный 192.168.1.
- Длина префикса может иметь значение от 10 до 254 – можно ввести любую из этого диапазона.
- В пункте «DNS» можно ввести такие наборы на выбор – 8.8.8.8 и 8.8.4.4 или 77.88.8.8 и 77.88.8.1. Первая пара принадлежит Google, а вторая – Яндексу. Использовать можно любую пару.
После сохранения настроек знак «!» около значка Wi-Fi для данного подключения должен исчезнуть. Для других, с таким же предупреждением, придётся повторить всю процедуру, подключаясь к ним поочерёдно.
Есть и другой способ, более радикальный – обновление системы Android до 6-й версии, которая называется Mashmallow. Однако не на всех смартфонах это возможно сделать.
Читайте также:


