Модем йота как сделать вай фай
В этом обзоре мы подробно рассмотрим такое интересное мобильное устройство, как модем Yota с поддержкой раздачи интернета через Wi-Fi. Оно вызывает интерес у многих пользователей, желающих пользоваться сетью на нескольких смартфонах, планшетах и ПК одновременно. Давайте посмотрим, как настроить Wi-Fi модем Yota 4G LTE, изучим его технические характеристики и особенности – вы найдёте их в нашем обзоре. Устройство простое как три копейки, да и настроек у него по минимуму.
Что представляет собой модем с Wi-Fi
Перед нами самый обычный USB-модем, но дополненный модулем Wi-Fi. Он позволяет организовывать беспроводные точки доступа для коллективного подключения к интернету. Не нужно требовать от этого роутера бешеного функционала и каких-то чудо-возможностей – ничего этого на борту нет. От него требуется только раздача интернета на несколько устройств. И с этой задачей он справляется на все 100%.
Wi-Fi-модем не способен заменить собой полноценный маршрутизатор. Он обладает ограниченными радиусом действия, в нём нет многочисленных настроек и прочих тонкостей. Давайте рассмотрим его технические характеристики:
- Диапазон рабочих частот – 2,5-2,7 ГГц.
- Максимальное количество подключаемых устройств – 8 шт.
- Собственное питание – отсутствует.
- Поддерживаемые операционные системы – Windows, Linux, MacOS.
- Откидной разъём для подключения в USB-порт.
- Встроенный разъём micro-USB.
- Возможность работы без ПК.
- Световая индикация подключения модем к Yota.
- Скорость передачи данных по Wi-Fi – до 54 Мбит/сек.
Узнать модель с беспроводным модулем по внешнему виду проблематично – она ничем не отличается от модема, лишённого Wi-Fi. Стоимость гаджета составляет 2900 рублей, его можно купить в фирменном магазине Йота (а также в официальных офисах и партнёрских точках продаж).
С количеством подключаемых устройств не всё так гладко. Их максимальное количество – 8 шт. То есть по Wi-Fi можно подключить до 8 потребителей. Но если модем подключён к USB-порту компьютера, то количество подключившихся через Wi-Fi клиентов снижается до 7 шт. Если нужно подключить 8 клиентов, воткните модем в порт зарядного устройства – он будет работать и раздавать интернет по Wi-Fi. Аналогичным образом его можно запитать через автомобильное ЗУ и превратить автомобиль в маршрутизатор на колёсах.
Рекомендуется использовать для питания модема от Yota зарядные устройства с выходным током 1,5 А, хотя он прекрасно работает и на маломощных ЗУ.
Настройка устройства
- Скорость передачи данных.
- Текущий IP-адрес.
- Версия прошивки.
- Количество принятых/переданных данных.
- Сила сигнала Yota.
Новые прошивки загружаются в устройство самостоятельно. Вот и все настройки.
Как пользоваться модемом Yota
Для того чтобы подключить модем Yota к интернету, необходимо установить его в свободный USB-порт. Пополняем баланс, выставляем в личном кабинете требуемую скорость – и устройство выходит в сеть. По умолчанию Wi-Fi запускается в режиме открытой сети. Если вас это не устраивает, зайдите в административную панель и выставьте парольную защиту. Антенны в модеме Yota встроенные подключить внешние невозможно.
Возможные проблемы
Неустойчивый приём сигнала – это одна из возможных проблем с Wi-Fi-модемом Yota. Впрочем, дело скорее всё-таки в сети. Если нет приёма Yota LTE 4G, выберитесь с модемом туда, где есть устойчивый приём – вот единственное решение проблемы. Умельцы раскрывают свои гаджеты и подпаивают разъёмы под внешние антенны. Но это приводит к потере гарантии.
Некоторые пользователи замечают сильный нагрев модема Yota. В этом случае его нужно подвергнуть модификации. С гаджета снимается крышка, сдирается закрывающая внутренности металлическая пластина, все греющиеся чипы покрываются термопастой. Пластина возвращается на место, поверх неё с помощью специального термоклея клеится лёгкий алюминиевый радиатор. Наличие охлаждения сделает работу устройства более стабильной.
Привет! Настройка модема Yota для большинства пользователей – легкая задача. Но есть и свои нюансы – моделей много, прошивки обновляются. Эта универсальная статья даст общие советы под все доступные модели модемов.
Но если вы хотите деталей по своей модели – ищите ее на нашем сайте! Веб-интерфейсы настройщика могут отличаться.
Вместо вступления

Образ, который знает уже почти каждый – до Йоты все модемы-свистки были однотипными. Вспомните все эти Билайны-МТС-Мегафоны. Один и тот же Китай, в одной и той же упаковки. Yota запарилась с оберткой и сделала что-то сильно. А под капотом примерно то же самое.
- Свободно держит до 8 устройств на линии.
- Цепляется через USB -компьютер, ноутбук. У нас работал и просто через адаптер питания с USB – на раздачу Wi-Fi.
- Держит 4G сеть по полной.
- Красивый и простой интерфейс, к настройке которого я и предлагаю уже перейти.
Но помните, что видов модемов и их версий много – есть чистые 4G LTE, есть версии с Wi-Fi, Many, Micro и т.д. – настройки могут немного различаться. Настройка версии с Wi-Fi отличается как раз наличием настройки этой беспроводной сети, в остальном все принципы идентичны.
Самый простой вариант подключить модем Yota:

Если вдруг почему-то не получается зайти на модем – в первую очередь перезагрузите компьютер, очень часто помогает. Вторая возможная причина – сбитые сетевые настройки (в идеале должны быть выставлены в режим Автоматического получения, но иногда проще все сделать вручную) – если вдруг упретесь на этом этапе, напишите в комментарии. Я перенаправлю вас на нужную статью, а эту дополню еще одной инструкцией.
После входа в настройщик при первом подключении вам будет предложена форма регистрации:

Заполняете ее, модем сразу же активируется – можно работать. На момент написания статья бонусом мы получили 24 часа на тест любых тарифов и скоростей – такая акция от Йоты, может быть и вам перепадет чего.
Можно ничего больше и не настраивать, если все работает хорошо – следующий раздел для владельцев модема с Wi-Fi.
Настройка Wi-Fi
В конфигураторе переходим на страничку настроек:

Основные параметры здесь:
- Имя сети – как будет видна ваша Wi-Fi сеть для всех, SSID.
- Тип защиты – WPA2 – не убирайте защиту, иначе к вашей сети сможет подключиться любой сосед.
- Пароль – от 8 символов, это пароль для доступа к Wi-Fi сети.
Не забываем сохранять настройки и заново переподключиться к сети – ведь старый пароль будет теперь недоступным.
Wi-Fi по умолчанию включен. Единственное, вы можете случайно включить автоотключение при отсутствии покрытия сети. Если вдруг возникнут проблемы, отключить этот пункт.
Расширенные настройки
Расширенные позволяют настроить модем Yota с чуть большими возможностями. Это не профессиональный Mikrotik, здесь все намного проще:
- Разрешение подключений извне – DMZ
- Замена локального IP адреса
- Проброс порта
- Настройка DHCP

Вот и все, что доступно для управления модемом.
Настройка скорости
Внутри настроек модема скорость не регулируется. Для нее созданы отдельные места:
- Личный кабинет на официальном сайте – ЗДЕСЬ
- Мобильное приложение (доступно в Google Play и App Store).
Настройка осуществляется перетаскиванием ползунка – здесь видим и скорость и цену:

Настройка через роутер (для продвинутых)
Если вы хотите установить модем Йоты через USB порт роутера – это тоже допустимо. Оставляем здесь технические рекомендации для сопряжения:

Yota Many – портативный
Yota Many – это уже портативный модем, с батареей и возможностью переноски. Настройки – примерно такие же как выше. Чтобы не писать об одном и том же, просто предлагаю к просмотру видео:
Сохраняемся, перезагружаемся, работаем! Как видите, пользоваться модемом очень просто – дальше достаточно просто подать на него питание. Если у вас по-прежнему остаются какие-то вопросы – пишите их в комментариях ниже к этой статье. Разберемся, поможем, а при необходимости и дополним эту статью. Если же вы сами можете ее дополнить – тоже обязательно напишите в комментарии. Пригодится всем!

Иногда возникает необходимость в раздаче интернета на другие устройства, и сейчас все сотовые операторы предоставляют клиентам такую возможность.
Для тарифных планов с определенным объемом трафика на месяц такая функция всегда бесплатна, но в случае с безлимитным интернетом все меняется. Оператору не выгодно, чтобы вы в рамках своего тарифа могли пользоваться интернетом без ограничений на нескольких гаджетах сразу.
В безлимитных тарифах вводятся ограничения на раздачу — она либо полностью блокируется, либо скорость раздаваемого интернета урезается до минимальной. За снятие этих ограничений оператор просит дополнительную плату. Именно по такой схеме работает раздача безлимитного интернета на Yota.
Рассмотрим, какие ограничения вводит Йота при раздаче безлимитного интернета, как их можно снять при помощи платных услуг и можно ли обойти запреты бесплатно.
Ограничения при раздаче безлимитного интернета на Yota
Раздавать интернет можно на любых тарифных планах Йота — как на тех, где трафик ограничен определенным объемом на месяц, так и на безлимитных. Единственное ограничение заключается в том, что в случае с безлимитным интернетом его раздача на другие устройства ограничена скоростью 128 Кбит/с, и каждые 30 минут нужно выполнять переподключение.
Такой скорости может хватить только для проверки почты, переписки в мессенджерах или использования поисковых систем. Впрочем, даже эти страницы будут работать крайне медленно. О загрузке файлов и просмотре видео речь не идет.
Техническое ограничение скорости можно снять, подключив особые услуги за дополнительную плату. Нет ограничений только в случае, если используется сим-карта для модема/роутера или для планшета.
Платные услуги для снятия ограничений
Yota предлагает своим клиентам 3 платные услуги для снятия ограничения скорости:
- “Общий доступ на 2 часа”;
- “Общий доступ на 24 часа”;
- “Раздача интернета на 30 дней”.
Рассмотрим условия, стоимость и способы подключения каждого варианта немного подробнее.
“Общий доступ на 2 часа”
Это стартовая опция, которая позволяет раздавать интернет на максимальной скорости в течение 120 минут.
Количество устройств для раздачи не ограничено оператором — вы можете подключить к точке доступа 2, 3 или даже 10 гаджетов одновременно. Все зависит только от ограничений вашего смартфона, установленных производителем.
Плата за использование опции составляет от 50 до 90 руб. Точный ценник зависит от региона — к примеру, в Москве эта услуга будет стоить дороже, чем в Рязани. Для московских номера опция стоит 90 рублей.
По истечению 2 часов опция деактивируется самостоятельно. Специальные команды для ее отключения не предусмотрены.
“Общий доступ на 24 часа”
Это усовершенствованный вариант предыдущей услуги, который разблокирует высокоскоростную раздачу безлимитного интернета сразу на сутки.
В течение всего следующего дня абонент сможет поделиться интернетом с любым количеством пользователей. Подключаться к точке доступа могут как мобильные устройства, так и компьютеры, ноутбуки, “умные” гаджеты и даже телевизоры.
Опция стоит от 150 до 190 руб. за день. Оплата снимается единоразово, а точная стоимость зависит от региона подключения.
Отключить услугу раньше времени не получится — она удалится с номера сама, как только истекут 24 часа с момента активации. В настоящее время опция является архивной.
“Раздача интернета на 30 дней”
Эта услуга появилась сравнительно недавно — оператор ввел ее 8 июля 2020 года. Как понятно из названия, опция позволяет активировать раздачу безлимитного интернета без ограничений скорости сразу на месяц вперед.
Это пригодится пользователям, которые постоянно делятся своим трафиком с другими людьми или раздают его на свои собственные устройства.
Новая опция значительно выгоднее предыдущих вариантов — за нее придется заплатить от 100 руб. Это немного дороже, чем “Общий доступ на 2 часа”, но при этом пользователь получает не 2 часа свободной раздачи, а до 30 суток.
В отличие от других платных услуг для раздачи интернета от Yota, цена не зависит от домашнего региона владельца сим-карты.
Активировать услугу можно несколькими способами:
Также вы всегда можете позвонить в техподдержку по номеру 88005500007 , связаться с консультантами в чате или посетить ближайший к вам салон связи оператора.
Оплата за подключение опции спишется сразу же, поэтому перед добавлением “Раздачи интернета” важно пополнить баланс.
Услуга продлевается автоматически, а оплата за нее списывается ежемесячно в день начала нового расчетного периода. Если вы передумаете раздавать интернет, опцию нужно отключить не менее чем за 24 часа до завершения текущего расчетного периода.
Для отключения можно использовать те же методы, что и для подключения опции — USSD-запрос, личный кабинет или обращение к сотрудникам Yota.
Как обойти ограничение бесплатно
Не все абоненты готовы платить ежемесячную абонентскую плату за возможность раздачи интернета, особенно когда она по стоимости почти сопоставима с ценой самого тарифа.
В таком случае попытаться обойти ограничение можно при помощи технических хитростей. Рассмотрим несколько основных способов и варианты их реализации.
Изменение значения TTL
TTL — это значение, которое обозначает количество передаваемых пакетов трафика. По умолчанию на большинстве устройств оно равно 64. Как только вы начинаете раздавать интернет, эта цифра меняется — так оператор узнает, что вы включили точку доступа.
Если изменить значение TTL и вернуть его к норме, Yota не поймет, что вы включили раздачу интернета на другие устройства. А следовательно, урезание скорости не включится.
Способ изменения TTL зависит от устройства. К примеру, на мобильном гаджете, с которого ведется раздача, это делается так:
- Включите режим “В самолете” на вашем гаджете.
- Откройте стандартное приложение “Проводник” или любой аналогичный ему вариант.
- Вбейте название “ip_default_ttl” в поисковую строку и откройте найденный файл.
- Пропишите вместо “64” значение “63”, сохраните настройки и отключите режим “В самолете”.
Теперь при падении количества пакетов до 63 оператор будет считать, что это нормальное значение. Информация о том, что вы раздаете интернет, не считается, поэтому скорость не урежется.
Если файл с TTL не находится, попробуйте бесплатное приложение Terminal Emulator для Андроида. В нем тоже можно изменить это значение, и для доступа вам не понадобятся ROOT-права.
А на компьютере с ОС Windows, который будет принимать раздаваемый трафик по Wi-Fi, поменять TTL можно так:
- Нажмите комбинацию клавиш Win + R, в появившемся окне введите команду “regedit”.
- В реестре перейдите по пути HKEY_LOCAL_MACHINE\SYSTEM\CurrentControlSet\Services\Tcpip\Parameters.
- Щелкните правой кнопкой мыши в основном окне и нажмите на кнопку “Создать”.
- Выберите вариант “Новый параметр DWORD (32 бита)”. Назовите его “DefaultTTL”.
- Нажмите на кнопку “Изменить”. Укажите значение “65” — это на единицу больше, чем стандартное “64” смартфона. Отметьте галочку рядом с надписью “Десятичная система”.
- Сохраните изменения и перезагрузите компьютер.
Теперь при раздаче интернета с телефона на этот компьютер значение TTL на телефоне не будет падать. Это связано с тем, что оно снижается на единицу по сравнению с гаджетом, на который раздается трафик. Если значение будет изначально на единицу выше, число “64” на смартфоне останется неизменным.
Оператор не поймет, что раздача интернета ведется — а значит, скорость не упадет.
При раздаче интернета на устройство с ОС Android подойдет первый метод редактирования TTL, но вместо “63” нужно будет прописать значение “65”. А вот в случае с iPhone этот метод уже не сработает — инженеры Apple не позволяют так радикально менять настройки своих гаджетов.
Конечно, намного удобнее использовать для редактирования параметров специальные приложения. К примеру, программу TTL Master — в ней настройка выполняется куда легче, чем вручную.
Единственная проблема таких программ заключается в том, что для их работы требуются root-права на раздающем устройстве. А их получение может лишить ваш телефон гарантии или вовсе превратить его в “кирпич” при неправильной настройке.
Смена IMEI на раздающем устройстве
IMEI — идентификационный номер мобильного гаджета, который назначается ему во время производства. Такие коды отсутствуют только у устройств Apple, поэтому для владельцев iPhone или iPad метод неактуален. Также данный способ смены имей не работает не на всех смартфонах с операционной системой Android.
Изменение IMEI позволит раздавать интернет без ограничений за счет небольшой лазейки. Она заключается в том, что смартфоны постоянно отправляют файлы на windows-сервера, и такая “раздача интернета” не блокируется оператором.
Именно поэтому IMEI раздающего гаджета заменяется на код любого смартфона, работающего на базе Windows ОС.
Смена IMEI выполняется так:
Изменения вступят в силу сразу же после перезагрузки. Если начнутся любые неполадки в работе устройства, сразу же смените IMEI на оригинальный по той же схеме.
Важно! Этот метод не одобрен для использования производителями смартфонов. Если вы решили поменять IMEI, возможно, в дальнейшем это лишит вас гарантии.
Резюме
Оператор Йота устанавливает ограничение скорости на раздачу безлимитного интернета. Снять его можно при помощи платных опций, которые подключаются на 2 часа или 30 дней. Второй вариант стоит всего 100 рублей, и позволит отключить ограничение на период оплаты тарифного плана с безлимитным интернетом.
Если платить за раздачу трафика не хочется, можно попробовать обойти ограничения бесплатно. Существует 2 популярных способа: изменение значений TTL или смена IMEI.
К сожалению, ни один из этих вариантов не работает на устройствах Apple, поэтому у владельцев iPhone и iPad сэкономить не выйдет. Также не на всех смартфонах с Android данные манипуляции позволят обойти ограничение.
Среди всех провайдеров пользователи могут выбрать мобильного оператора Yota, который предоставляет большое количество опций для своих абонентов. В список услуг также включено необходимое оборудование для работы интернета — модем. Рассмотрим, как настроить модем Йоты.
Принципы работы модема Йоты
Устройства Йота являются официальными гаджетами компании, они не приобретаются у посредников. Существует несколько моделей предлагаемых пользователям оператором, среди них есть гаджеты с вай-фай, которые предоставляют доступ к интернету нескольким устройствам за раз. Стандартный модем представляет собой подобие флеш-карты, которая вставляется в порт персонального компьютера, планшета или ноутбука. К каждому устройству компания предлагает еще и сим-карту, которая уже включена в стоимость модема.
Основным преимуществом модема является возможность подключения к интернету вне дома, абонент может пойти в кафе, отель или любое нужное место.
Для наличия доступа в сеть клиенту не нужно ждать специалиста для установки беспроводного соединения и проводить в квартиру кабель. Модем является компактным и мобильным устройством. Ниже представлены модели устройств, которые реализуются компанией в настоящий момент.
Гаджет можно синхронизировать с любым устройством (ПК, ноутбук, планшет), в корпусе которого имеется USB-порт.
Модем распознает сигналы LTE (1800 МГц, 2600 МГц).
Совместим со многими операционными системами: MAC OS, Linux, Windows (XP, 7, 8, 10).
Модем подключается к устройствам при помощи USB-порта, либо через вай-фай.
Имеется встроенный одноцветный индикатор.
Функционирование интернета осуществляется в диапазоне 4G (1800 МГц, 2600 МГц).
Совместим со следующими операционными системами: MAC OS X, Linux, Windows XP, Vista, 7, 8, 10.
Как подключить модем Йота к компьютеру
Необходимо определиться с моделью модема, и приобрести устройство. Весь процесс подключения (установка, запуск программного обеспечения, синхронизация) пользователь может осуществить самостоятельно при помощи пошаговых инструкций. Клиенту нужно вставить устройство в USB-порт версии 2.0 (при наличии портов 1.0 или 3.0 могут возникнуть неполадки в работе).
Никакие сторонние программы при этом устанавливаться не будут. По завершении перед пользователем на экране высветится окно с уведомлением (см. картинку).
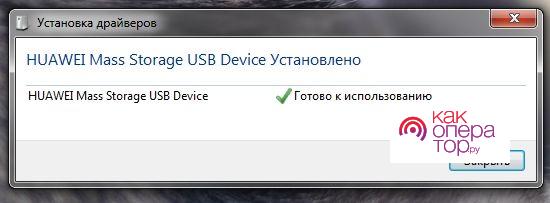
Когда клиент кликнет на значок интернета, который отображен на панели уведомлений, то там высветится рабочая сеть Yota. Рядом будет обозначен индикатор сигнала (должно быть как минимум 2 зеленых столбца, указывающих на оптимальную сеть).

Как настроить модем Йота
Рассмотрим пошаговую настройку модема.
Как зайти в настройки
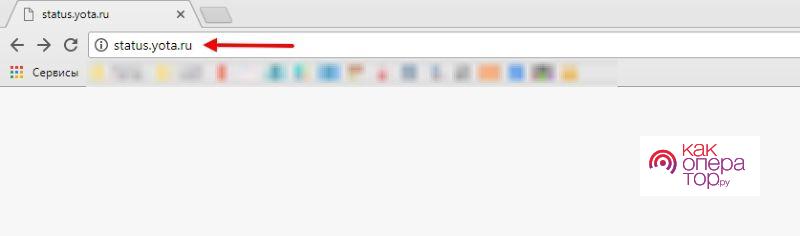
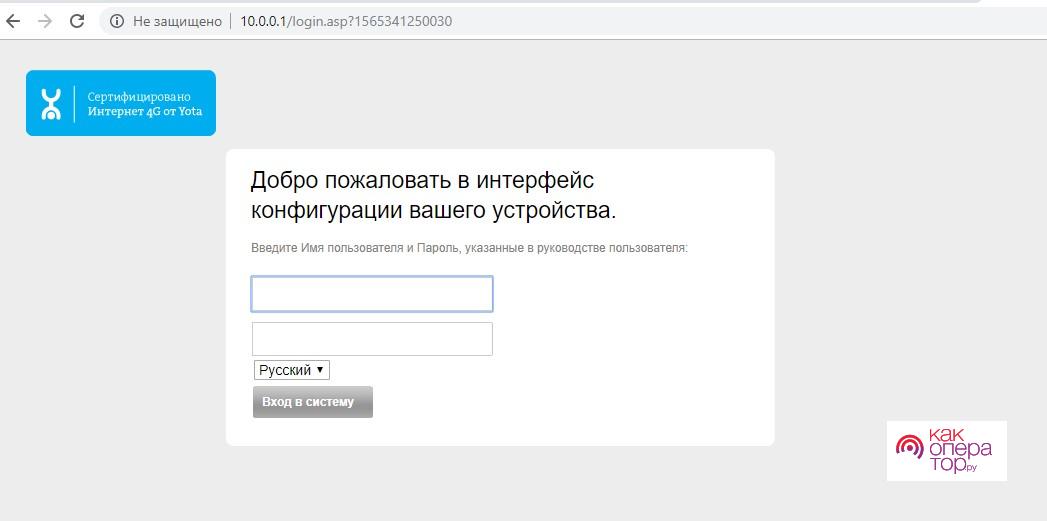
Если авторизация неуспешна, то необходимо найти нужные данные на коробке устройства. Произойдет загрузка основной страницы модема, где будет указан текущий статус. В интерфейсе модема можно отслеживать нужную информацию о функционировании модема, производить настройку и регулировать тарифный план.
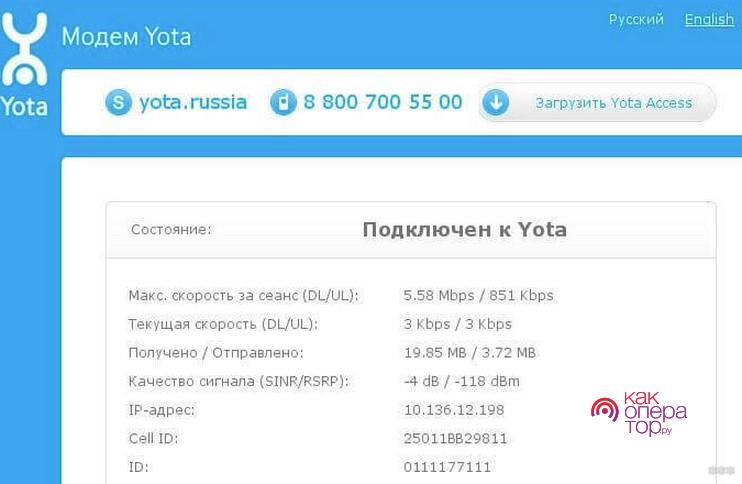
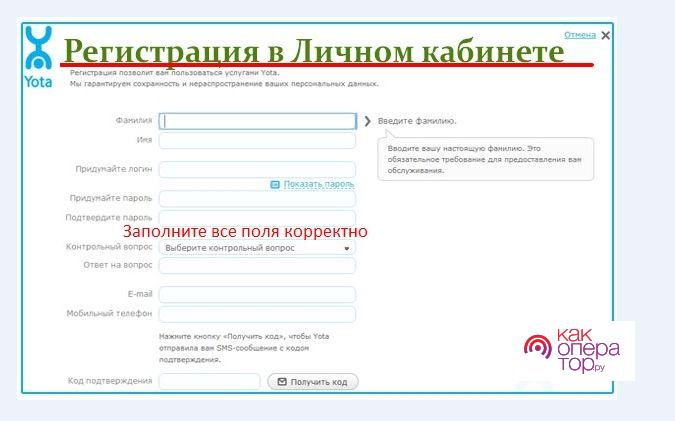
Как настроить параметры сетевого подключения
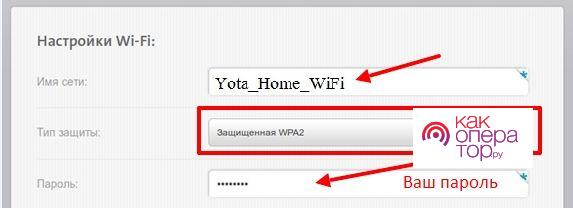
Как обновить драйверы модема Yota 4G
Программное обеспечение модема прошито таким образом, что все обновления происходят автоматически без вмешательства пользователя. В меню текущего статуса устройства указывается версия обновления, необходимо скопировать ее в блокнот или записать, чтобы иметь возможность отслеживать сбои при изменении.
У абонентов возникает нужда в переустановке драйверов, когда в программном обеспечении обнаружен сбой, на ПК при скачивании и при установке нового софта был найден вирус и т.д. Для обновления драйвера вручную нужно:
Как установить и поменять пароль
Для установки любого другого логина и пароля потребуется:
Другие настройки
В некоторых случаях, если установка была произведена некорректно или устройство выдает ошибку при работе, то понадобится сбросить текущие настройки до дефолтных. На модеме может не быть кнопки Reset, поэтому сброс производится следующим образом:
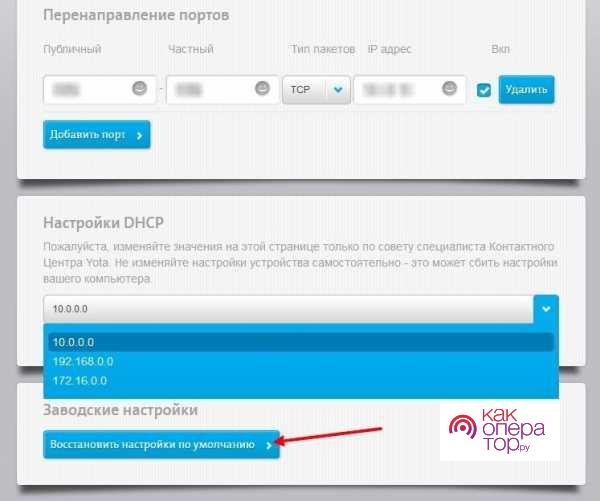
Необходимо учесть, что скорость нельзя отрегулировать на устройстве для этого нужно зайти в личный кабинет и, крутя ползунок, пронаблюдать изменение скорости и абонентской платы за месяц.
Выбрать оптимальный для себя тариф, оформить и выразить согласие, а затем оплатить его. Это необходимая операция для функционирования интернета.
Как подключить модем Yota к роутеру
Пользователь может не приобретать роутер у провайдера, если у него имеется свое устройство. Следует настроить его и синхронизировать с модемом (актуально для устройств только с параметром wi-fi). В задней части корпуса роутера располагаются гнезда для подключения кабелей, нужно найти значение LAN. Туда подключается один из концов кабеля, а другой служит USB-портом для модема. В некоторых моделях предусмотрены USB-порты, тогда можно обойтись без кабеля.
При синхронизации устройств загрузка и установка программного обеспечения происходит автоматически. Если модем не обнаруживается, то необходимо сделать следующие действия:
Распространенные проблемы
В работе интернета могут возникать неполадки, это обусловлено плохим приемом сигнала или неисправностью устройства. В первом случае можно приобрести антенну, либо поменять местоположение ноутбука или компьютера. Помещение не должно быть закрытым, поскольку тогда будет плохой сигнал. Стоит попробовать поискать удобное место возле окна.
Сам модем может нагреваться при работе, что вызовет потерю сигнала и обрывом соединения. Устройство потребляет много ресурса, необходимо отключать ненужные приложения и не открывать более 3-х программ за раз. Если проблема не решается таким образом, то следует сдать модем на диагностику.


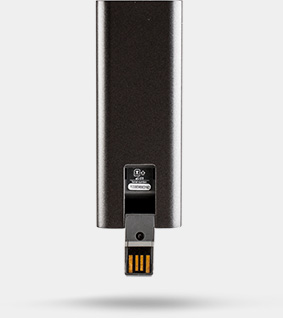

Yota представила новое устройство в своей линейке – Wi-Fi-модем Yota. Это первый в России 4G LTE-модем, который может создавать сеть Wi-Fi для других устройств.
Wi-Fi-модем Yota дает пользователю почти такие же возможности, как мобильный роутер Yota Many. При этом он в два раза меньше по габаритам и почти в два раза дешевле. Отличие нового устройства – в том, что для работы ему требуется электрическое питание, так как встроенного аккумулятора у модема нет. Wi-Fi-модем Yota можно подключить к компьютеру, автомобильному или сетевому зарядному устройству со стандартным USB-разъемом.
Новый модем подключает к Wi-Fi-сети до 8 устройств одновременно. Для работы в режиме модема настройка не требуется. По умолчанию устройство создает открытую Wi-Fi-сеть под названием Yota.
Модем поддерживает работу с телевизорами, игровыми приставками, планшетами и другими устройствами, работающими с Wi-Fi.
Wi-Fi-модем Yota поступит в собственные точки продаж Yota и сети партнеров 20 июня 2013 года и будет стоить 2900 рублей. Нынешнюю модель – модем 4G LTE – можно приобрести за 1900 рублей.

В теме нет куратора. По вопросам наполнения шапки обращайтесь через QMS .
Да - можно подключить 1 устройство по usb + 7 по wi-fi. Устройство достаточно удобное, единственный минус что сигнал wi-fi очень слабый - в соседней комнате ловить уже не будет.
Есть неплохой обзор устройства - Wi-Fi Модем Yota
Что-то не удалось мне его подружить ни с одним из Кинетиков, роутеры девайс в упор не видят. Хотя индикатор синим загорается
И еще. Числа 26 июня очень странно себя вёл, списал это дело на эксперименты с роутерами. Потом отказался запускаться через microUSB, я было подумал, что прикончил бедолагу. Ан нет, через USB работает ОК. Сейчас думаю, может прошивка обновилась ОТА? И что-то там нахимичили. К них же USB и microUSB не 100% равнозначны, какой-то Acer цеплял его через microUSB (через кабель), но не работал с ним при прямом подключении через USB. Вот ведь кроссворд подсунули, паразиты ;)
Что-то не удалось мне его подружить ни с одним из Кинетиков, роутеры девайс в упор не видят. Хотя индикатор синим загорается
И еще. Числа 26 июня очень странно себя вёл, списал это дело на эксперименты с роутерами. Потом отказался запускаться через microUSB, я было подумал, что прикончил бедолагу. Ан нет, через USB работает ОК. Сейчас думаю, может прошивка обновилась ОТА? И что-то там нахимичили. К них же USB и microUSB не 100% равнозначны, какой-то Acer цеплял его через microUSB (через кабель), но не работал с ним при прямом подключении через USB. Вот ведь кроссворд подсунули, паразиты
У меня с кенетиком 4g заработал, проверьте возможно старая микропрограмма на роутере.
Хм. А в модеме какая версия микропрограммы? У меня 01.00.05.999 от 19.06.2013. И да, заработал модем через microUSB. Оказывается, это втыкание модема в роутер убивает модем минут на 20-30. Полежав, оклемывается и начинает работать от USB компа и адаптера.
Хм. А в модеме какая версия микропрограммы? У меня 01.00.05.999 от 19.06.2013. И да, заработал модем через microUSB. Оказывается, это втыкание модема в роутер убивает модем минут на 20-30. Полежав, оклемывается и начинает работать от USB компа и адаптера.
На моём тоже от 19.06.2013. Но у меня таких аномалей не происходит - втыкаю через USB (через шнурок который в комплекте с кенетиком шёл) и всё ок. Единственное модем подключаю к выключенному роутеру, и после подключения модема включаю роутер.
То что вы описываете очень похоже на то что USB у модема коротит. + Была у меня история когда обычный LU156 подключили к USB c силой тока 1,5 амперм - он мегнул и минут 20 не подовал никаких признаков жизни - думал сгорел, потом полежал и оклемался (очень напомнило то что вы описываете)
То что вы описываете очень похоже на то что USB у модема коротит. + Была у меня история когда обычный LU156 подключили к USB c силой тока 1,5 амперм - он мигнул и минут 20 не подавал никаких признаков жизни - думал сгорел, потом полежал и оклемался (очень напомнило то что вы описываете)
Угу, тоже была похожая мысль. Но на Giga II (после обновления софта) и нескольких адаптерах с разными шнурами и без них всё ОК, именно Кинетик 4G упрямится. Причем, на Кинетике все индикаторы теперь горят и в интерфейсе "подключен", а не работает. Черт с ним, не попрусь на другой край Москвы за другим модемом ради чистоты эксперимента
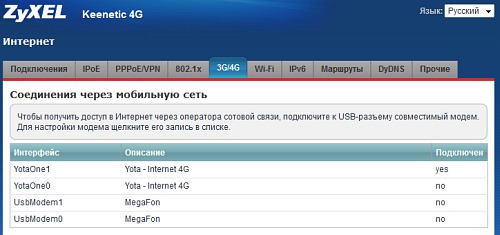
Угу, тоже была похожая мысль. Но на Giga II (после обновления софта) и нескольких адаптерах с разными шнурами и без них всё ОК, именно Кинетик 4G упрямится. Причем, на Кинетике все индикаторы теперь горят и в интерфейсе "подключен", а не работает. Черт с ним, не попрусь на другой край Москвы за другим модемом ради чистоты эксперимента
Единственное что приходит в голову - у Кинетика 4G есть две ревизии, у меня ревизия B. Может быть на Вашем устройстве ревизия A?
COOLZERO2009,
как модель называется этого нового ётовского устройства?
купил устройство, в общем работает работает и хлоп отключается через каждые минут 20-30, причем без разницы что устройство подключено к ноуту что питается от переходника прямо из сети. В чем может быть проблема?
И как результаты? Заработал вообще?
А то есть на 11200 аккум, вот подумываю купить модем йоты для дороги в машине, ну и на работу, а то 3Г надоело.
Зарядник обычный стандартный или как и советуют на 1,5А?
Включается, работает и дает связь сам при заводе машины? Т.е. просто воткнул и оставил в машине? Или перетыкать нужно? Или после запуска машины втыкать?
merly_temp,
Обычный зарядник, два гнезда usb, написано 1000а/2 вроде. Завел машину, работает, при вставленном ключе тоже работает. (не особо много тестил, на ходу, но музыку с контакта тянул)
Устройство выполнено на чипе Altair с поддержкой LTE band 7 и band 20. Сетей band 20 в России пока нет,
но в Yota полны оптимизма, когда они появятся, модем теоретически можно будет в них использовать.
В модеме Yota LTE/WiFi реализована поддержка выбора шифрования и выбора пароля для
создания закрытой сети WiFi. Но "по дефолту" создаваемая устройством сеть не запаролена.
В модеме установлена микро SIM карта Yota. Устройство залочено под сеть Yota Networks.
Залочка программная, т.е. перепрошивке при необходимости поддается. Также в модеме
реализовано принудительное ограничение скорости скачивания и загрузки на уровне 20 Мбит/с.
Для постоянной надежной работы LTE/WiFi модема Yota желательно использовать USB-зарядки
с током от 1500 мАч. В комплект соответствующие переходники не входят.
Радиус действия WiFi раздачи по словам Игоря Торгова может достигать 30-50 метров.
Модемом можно пользоваться в рамках стандартных тарифных планов Yota, несмотря
на то, что это по-сути устройство коллективного доступа.
ASUS WL-500gP V2 и Wi-Fi Modem Yota 4G LTE
Может есть возможность просто прошить роутер и через настройки всё запустить?
ну, и смущает дата прошивки от Олега и энтузиастов - аж от 2008 года.
Либо это дата той версии, которая модифицируется.
UPD: Прошил. В настройках асуса роутера появились соответствующие пункты настроек - попробую разобраться.
Настроил. Все просто - без доп. программирования. Все работает. Всем спасибо. В итоге:
Читайте также:


