Модем билайн 3g как сделать 4g
Логотип мобильного оператора Beeline
- установить программное обеспечение можно на ПК с любой операционной системой;
- запуск программного обеспечения осуществляется автоматически вскоре после сопряжения модема с ПК. Все настройки также проводятся автоматически;
- большое разнообразие тарифов, что позволяет выбрать с наиболее оптимальными условиями для абонента.
Обратите внимание! Дополнительный бонус — корпус маршрутизатора не ограничивается одним цветом, большой ассортимент позволяет подобрать его под цвет ПК.
Также есть и недостатки:
- модемы операторские, из-за чего нельзя сменить sim-карту при желании на другую;
- уровень сигнала связи зависит от удаленности вышки мобильного оператора;
- если перегружены линии, то обязательно снизится и скорость Интернета.
Стоимость модема колеблется в достаточно широком диапазоне, поскольку ценообразование зависит от многих факторов.

USB-модем от Beeline
Обратите внимание! В зависимости от операционной системы, установленной на ПК, процедура подключения и использования интернет-трафика может иметь свои отличия.
Далее USB-модем можно подключать к стационарному ПК или ноутбуку. После распознавания компьютером устройства на экране запустится специальная утилита независимо от того, какая операционная система и ее версия установлены.
В отобразившейся форме необходимо запустить установочный файл, после чего обязательно принять лицензионное соглашение. После установки программного обеспечения (на это может уйти несколько минут) на рабочем столе ПК отобразится ярлык программы.
Важно! В процессе первого запуска абоненту требуется активировать баланс на симке, которая вставлена в модем. Без этого подключение не будет работать, поскольку предварительно услугу требуется активировать.

Покрытие 3G и 4G Интернета у мобильного оператора Beeline
Существует несколько разновидностей модемов. В некоторых из них управление подключением осуществляется не через программу, а через браузер. При первичном запуске на экране автоматически отобразится окно, где система потребует произвести активацию номера мобильного телефона, используемого для модема. На рабочем столе компьютера отобразится ярлык доступа к странице ЮСБ-модема через браузер.
Что делать, если USB-модем Beeline не определяется на ПК или ноутбуке
Прежде чем начать решать проблему, необходимо ознакомиться с основными характерными признаками того, что устройство USB не распознается компьютером:

В подавляющем большинстве случаев причиной такой проблемы служат следующие факторы:
- на USB-разъеме стационарного компьютера или ноутбука недостаточно питания для сетевого оборудования;
- вполне возможно, что доступ к новому устройству закрывает предустановленная на ПК антивирусная программа;
- неисправность оборудования.
Для устранения проблемы рекомендуется выполнить следующие мероприятия:
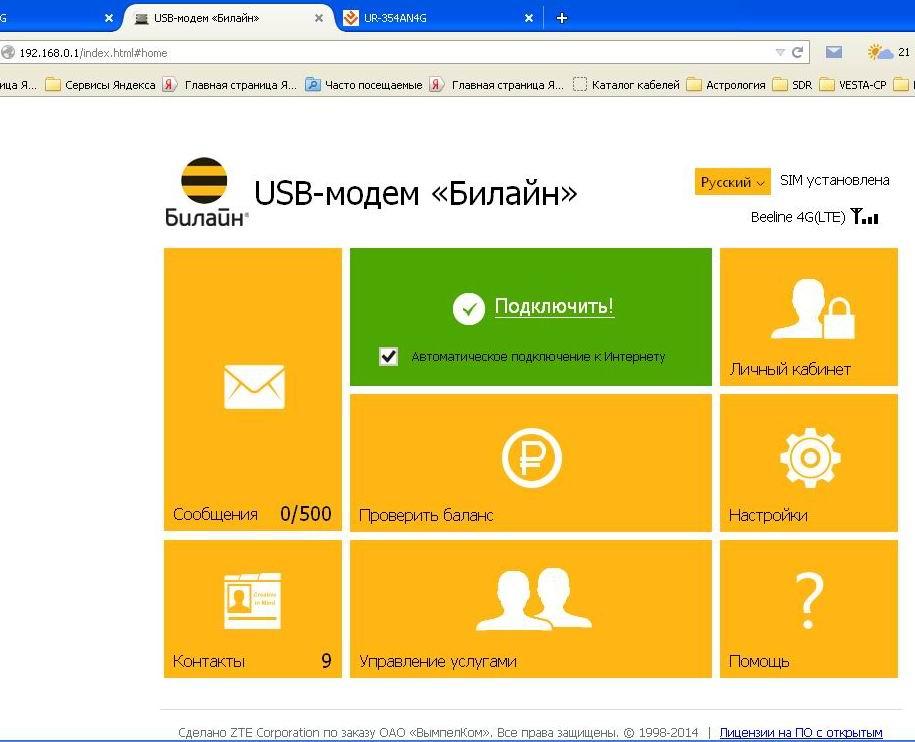
Как активировать подключение Интернета через браузер
Мобильный Интернет позволяет оставаться абонентам на связи в любое время и в любом месте. Для подключения используются обыкновенные sim-карты. Чтобы извлечь из этой опции максимум пользы, настоятельно рекомендуется приобрести USB-модем. У мобильного оператора Beeline большое разнообразие тарифов для мобильного Интернета, каждый абонент сможет подобрать наиболее подходящий для него вариант.
Оператор связи Билайн предлагает абонентам высокоскоростной доступ к интернету. Для подключения компьютера к сети требуются специальные устройства. Чтобы при настройке оборудования не возникало проблем, нужно знать, как подключать модем Билайн к ноутбуку правильно.
Модельный ряд и описание устройств

Чтобы избежать проблем с выходом в интернет, нужно правильно подключить USB-модем Билайн.
Компания Билайн предлагает следующие виды модемов:
- Huawei E3370 White/Black. Устройство в черном или белом пластиковом корпусе, не имеет лишних деталей. Оно снабжено слотом для карты памяти. Прибор обеспечивает подключение к интернету со скоростью до 50 Мбит в секунду. Модем работает с большинством стандартов связи, включая LTE. Переключение между сетями осуществляется автоматически, поэтому интернет не пропадает при смене местоположения. Оборудование поставляется совместно с тарифом, включающим 200 Гб на 2 недели.
- Huawei E3533 White/Black. Модем удлиненной формы как черного, так и белого цвета, не поддерживает формат 4G. Отсутствует слот для карты памяти. ПО прибора совместимо с большинством операционных систем, включая устаревшие. Передача данных осуществляется на скорости до 21,6 Мбит в секунду. Для управления модемом используется веб-интерфейс. Модель подходит для использования в местности, где отсутствуют вышки LTE. Устройство продается без сим-карты, ее придется покупать отдельно.
- ZTE MF667 Black/White. Совместим с большинством операционных систем. Наибольшая скорость интернет-подключения составляет 21,6 Мбит в секунду. Отсутствуют индикаторы смены сетей на корпусе и слот под карту памяти, 4G не поддерживается. Разъема для внешней антенны нет. Сим-карта в комплект не включена, ее приобретают дополнительно.
- ZTE MF823D White/Black. Современная модель предназначена для любителей онлайн-игр. Скорость подключения достигает 150 Мбит в секунду. Стандарт 4G поддерживается. Корпус сделан из нескользящего пластика. При переключении сетей на корпусе загораются индикаторы. Автономного питания нет. В комплект входит тарифный план с 200 Гб интернета на 14 дней.
- ZTE MF823 Black/White. Характеристики сходны с предыдущей моделью. Скорость приема ниже — 100 Мбит. Также устройства различаются дизайном. Имеется разъем для внешней антенны.
- Quanta 1K6E White/Black. Оборудование работает с разными стандартами связи. На корпусе имеется индикатор сетей, USB-разъем убирается в корпус, что делает устройство более компактным. Для настройки оборудования есть удобный веб-интерфейс. Прибор питается через USB-порт, аккумулятора нет. Модем поставляется в комплекте с тарифом с 200 Гб интернета на 2 недели.
- ZTE MF831 Black. Модель поддерживает 3G и 4G. Съемная внешняя антенна. Устройство производится самой компанией Билайн. Скорость передачи данных достигает 150 Мбит в секунду. Прибор совместим с большинством операционных систем. На корпусе присутствуют индикаторы сетей. Поддерживаются флеш-карты объемом до 32 Гб.
Системные требования
Любой из перечисленных модемов совместим с компьютерами, работающими на базе Windows, со следующими характеристиками:
- объем оперативной памяти 1Гб;
- процессор с тактовой частотой 1 ГГц;
- объем свободного места на жестком диске 30 Мб;
- наличие USB-порта.
Подготовка модема Билайн к работе: распаковка и подключение к компьютеру
На этом этапе выполняют следующие действия:
- Извлекают прибор из упаковки. Открывают боковой слот или заднюю крышку. Устанавливают сим-карту с подключенным тарифом. Принцип работы зависит от типа интернет-оборудования.
- Вставляют модем в USB-порт компьютера, нажимают клавишу питания, если таковая имеется. Дожидаются светового сигнала индикатора, появления соответствующего уведомления на экране компьютера. Должно запуститься окно установки драйверов, программа встроена в сам модем.
- Следуя подсказкам системы, завершают установку ПО, подключаются к сети. Если процедура заканчивается некорректно, а компьютер не соединяется с интернетом, переходят к следующему этапу.

После завершения установки ПО, необходимо активировать стартовый баланс.
Установка софта и драйверов
Выполнение этого действия требуется тогда, когда автоматическое скачивание не начинается или завершается с ошибками. Это может быть связано с устареванием драйверов. Каждой модели устройств соответствует свое обновление. Установку программы, управляющей внешним устройством, выполняют так:
Инструкция по настройке устройства на ноутбуке
Подключить модем к компьютеру можно через программу или веб-интерфейс. Стоит пошагово изучить каждый вариант.
Через программу
Порядок действий зависит от операционной системы, на базе которой работает ноутбук. В случае с Mac OS выполняют такие действия:
При работе с ноутбуками на базе Windows выполняют такие действия:
.jpg)
Для установки ПО необходимо выбрать папку для скачивания.
Если модем покупался в сторонней торговой точке, его регистрируют:
Через веб-интерфейс
Для подключения устройства необязательно скачивать программу. Можно делать это через веб-интерфейс следующим образом:
Нюансы обновления ПО
Возможные проблемы
Возникновению неисправностей способствуют ошибки пользователей, допускаемые во время настройки оборудования. Некоторые проблемы можно решить самостоятельно.
Отсутствие работы сразу после подключения
В этом случае проверяют правильность введения модема в USB-порт. При отсутствии соединения название модема не будет отображаться в списке доступных сетей. Следует извлечь устройство и повторно подключить его. Если проблема сохраняется, используют другой порт. Также причиной становится сбой ПО или неправильная настройка точки доступа APN. Нужно проверить правильность ввода параметров.
Модем перестал функционировать после корректной работы
Причинами возникновения проблемы становятся:
- сбой настроек, возникающий при использовании модема на разных компьютерах;
- невозможность списания абонентской платы из-за отсутствия денег на балансе сим-карты;
- сбои со стороны провайдера.

Если модем перестал функционировать, следует проверить настройки.
В этих случаях выполняют следующие действия:
Устройство не определяется на ПК
О возникновении такой проблемы свидетельствуют:
Причинами неисправности становятся:
- слабое питание разъема;
- запрет доступа, устанавливаемый антивирусной программой;
- неправильная работа операционной системы;
- неисправность модема.
Проблему устраняют так:
Если программа не запускается в автоматическом режиме
В этом случае выполняют следующие действия:

Далеко не везде можно подключить стабильный проводной интернет. Даже в заселённых регионах порой нельзя подключить такой интернет в частный дом. В этом случае вашим спасением станет 4G модем от Beeline, который можно использовать как дома, так и в дороге.
Общая информация о 4G модемах Beeline
4G модем позволяет вам выйти в интернет без проводов. Достаточно подключить устройство к ноутбуку и правильным образом настроить его. Стабильность связи будет зависеть лишь от зоны покрытия вышек Билайна. Ознакомиться с территорией покрытия можно по этой ссылке.
Сами по себе модемы отличаются — они могут относиться к разным моделям. Чаще всего Билайн распространяет модемы следующих моделей:
-
ZTE MF831 — неплохой модем с антенной в комплекте. Имеется разъём для дополнительного подключения антенны;

ZTE MF831 хороший модем с антенной в комплекте

ZTE MF823D весьма распространён среди оператора Beeline

HUAWEI E3370B уступает в скорости работы, но имеет неплохие дополнительные возможности
Комплектация 4G модема
Модемы от Билайна имеют минимальную комплектацию. Кроме самого модема, в упаковке будет лишь инструкция к нему и сим-карта. Требуемое программное обеспечение будет установлено с самого модема при первом подключении.
Технические характеристики модема Beeline
Рассмотрим характеристики модема ZTE MF831, как одного из самых быстрых модемов компании Билайн:
- имеется мощная встроенная антенна — она принимает сигнал с большого расстояния;
- модем работает в стандартах GSM GPRS/EDGE, HSDPA, UMTS, HSPA, HSPA+, LTE — это позволяет ему работать со скоростью до 150 мегабит в секунду;
- размер модема составляет 90 × 28.4 × 13 мм, а весит устройство всего лишь 26 грамм. Благодаря компактности и небольшому весу его удобно брать с собой в дорогу;
- в качестве чипсета используется Qualcomm. Благодаря ему модем не перегревается и способен работать эффективнее, по сравнению с предыдущими моделями модемов ZTE;
- слот для карты памяти — можно использовать любую карту памяти до 32 гигабайт объёмом;
- широкая совместимость — модем полностью совместим с операционными системами Windows (XP, Vista, 7 и 10), а также системами Mac OS и Linux.
Доступные тарифы для 4G модема и его стоимость
Разумеется, для использования модема вам придётся оплачивать абонентскую плату. Стоимость тарифов в USB модеме не меняется от региона вашего проживания. Если вы решили приобрести USB модем, то вам стоит быть готовым к следующим затратам:
- стоимость самого модема — она может меняться в зависимости от места покупки, но составляет примерно 2600 рублей;
- абонентская плата — 900 рублей ежемесячно. За эти деньги вы получите 30 гигабайт интернета;
- При этом подключение модема выполняется самостоятельно, следовательно, оно не потребует дополнительных затрат.
Подключение и настройка модема Beeline
Бо́льшая часть установки модема Beeline автоматизирована, но кое-где всё же может понадобиться участие пользователя. Кроме того, в случае некоторых неполадок автоматический запуск установочных программ и вовсе может не сработать. Чтобы подключить модем Beeline, выполните следующие действия:


На этом автоматическую настройку модема можно считать завершённой. Но если у вас возникли какие-то проблемы и интернет всё ещё не работает? Тогда следует провести ручную настройку модема. Делается это следующим образом:


Введие данные, необходимые для подключения к интернету от компании Beeline
Настройка оборудования
Имеется ещё несколько опций, которые вы можете настроить при помощи программы для настройки. Они необходимы для того, чтобы сделать использование модема более удобным. Выполните следующие шаги:

Установите галочки для автоматического запуска интернета
Укажите приоритетной самую быструю из доступных сетей

В статистике вы можете отслеживать расход вашего трафика
Видео: подключение и настройка модема Beeline
Повышение скорости модема Beeline
Если ваш интернет работает медленно, на то наверняка есть причины. Попробуем разобраться в них, чтобы было возможно установить более быстрое подключение. Обычно виной падения скорости становятся следующие проблемы:
- вы находитесь далеко от вышки — если ваше место жительства расположено на границе зоны покрытия, то и скорость подключения будет меньше. Решением этой проблемы будет усиление сигнала тем или иным способом;
- прерывание сигнала — какие-либо преграды стоят на пути сигнала. В качестве подобных преград могут быть горы, дома и прочие объекты;
- загруженность вышки — во время праздников или при других обстоятельствах, в сеть выходит больше народу чем обычно. Из-за подобных нагрузок скорость интернета падает.
Так как же можно повысить скорость подключения к сети? Лучше всего использовать один из следующих способов:
- подключение модема через USB-удлинитель — при помощи подобного удлинителя, вы можете вывесить модем за окно или в другое место, где сигнал принимается лучше. Но не увлекайтесь — слишком длинный удлинитель может замедлить сигнал сам по себе;
- использование внешней антенны — модемы позволяют подключить дополнительную антенну, которая улучшает приём сигнала. Подобные антенны хороши ещё и тем, что у них можно менять длину и угол, для достижения наилучшего приёма;
- приобретение репитера — вы можете поставить дополнительное устройство для усиления сигнала. Такие устройства полезны, например, в офисах, где сигнал должен передаваться по большому пространству.
Возможные проблемы при настройке модема
Иногда, при настройке 4G модема у вас могут возникнуть различные проблемы. Для того чтобы правильно их идентифицировать, необходимо разбираться в сигналах, которые модем подаёт вам при помощи цветовой индикации. Запомните следующие обозначения, которые используют модемы ZTE:
- зелёный свет означает наличие сети GSM/EDGE и работу в ней;
- голубой свет означает подключение к 3G или 4G сети;
- мигающий зелёный свет означает подключение к 2G сети;
- красный свет означает ошибку во время подключения модема.

Красный цвет индикатора означает наличие ошибки в работе модема
Из-за чего же вы можете увидеть столь нежеланную красную лампочку? Обычно, причины следующие:
- неправильная настройка устройства — такая проблема возникает, если вы не выполнили настройку или выполнили её с ошибками. Тут поможет ручная настройка, инструкция по которой была приведена выше;
- брак оборудования — в этом случае вам поможет лишь замена устройства у технического специалиста;
- проблема с разъёмом USB — в этом случае модем может вовсе не подавать цветовой индикации. Самый простой способ проверить наличие такой проблемы — использовать другие разъёмы USB, расположенные в задней части компьютера.
Преимущества и недостатки 4G модема от Beeline
Какой же смысл использовать 4G модем? Ну, на самом деле преимущества такого подключения лежат на поверхности:
- использование интернета где угодно — вы можете выходить в интернет во время рабочей поездки или отпуска;
- отсутствие проводов — провода, которые всё время путаются не будут захламлять вашу квартиру;
- возможность подключения в отдалённых районах — для такого интернета, главное, наличие хорошей мобильной связи. Иногда интернет через модем и вовсе остаётся единственным выбором для частного дома.
Но и минусы у такого способа подключения есть и не сказать о них было бы нечестно:
- низкая стабильность работы — подобный интернет не всегда работает стабильно и зависит от погодных условий;
- дороговизна — проводное подключение наверняка обойдётся вам гораздо дешевле.
Отзывы пользователей о модеме Beeline
Из всех методов подключения к интернету, подключение при помощи USB модема является наиболее универсальным. И действительно, возможность выйти в сеть откуда-то угодно весьма ценна. Но всё же, стоит учитывать как плюсы, так и минусы подобного оборудования, когда вы принимаете решение о покупке. Только в таком случае вы можете быть уверены, что приобретение 4G модема от Beeline будет полезным для вас.
Всем привет! Мне нравится писать для людей, о компьютерной сфере — будь то работа в различных программах или развлечение в компьютерных играх. Стараюсь писать только о вещах, с которым знаком лично. Люблю путешествовать и считаю, что только в пути можно по-настоящему познать себя.
Вы здесь: Home Статьи Интернет Настройка Настройка USB модема билайн
Главное меню
Войти на сайт
Мы с социальных сетях
Помочь проекту
Последние статьи
Настройка USB модема билайн
Настройка USB модема Билайн начинается с присоединения устройства к компьютеру. Для работы модема и выхода в интернет понадобится программа, которая уже находится на модеме, и после подключения ее установка должна начаться автоматически. Вам лишь остается следовать подсказкам установщика. Важно не отключать модем от компьютера во время установки.
Если по каким либо причинам автоматическая установка USB модема Билайн не началась, ее следует произвести в ручную. В этом нет ничего сложного.
Сначала нужно открыть "Мой компьютер", если на рабочем столе отсутствует иконка, воспользуйтесь меню "Пуск";

- В открывшемся окне, войдите на диск "Beeline" (двойным щелчком);
- Далее отыщите файл AutoRun.exe и запустите его.
- Затем следуйте подсказкам мастера установки не отключая модем от компьютера.
- После завершения установки, настройка мобильного 3g интернета Билайн совершается на уровне программы.
- Запустите программу, ярлык ее комфортно расположился на рабочем столе.
- При запуске Вас встретит окно с профилем установленным по умолчанию.

Если Вы впервые установили приложение, то необходимо произвести активацию стартовой суммы.
Для этого посетите вкладку “Управление счетом” (2).

- Слева выберите сервис "Активация стартового баланса", и нажмите кнопку активировать, дождавшись ответа программы оповещающего об успешном выполнении Активации.
- Очередной этап настройки мобильного интернета 3g Билайн пройден.
- Следующий шаг - подключение к сети.
- Посетите вкладку "Подключение" (1) в главном меню программы.

И нажмите кнопку Подключить. В течении пары секунд Ваш компьютер соединится с интернетом.
Далее используйте интернет привычным для Вас образом, например открыв браузер для последующего просмотра веб-страниц.
Ручная настройка мобильного 3G интернета Билайн.
Если по каким либо причинам не устанавливается связь с интернетом, можно попробовать внести настройки для USB модема Билайн вручную.
Для этого пройдите во вкладку "Настройки" (5).

Далее в меню справа -"Информация о модеме".
И в появившемся окне пройдите во вкладку - "Настройка доступа".

Здесь приведен список профилей. Выбрав интересующий нажмите "Редактировать". Если редактирование не доступно то создайте новый профиль.

Перед Вами предстанет окно с настройками. В первую очередь убедитесь в том, что вписаны верные данные:
После нажмите сохранить. После пройдите во вкладку подключение, выберите только что модифицированный профиль и нажмите подключить.
На этом углубленная настройка мобильного 3G интернета Билайн закончена.
Дополнительная настройка USB модема Билайн
Вы можете упростить себе жизнь, посвятив дополнительные 5 минут конфигурации программы. В первую очередь в меню "Настройки" --> "Информация" --> "Настройки доступа"

И установить по умолчанию рабочий профиль.
Затем перейти в меню "Настройки автозапуска".

И отметить чекбоксы автоматического запуска при старте windows и свертывания окна после соединения с интернетом. Эти настройки обеспечат моментальный доступ к мобильному 3g интернету Билайн в фоновом режиме, сразу же после включения компьютера.
Далее пройдите в меню настройки сети.

Здесь указывается приоритетная сеть. По умолчанию приоритетной является сеть 3g. Но с вашей стороны может быть произведена настройка мобильного GPRS интернета Билайн. Для этого достаточно отметить чекбокс "Только GSM".
Во вкладке "Статистика" (4), Вы можете следить за своим время препровождением в сети. Если Ваш тарифный план подразумевает оплату за каждую единицу переданных данных, то особое внимание стоит уделить отображению данной информации.

Мобильный интернет нужен многим для обеспечения доступа в интернет в любое время с разных портативных устройств. Билайн дает возможность получить интернет соединение высокой скорости, поэтому он так популярен. Но прежде, чем начать пользоваться, модем необходимо настроить.
Местоположение самого модема определяет качество передачи сигнала, на что всегда надо обращать внимание. В статье мы осветим такие вопросы, как настройка профиля и его параметров, установка программного обеспечения и как получить высокую скорость интернета.
Установка ПО – драйверов устройства
Настройка программного обеспечения
Для настройки USB модема от Билайн и подключения его к интернету, после установки, нужно зайти в раздел профиля. В настройках этого самого профиля заполнить такую информацию в полях:
Создаются профили под разные сим-карты Билайн, если они есть, после разблокировки.
Если в процессе загрузки драйверов и софта модема, не появилось экрана с активным профилем, его можно создать самостоятельно, вписав данные.
Настройка скорости модема на максимум
Читайте также:


