Mobile assistant lenovo не видит телефон
Разберёмся, почему компьютер не видит телефон через USB-кабель. Рассмотрим наиболее вероятные причины и предложим самые эффективные решения проблем с подключением телефона по USB. Можете последовательно двигаться по пунктам, они расположены от простого к сложному.
Проверка USB подключения
Для начала исключим самые банальные причины возникновения проблем c подключением, при которых компьютер не видит телефон через USB:
- Если при подключении телефона к компьютеру по USB кабелю началась зарядка, но в ОС устройство не определяется, убедитесь, что в самом телефоне не использовался выбор режимов подключения. Обычно такая иконка на телефоне появляется в шторке уведомлений.Для работы с компьютером нужно выбрать вариант «Передача данных» (изначально до подключения USB кабеля был активирован «Только зарядка») или ему подобный.
- Возможно, USB кабель, которым подключен телефон к компьютеру через USB, попросту не имеет нужных контактов, предназначенных для USB подключения между компьютером и телефона. Если при подключении телефона к компьютеру по USB кабелю началась зарядка, то такие USB провода обычно дешёвые и подходят исключительно для подключения устройства только к питанию. Внешних отличий между USB кабелями нет. Компьютер просто не видит USB устройство.
- Если компьютер перестал видеть подключенный телефон после ремонта разъёма зарядки, стоит подумать, что мастер неправильно припаял контакты (контакт для взаимодействия с ПК по USB проводу отсутствует, телефон не подключается).
- При работе с macOS установите Android File Transfer, а затем подключите устройство к компьютеру по USB проводнику.
Зачастую помогает и обычная перезагрузка – перезапустите компьютер и заново подключите устройство, попробуйте разные USB разъёмы 2.0 и 3.0 ( USB 3.0 окрашен в синий цвет). Также разблокируйте телефон – современные Android телефоны не предоставляют доступ к данным в заблокированном состоянии.
Если простое решение подключения телефона по USB обнаружить не удалось, переходите далее.
Включен режим USB модема на телефоне
Запущенный режим USB модема на телефоне может вызывать проблемы с подключением и определением устройства в ОС. Проверить и отключить его можно следующим образом:

- На телефоне откройте «Настройки», перейдите в раздел работы с сетями.
- Найдите и отключите функции, связанные с USB модемом (а также точку доступа Wi-Fi, если она активна).
- Заново подключите телефон к ПК.
В различных версиях Android-смартфонов (и видах оболочек от производителей) расположение пунктов может изменяться, но смысл остаётся тем же.
Видеоинструкция
Альтернативный вариант синхронизации Bluetooth или Wi-Fi
Если времени на поиск проблемы и её устранение совсем нет, а файлы или фотографии с телефона нужно получить в срочном порядке, можно воспользоваться другим вариантом подключения телефона и компьютера – через Wi-Fi.
Поможет приложение WiFi File Transfer для телефона Android (весит меньше мегабайта, установится за считанные секунды и поможет, если ноутбук не видит телефон через USB):
Прекратить работу приложения можно нажатием на кнопку «Остановить». Доступны фильтры для сортировки данных, все файлы скачиваются быстро. Wi-Fi File Transfer навсегда избавит вас от необходимости подключения телефона по USB кабелю.
Компьютер не находит телефон через Bluetooth
Bluetooth подключение давно не используется для передачи файлов, однако если вам потребовалось получить файлы именно через этот интерфейс, начните с полной перезагрузки компьютера и телефона.
Также учитывайте, что версии Bluetooth на компьютере или на телефоне могут отличаться. Синхронизироваться между новыми и старыми версиями, скорее всего, не получится (в такой ситуации ПК не находит телефон).

Bluetooth подключение стоит использовать, если компьютер или ноутбук не взаимодействует с Wi-Fi и не желает видеть телефон через USB кабель. Во всех остальных случаях в использовании этого способа нет никакого смысла.
Когда проблема в поломке физического интерфейса
Успешная передача данных доступна с телефона через подключение по USB только при условии полной исправности всех интерфейсов: разъёмов устройств и самого USB кабеля. Если есть какие-то подозрения, используйте другие разъёмы и USB провода.
В случае обнаружения поломки передачу данных с телефона можно сформировать через подключения к Wi-Fi (приложение было предложено) или через облачные диски – Google Drive, Яндекс.Диск, iCloud и т. д. Они помогут, если компьютер не видит телефон через подключение по USB ни при каких обстоятельствах.
- Передайте данные с телефона в облако.
- Авторизуетесь в нём на компьютере и вытаскиваете информацию.
- Установите приложение на компьютере и на телефоне. Запустите его на телефоне, выдайте необходимые разрешения. Теперь откройте на компьютере. Перейдите в меню «Файл», нажмите на «Подключить» (клавиша F1). Выберите способ подключения – Wi-Fi или Bluetooth.
- Введите имя для обнаруженного телефона, согласитесь на выполнение синхронизации. Дайте программе время на то, чтобы определить телефон.
- Откройте блок «Файлы», разверните «Внутреннее хранилище», найдите и извлеките нужные данные с телефона.
В процессе взаимодействия с компьютера на телефоне могут появляться дополнительные запросы на доступ к определённым функциям: к файловой системе, журналу вызовов и т. д. Их нужно будет предоставить один раз.
Как переустановить драйвер мобильного устройства и USB на компьютере с Windows
Устаревшие или вовсе отсутствующие драйвера USB тоже могут стать причиной, когда телефон не подключается к компьютеру. USB драйвер необходимо установить или обновить – ниже даны инструкции для телефонов iOS и Android.
iPhone
Если проблема подключения по USB возникла с iPhone (или iPad), выполните простую последовательность действий:

- Подключите телефон кабелем USB к компьютеру.
- Откройте «Проводник», вставьте в поисковую строку значение «%CommonProgramW6432%\Apple\Mobile Device Support\Drivers» и поочерёдно нажимайте правой кнопкой на файлы «usbaapl.inf» и «usbaapl64.inf», выбирая опцию «Установить».
После перезагрузки компьютера проблема с подключением должна решиться.
Android
В отличие от iPhone, Android-устройства не формируют в автоматическом режиме каталоги для хранения USB драйверов. Искать ПО придётся вручную.
Если встроенными в Windows средствами обновить USB драйвер не получилось, поищите соответствующее ПО на сайте производителя материнской платы или на форуме 4PDA в разделе с устройствами (или на сайте Samsung, если ПК не видит смартфон Самсунг или другое популярное устройство).
Если при подключении телефон не распознаётся в режиме прошивки
Если в программе прошивки висит уведомление «Ожидание девайса», значит компьютер не распознаёт телефон. Самая распространённая причина, по которой телефон не хочет подключаться к компьютеру – отсутствие драйверов (решается по инструкции выше). Если обновление ничего не дало, убедитесь, что выполнены следующие условия:
- Программа запущена с правами администратора.
- На мобильном устройстве включена отладка по USB, активен режим bootloader (порядок действий по включению отладки и разблокировке загрузчика не рассматриваем, поскольку вы уже занимаетесь прошивкой).
- Не используются хабы и переходники, для работы используется разъём USB 2.0 (помечен чёрным цветом).
- Все последние обновления Windows успешно установлены.
Если проблема на этом ПК не решается, следует перестать пытаться запускать процедуру прошивки. Нужно искать и определять причину.
Проверка работы телефона (MTP устройства) в диспетчере устройств
Можно проверить работу телефона в диспетчере устройств, об этом мы рассказывали в пункте про драйверы.
Инструкция проста: если при подключенном телефоне к ПК в «Диспетчере» телефон отображается (например, как USB-устройство или MTP media), значит USB-кабель исправен и стоит обновить драйвера, а уже потом подключаться.
Не скачивайте драйвера с непроверенных ресурсов, только официальные или зарекомендовавшие себя источники.
Безопасный режим Android, режим разработчика, драйверы материнской платы другие нюансы
Если все способы решения проблемы с подключением телефона не помогают, то воспользуйтесь следующими рекомендациями:
- Убедитесь, что на устройстве включена отладка по USB. Инструкции для каждого конкретного телефона различаются.
- Отключите USB-модем (об этом мы говорили ранее).
- Загрузите телефон в безопасном режиме.
- Подключите телефон к другому компьютеру и протестируйте.
Вспомните все действия, которые выполняли с устройством, и откатите их по возможности (если определяться устройство перестало недавно).
Вирусы в системе
Вирусы тоже могут препятствовать нормальному подключению и передаче файлов с телефона на компьютер.

Просканируйте и телефон, и ПК. На компьютере распознавать вирусное ПО можно через бесплатную утилиту Dr.Web CureIt!, а для Android-устройств в Google Play есть огромное количество бесплатных решений – находить их можно по запросу «антивирус».
Требуется установить обновление KB3010081 (KB3099229)
Чтобы исключить проблемы с подключением по USB кабелю со стороны системы, установите обновление KB3010081. Оно размещено на официальном сайте Microsoft и доступно . Актуально для Windows 10.
Если автоматическое обновление не отключено, то, вполне возможно, этот апдейт уже установлен на вашем компьютере, и ничего делать не нужно. После установки обновлений, компьютер следует перезагрузить, и уже после этого пробовать подключать телефон.
О том, что делать, если компьютер не видит файлы, но обнаруживает подключаемое устройство, расскажем далее.
Телефон подключился и определился, но файлы не отображаются
После подключения телефон определился, но ни один файл не отображается – проверьте режим подключения в шторке устройства (нужна «Передача данных»).
Убедитесь в наличии всего необходимого ПО для воспроизведения мультимедийных данных, попробуйте подключиться к другому компьютеру.

Для работы с файлами можем посоветовать VLC-плеер, поддерживает все медиаформаты (исключит возможность того, что ПК не видит форматы).
Что делать, если не видно содержимое SD-карты
Случается так, что компьютер отображает только внутреннюю память телефона– SD-карта не читается. Обычно телефон не видит SD по следующим причинам:

- Карта неверно отформатирована. При форматировании выберите FAT32, она подходит лучше всего;
- Карта неправильно вставлена в устройство (перепутано размещение в слоте);
- Карта неисправна или заблокирована системой телефона. Во втором случае блокировку можно снять. Нужна инструкция под конкретное устройство.
Обычно проблем с SD не возникает. ПК видит либо всё, либо ничего.
Не видим в режиме Recovery

Часть Android-устройство не поддерживает Recovery. Если после перехода в этот режим начинает высвечиваться «вскрытый робот», нажмите на кнопку увеличения или уменьшения громкости. При нефункционирующем Recovery (или если компьютер не видит телефон в режиме fastboot, фастбут) можно попробовать инсталлировать стороннюю прошивку. Это откроет доступ к обмену данными.
Разобраны все причины того, почему ноутбук не видит смартфон. В крайнем случае можно попробовать вернуть устройство к заводским настройкам. Это исключит влияние действий пользователя.
Видеоинструкция
В этой статье были разобраны все варианты решения проблем с подключения устройства, при которых компьютер не видит телефон через USB. Если у вас какой-то уникальный случай с подключением и все способы не помогли решить проблему, тогда опишите свою ситуацию в комментариях, я постараюсь помочь вам её решить.


Обслуживание с ПК
В задачи Lenovo Mobile Assistant входит настройка пользовательской части смартфона с компьютера через кабель USB.
Видеозаписи, фотографии, музыка и другой мультимедийный контент может легко быть скопирован в папку на винчестере ПК, на флэшку, или сразу выложен в сеть. Также присутствует функция редактирования и удаления содержимого.
Установка программы
Далее придется отыскать проводник, после чего – диск, который имеет название Lenovo Suite.
В данном случае необходимо найти два файла. Первый должен быть с наименованием Lenovo_Suite, второй − Lenovo USB Driver.
Сначала устанавливается драйвер для ЮСБ, а затем другая программа. Когда все элементы будут проинсталлированы, можно приступать к работе с программой.
Если на смартфоне отсутствует приложение, можно mobile assistant lenovo для ПК скачать.
Review
“ Assistant for Lenovo Android devices to flash and rescue devices ”
Lenovo Smart Assist is a tool provided by Lenovo to help you upgrade the firmware on your phone or tablet.
The application only supports Android devices and requires a USB cable in order to interact with the phone.
The interface is clean and efficient and will show you certain details about the Lenovo device connected to your PC including the battery charge level, IMEI number, amount of storage space available and whether or not a new ROM is available to install.
The main functions of Lenovo Smart Assist are to install the newest firmware (ROM), help you repair a bricked phone and to provide online help.
Overall, and apart from the spelling errors, Lenovo Smart Assist can be a last resort for those who must repair or update their Android phone or tablet.
Что такое Mobile Assistant?

Но ограниченный
К сожалению, во многих других областях Smart Clock гораздо более ограничены по сравнению с Nest Hub. Это уже начинается с украшения программного обеспечения. Nest Hub показывает на резервных изображениях из вашей библиотеки Google Фото, Smart Clock показывает только время и (если вы выберете) погоду.
Если коснуться экрана, вы увидите различные виджеты и всплывающие окна с соответствующей информацией, такой как предстоящие встречи и новые видео YouTube с ваших любимых каналов. Smart Clock показывает только часы; с помощью нескольких проводов вы все еще можете посмотреть погоду, но это все.
Например, вы не можете смотреть видео YouTube на Smart Clock. Следите за Nest камеры видеонаблюдения в вашем доме? Не тоже. Видеозвонки через Google Duo? Неа. Если вы зададите вопрос помощнику, в ответе появится логотип помощника, но визуальной поддержки не будет. Вместо этого попросите Nest Hub услышать звук слона, и пока он играет, появляется изображение слона. В результате вы пропускаете какой-то визуальный талант от Nest Hub.
Тот факт, что вы не можете просматривать рецепты или видео YouTube на своем будильнике, сам по себе не является большой катастрофой. Честно говоря, вы тоже не должны этого хотеть на маленьком 4-дюймовом экране, который стоит у вашей тумбочки. Но об этом следует помнить, если, например, у вас есть сомнения между Nest Hub и Smart Clock. Nest Hub значительно более обширный и визуальный, умные часы ограничены несколькими вещами, которые имеют отношение к одной комнате в вашем доме.
Пользуемся Mobile Assistant в Windows
Для запуска приложения на компьютере необходимо обзавестись эмулятором Android-окружения. Эмулятор совместим с более, чем 95% игр и 75% программ для мобильных устройств, загрузить его можно по прямой . После запуска файла произойдёт извлечение установочных файлов из самораспаковывающегося архива. Здесь придется немного подождать.
Принимаем условия эксплуатации программы, ознакомившись с ними, и задаем путь ее размещения.
Все настройки следующего окна лучше оставить стандартными для нормального функционирования эмулятора на ПК.
На странице приветствия пролистываем список доступных локализаций, пока не появится русский язык. Кликаем по пиктограмме треугольника.
Заходим в Play Store посредством клика по одноименной иконке.
Пишем название приложения и посылаем поисковый запрос клавишей «Enter».
Кликаем по обложке программы для посещения ее профиля на Плей Маркете.
Кнопка «Установить» позволит загрузить Mobile Assistant на ПК с ее последующей автоматической установкой.
Жмем «Принять», чем позволяем приложению использовать перечисленные в списке функции устройства.
Инсталляция займет несколько секунд, после чего появится кнопка запуска приложения «Открыть».
После запуска Mobile Assistance поймете, что с ней управлять персональной информацией на Андроид-гаджете намного проще, чем посредством проводника Windows.
This web page is about Mobile Assistant for Windows. Here you can find details on how to remove it from your PC. It was coded for Windows by Lenovo . More information on Lenovo can be found . Usually the Mobile Assistant application is to be found in the C:\Program Files (x86)\MagicPlus folder, depending on the user»s option during install. Mobile Assistant»s entire uninstall command line is C:\Program Files (x86)\MagicPlus\MagicPlus_Uninstall.exe. The application»s main executable file is called MagicPlus.exe and occupies 4.60 MB (4821672 bytes).
The following executable files are contained in Mobile Assistant. They occupy 8.28 MB (8682648 bytes) on disk.
- aapt.exe (802.16 KB)
- lemdrvinst.exe (128.66 KB)
- lemdrvinstx64.exe (151.66 KB)
- MagicPlus.exe (4.60 MB)
- MagicPlus_Cleanup.exe (194.66 KB)
- MagicPlus_helper.exe (2.38 MB)
- MagicPlus_Uninstall.exe (52.66 KB)
The information on this page is only about version 1.4.1.10062 of Mobile Assistant. You can find below a few links to other Mobile Assistant versions:
Mobile Assistant не видит телефон
Если софт Mobile Assistant был успешно установлен, но он не видит телефон, то прежде всего нужно проверить режим подключения устройства (должен быть выбран режим «Отладка по USB»). Еще можно попробовать переустановить драйвера на компьютере. Если вышеуказанные способы не помогают, и приложение по-прежнему не видит смартфон, то есть еще один вариант – утилита MyPhoneExplorer. Она обладает хорошим функционалом:
Disclaimer
The text above is not a piece of advice to remove Mobile Assistant by Lenovo from your PC, we are not saying that Mobile Assistant by Lenovo is not a good application. This page simply contains detailed instructions on how to remove Mobile Assistant supposing you want to. Here you can find registry and disk entries that Advanced Uninstaller PRO stumbled upon and classified as «leftovers» on other users» computers.
Lenovo Mobile Assistant – это утилита (менеджер), которая обеспечивает синхронизацию мобильного устройства и компьютера. Этот менеджер подходит для смартфоновс OS Android, которые созданы этой компанией.
Этот менеджер работает в режиме «сети» и обеспечивает управление смартфоном «Lenovo», который подсоединен компьютеру. Графическая оболочка программы создана просто и удобно. Софт является «точкой доступа» для файлов и контактов.
Утилита автоматически обнаруживает мобильное устройство после его подключения к компьютеру. Скачайте и инсталлируйте этот менеджер на нашем сайте.
Ключевые особенности
- выполняет обновление прошивки подключенных смартфонов;
- служит для обмена файлами между компьютером и портативным девайсом;
- дает возможность работать с контактами и календарем;
- имеет простой и понятный интерфейс;
- полностью переведена на русский язык.
Lenovo Mobile Assistant – это утилита (менеджер), которая обеспечивает синхронизацию мобильного устройства и компьютера. Этот менеджер подходит для смартфоновс OS Android, которые созданы этой компанией.
Этот менеджер работает в режиме «сети» и обеспечивает управление смартфоном «Lenovo», который подсоединен компьютеру. Графическая оболочка программы создана просто и удобно. Софт является «точкой доступа» для файлов и контактов.
Утилита автоматически обнаруживает мобильное устройство после его подключения к компьютеру. Скачайте и инсталлируйте этот менеджер на нашем сайте.
Что программа умеет делать?
Основным и единственным назначением фирменной утилиты Lenovo migration assistant является быстрый и удобный перенос данных и настроек со старого ноутбука на новый.
Главное окно программы
Закладки браузера, настройки Microsoft Office, электронная почта, документы и загрузки всего за несколько кликов мышкой будут перенесены с одного ноутбука на другой.
Как работает lenovo migration assistant?
Главное условие — расположение старого и нового ноутбуков в одной сети, то есть подключение к одной точке Wi-Fi.
Далее устанавливаете программу на обеих ноутбуках, входите под одним и тем же Lenovo ID, выбираете переносимые данные, подключаетесь к новому ноутбуку и переносите все что нужно на него.
Установка связи между ноутбуками для переноса данных
Что делать, если программа не видит смартфон?
Иногда пользователь, который успешно установил приложение, уже готов ним воспользоваться, но на его пути встают новые проблемы, связанные с тем, что программа не видит телефон. Что предпринять в таком случае?
Первое действие, которое рекомендуют выполнить специалисты — проверить подключение телефона к компьютеру. Точнее, посмотреть, какой режим подключения указан. Необходимо, чтобы было указано «Отладка по USB». Если отображается другой режим, его нужно изменить.
Итак, можно сделать вывод, что, установив mobile assistant для lenovo для ПК, у пользователя смартфона и планшета появляется масса возможностей. К сожалению, она также, как и другие приложения, не защищена от сбоев. Один из таких проявляется в качестве того, что программа не видит телефон, хотя установка на ПК прошла успешно. У пользователя в данном случае два варианта: найти причину неполадки или воспользоваться другой программой.
Еrror 1962 no operating system found lenovo: причины и решение проблемы Как разобрать систему охлаждения: ноутбук модели Lenovo g505 Как установить на Lenovo p780 Root права Почему телефон не видит компьютер через usb: причины и решения Как подключить проводной интернет к ноутбуку lenovo: варианты
Гаджеты Lenovo в последнее время стали пользоваться большой популярностью, поэтому многих пользователей интересуют вопросы, связанные с эксплуатацией телефонов и планшетов. Сегодня речь пойдет о приложении Mobile Assistant, которое по умолчанию встроено в мобильные устройства производителя Леново.

Иногда необходимо подключить Android к компьютеру под управлением Windows для передачи определенных файлов. Порой возникают проблемы, и компьютер не видит телефон через USB, заряжается, но не дает возможность перемещать файлы.
Предлагаем обобщенно рассмотреть возможные варианты, а потом обсудить все решения неполадок.
Причины, почему компьютер не видит телефон через USB
В этом может быть виновата программная несовместимость или технические неполадки. Время от времени повреждается кабель, ломаются контакты в смартфоне. В первом случает надо попробовать другой шнур, а во втором обратиться в сервисный центр для замены разъема. Также неполадки может вызывать сломанный порт в компьютере, поэтому переключите провод в другое гнездо, чтобы устранить проблему. Это самые распространенные хардверные поломки.
С программными ошибками сложнее, так как причин сбоев очень много. Это могут быть отсутствующие или неактуальные драйверы, неверные режимы подключения (когда комп заряжает смарт, но блокирует транспозицию документации в папки) и прочие несовместимости, о которых мы предметно поговорим ниже.
Что делать, если компьютер не видит телефон?
Ниже перечислены все способы, которые могут помочь решить проблему подключения через кабель.
Проверьте настройки подключения по USB
Способ поможет, если при сопряжении идет зарядка, но информацию сбрасывать не выходит. Для передачи документов необходимо подключить Android в качестве медиа-устройства (MTP). Для этого выполните следующие действия.
Внимание! В некоторых случаях, возможно, придется подсоединить телефон к компьютеру и несколько раз переключаться между различными параметрами, прежде чем десктоп распознает устройство в качестве мультимедийного.
Если у вас старые версии Android, то попробуйте сделать так.
Подключите девайс к компьютеру, он должен быть распознан.
Установите драйвер USB MTP
Бывает, что смартфон не отображается из-за проблем с драйвером, поэтому попробуйте обновить его.
- Нажмите правую клавишу мышки на рабочем столе и выберите «Диспетчер устройств».
- Найдите Android-смартфон в списке подключенных, щелкните по нему ПКМ и клацните «Обновить драйверы…».
- Вам будут представлены два варианта: инсталлировать вручную с жесткого диска или автоматически искать последнюю версию в Интернете.
- Выберите «Выполнить поиск драйверов на этом компьютере», потом клацните на «Выбрать драйвер из списка уже установленных» и теперь нажмите «USB-устройство MTP».
- Также можете попробовать воспользоваться вторым вариантом и дождаться, когда система сама все сделает.
Как только драйвер установится, ПК должен будет распознать телефон Android. Возможно, потребуется перезагрузить компьютер, чтобы обновление вступило в силу.
Загрузите и установите Media Feature Pack для Windows 10

Мы уже упоминали, что для передачи содержимого необходимо использовать протокол MTP. Он связан с Windows Media Player, а в некоторых версиях Windows 10 нет проигрывателя Windows Media и поддержки связанных технологий. Если ваша версия Windows 10 не распознает Android, загрузите и установите Media Feature Pack с официального сайта Microsoft.
Используйте комплектный USB-кабель
Советуем использовать оригинальный кабель, так как сторонние иногда предназначены только для зарядки, и PC не отображает Android-аппараты. Чтобы проверить это, подсоедините другой USB-шнур.
Удалите драйверы Android
Иногда в системе нет последних драйверов или они неправильно инсталлированы. Рекомендуется удалить их и установить заново.

- Подключите девайс к компьютеру и откройте «Диспетчер устройств».
- Найдите свой аппарат. Обычно он находится в разделе «Другие устройства» или в «Портативные устройства», но порой дислокация отличается.
- Щелкните правой кнопкой мыши по нему и клацните «Удалить».
- После того, как драйверы удалятся, отключите Android-девайс.
- Повторно подсоедините его и подождите, пока Windows реинсталлирует драйверы.
Осталось проверить, сработал ли метод.
Активируйте отладку по USB
Время от времени подключенный гаджет распознается, когда активна отладка по USB. Если вы используете Android 4.2 или новее, эта функция может быть скрыта. Чтобы включить ее, сделайте, как указано ниже.
- Перейдите «Настройки — О телефоне».
- 7 раз нажмите на «Номер сборки».
- Вернитесь назад.
- Откройте «Настройки — Для разработчиков».
- Там прокрутите вниз и активируйте «Отладка по USB».
Иногда она уже включена, в таком случае ее следует вырубить.
Включите режим полета
Перезагрузите телефон в режиме Recovery или Fastboot

О том, как войти в него, читайте в другой нашей статье, где мы описали процесс для каждого производителя. После того, как попадете в режим Fastboot или рекавери, подключите смартфон к ПК, подождите, пока установятся необходимые компоненты. После этого перед вами должен открыться проводник с предложением, что делать с подсоединенным аппаратом. Когда закончить, перезагрузите Android.
Инсталлируйте KIES от Samsung
Если гаджет Samsung не распознается Windows, загрузите программное обеспечение KIES с официального сайта производителя и поставьте его на комп. С его помощью вы точно сможете подконнектить смартфон.
Используйте порты USB 2.0
Попробуйте переключить шнур из USB 3.0 в USB 2.0. Пользователи сообщали, что у них иногда это срабатывало.
Переустановите ADB
Windows изредка не распознает смартфон из-за проблем с интерфейсом Android Composite ADB, поэтому следует его реинсталлировать.
Это решение работает с Android 5.0 и более новыми OC, но оно также может быть совместимо со старыми версиями Android. Пользователи сообщали, что не всегда стоит загружать драйвер ЮСБ от Google, и часто эта проблема разрешается просто путем выполнения первых четырех шагов.
Перезагрузите Android-устройство
Временами это простое решения оказывается самым эффективным. Люди неоднократно сообщали, что после перезагрузки телефона компьютер без проблем распознавал мобильник.
Подключите телефон непосредственно к компьютеру
Некоторые USB-устройства могут не распознаваться, если вы подключаете их к USB-хабу или удлинителю. Поэтому, если используете USB-концентратор, отключите его и подключите Андроид непосредственно к PC, чтобы решить проблему.
Очистите кэш и данные для внешнего системного хранилища и систем хранения данных
Это решение работает на Android 6 и выше. Но если у вас установлена более старая система, все равно попробуйте сделать так.
После удаления кэша и данных перезагрузите гаджет и снова подключите его к компьютеру.
Синхронизируйте Android с PC с помощью стороннего приложения
Это не гарантирует 100-процентную работоспособность, однако частенько помогает. Просто установите приложение для синхронизации из Play Market, которое поможет компьютеру распознавать. Попробуйте, например, Mobile Go для коннекта и передачи данных с Android и iOS на ПК.
Существует много причин, по которым компьютер не видит телефон Android. Надеемся, что эти решения будут полезны для вас, и вы решите свои проблемы.
Многие пользователи, при попытке подключения телефона к компьютеру с помощью кабеля USB сталкиваются с тем, что компьютер не опознаёт подключенный гаджет. Происходит зарядка подключенного устройства, при этом отсутствует доступ к самому смартфону и его внутреннему наполнению. С данной проблемой синхронизации столкнулся и я, и в данном материале я расскажу, почему компьютер не видит телефон через USB, а также поделюсь различными методиками решения данного вопроса.

Телефоны подключены через USB к компьютеру
Причины отсутствия подключения телефона через USB
Весь комплекс причин проблемы того, что ПК не видит смартфон через кабель USB, я бы разделил на аппаратные и программные, и ниже я перечислю каждую из них, параллельно предоставив инструкцию её исправления. Но прежде чем использовать указанные мной методики попробуйте перезагрузить ваш компьютер и смартфон – это помогает не так редко, как кажется. Данная проблема в основном возникает с устройствами компании Samsung, Lenovo, HTC, LG и Fly.

Компьютер не видит телефон через USB, но заряжается
Так почему же компьютер не видит телефон через USB, но заряжается – аппаратные причины
1. Повреждён кабель USB. Очень часто бывает, что причиной указанной дисфункции является повреждение самого USB-кабеля. Кабеля малоизвестных или «нонейм» производителей не обладают большим запасом прочности, и могут выйти из строя буквально через пару месяцев с начала эксплуатации, а как результат компьютер не определит подключенный телефон.

Проверьте повреждён ли кабель USB
Кроме того, даже самые надёжные кабеля от мировых брендов подвержены стохастическим повреждениям – их могут случайно повредить при использовании, могут погрызть домашние животные или испортить дети. Потому, первым делом осмотрите ваш USB-кабель на вероятность механических повреждений, и, при внешней сохранности кабеля, попробуйте с его помощью подключить ваше устройство к другому компьютеру. Если устройство не распознаётся на другом ПК – попробуйте заменить шнур.

Проверьте повреждён ли порт USB на компьютере
3. Повреждено гнездо для подключения кабеля на телефоне. Не попадали ли в гнездо смартфона вода и не повреждено ли оно? Если да, то необходима его замена.
4. Попробуйте вытащить аккумулятор. По отзывам некоторых пользователей, у которых тоже была проблема с тем, что компьютер не видел телефон через Ю-ЭС-БИ, помогло изъятие батареи из смартфона.
Выключите аккумулятор, вытяните из него батарею на несколько секунд, затем верните её назад, и обратно включите своё устройство.
После описания аппаратных причин перечислим основные программные причины, если у вас по-прежнему компьютер не распознаёт сотовый телефон, подключенный с помощью USB кабеля, следуйте дальнейшим инструкциям.
1. Работаем с настройками. Заходим в настройки нашего устройства, выбираем там «Память», жмём на три точки вверху (Свойства), выбираем «USB-подключение к компьютеру» и ставим галочку напротив «Медиа-устройство» («USB накопитель»). Если у вас стоит галочка напротив использования USB как модема – снимите её.
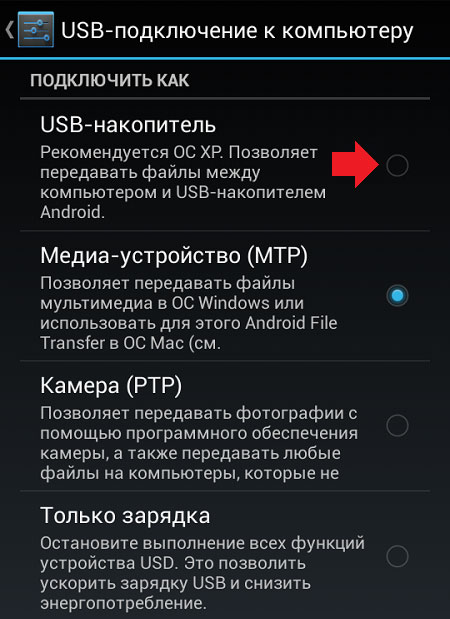
Настройки USB-подключения к компьютеру на Андроид
На ПК должны быть включены служба Windows Update (для скачивания драйверов для телефона) и служба обнаружения новых устройств. Не забудьте разблокировать свой телефон при подключении к компьютеру, это важно.
Если вы консерватор, и у вас стоит Windows XP, скачайте протокол МТР (Media Transfer Protocol) для XP с сайта Microsoft и установите его на компьютер.
Также, вследствие каких-либо причин может быть отключено питание для ряда портов.
- Зайдите в раздел «Питание» (Панель управления – Оборудование и звук – Электропитание);
- Выберите «Настройка плана электропитания» напротив используемого вами плана питания;
- Затем кликните на «Изменить дополнительные параметры питания»;
- Найдите в появившемся списке «ПараметрыUSB», нажмите на плюсик напротив;
- А затем на плюсик рядом с «Параметр временного отключенияUSB-порта»;
- Измените параметр на «Запрещено» как в случае питания от сети, так и от батареи;
- Нажмите «Применить» и «Ок».
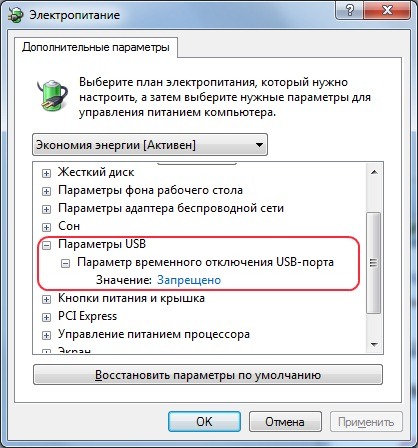
Включаем USB порты
3. Слетели драйвера устройства. Зайдите в «Диспетчер устройств» и посмотрите, нет ли вопросительного или восклицательного знака в пункте «Переносные устройства».
Проверьте, есть ли там ваше устройство и убедитесь, что оно работает нормально, кликнув на нём правой клавишей мыши и нажав «Свойства». Если его там нет, или у вас возникают сомнения, удалите драйвер, отключите телефон от компьютера, а потом включите вновь, и дайте системе установить драйвер вновь. Это может помочь решить проблему с тем, что смартфон не подключается по USB к компьютеру.
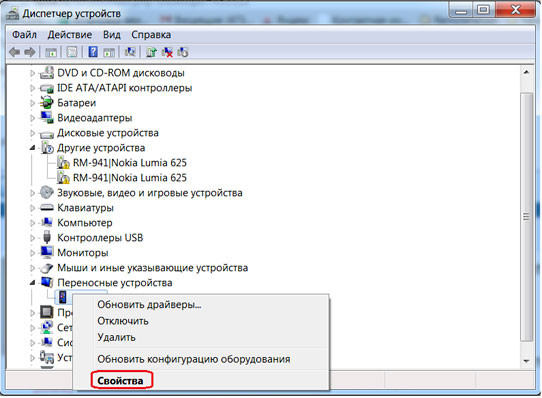
Устанавливаем драйвера устройства
Также не будет лишним, войти на сайт производителя вашего смартфона и скачать самые свежие драйвера к нему на ваш ПК (например, для Samsung существует специальный софт Samsung Kies).
4. Устанавливаем обновление KB3010081 (KB3099229). Для обладателей Windows 10 может понадобиться установка обновления KB3010081, ответственного за работу с Windows Media Player. Данный плеер напрямую связан с нормальной работой MTP-службы (Media Transfer Protocol), потому скачайте и установите данные обновления.
Также общей причиной может быть ненадёжная сборка самой ОС на ПК. Поможет здесь только перестановка Windows более рабочей версии.
5. Неработоспособна кастомная прошивка. Желание многих любителей поиграться с прошивками к своему устройству Андроид может сослужить им плохую службу в виде отказа устройства нормально работать с компьютером. Попробуйте восстановить стандартную прошивку или восстановиться из бекапа (при наличии такового).
Отсутствуют драйвера к телефону на компьютере
Хотя, обычно, компьютер с новейшей ОС обнаруживает и видит смартфон по USB без проблем, могут наблюдаться и обратные случаи. Попробуйте поискать драйвер к своему смартфону в сети, иногда может подойти драйвер к похожим моделям данного бренда.
Телефон может не определяться компьютером из-за вирусов
Банально, но всевозможные вирусные программы могут блокировать работу с внешними мобильными устройствами. Попробуйте проверить свой компьютер антивирусными приложениями уровня Dr. Web CureIt!, в некоторых случаях это может помочь.
Если проблема обнаружения компьютером мобильного устройства не решена, сбрасываем настройки
Если до сих пор, ваш компьютер не видит телефон через USB должно помочь сбрасывание настроек смартфона с помощью Hard Reset. Зайдите в настройки своего телефона, выберите пункт меню «Резервное копирование», а в нём выберите «Сброс данных».
Но сразу предупреждаю, что вы потеряете ваши файлы и настройки, находящиеся во внутренней памяти телефона (находящиеся на SD-карте файлы останутся нетронутыми), поэтому этот пункт стоит использовать только в крайнем случае!
Заключение
Как видим, проблемы с отсутствием видимости подключенного телефона на ПК могут носить как программный, так и аппаратный характер, причём таких проблемных факторов существует немалое количество. Я бы советовал сначала обратить внимание на вероятные механические повреждения в кабеле и устройстве, а уж потом переходить на программные методы.
Во многих случаях может помочь обычная перезагрузка смартфона (временное изъятие батареи), а также работа с настройками USB-подключения телефона. Если всё перечисленное не помогает и компьютер не видит телефон через USB, но заряжается, то вам, возможно, стоит обратиться в квалифицированный сервисный центр.
P.S. Для любителей визуальных демонстраций представляю видео по вопросу:
Читайте также:


