Missing mbr helper usb как устранить
Ситуация следующая. Есть винт на 160Гб. На нем 2 раздела — 40Гб и 120Гб. С целью установки убунты как второй системы была произведена разбивка 120Гб -> 100+10+2+8.
Далее, с целью отката изменений, были объединены диски (10, 2 и 8) обратно в один 20Гб и отформатирован в NTFS. В нагрузку к этому, были проведены операции с MBR, результатом которой явилась ее смерть.
Итоги
Дураку понятно, что это начало веселой ночи.
Далее, под катом, решения вопроса.
1. Восстановление таблицы разделов
1.1. Parted magic
Данный LiveCD\USB дистрибутив, размером в 100Мб несет в себе огромную кучу софта, для работы с дисками. От разбивки, до восстановления.
Из них всех, нам нужны будут gpart, testdisk, fdisk и ms-sys.
1.2. Gpart
gpart — это утилита, сканирующая по-секторно диск на наличие разделов, которые присутствуют на носителе, но отсутствуют в таблице. В своей работе, она игнорирует уже существующую таблицу (если присутствует). Программа разаботана немецким программистом Michail Brzitwa и больше им не поддерживается. Вялотекущая разработка ведется командами Fedora и Debian. Текущая версия — 0.1h.
Утилита позволяет наиболее быстро и легко восстановить таблицу разделов, но она несет в себе несколько недостатков. Во-первых, разработка была давно заброшена, во-вторых, она иногда не совсем корректно определяет разделы.
gpart может работать в 2-х режимах. Это быстрый анализ и подробное сканирование. В некоторых случаях, первого режима достаточно. Мы же будем смотреть на второй.
gpart -if /dev/sda
-i — интерактивный режим. На каждую найденную партицию будет задан вопрос, сохранять ее, либо пропустить.
-f — полный скан диска.
После, довольно продолжительного времени, будет создан отчет с возможными разделами. Его-то и нужно обязательно максимально внимательно просмотреть перед записью.
Пример отчета (не мой):
Если все ОК, то соглашаемся на запись в таблицу разделов, скрещиваем пальцы и перезагружаемся.
В моем случае, программа определила разделы, которые были до разбивки (40 и 120), что не подходило и заставило искать альтернативные способы восстановления.
1.3. testdisk
Note: подробнее эта утилита описана в этом посте, здесь не буду повторяться.
Эта утилита аналогична предыдущей, но имеет ряд плюсов:
1. более свежая и активно поддерживается;
2. субъективно, работает намного быстрее;
3. функциональнее;
4. есть простой консольный интерфейс на базе ncurses.
Поехали!
1. в первом окне выбираем Create a new log file;
2. выбираем нужный диск (/dev/sda) -> Proceed;
3. отмечаем тип разделов как Intel;
4. выбираем Analyse current partition structure and search for lost partitions;
5. если найденные разделы верны, жмем Backup и переходим к пункту 6, есть возможность быстро пересканировать диск, если где-то ошибка (Quick search);
6. здесь уже виден зеленый список с разделами. Если ок, то записываем, иначе запускаем Deep search.;
В моем случае, результат был аналогичен результату gpart, что есть некорректен.
Запустив Deep search, выждав около 40 минут я получил ответ, от которого на душе так нехило отлегло.
Было найдено несколько партиций, которые накладывались одна на другую (это были изначальная (до манипуляций) 120Гб и новая, на 100Гб). Отметив ненужную, как удаленную, я записал таблицу на диск и перезагрузился. К счастью, все обошлось и компьютер вернулся к состоянию, который был изначально, а я мог с чистой совестью лечь спать.
3. Восстановление MBR
Для этой задачи, у нас в арсенале есть тулза ms-sys.
Сперва узнаем, что с нашей MBR.
ms-sys /dev/sda
/dev/sda has an x86 boot sector
it is unknown boot sector
Теперь видно, что на данном диске нет загрузочного сектора.
Утилита может работать с MBR различных операционных систем. Список можно получить, запустив программу без агрументов. В моем случае, необходим был от Windows 7.
Записываем MBR на диск:
ms-sys -7 /dev/sda
Windows 7 master boot record successfully written to /dev/sda
Проверяем:
ms-sys /dev/sda
it is Microsof 7 master boot record, like the one this
program creates with the switch -7 on a hard disk device.
Вот и все, нужная MBR установлена и можно перезагружаться.
- с описанием для флешки/hdd/iso-cd/lan/gfxboot-3.3 (AZJIO 2010.01.8), подробнее
Могу сказать только:
1. Установка по 3 методу прекрасно работает вне зависимости от того как распознается флешка (ZIP/HDD), сам использую только fbinst
2. Установка с предварительной загрузкой PloP тоже работает, но нужно добиться того, чтобы отображались все диски и ремапить (hd0) (hd2), почему появляется дырка в виде (hd1) я вопрос автору PloP задавал, ответ можете найти на его форуме.
3. Прежде всего добейтесь установки операционки под виртуалкой (для гарантии, что образ правильный и рабочий), а дальше можно будет поглядеть))). Последние эксперименты и проверки делал под VMWare 7
1) не могу установить password на загрузку grub. усли строчку password написать до строки gfxmenu то пароль работает, но экран черный. А если наоборот то работает gfxmenu а пароль нет.
Вариант №1 с "доработанным" fontfile (предшественник unifont).
Работает в графическом режиме, подходит для использования с splashimage и без gfxmenu.
В остальном fontfile ничем не отличается от unifont.
Вариант №2 с textfont.
Работает только в текстовом режиме. Splashimage не поддерживается.
По аналогии с unifont не заводится
Что-то еще нужно добавить?
Добавлено:
Поторопился, с fontfile работает, спасибо
Добавлено:
fontfile /8x16_866.psf
color white/blue white/light-blue white/blue white/blue
timeout 30
default /default
вот так белый с черными бухавками
color white/blue white/light-blue white/blue white/blue
fontfile /8x16_866.psf
timeout 30
default /default
find --set-root /HBCD/XPLOADER.BIN
chainloader /HBCD/XPLOADER.BIN
А если так, то уже не загружается и пишет NTDETECT failed:
find --set-root /WIN/XPLOADER.BIN
chainloader /WIN/XPLOADER.BIN
гаварят в блокноте, не в простом а в навороченом, спроси в этой теме
Добавлено:
а может там найдешь кого нить кто конкретно твою сборку переделывал под мультисборку и папки перименовывал
Как сделать загрузочную флешку
Для чего может понадобиться загрузочная флешка? Во-первых, для установки Windows. Но это - не мой вариант. Во-вторых, для запуска диагностических утилит. А вот это - интереснее.
Допустим, если компьютер снабжен DVD-ROM, проблем не возникнет, а если это - нетбук. Конечно, некоторые производители предлагают собственные программы в виде готовых USB-инсталляторов, но подобные утилиты превращают флешку в дом лишь одного «героя». Что обычно не устраивает, так как может возникнуть потребность не только продиагностировать оперативную память, но и проверить винчестер или "сбросить" пароль с операционной системы.
Для создания мультизагрузочных флешек существуют специальные программы. Но тут есть несколько проблем: одни работают только с образами Linux, другие не имеют возможности корректировать меню загрузки, третьи создают творения, которые просто не запускаются.
Небольшое лирическое отступление. В процессе создания MBR записей я перепутал диск и флешку. При этом после перезагрузки не удалось ни выйти на точку восстановления, ни загрузить последнюю удачную конфигурацию, ни даже загрузиться в безопасном режиме. Ситуацию спасли две команды "fixboot" и "fixmbr", выполненные в консоли восстановления Windows. Если бы у меня стояла Windows 7 – пришлось бы прибегнуть к BOOTREC.exe (вводится с двумя параметрами /FixBoot и /FixMbr).
Подробнее о том, что такое консоль восстановления Вы можете вот в этой статье. Кстати, большинство советов из данного раздела о восстановлении загрузки системы я переписал в блокнот на случай чрезвычайных происшествий :)
Но мы отвлеклись, возвращаемся к основной теме! Изучая материалы, посвященные созданию загрузочного носителя, я наткнулся на интересную статью. Ее смысл сводился к тому, что пока BIOS воспринимает флешку как USB-FDD, положительного результата можно не ждать. Нужно особым образом преобразовать ее в USB-HDD. Способ, описанный в этой статье, я не осилил, но поделюсь своими наработками.
Сразу предупреждаю! Во-первых, я не утверждаю, что весь дальнейший материал можно воспринимать как руководство к непосредственному действию. Скорее это - информация к размышлению. Возможно, если конфигурация Вашего компьютера отличается от моего (больше одного жесткого диска, SATA интерфейс, другая материнская плата), то ничего и не получится. Тут - пробовать нужно!
Во-вторых, предвижу, что профессиональные программисты и знатоки GRUB захотят зажечь факелы и наточить топоры и вилы, как только увидят в деталях этот способ :) Не стоит этого делать, лучше напишите содержательные комментарии.
Итак, переходим непосредственно к делу. Скачиваем программу «USB Disk Storage Format».
Форматируем нашу флешку в файловую систему NTFS.
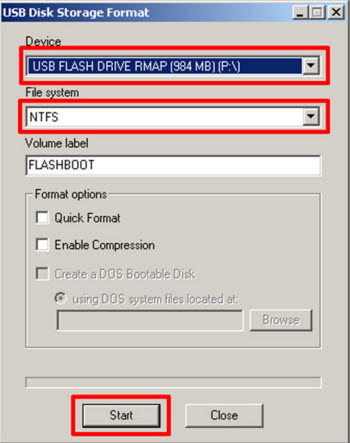
Далее применяем программу «BOOTICE» в три простых шага:
Вот такие письма пришли и на них надо отвечать, к тому же на работе у нас произошёл интересный случай.
- Примечание: на нашем сайте недавно вышла новая статья - как установить Windows XP с помощью обновленной программы WinSetupFromUSB 1.3 , так что имейте ввиду, если здесь у вас что-то не получится, можете обратиться к ней.
- Ещё вам пригодиться информация о том, Как создать мультизагрузочную флешку содержащую сразу три операционные системы Windows XP, Windows 7 и Windows 8!
- Флешку необходимо подсоединять в порт USB 2.0, так как Windows XP не поддерживает USB 3.0 (порты обычно закрашены синим цветом ).

Купил у нас на фирме парень нетбук, специально без операционной системы, мол дешевле и на самом деле так. При оформлении покупки, намекнул, что он может заюзать в инете любую винду и заинсталить её с флехи и на любой комп. Для Вас дорогие друзья перевожу (скачать в интернете любую операционную систему и самостоятельно установить её). Забрал покупку и ушёл. Есть такие умельцы, ничего не говорю, вот флудить (разбрасываться словами) только не надо было.
Приходит через два дня, глаза красные, не спал наверно, винду инсталил - намекнул мой коллега. Парень уже не был так самоуверен и сообщил что установка Windows XP с флешки у него не получается, наверное бракованный нетбук, коллектив у нас хороший, стали спрашивать какими пользовался программами, оказалось многими. Подсказали, что в первую очередь, нужно использовать лицензионную сборку Windows, а подготавливать дистрибутив программой PE Builder. Программа эта очень хорошая, сказать нечего, сам ей пользуюсь, только вот нашему покупателю разобраться с ней будет сложно. Вышли мы из ситуации другим и поверьте, проверенным не один раз методом, о нём и наша статья.
В первую очередь конечно нужно использовать оригинальные сборки Windows XP SP3 MSDN, никем не изменённые. Единственное, что можно изменить, это интегрировать в сборку драйвера Sata (читайте нашу статью Интеграция драйверов Sata в дистрибутив) и опять же повторюсь, лучше будет проделать это всё вам самим.
- Примечание : Вам нужно посмотреть в BIOS параметр Configure SATA As , возможные значения: Standard IDE, RAID, AHCI, если у вас режим работы современного IDE/SATA-контроллера IDE , можете пропустить отступление с интеграцией драйверов AHCI-контроллеров , но если AHCI , читаем дальше.
Интеграция драйверов Sata в дистрибутив Windows XP необходима, если у вас достаточно новый нетбук, материнская плата которого с AHCI-контроллером от Intel. AMD, Intel, JMicron, Marvell и др.
Во вторых, есть у меня оригинальный образ Windows XP, но прежде чем его использовать, нужно обязательно интегрировать в него драйвера AHCI-контроллеров. В наше время на всех материнских платах, с контроллером жёстких дисков SATA II и SATA III (относится и к стационарным компьютерам, а так же ноутбукам), применена современная технология работы винчестеров AHCI. Придумана эта технология намного позже чем сама Windows XP, а это значит в оригинальном дистрибутиве XP специальных драйверов AHCI-контроллеров нет, такие драйвера есть только в Windows 7. При установке Windows XP на новый компьютер дело закончится синим экраном или инсталлятор XP не увидит жёсткий диск. Что делать?
Прежде чем пытаться установить Windows XP с флешки нужно:
Я за первый вариант - Интегрировать драйвера AHCI-контроллеров в сборку Windows XP, представьте ситуацию, в вашем системном блоке находится два жёстких диска, на одном установлена Windows 7 или Windows 8, а на втором Windows XP. Windows 7 или Windows 8 вы устанавливали по любому с включенным AHCI, а Windows XP с включенным режимом IDE. Так вот, вы работали в Windows 8, затем вам понадобилась Windows XP, вы перезагружаетесь, входите в БИОС UEFI и включаете старый режим IDE, иначе Windows XP не загрузится и вылетит в синий экран с ошибкой STOP 0x0000007B, а чтобы потом попасть в Windows 8 вам опять придётся заходить в БИОС UEFI и включать режим AHCI и так постоянно, как говорится - нафиг надо. Интегрируем в сборку Windows XP драйвера AHCI и в БИОС UEFI будем только переключать загрузку с нужного нам жёсткого диска с установленной Windows XP или Windows 8.
Интеграция драйверов AHCI-контроллеров в сборку Windows XP
В первую очередь берём компакт-диск с Windows XP или может быть у вас образ Windows XP.
Создаём на рабочем столе папку и называем её Windows XP, затем все файлы с компакт-диска Windows XP, копируем в эту папку. Если у вас ISO образ Windows XP, открываем его с помощью бесплатной (для личного использования) программе DAEMON Tools Lite 4 и также копируем все файлы дистрибутива в папку под названием Windows XP. Всё, это сделали.

регистрируемся там, и скачиваем архив MassStor с драйверами всех самых распространённых AHCI-контроллеров: Intel, AMD, JMicron, Marvell, nForce, SiS и VIA. Если у вас операционная система 32-bit, что в большинстве случаев, скачиваем соответствующий пакет MassStor_x86_12.9.18.rar, если 64-bit, то другой MassStor_x64_12.9.18.rar. Скачали.

Разархивируем архив MassStor_x86_12.9.18.rar и запускаем файл MassStor.exe ,

открывается окно проводника, в нём нужно указать папку с файлами Windows XP и нажать ОК.

Интеграция драйверов SATA происходит несколько секунд, жмём ОК.

Создание загрузочной флешки Windows XP

Скачиваем, разархивируем и запускаем нашу программу. Я нахожусь в операционной системе Windows 8 64 бит. Наша программа WinSetupFromUSB может работать как в 32-разрядных операционных системах, так и 64 -разрядных операционных системах. Чтобы запустить WinSetupFromUSB в программе Windows 8 64 бит щёлкаем два раза мышью на файле WinSetupFromUSB_1-3_x64.exe .


В проводнике вы должны указать заранее приготовленную папку с файлами дистрибутива Windows XP 32 бит.
Если у вас есть установочный диск с Windows XP 32, то откройте его и скопируйте все файлы содержащиеся внутри в какую-либо папку и обзовите её например Windows XP. Если у вас имеется ISO образ XP, откройте его к примеру в бесплатной (для личного использования) программе DAEMON Tools Lite 4 и также скопируйте все файлы дистрибутива Windows XP в папку.

Итак, папку с файлами Windows XP 32 бит указали, жмём ОК.

Принимаем лицензионное соглашение.

Нажимаем кнопку GO



и начинается первая фаза создания нашей мультизагрузочной флешки, которая заканчивается успешно.

ОК. Загрузочная Windows XP 32 бит готова.

Если вы сейчас будете вынимать флешку из порта USB, вашего компьютера, примените безопасное извлечение устройства, как я.






Далее как при обычной установке Windows XP, можете почитать Установка Windows XP, но одно но, после первой фазы установки и перезагрузки, перед вами опять пройдут два этих зелёных окна Grub4Dos , компьютер автоматически должен перейти во вторую фазу, вам ничего менять не нужно, но иногда во втором окне нужно вручную выставить, теперь уже Second part of 2000/XP/2003 setup / Boot first internal hard disk . Второй этап установки Windows XP, загрузка происходит с уже почти установленной операционной системы, которая находится на жёстком диске.
Читайте также:


