Mirror share что это
Одно из приятных времяпровождений – наслаждаться кинокартинами на компьютере или на телевизоре вместе со своими друзьями. С помощью новых технологий это сделать просто. Возможность представляет приложение Mirror Share Huawei. Ниже мы подробно расскажем о том, как подключить смартфон к телевизору или ноутбуку.
Подключение к ПК
Для трансляции экрана Huawei на ПК кроме всего прочего потребуется установка Windows 10. Работа с другими версиями ОС предполагает скачивание сомнительных программ – некоторые из них имеют положительные отзывы, однако доверять им не стоит.
Правда, после установки новейшей винды всё становится даже проще, чем в случае с телевизором:
Далее компьютер начнёт проверять канал связи для создания безопасного подключения – это может занять до нескольких минут. В случае непредвиденного сбоя рекомендуется перезагрузить оба устройства, повторив инструкцию по подключению ещё раз.
Отключить трансляцию экрана на ТВ/ПК тоже не требует специальных манипуляций – просто отключаем функцию Mirror Share на своём Huawei устройстве. После этого второе устройство автоматически перейдёт в обычный режим.
Возможные проблемы при подключении и их решение
Если при подключении произошёл сбой, или процесс синхронизации сильно затянулся, рекомендуется перезагрузить оба устройства и повторно пройти все шаги.
Также бывают случаи, когда проблема кроется в Bluetooth-настройках смартфона. Если в имени соединения есть русские буквы, нужно заменить его, используя в названии только латинскую раскладку клавиатуры и не добавляя пробелы.
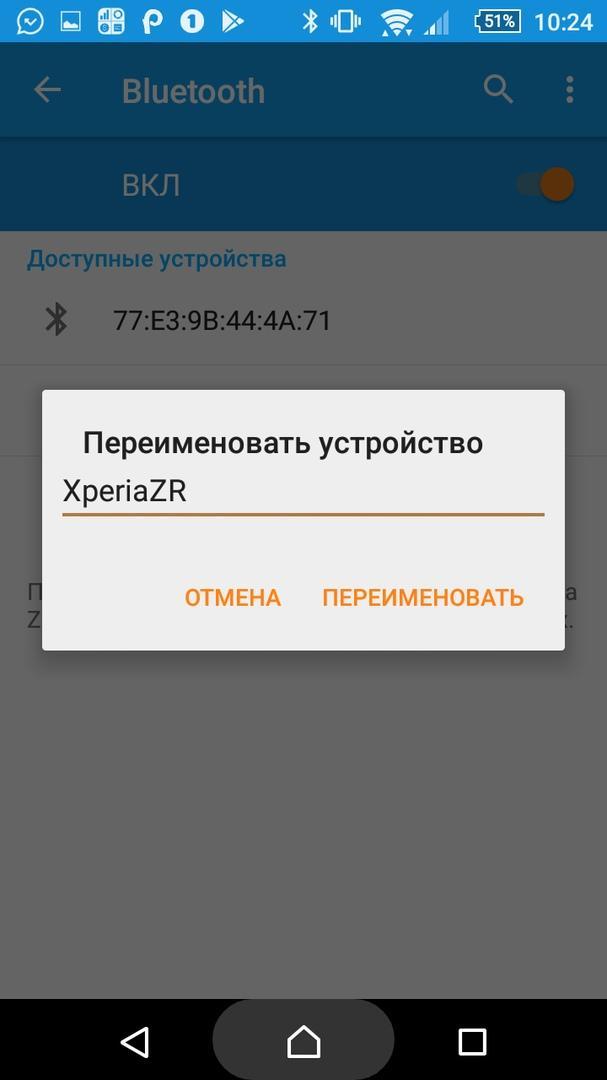
Смена имени Bluetooth
Обратите внимание! В ситуации, когда ноутбук или ПК функционирует под Windows 10 и отвечает всем техническим требованиям, но изображение на экран не выводится, проблема, скорее всего, кроется в устаревших драйверах видеокарты. В таком случае их нужно обновить вручную.
Иногда сбои также могут возникать при использовании нелицензионной версии операционной системы. Так как пиратские прошивки не поддерживают функцию Miracast, вместо контента с телефона устройство будет выводить чёрный экран. Чтобы решить проблему, можно загрузить из общего доступа специальную утилиту, но такой вариант является небезопасным, поэтому лучше всё же купить лицензию.
В вопросе передачи данных с телефона на большой экран функцию беспроводной проекции можно смело назвать одним из самых полезных изобретений последних лет. Она позволяет просматривать на телевизоре или компьютере свежие фотоснимки, играть и наслаждаться любимыми фильмами или сериалами при полном отсутствии кабелей. Однако для осуществления передачи данных поддерживать данную функцию должен не только смартфон, но и устройство для вывода изображения.
Как правило, для этой цели подходит большинство телевизоров со Smart TV, а также ноутбуки, которые работают на базе Windows 10 и имеют специальную технологию Miracast. Если вся необходимая техника имеется в распоряжении, то активация беспроводной проекции займёт не больше пары минут, а изображение на большом экране будет воспроизводиться качественно и практически без задержек.
Подключение через MirrorShare к телевизору
При желании перевести изображение на экран телевизора, удостоверьтесь, что тот поддерживает «Screen Mirroring» или ранее упомянутый Miracast, который можно подключить в виде внешнего устройства — донгла. В остальном подключение выглядит так же, как и к ПК:
- Оба девайса должны быть подключены к одной сети.
- Запускаем поиск совместимого устройства через MirrorShare.
- Ждём результатов выдачи и выбираем интересующий нас телевизор.
По теме донглов Miracast. Обратите внимание на максимальное расширение передачи изображения в 1920 x 1200 пикселей. При попытке вывести через него изображения по MirrorShare, могут наблюдаться темные полосы сверху и снизу экрана.
Другие устройства, поддерживающие эту технологию
Не только в смартфонах Huawei и Honor имеется функция беспроводной проекции, крупнейшие производители техники, такие как Meizu, LG, Xiaomi, Samsung и HTC, также внедрили в свои последние модели телефонов возможность трансляции через Wi-Fi. В зависимости от выбранного бренда опция может иметь разные названия, но принцип работы технологии и алгоритм её настройки везде будут схожи.
Важно! Качество и скорость передачи изображения у разных марок могут существенно отличаться.
Mirror Share Huawei – возможные проблемы
Естественно, можно активировать Виндовс при помощи специальных утилит из общего доступа, но имейте ввиду – это небезопасно! Надеемся, данный материал помог вам разобраться, что такое Mirror Share Huawei и как подключить это на ПК и SMART TV – приятного использования!
Как подключить Mirror Share Huawei к ПК
Чтобы подключить изображение с телефона к экрану ПК и воспроизвести любой файл, необходимо:
- Подключить телефон и ноутбук к одной сети Wi-Fi.
- Возле меню «Пуск» следует нажать на иконку с увеличительным стеклом.
- В отдельной строке нужно написать «Подключить».
- Открыть приложение.
- В шторке быстрого доступа на телефоне выбрать MirrorShare.
- Из списка устройств выбрать нужный компьютер.
Сопряжение может занимать от нескольких секунд до нескольких минут. Если не подключается, то следует выполнить перезагрузку обоих гаджетов. Также можно изменить имя устройства с ОС EMUI в настройках, заменив русское название на английское.

Если вы желаете отключить синхронизацию, то можно просто выключить функцию или интернет.
Использование Mirror Share на ноутбуке
Как и в случае с телевизорами, работу данной опции поддерживают не все ноутбуки и компьютеры. Для бесперебойной трансляции экрана телефона они должны отвечать ряду требований:
- иметь новую версию операционной системы Windows 10. С устройствами, работающими под Windows 7/8, соединение установить тоже можно, но для этого требуется загрузка стороннего ПО, которое является довольно сомнительным, а потому такой вариант не рекомендуется;
- поддерживать Miracast — специальную технологию, наличие которой зависит от модели графического процессора;
- работать на видеокарте с высокой производительностью;
- иметь актуальные драйвера для видеокарты.

Настройки беспроводной проекции в Windows 10
Если компьютер или ноутбук соответствует представленным критериям, можно переходить непосредственно к процессу подключения. Оно выполняется по следующему алгоритму:
- И компьютер, и телефон подключить к общему источнику Wi-Fi.
- На клавиатуре компьютера одновременно зажать клавиши «Win + A».
- В открывшемся окне кликнуть на раздел «Соединение» или «Подключение».
- Выбрать вариант проецирования на этот компьютер.
- В первом пункте выбрать «Доступно везде в защищённых сетях», а в строке «Запрос проецирования на этот компьютер» выбрать «Каждый раз требуется подключение».
- Подключить требование пароля для связывания.
- Активировать обнаружение устройства только при его подключении к сети.
- Запустить опцию беспроводной проекции на смартфоне.
- Выполнить поиск доступных устройств.
- Выбрать из списка нужный ноутбук или компьютер, кликнув по его названию.
- Ввести пин-код.
- Подтвердить запрос на ПК.
В течение нескольких минут ноутбук проверит безопасность соединения и начнёт трансляцию.
Обратите внимание! Чтобы завершить вывод данных, достаточно деактивировать опцию Mirror Share на смартфоне. Второе устройство после разрыва связи вернётся к обычной работе автоматически.
Возможные проблемы и их решение
Если происходят проблемы с передачей картинки к ПК Samsung или ТВ, то перезагрузите телевизор и сам компьютер.
Наиболее часто встречается ошибка «Connection failed». Это сбой подключения. Проблема свидетельствует о невозможности установки синхронизации между устройствами. Следует проверить функционирование смартфона и компьютера.Если у Вас остались вопросы или есть жалобы - сообщите нам
Смотреть любимые фильмы на телевизоре или персональном компьютере – одно удовольствие, особенно в кругу близких, хороших друзей. Благо, новые технологии предоставляют нам такую возможность, даже при отсутствии достойного кино в программе телепередач. Данный материал расскажет о приложении Mirror Share в телефонах Huawei (P10, P20, Mate, Honor, Nova). Вы узнаете что это за программа и как подключить с её помощью смартфон к ПК или телевизору?
Активация Mirror Share на мобильном устройстве
Прежде чем начать использование беспроводной проекции, необходимо убедиться в том, что телефон имеет соответствующий функционал и способен передавать мультимедийный сигнал на сторонние экраны. Для этого достаточно открыть настройки смартфона и вписать в строку поиска название функции. А на девайсах с прошивкой 8.0 Oreo и выше можно также проверить наличие иконки Mirror Share в шторке быстрого доступа.
Обратите внимание! Если такой опции не найдено, то установить связь будет невозможно.
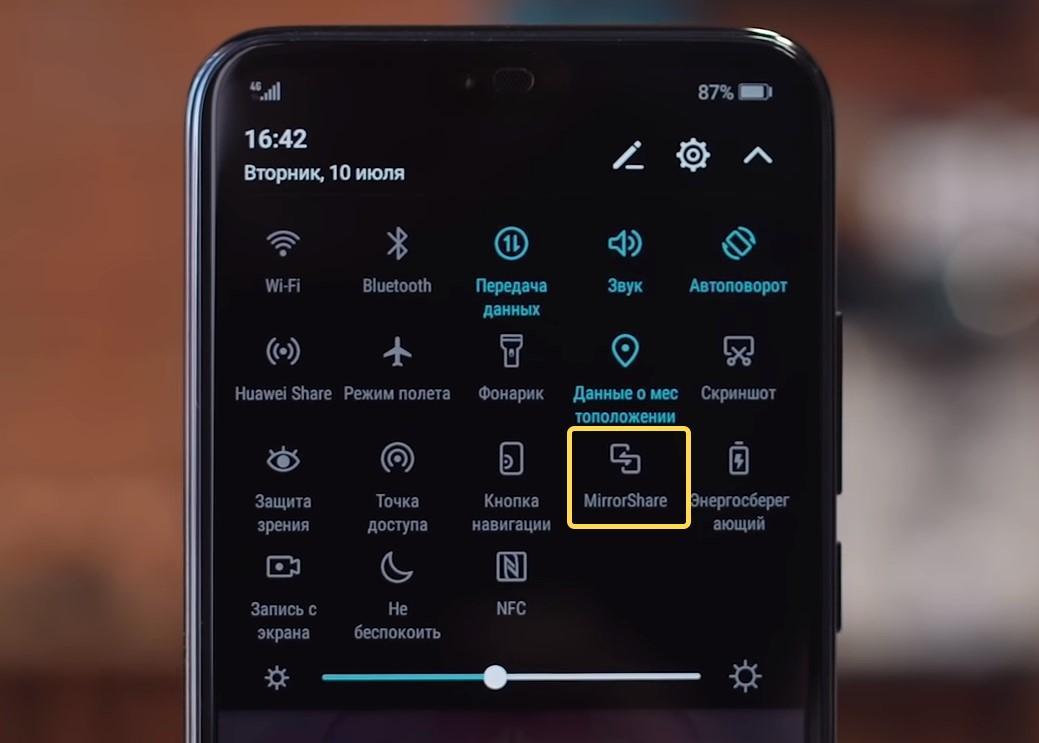
Расположение опции Mirror Share в шторке
Если такой пункт обнаружен, можно переходить к следующему шагу — включению проекции. Его может выполнить двумя способами:
- Открыть шторку и кликнуть на кнопку «Mirror Share».
- Зайти в настройки смартфона, открыл раздел «Экран», перейти в пункт «Беспроводная проекция» и активировать опцию.
Как включить функцию
Как подключить Mirror Share Huawei к телевизору:
- Открыть меню на телевизоре.
- Найти кнопку «Трансляция», «Подключение к изображению» или похожее.
- Перевести бегунок с ВЫКЛ на ВКЛ для того, чтобы включить трансляцию.
- Подключить Smart TV к сети Wi-Fi.
- Запустить общую настройку.
- Зайти во вкладку подключения.
- Нажать на кнопку «Проекция».
- Войти в активный режим функции.
- Найти необходимое устройство и произвести сопряжение.

После того, как процедура будет завершена, телефон подключится к телевизору и приложение можно будет использовать.
Что за программа Huawei Mobile Services, для чего нужно, как удалить?Mirror Share на Huawei — что это за функция и как подключить к ПК?
Mirror Share в Huawei и Honor — это функция для переноса изображения с экрана смартфона на телевизор, монитор компьютера или ноутбука. Её используют с целью просмотра YouTube, фотографий, фильмов со стриминговых платформ или игры на большом экране. Давайте разберемся, как подключить и использовать MirrorShare.

Подключение функции на ТВ
К сожалению, на большую часть телевизоров, выпущенных до 2010 г., передача мультимедийного сигнала невозможна.
К сведению! Идеальным вариантом считаются устройства с технологией Smart TV, но даже среди них есть модели, которые не имеют такой опции. Особенно это касается бюджетных вариантов.
Узнать, поддерживается ли телевизором функция беспроводной проекции, можно следующим образом:
- Включить устройство и зайти в общее меню, нажав на пульте кнопку «Settings» или «Menu».
- Открыть раздел «Сеть», «Network» или «Wireless Network».
- Перейти в подпункт «Передача изображения» или «Трансляция».
- Кликнуть на функцию «Дублирование экрана», «Стриминг экрана» или «Miracast», активировать её.
Важно! Интерфейс и функционал разных моделей ТВ могут сильно отличаться, поэтому если данный алгоритм не подходит, стоит ознакомиться с инструкцией конкретно для своего оборудования.
На некоторых устройствах предварительное включение опции вручную и вовсе не требуется.
Далее, чтобы начать трансляцию с экрана смартфона, потребуется:
- Из шторки быстрого меню или общих системных настроек телефона активировать функцию беспроводной проекции.
- Оба устройства подключить к общей точке доступа Wi-Fi.
- На смартфоне в настройках опции Mirror Share запустить поиск новых устройств.
- После того как в списке обнаруженных устройств появится телевизор, кликнуть по его имени для установки соединения.
- Дождаться, пока на экране ТВ появится окно с запросом подтвердить активацию. Нажать «Ок».
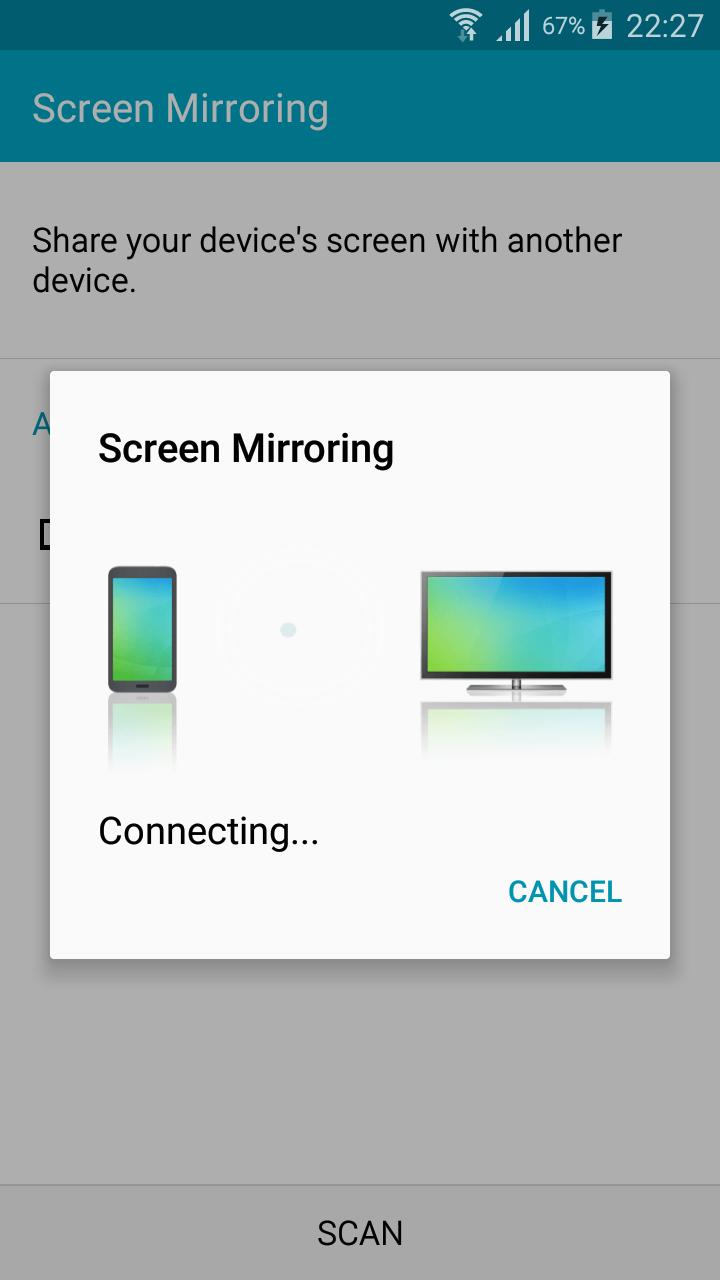
Установка соединения с телевизором
Для синхронизации и прогрузки оборудованию понадобится некоторое время, после чего проекция запустится, и контент с телефона будет выведен на экран телевизора.
Обратите внимание! Для стабилизации изображения рекомендуется также активировать на смартфоне функцию автоповорота.
Совместимость
Функция MirrorShare от Huawei стала аналогом Mirocast, который добавили в Android с версией ОС 4.4.2. Чтобы убедиться в возможности синхронизировать телефон с другими устройствами для передачи мультимедийного сигнала, достаточно проверить версию его операционной системы:
- Открыть главное меню смартфона или развернуть шторку быстрого доступа (потяните пальцем сверху вниз).
- Находим и выбираем «Настройки».
- Листаем страницу вниз, нажимаем на «Система».
- Смотрим на цифры рядом с пунктом «Версия Android».
Начиная со смартфонов Хуавей и Хонор на базе Android 8.0 Oreo, Mirror Share вывели в шторку быстрого доступа, где она подписана соответствующим образом.

Настройка MirrorShare Huawei
Первый и один из важнейших этапов – понять, способно ли ваше устройство передавать изображение на сторонний экран.
Сделать это достаточно просто:
- Переходим на главный экран смартфона, ищем иконку «Настройки».
- Пролистываем новое меню в самый низ, находим пункт «О телефоне».
- Доходим до графы «Версия Андроид».
Функция Mirror Share доступна на 95% андроид-устройствах с версией ОС выше 4.4.2. Если ваше устройство подходит по данному параметру – двигаемся далее.
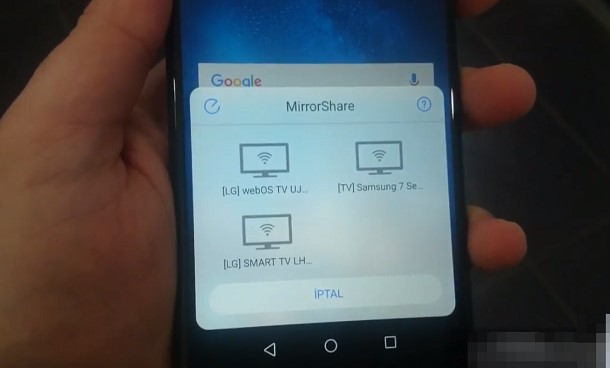
Сканирование программой возможных подключений
Подключение через MirrorShare к ПК
Чтобы осуществить перенос изображения с экрана смартфона на монитор компьютера или ноутбука, понадобится Windows 10 с пакетом обновлений 1607. Далее:
- Подключаем смартфон и компьютер к одной сети Wi-Fi.
- Рядом со вкладкой «Пуск» нажмите на изображение увеличительного стекла.
- В строке поиска введите «Подключить».
- Откройте приложения с соответствующим названием.
- В меню быстрого доступа на телефоне выбираем MirrorShare.
- Появится список устройств, к которым можно подключить смартфон.
- Выбираем наш ПК.
Синхронизация связи способна занять несколько минут. Если подключение не происходит:
- перезагрузите оба девайса;
- измените название устройства в настройках Bluetooth, заменив русское наименование на английское и удалив пробелы.
Чтобы прекратить трансляцию экрана телефона на компьютере — деактивируйте функцию или отключите Wi-Fi на смартфоне.

Подключение к ТВ
Теперь проверяем возможности вашего телевизора – для этого заходим в общее меню (чаще всего за него отвечает кнопка «Menu» / «Settings» на пульте управления).
- Ищем подпункт «Сеть» («Network»).
- В корневом меню должен содержаться пункт «Трансляция» / «Передача изображения» («AllShare Settings»).
- Последний шаг – убедиться, что имеется функция «Трансляция/Стриминг экрана» («Screen Mirroring»), активировать её нажатием кнопки.
К сожалению, большинство телевизоров до 2010 года выпуска не поддерживают данную функцию, идеальный вариант – устройство со Smart-технологией (Smart-TV).
В случае полной совместимости с вышеуказанными требованиями – переходим непосредственно к подключению:
- Подключаем телевизор и смартфон к одной точке доступа Wi-Fi.
- Переходим в настройки телефона, ищем раздел «Расширенные настройки» («Advanced Settings».
- Находим пункт «Трансляция экрана» («MirrorShare»).
- После недолгого сканирования появляется иконка телевизора – нажимаем на неё для успешного завершения соединения.
Беспроводная проекция — что это такое, как пользоваться
Крупная китайская компания, выпускающая смартфоны под брендами Honor и Huawei, не перестаёт удивлять своих клиентов. Ежегодно их устройства становятся всё более технологичными и развиваются как на программном, так и на аппаратном уровнях — в девайсы внедряются новые модули и встраиваются опции, которые предоставляют пользователю максимум возможностей. Одним из таких полезных и сравнительно новых инструментов является функция под названием беспроводная проекция.
Суть технологии
Беспроводная проекция, или Mirror Share — это внедрённая в оболочку телефона опция, которая служит для переноса медиаконтента с экрана смартфона на телевизор, персональный компьютера или ноутбук. Она использует для передачи данных специальный протокол и представляет собой усовершенствованную технологию, которая позволяет транслировать изображение с одного устройства на другое через общую точку доступа Wi-Fi.

Беспроводная проекция на ТВ
Обратите внимание! Такая опция в основном используется для просмотра фотографий, видеороликов на YouTube, фильмов со стриминговых платформ и игр на большом экране. Так как Honor и Huawei производятся одной и той же компанией, эта функция является общей для смартфонов обеих марок.
Главными преимуществами технологии являются:
- отсутствие необходимости в проводах;
- высокая скорость синхронизации устройств, благодаря которой изображение с телефона оказывается на большом экране практически моментально;
- оптимизация для тяжёлого контента, которая обеспечивает трансляцию с минимальными задержками, зачастую даже незаметными для обычного человека.
Важно! В шторке смартфонов хуавей может также находиться функция с похожим названием — Huawei Share. Очень важно их не перепутать, так как она предназначена для передачи файлов и ничего общего с трансляцией не имеет.
Что такое Mirror Share в Huawei
Данное приложение необходимо для того, чтобы перевести изображение с телефона на ТВ или на экран ПК. Функция Mirror Share поможет посмотреть фотографии, кино со стриминговых сервисов и видео с YouTube на большом мониторе. Программа от Huawei является аналогом Mirocast от Android. Если вы решили подключить смартфон к другому устройству, то для начала проверьте версию операционной системы на совместимость. Для этого:
- Зайти в настройки
- Найти внизу страницы категорию «Система».
- Рядом с пунктом «Версия Android» будут цифры, которые означают версию операционной системы. Функция доступна на ОС от 4.4.2.
Если у вас Хуавей или Honor с операционной системой 8.0, то приложение будет доступно в специальном окне быстрого доступа.

Что это такое?
Mirror Share – уникальная функция для владельцев смартфонов линеек Huawei, позволяющая перенести изображение с экрана мобильного на ТВ, персональный компьютер, ноутбук. Опция реализована отдельной иконкой в шторке меню.

Опция MirrorShare в телефонах Хуавей
Такая возможность представлена в большинстве современных смартфонов, данный мануал рассчитан в большей части на владельцев смартфонов / планшетов бренда Huawei. В любом случае, принцип действий на похожих устройствах практически не отличается.
Читайте также:


