Mikrotik настройка резервного канала через 4g модем
В данной инструкции мы рассмотрим пример настройки двух Интернет-каналов одновременно на роутере Mikrotik с целью отказоустойчивости — при разрыве соединения основной канал будет меняться на резервный. В нашем случае будет задействован один WAN Ethernet, второй — LTE. Итого, два провайдера и две сети.
Есть два способа настройки отказоустойчивости:
- Настройка балансировки между шлюзами (разные приоритеты для интерфейсов). Данный метод можно использовать, если у нас оба провайдера предоставляют настройки со статическим адресом шлюза. Настройка выполняется без скриптов через конфигурирование нескольких шлюзов с разным весом.
- Проверка доступности основного Интернет-канала и переключение на резервный при наличии проблем. Это универсальный метод настройки отказоустойчивости. Для настройки используется утилита Netwatch, которая выполняет скрипт проверки и, при необходимости, смены основного шлюза для доступа к сети Интернет.
Мы рассмотрим оба варианта. Настройки выполним в программе winbox. Настройка в веб-интерфейсе аналогична.
Перед началом, убедитесь, что по отдельности микротик раздает Интернет от обоих провайдеров.
Маршруты с разным приоритетом
Раскрываем в меню IP:

. и переходим в Routes:

Добавляем 2 маршрута. Первый через одного Интернет провайдера со следующими настройками:

* мы указываем шлюз от нашего провайдера (в данном примере 1.1.1.1), задаем настройку проверки шлюза (Check Gateway) с помощью утилиты ping, задаем приоритет (Distance 10).
Для второго провайдера мы задаем, практически, аналогичные настройки:

* обратите внимание, что в отличие от первого маршрута, в данном указана большая дистанция и другой шлюз (для второго провайдера).
После удаляем старые маршруты. Должны остаться только те, что мы добавили.
Использование сценария, запускаемого в Netwatch
Данный метод поможет настроить резервирование канала, если один из провайдеров выдает динамические адреса в разных подсетях, например, подключение через 4G-модем.
1. Задаем описания
Сначала необходимо задать описание для маршрутов. Это понадобиться для сценария, который будет работать с последними через данные описания.
Раскрываем в меню IP:

. и переходим в Routes:

Открываем на редактирование оба маршрута через наших провайдеров и добавляем комментарий в разделе Comment:


2. Настраиваем узел для проверки канала
Мы настроим узел, который будет пинговать провайдер 1. Если пинг пропадает, то необходимо переключать активный Интернет-канал на провайдера 2. Также мы должны заблокировать возможность пинговать проверочный узел с провайдера 2.
И так, переходим к настройке маршрутов:


Добавляем новый маршрут к проверочному узлу, например 77.88.8.2 (DNS Яндекса):

* в данной настройке мы задали маршрут к проверочному узлу через шлюз 1.1.1.1 (в нашем примере это шлюз от провайдера 1).
Переходим в IP - Firewall:

Создаем новое правило для запрета пинга проверочного узла через провайдера номер 2:

. в качестве действия выбираем drop:

3. Настройка задания в Netwatch
Переходим в Tools - Netwatch:

Создаем новое правило. На вкладке Host прописываем следующее:

* в данном примере мы будем проверять узел 77.88.8.2 раз в минуту.
На вкладке Up пропишем:
/ip route set [find comment="ISP_1"] disabled=no
/ip route set [find comment="ISP_2"] disabled=yes

. а на вкладке Down следующее:
/ip route set [find comment="ISP_1"] disabled=yes
/ip route set [find comment="ISP_2"] disabled=no
В этой статье мы рассмотрим резервирование и балансировку трафика сразу от 4х мобильных операторов. В качестве 4G роутеров будем использовать 4 профессиональных 4G роутера Tandem-4GL-OEM.
Бывают случаи, когда резервирование интернета только одним каналом недостаточно, как раз для такого случая мы рассмотрим резервирование и балансировку сразу от четырех независимых каналов интернет.
В качестве интернет каналов у нас будут взяты 4 LTE-роутера Tandem-4GL-OEM со встроенным промышленным 4G/3G модемом. Тем самым получится чрезвычайно надежное интернет соединение. Роутеры Tandem-4GL-OEM установили в герметичный корпус с вырезами под антенны и гермовводами для подключения питания и сетевых кабелей. Таким образом данный бокс может быть размещен на улице, тем более что роутеры Tandem-4GL-OEM работают при температуре от -40 до +60 °С.
На каждом из 4х роутеров Tandem-4GL-OEM необходимо настроить уникальный IP-адрес. Мы настроили адреса 192.168.1.1, 192.168.2.1, 3.1 и 4.1
Каждый из 4 роутеров - провайдеров раздает IP-адреса собственным DHCP-сервером, поэтому на Микротике нам нужно будет настроить 4 порта - DHCP-клиента.
Если Вы - опытный настройщик Mikrotik и не нуждаетесь в настройке с ноля, сразу переходите к пункту 7.
Перейдем к настройке Mikrotik
1. Подключение к роутеру Mikrotik.
Подключимся к роутеру с помощью Winbox по MAC-адресу

2. Сброс настроек роутера
Настройку роутера будем осуществлять "с ноля" поэтому для начала сбросим предустановленные настройки:
- Откройте меню System - Reset Configuration;
- Поставьте галочку No Default Configuration;
- Нажмите Reset Configuration.

Переподключитесь к Mikrotik с помощью Winbox.
3. Настроим LAN порт и Wi-Fi. 4 порта Mikrotik будут задействованы под разных провайдеров, а 1 будет использован для локальной сети. Для локальной сети выберем порт 2, объединим его и Wi-Fi в единую сеть LAN.
Для этого создадим интерфейс Bridge и добавим в него интерфейсы ethe2 и wlan1.
Открываем меню Bridge, нажимаем +, в поле Name прописываем имя интерфейса, нажимаем ОК.
Переходим во вкладку Ports меню Bridge. Добавим порт ether2 и wlan1.
- Для этого нажимаем +;
- В списке Interface выберите ether2;
- В списке Bridge выберите интерфейс bridge-local, нажмите ОК.
- То же самое проделываем для интерфейса wlan1

4. Назначаем IP-адрес интерфейсу LAN:

5. Настраиваем DHCP сервер локальной сети.
Чтобы компьютеры, подключенные к роутеру, получали сетевые настройки автоматически, настроим DHCP сервер:
Откройте меню IP - DHCP Server и нажмите кнопку DHCP Setup

- В первом окне выбираем интерфейс LAN, нажимаем Next;
- Во втором окне настраивается сеть для раздачи DHCP, оставим без изменения, Next;
- В третьем окне указывается адрес шлюза, оставляем без изменения, Next;
- Диапазон IP адресов, можно оставить без изменения, Next;
- Время аренды DHCP, можно оставить без изменения, Next, OK.
6. Настройка Wi-Fi
Откройте меню Wireless;
Нажмите на интерфейсе wlan1 и нажмите кнопку Enable (синяя галочка).

Создаем пароль для подключения к точке доступа MikroTik:
- Откройте вкладку Security Profiles и сделайте двойной щелчок левой кнопкой мыши по default;
- В появившемся окне в списке Mode выберите dynamic keys;
- Поставьте галочку напротив регистрации по протоколу WPA2 PSK;
- В поле WPA2 Pre-Shared Key введите пароль для подключения к Wi-Fi точке; OK.

Настраиваем параметры Wi-Fi точки MikroTik:
- Откройте вкладку Interfaces и сделайте двойной щелчок левой кнопкой мыши на Wi-Fi интерфейсе wlan1, чтобы зайти в его настройки;
- Перейдите на вкладку Wireless, в списке Mode выберите режим работы ap bridge;
- В поле SSID укажите имя Wi-Fi сети, ОК. Также можете настроить другие параметры.
7. Даем название интернет-портам
Удобнее каждому из интернет-портов дать имена отличные от ether1, ether3.
Для этого перейдите в меню Interfaces, щелкните на интерфейс ether1 и в поле name вкладки General измените имя на ISP1.
Повторите для остальных интернет-портов, называя их ISP2, ISP3, ISP4. LAN-порт ether2 оставим без изменения.

8. Настройка портов интернета
Настраиваем 1-й, 3-й, 4-й и 5-й порты на динамическое получение сетевых настроек от провайдера по DHCP.
Если каждый из интернет-каналов уже подключен в соответствующий порт, то в поле IP Address мы увидим IP, который роутер-провайдер выдал интерфейсу Микротика.
9. Настройка Firewall NAT.
Перейдем в меню IP - Firewall, на вкладку NAT.
Для подмены IP адресов при направлении от клиента Микротика к роутеру-провайдеру, нам нужно создать следующее правило:
- Нажимаем + чтобы добавить правило
- На вкладке General в поле Chain вводим srcnat, в поле Src. Address - IP адреса нашей сети LAN 192.168.10.0/24

Здесь же нам нужно создать еще несколько NAT правил для каждого интернет интерфейса (ISP1-4)
- Снова нажимаем +
- На вкладке General в поле Chain вводим srcnat, в поле Out. Interface - ISP1
- На вкладке Action выбираем masquerade
- Повторяем для остальных ISP.
10. Настройка Firewall Mangle. Маркировка трафика.
Переходим на вкладку mangle. Здесь нам нужно создать правила для маркировки трафика с разных интерфейсов. Это нужно для того, чтобы не обрывать сессии при загрузке с одного из каналов.
- Жмем + чтобы создать правило
- На вкладке General в поле Chain вводим Input
- В поле In Interface - ISP1

- Переходим на вкладку Action
- В поле Action выбираем Mark_connection
- В поле New Connection Mark вписываем cin_ISP1
- Ставим галочку Passtrough

Мы настроили маркировку входящего трафика. Теперь нам нужно промаркировать исходящий.
- Снова добавляем новое правило +
- На вкладке General в поле Chain выбираем output
- В поле Connection mark: cin_ISP1

- Переходим на вкладку Action
- В поле Action выбираем Mark_routing
- В поле New Connection Mark вписываем rout_ISP1
- Убираем галочку Passtrough

Осталось создать еще одно правило для внутрисетевого трафика
- Снова добавляем новое правило +
- На вкладке General в поле Chain выбираем prerouting
- В поле Src. Address: IP адреса нашей сети LAN: 192.168.10.0/24

- Переходим на вкладку Action
- В поле Action выбираем mark_routing
- В поле New connection mark вводим mixed
- Ставим галочку Passthrough - OK

В итоге у нас должно получиться 9 правил:
11. Настройка маршрутов.
Перейдем в меню IP-Routes. Добавим default gateway в каждую из промаркированных таблиц маршрутизации.
- Жмем +
- На вкладке General в поле Dst. Address вводим адрес 0.0.0.0/0 - это будет означать выход в интернет
- в поле Gateway вводим IP первого роутера - провайдера, у нас это 192.168.1.1
- В Поле Check Gateway выбираем ping - для проверки интернет-порта
- Type - unicast
- Distance: 1
- Routing Mark: rout_ISP1
- Остальные поля должны заполниться по умолчанию, на всякий случай сверяем с рисунком
- Повторяем для остальных интернет-портов, важно чтобы соответствующий IP роутера-провайдера соответствовал номеру ISP

- Добавляем еще один маршрут +
- в поле Dst. Address вводим адрес 0.0.0.0/0
- В поле Gateway нужно добавить 4 IP-адреса всех наших провайдеров. Добавлять адрес можно черным треугольником справа
- Distance: 1
- Routing Mark: mixed
- Сверяем параметры с рисунком - ОК

В итоге получили 5 новых правил маршрутизации, 1 создается автоматически

На этом настройка завершена. Микротик периодически переключает основной шлюз на разных операторов, тем самым распределяя нагрузку, при этом не разрывает текущие сессии. Получается чрезвычайно надежный канал связи. Выход из строя любого из провайдеров никак не повлияет на работу. Единственный вариант пропадания интернета в таком решении - одновременный отказ всех четырех операторов, что крайне маловероятно.

Сегодня мы поговорим о такой интересной теме, как настройка на mikrotik резервного канала связи через 4G модем с автоматическим переключением. В прошлой статье мы рассмотрели как сконфигурировать роутер для выхода в интернет через 4G модем, напомню, что прошивка на нем была Stick.
Тестовый стенд
- Mikrotik RB951G;
- Megafon M100-4 (он же Huawei E3372);
- RouterOS 6.48.3;
- Статический публичный IP адрес для проводного доступа в интернет.
Прошивка из Stick в Hilink
Ранее я говорил, как отличить обе эти прошивки, чем одна лучше другой и т.д. Но для настройки автопереключения каналов в сценарии, когда второй провайдер работает через «свисток» у нас встаёт одна проблема. В Stick прошивке, мы всегда получаем динамический серый адрес из сети провайдера (за исключением случаев с юридическими лицами, там ситуация может быть получше). И для того, чтобы скрипт переключения каналов отработал корректно, нужно иметь статические адреса на внешних интерфейсах. Причём не важно, отдаёт вам его провайдер белый или серый, главное, чтобы он не менялся. Вот именно эту проблему и решает смена прошивки.
Если вы хотите углубить свои знания по работе с роутерами MikroTik, то наша команда рекомендует пройти курсы которые сделаны на основе MikroTik Certified Network Associate и расширены автором на основе опыта . Подробно читайте ниже.Разлочка под всех операторов
- Первым делом разлочиваем модем. Вставляем его в ПК, устанавливаем коннект менеджер, вместе с ним и установятся драйвера;
- Узнаем IMEI модема. Он обычно находится под крышкой, рядом с отсеком SIM-карты;
- Качаем HUAWEI Unlock code калькулятор;
- Вводим в поле IMEI и жмем Calc. Сохраняем коды: v201, Flash, и на всякий случай v2;
- Вставляем симку от другого оператора, вставляем модем в ПК. В коннект менеджере выскочит окошко, с требованием ввести код разблокировки, пишем туда v201 код и жмём ок (если не получилось, то v2 code);
Все, после этого свисток поддерживает всех операторов.
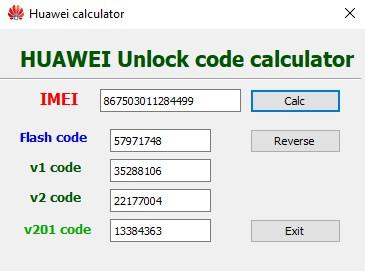
Прошиваем модем
- Извлекаем его из ПК;
- Удаляем все коннект менеджеры, причём не важно, от какого оператора;
- Устанавливаем последовательно 3 драйвера:
-
; ; ;
- Вставляем свисток в комп, не мешаем ОС установить дрова на устройства;
- Далее может предложить установить коннект менеджер – игнорируем и не допускаем этого. Если ОС после установки дров попросит ребут – не отказываем, если предложения не поступило – не перезагружаемся;
- В диспетчере устройств, смотрим, чтобы не было жёлтых восклицательных знаков. Закрываем все программы, которые могут потенциально использовать модем, а также все антивирусы (желательно остановить его работу). Отключаем ПК от вашей сетки или wifi;
- Качаем прошивку E3272S_Update_22.491.03.00.00_ADB_TLN_02 и запускаем файл на исполнение;
- В поле запроса ввода кода, пишем Flash code и жмем ОК. Дожидаемся установки и определения новых устройств в ОС, должно быть так;
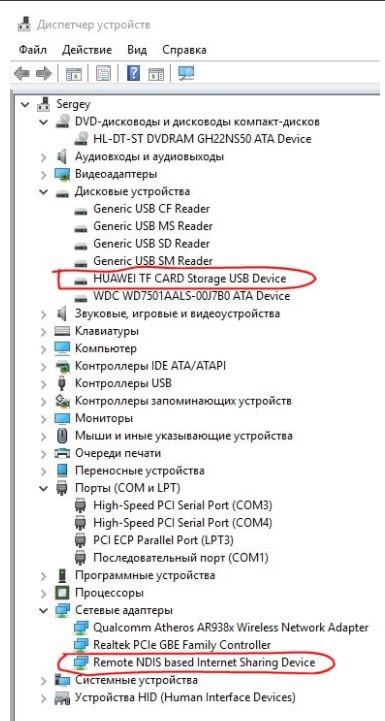
- Качаем sw_mode_E327x_new и с помощью sw_debug_mode.cmd переключаем модем в режим двух портов. Запускать от имени администратора. Если все норм, то увидим такую картину:
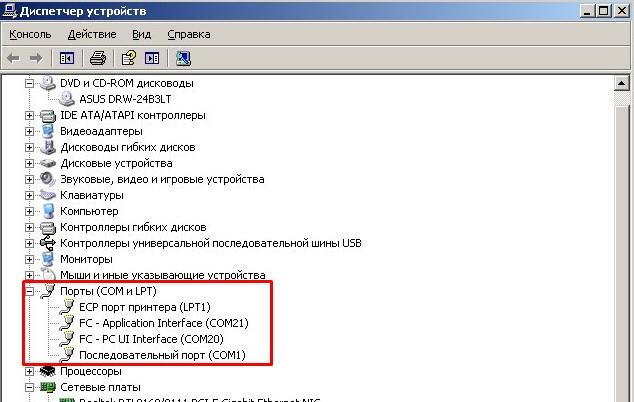
- Качаем Update_WEBUI_17.100.08.00.03_V7R1_Mod1.2 и запускам на исполнение. Дожидаемся окончания прошивки, и когда ОС установить драйвера.
У меня сразу открылась веб-морда свистка. Если у вас такого не произошло, то просто отключите / подключите его в ПК или сетевой RNDIS интерфейс в центре управления сетями и общим доступом.
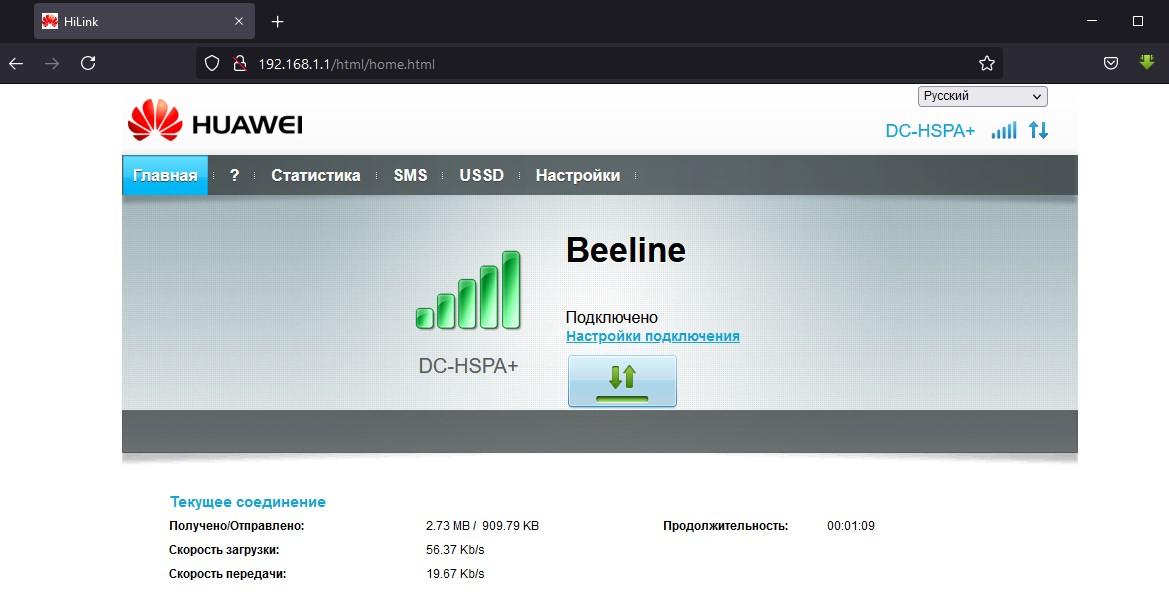
Я предлагаю сразу изменить IP адресацию. Заходим во вкладку настройки. Пишем 192.168.254.1 и диапазон раздаваемых адресов сразу изменится. Применяем. У вас выскочит предупреждение что устройство перезагрузится – соглашаемся.

Обращаю ваше внимание на диапазон IP-адресов DHCP, мы в принципе можем выключить их раздачу, но если по какой-либо причине вам это нужно, то лучше эти параметры не менять.

Проверим что адресация изменилась.
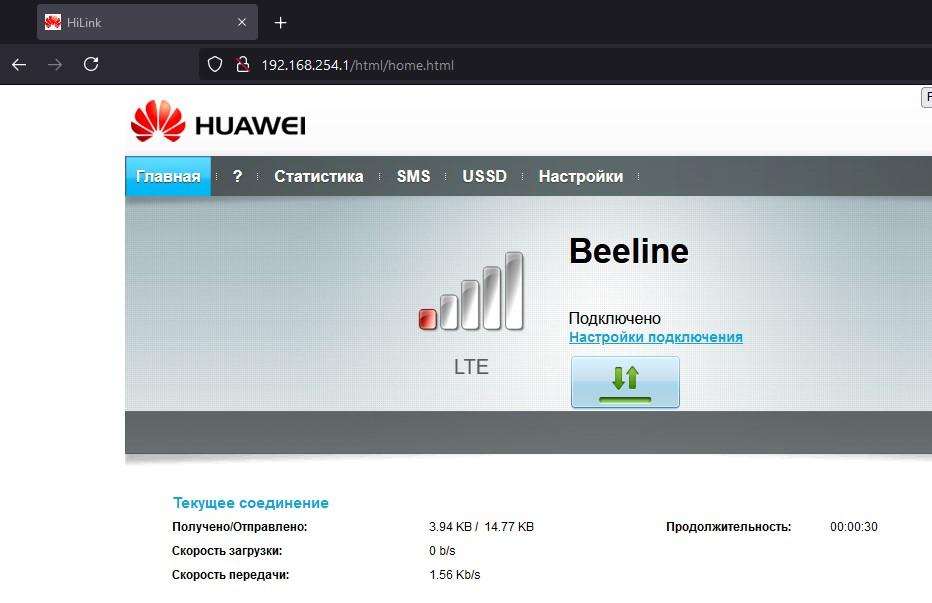
Для справки, во вкладке Виртуальный сервер, вы можете настроить проброс портов. Но это больше для тех, у кого статический белый адрес.
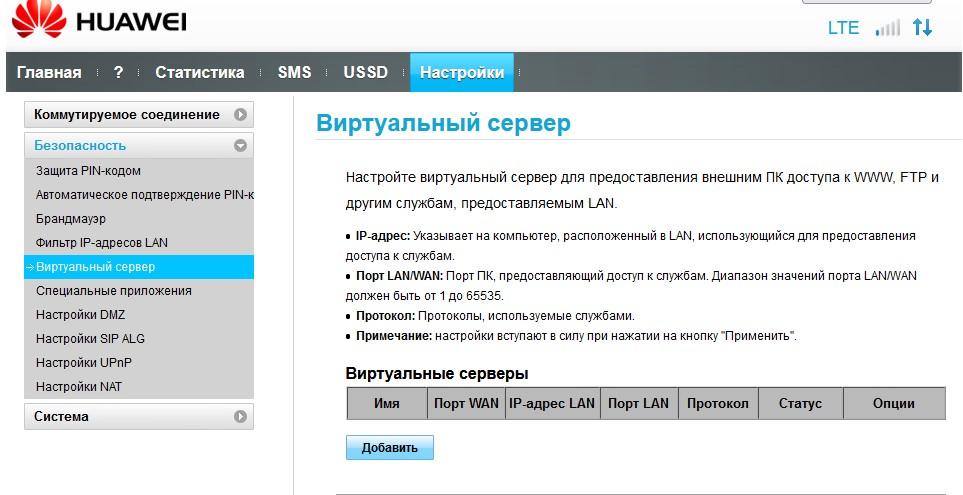
Настройка RB951G под два провайдера
Данный девайс у нас в Blank конфиге. Начинаем все с чистого листа. Модем пока не подключаем.
Выход в интернет
На тестовом стенде провайдером будет мой домашний роутер. Я настрою статический адрес, смотрящий с RB951G в мою домашнюю сеть.

Пропишем маршрут последней надежды с метрикой 10.
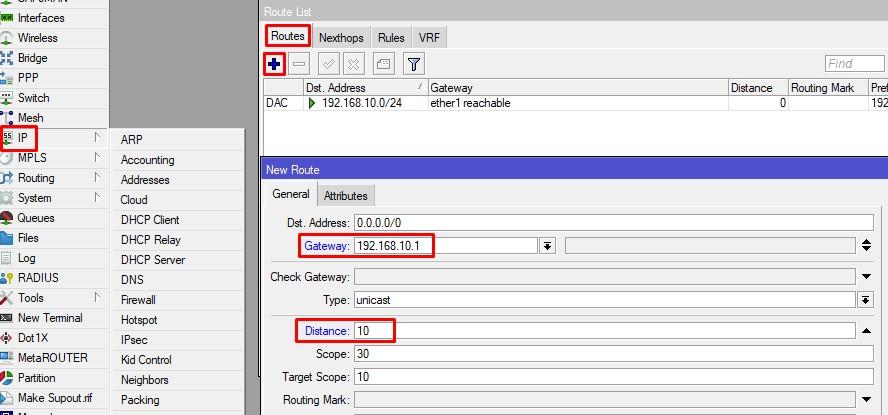
Дадим комментарий ISP1
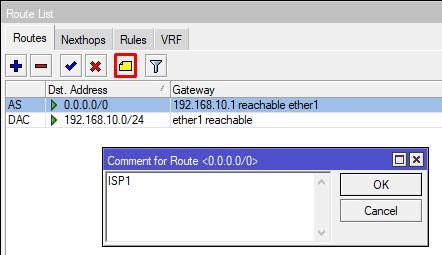
Настройка DNS на Mikrotik
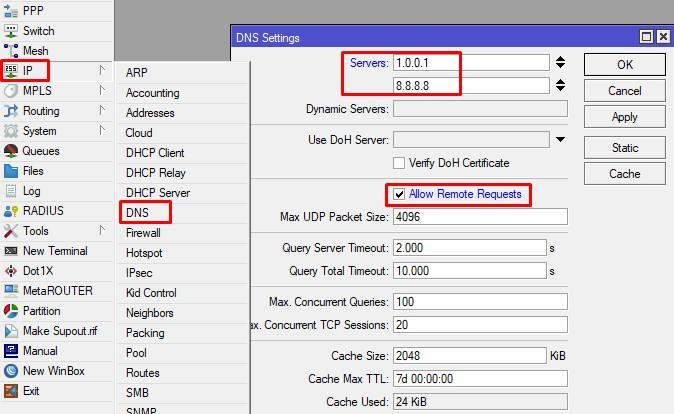
Настройка локальной сети
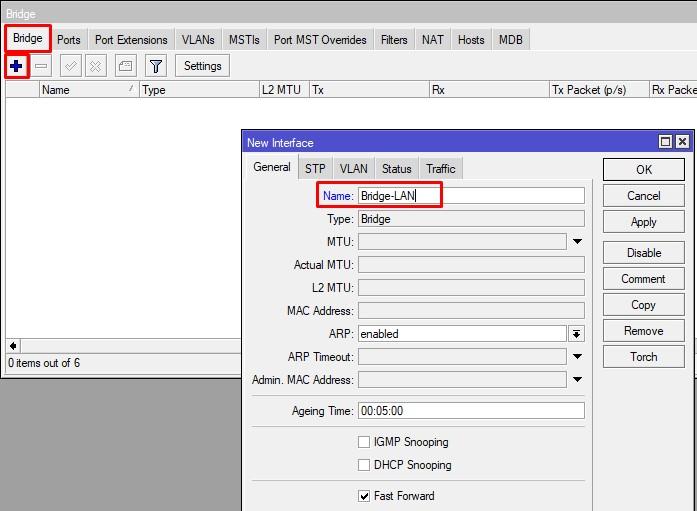
Добавляем порты с ether2-ether5 и wlan1.
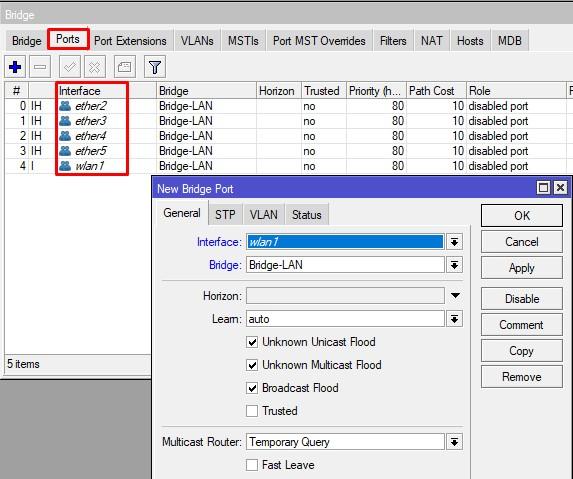
Навешиваем на него адрес локальной сети.
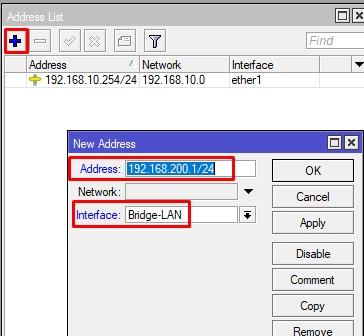
Создаём правило NAT для основного, проводного провайдера.
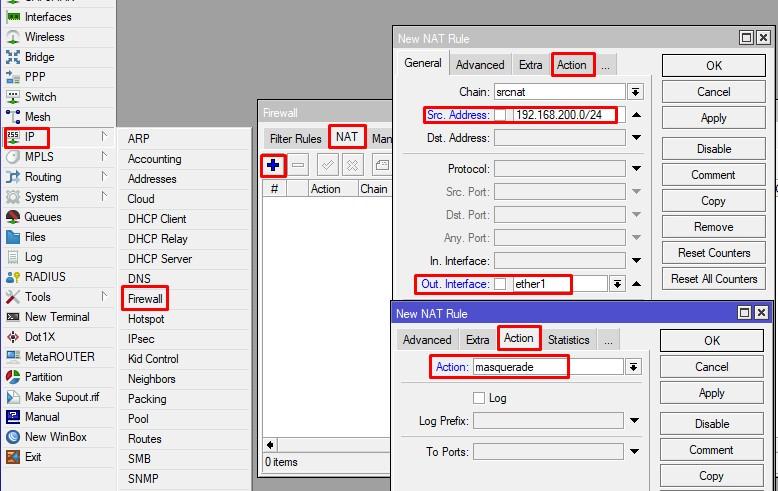
Настраиваем DHCP-Server в терминале
Firewall
Настраиваем IP сервисы и отключаем хелперы
Настройка LTE на Mikrotik
Вставляем 4G модем с сим-картой в микротик и заходим в Interfaces – LTE. Интерфейс в статусе running, и как видите, мы получили адрес и маршрут по умолчанию. Это нас категорически не устраивает. Почему? Потому что маршрут, с метрикой 2, нам в таблице main вот вообще не нужен. Конкретно тем, что если вы захотите сделать ещё несколько маршрутов с более приоритетной метрикой, то у вас остаётся только одна, равная 1. Ко всему прочему, мы получили адрес динамически, об этом говорит флаг D напротив 192.168.254.100/24 в списке адресов Mikrotik. От этого нужно уйти, дабы обезопасить себя от потенциальных глюков модема. Что делать? Создаём правило NAT в сторону интерфейса lte1. Итого у нас должно быть 2 правила трансляции адресов. Подключаем ПК в LAN порт микротика и заходим по адресу 192.168.254.1 Открывается уже знаковый веб-интерфейс, переходим в Настройки – Система – DHCP и отключаем DHCP сервер соглашаясь с предупреждением. В логах мы увидим, что лиза остановилась и модем перезагрузился успешно. Нам остаётся прописать адрес на lte интерфейсе вручную, а также маршрут по умолчанию через данный интерфейс с метрикой 20. Дадим комментарий на маршрут через lte.
Настройка автоматического переключения каналов
Для того, чтобы микротик понимал, с какого интерфейса трафик ушёл и на какой пришёл, нам нужно промаркировать его. Так же нам это нужно, чтобы скрипт понимал из-под какого интерфейса есть доступ в интернет, а из-под какого нет. Ранее я это описывал как делать в Winbox (вставить ссылку на dual wan), здесь, я сделаю упор на CLI.
Создаём правило маркировки для ISP1
Создаём правило маркировки для ISP2
Направляем трафик по таблицам
Маршруты по умолчанию в новых таблицах
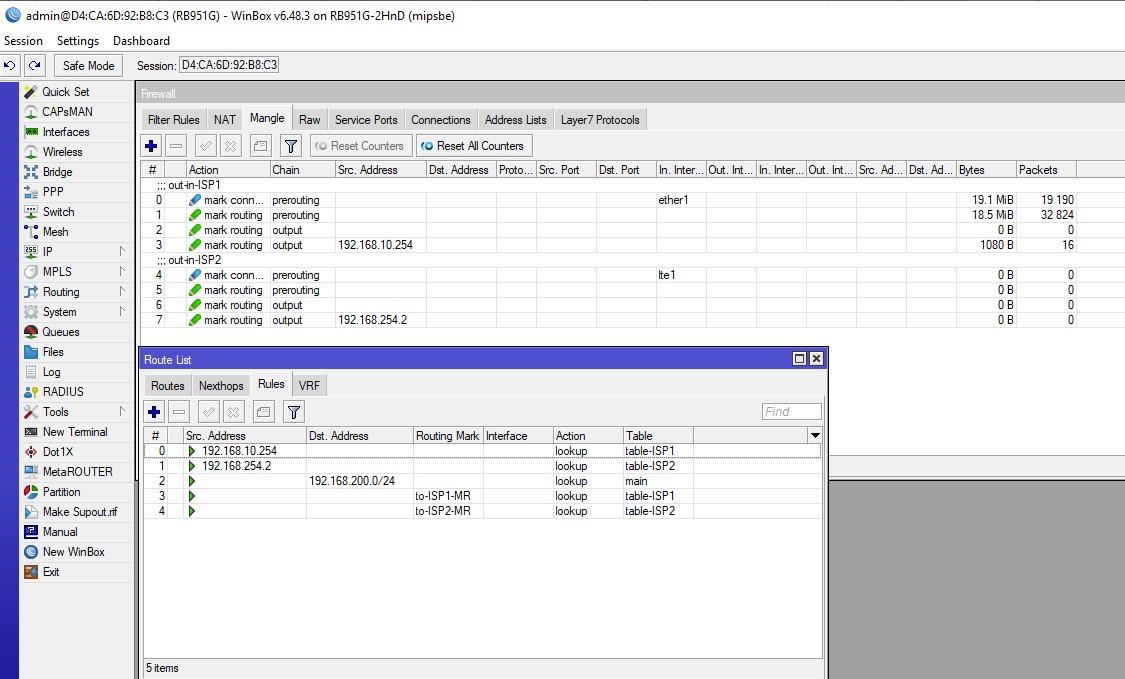
Картина должна выглядеть следующим образом
Автоматическое переключение WAN каналов
Заключительный этап, это настройка скрипта переключения каналов. Ранее я рассказывал более подробно, как он работает. Нам нужно сказать скрипту следующее (в номерах строк):
Т.е. мы регулируем переключение метриками в таблице main, плюс попутно чистим все соединения Connection Tracker.
Проверяем все ещё раз и создаём скрипт в system. Проверим, что покажет нам запуск скрипта. Интернет отсутствует за lte1. Причина – я забыл вставить сим-карту :). Исправляемся. Теперь на своём домашнем Mikrotik, который выступает провайдером, заблокируем ICMP и посмотрим, как произойдёт переключение каналов. Как мы видим, метрика на резервном маршруте изменилась. Засовываем команду запуска скрипта в планировщик и живём счастливо.
На этом настройка резервного канала 4G с автопереключением на Микротик закончена. Вы можете спокойно отключать один из каналов и у вас все прекрасно будет работать. Единственная рекомендация, интервал запуска скрипта в планировщике не делать менее 15 сек. Т.к. из-за таймаутов по беспроводке, скрипт может запуститься, не успев отработать.
89 вопросов по настройке MikroTik
Вы хорошо разбираетесь в Микротиках? Или впервые недавно столкнулись с этим оборудованием и не знаете, с какой стороны к нему подступиться? В обоих случаях вы найдете для себя полезную информацию в курсе «Настройка оборудования MikroTik». 162 видеоурока, большая лабораторная работа и 89 вопросов, на каждый из которых вы будете знать ответ. Подробности и доступ к началу курса бесплатно тут.
Отсутствие интернета в компании даже на 10 минут может повлечь серьезные убытки для бизнеса. Именно поэтому подавляющее большинство наших клиентов используют технологию резервирования интернет-канала.
В данной инструкции мы опишем пример базовой настройки резервирования интернет-канала на базе оборудования Mikrotik RB951G. Вариантов реализации данного решения в сети довольно много. Мы же опишем свою версию реализации используя утилиту Netwatch.
Состав тестового стенда:
- Mikrotik RB951G. Версия OS 6.45.1
- LTE-модем Yota
Этап 1. Подготовительные работы:
Предлагаем не углубляться в этап начальной настройки устройства. Подразумеваем, что базовая настройка устройства уже проведена, адреса получены, LTE-модем убран из вкладки Bridge.

Во вкладке Address List имеем:
- Lte1 – получен адрес по DHCP (D – Dinamic) 10.0.0.10
- WAN1 - получен адрес по DHCP (D – Dinamic) 172.17.0.51
- Bridge1 ( наша локальная сеть) - 192.168.1.1 – адрес маршрутизатора.

В данном окне создаём 2 правила. Как создать правила и базовую настройку смотрим в статье.
Мы сделали отдельной правило, разрешающее интернет для каждого интерфейса, но можно использовать Interface list и создать только одно правило (см. рисунок ниже).

Этап 2. Настройка маршрутов
Кратко опишем процесс работы по проверке работы канала и алгоритма переключения на резервный канал и обратно.
Выбираем IP-адрес в интернете с высокой степенью доступности. В качестве примера используем IP 8.8.8.8.
Создаем дополнительный маршрут основного канала (цифра 3 на рисунке ниже) и правило в таблице маршрутизации, которое жестко привязывает прохождение трафика через канал WAN1 в случае переключения на резервный канал, пакеты будут пытаться отправляться через новый маршрут по умолчанию.

Обозначения на рисунке:
- Маршрут по умолчанию для основного провайдера с комментарием EFSOL.
- Маршрут по умолчанию для резервного провайдера с комментарием YOTA.
- Новый маршрут вне основной таблицы маршрутизации. Для него мы и делаем отдельное правило (см. рисунок ниже).
Новому правилу необходимо присвоить Routing mark. В нашем случаем мы назвали его - enternal.

В качестве примера откроем маршрут по умолчанию для основного провайдера.
В поле Gateway необходимо указывать IP-адрес шлюза. WInbox по умолчанию предлагает выбрать интерфейс. В данной версии прошивки данная функция работает некорректно. Если указать название интерфейса, маршрут не активируется.
Поле Pref.Source можно оставить пустым, но для большей надежности мы решили закрепить прохождение трафика через этот шлюз.

Создаем правило, которое говорит нам о том, что весь трафик, идущий на адрес 8.8.8.8 направлять только через таблицу enternal.
Сначала создается маршрут и в нем прописывается routing mark, и только потом мы найдем вновь созданный routing mark в поле Table.
Настройка таблицы маршрутизации завершена.
Этап 3. Настройка скрипта переключения
В качестве основного инструмента переключения мы будем использовать Netwatch. В качестве примера – интервал проверки мы сделали 15 секунд. В реальных условиях рекомендуем увеличить значение до 10 минут. Если основной канал будет активен, но работать нестабильно (потери пакетов), то роутер будет переключать интерфейсы. Соответственно, ни основной ни резервный канал корректно работать не будут.
Сам скрипт выглядит следующим образом. Поиск ведется по комментариям, присвоенным маршрутам.
Читайте также:


