Mikrotik lte узнать номер сим карты
В этой хрени две симки, но фактически работать можно только с одной.
Нужна помощь - набросать простенький скрипт а-ля пингуем определенный хост, если он не доступен в течение минуты, то подаем команду на переключение симки, потом ждем 5 минут и снова проверяем доступность хоста.
Кто поможет за небольшое вознаграждение?
Т.к. тема является архивной.
Т.к. тема является архивной.
Неа, все некогда, да и объект дальний, удаленное тестирование делать боюсьТ.к. тема является архивной.
У этой железки только добавляется команда на смену сим, потом команда на перезагрузку lte .
Ещё где-то читал советы на случай удаленной настройки микротиков, чтоб не потерять его. Но нетвач можно так накрутить, что микротик уже никогда не загрузится :-)
Т.к. тема является архивной.
7aladin писал(а)Но нетвач можно так накрутить, что микротик уже никогда не загрузится
Или циклично ребутацца будет, я как то такое сотворил :-D
Т.к. тема является архивной.
Когда скрипт отрабатывается до появления интернет :-)Я в ремонт сдавал. Стыдно вспоминать :-)
Т.к. тема является архивной.
Почти, переключалка каналов, а вторым был модем, который иногда вис , что лечилось ребутом .И так совпало, что отвалились оба
Благо делай был 30 сек и я аки джедай успел залогинится и вырубить скрипт, хз с какого раза :-D
Т.к. тема является архивной.
Т.к. тема является архивной.
Ну если башевский скрипт будет работать то попробую, а команду на переключение слота я нагуглил. Отпишусь через пару дней.Т.к. тема является архивной.
не будет )
Суть проста
В /tool netwatch задаёшь пинг хоста, например яндыкса, нужным тебе интервалом.
Пока он пингуется , netwatch находится в состоянии UP
Как только интервал превышен, netwatch переходит в состоянии down
И там и там прописываешь название скрипта или сам скрипт.
Которые netwatch выполняет при переходе в состояние.
Если ты знаешь как написать скрипт на переключение слота, то осталось немного потыкать мышкой.
+ скрипт раз в 5 мин переключающий слоты обратно
Ещё нужно как то идентифицировать основной слот и прописать маршрут к пиргуемому хосту только через него, а через резервный запретить фаэрволом.
А то netwatch так и останется в состоянии down
Алсо у микрота есть безопастный режим, который откатывает все изменения если связь с консолью утеряна ( бля решительного и бесстрашного конфигуряния удалённых микротов.
Схема хреновая, тырнет будет падать каждые 5 мин (если упадёт основной слот )
Как красиво допилить, если одновременно может работать только 1 слот - хз
г. Санкт-Петербург, Крестовский остров, Северная дорога, дом 12.
г. Санкт-Петербург, ст. м. «Приморская»,
ул. Одоевского, д. 24 к. 1, 2 этаж

В статье рассматриваем стационарные устройства серий wAP, wAP AC, hAP AC3, Audience, Chateau со встроенным модемом LTE.
Применение стационарных LTE-роутеров
Мы привыкли постоянно быть на связи, это стало возможно благодаря развитию технологий сотовой сети. Мобильные телефоны не испытывают проблем с подключением к сети Интернет в городе, т.к покрытие LTE-сети есть почти везде. Этим ресурсом можно воспользоваться для организации Интернет-соединения для целого сегмента локальной сети. Применение стационарных роутеров c сим-картой 4G помогает решить ряд корпоративных задач:
- Проводной провайдер слишком дорогой или не присутствует в месте подключения;
- Мобильным рабочим станциям требуется обеспечить доступ к корпоративным ресурсам по защищённому каналу;
- Необходимо иметь резервный канал доступа в интернет, на случай падения основного;
- Организация временного «офиса» или доступа в интернет на временном мероприятии;
- Подключение специализированных устройств в корпоративную сеть (постаматы, пункты выдачи заказов и т. д.);
- Организация подключения в передвижных средствах (автомобиль, лодка, кемпер, фудкорт и прочее.);
- Создание wifi ловушек, для маркетинговых акций;
- Организация удаленной работы сотрудников в «хоум офисе».
Список можно продолжать бесконечно, главное, что вам необходимо выйти в сеть интернет в любом месте и раздать данное подключение по WiFi или Ethernet кабелю для клиентов (ПК, ноутбуки, телефоны, планшеты).
Выбор устройства на базе RouterOS в сочетании с правильной его настройкой обеспечит стабильное и управляемое Интернет-соединение.
Существует несколько серий роутеров MikroTik с поддержкой 4G:
WAP, LTAP, SXT, LHG, Chateau, Hap AC3, Audience и т. д. Внимание, данные устройства есть в разных комплектациях, наличие встроенного модема видно из названия — добавляется приставка kit, а аббревиатурой LTE/4G/LTE6/LTE12 и т д. обозначают тип модема в комплекте с устройством. Если присутствует приставка R, значит устройство не имеет модема, его необходимо приобретать отдельно.
В данной статье будут описаны стационарные устройства серий wAP, wAP AC, hAP AC3, Audience, Chateau. Все роутеры этих серий имеют модификации со встроенным модемом LTE, что позволяет подключаться к сотовой сети и предоставлять Интернет-соединение для устройств беспроводной и проводной локальной сети. Они снабжены всенаправленными LTE-антеннами, которые работают в основном с переотражённым сигналом. В этом случае при монтаже не требуется точное наведение антенны на вышку сотовой связи, достаточно, чтобы был доступен 3G/4G сигнал в месте установки, проверить наличие которого можно с помощью мобильного телефона.
В этих устройствах также есть Wi-Fi-модули и Ethernet-разъёмы с отличающимися характеристиками. Выбор серии зависит от требований конкретной ситуации.
Описание серий устройств с LTE
Серия wAP имеет Wi-Fi-модуль, работающий на частоте 2,4 ГГц. Для подключения к сети через Ethernet существует 1 Ethernet-разъём, скорость подключения 10/100 Мбит/с.
Серия wAP AC имеет 2-диапазонный Wi-Fi-модуль, обеспечивающий работу в 2,4 и 5 ГГц. Параметры Ethernet-подключения улучшены — имеются 2 Ethernet-разъёма, поддерживающие скорость подключения до 1 Гбит/с. Для работы на повышенной скорости устройства этой серии снабжены более производительным 4-ядерным процессором.
Устройства wAP и wAP AC изготовлены в корпусе IP54 (защита от брызг и пыли), что позволяет монтировать их на улице. Также есть возможность подключения внешней антенны через дополнительные пигтейлы и кабели, в случае если в месте установки LTE-сигнал нестабилен.
Пример подключения указан на картинке:

В серии Audience сделан упор на построение беспроводных сетей с большой площадью покрытия. Чтобы улучшить качество Wi-Fi-соединения, в Audience применяются антенны с повышенным коэффициентом усиления. Обеспечив Интернет-соединение через LTE, можно построить Wi-Fi-сеть на большой площади без применения проводов по технологии Mesh.
Устройства имеют 3 Wi-Fi-модуля. Два работают в диапазонах 2,4 и 5 ГГц и предназначены для подключения клиентских устройств. Третий работает только в диапазоне 5 ГГц, предназначен для построения радиомоста с другими устройствами Audience и создания единой Mesh сети. Для подключения к сети через Ethernet предусмотрены 2 разъёма, скорость подключения до 1 Гбит/с. В устройства установлены высокопроизводительные 4-ядерные процессоры.
Предусмотрено 2 способа подачи питания к этим устройствам — PoE (Passive PoE 24-57 В) и источник постоянного напряжения (12-57 В через блок питания
Стационарный Wi-Fi роутер 4G hAP AC3 может выступать беспроводным маршрутизатором для дома или небольшого офиса, он имеет 2-диапазонный Wi-Fi-модуль, обеспечивающий работу в 2,4 и 5 ГГц. Для улучшения качества Wi-Fi-соединения также используются внешние антенны с повышенным коэффициентом усиления в диапазоне 5 ГГц. Наличие 5 Ethernet-разъёмов с поддержкой скорости до 1 Гбит/с позволяет hAP AC3 быть единственным сетевым устройством во многих схемах подключения. Необходимая вычислительная мощность обеспечена производительным 4-ядерным процессором.
Интерфейсы подключения новой серии Chateau аналогичны устройствам hAP AC3: 2-диапазонный Wi-Fi-модуль и 5 Ethernet-разъёмов со скоростью до 1 Гбит/с. Главная особенность данной серии — наличие встроенного LTE-модема 12 категории, что позволяет получить LTE соединения на максимальной скорости.
Также есть возможность подключения внешней антенны через разъемы SMA, если требуется усилить LTE-сигнал низкого качества.
Сравнение модемов 4G
Устройства Chateau LTE12 способны обеспечить высокую скорость LTE-соединения, даже если вышка сотового провайдера загружена. Это происходит благодаря применению LTE-модема Quectel 12 категории — он работает одновременно в 3 диапазонах LTE. Суммарная аггрегированная скорость такого соединения — до 600 Мбит/с на скачивание и до 150 Мбит/с на отдачу. Данные решения хорошо показывают себя в часы пик, когда нагрузка на базовые станции сотовой сети максимальна: вследствие агрегации каналов скорость не падает ниже критической, работа продолжается.
Описанные возможности модема должны поддерживаться параметрами сотовой сети. Модем Quectel EG-12 поддерживает только 3G и LTE-диапазоны:
R8 (42.2Mbps Downlink, 11.2Mbps Uplink)
1 (2100MHz) / 5 (850MHz) / 8 (900MHz) / 3 (1800MHz)
12 (600Mbps Downlink, 150Mbps Uplink)
1 (2100MHz) / 3 (1800MHz) / 5 (850MHz) / 7 (2600MHz) / 8 (900 MHz) / 20 (800MHz) / 28 (700MHz)
38 (2600MHz) / 40 (2300MHz) / 41 (2500MHz)
В устройствах остальных серий (wAP, wAP AC, Audience, hAP AC3), в зависимости от модификации, установлен модем MikroTik R11e трёх разновидностей — LTE, 4G и LTE6. Соответствующие обозначения указаны в названиях устройств. Приставка Kit обозначает, что модем идёт в комплекте с устройством, приставка R — устройство не имеет модема, его необходимо приобретать отдельно.
Рис. Модем MikroTik R11e-LTE в виде отдельного модуля.

Различие модемов только в поддерживаемых частотах:
Модем R11e-LTE (4 категории) работает со стандартами 2G, 3G, 4G. Заявленные максимальные скорости для стандарта 3G — 21,6 мбит/с на скачивание и 5,76 мбит/с на отдачу. Для стандарта LTE — 150 и 50 мбит/с соответственно. Поддерживаются следующие частоты работы:
2 (1900MHz) / 3 (1800MHz) / 5 (850MHz) / 8 (900MHz)
R7 (21Mbps Downlinks, 5.76Mbps Uplink)
1 (2100MHz) / 2 (1900MHz) / 5 (850MHz) / 8 (900MHz)
4 (150Mbps Downlink, 50Mbps Uplink)
1 (2100MHz) / 2 (1900MHz) / 3 (1800MHz) / 7 (2600MHz) / 8 (900 MHz) / 20 (800MHz)
38 (2600MHz) / 40 (2300MHz)
Устройства с этим модемом: WAP LTE kit (RBwAPR-2nD&R11e-LTE), WAP AC LTE kit (RBwAPGR-5HacD2HnD&R11e-LTE).
Модем R11e-LTE6 (6 категории) обладает расширенной поддержкой 4G-диапазонов. Также есть техническая возможность агрегировать два диапазона, обеспечивая повышенную скорость скачивания — до 300 мбит/с. Для работы данной функции также необходима поддержка со стороны активной вышки сотового провайдера.
Поддерживаются следующие частоты работы:
2 (1900MHz) / 3 (1800MHz) / 5 (850MHz) / 8 (900MHz)
R7 (21Mbps Downlinks, 5.76Mbps Uplink) / R8 (42.2Mbps Downlink, 5.76Mbps Uplink)
1 (2100MHz) / 2 (1900MHz) / 5 (850MHz) / 8 (900MHz)
6 (300Mbit/s Downlink, 50Mbit/s Uplink)
1 (2100MHz) / 2 (1900MHz) / 3 (1800MHz) / 7 (2600MHz) / 8 (900 MHz) / 20 (800MHz) / 5 (850MHz) / 12 (700MHz) / 17 (700MHz) / 25 (1900MHz) / 26 (850MHz)
38 (2600MHz) / 40 (2300MHz) / 39 (1900MHz) / 41n (2500MHz)
Устройства с этим модемом: WAP AC LTE6 kit (RBwAPGR-5HacD2HnD&R11e-LTE6), hAP AC3 LTE6 kit (RBD53GR-5HacD2HnD&R11e-LTE6).
Модем R11e-4G работает так же, как LTE, но не имеет поддержки предыдущих диапазонов 2G и 3G. Поэтому, если на местности нет сигнала 4G, то такой модем не сможет подключиться к сотовой сети. Однако, поддерживаются те диапазоны 4G, которые не заявлены у модемов LTE и LTE6. В этих диапазонах работают сети менее распространённых провайдеров, таких как СкайЛинк.
Поддерживаются следующие частоты работы:
4 (150Mbps Downlink, 50Mbps Uplink)
3 (1800MHz) / 7 (2600MHz) / 20 (800MHz) / 31 (450MHz)*
41n (2500MHz) / 42 (3500MHz)* / 43 (3700MHz)*
*на этих частотах работают сети менее распространённых провайдеров
Это устройство WAP AC 4G kit (RBwAPGR-5HacD2HnD&R11e-4G).
Внимание! В LTE-роутерах стоит применять SIM-карты с тарифами, предназначенными только для доступа в Интернет. В противном случае скорость передачи данных принудительно снижается оператором сотовой связи.
В данной статье рассмотрим настройку роутера RB951Ui-2Hnd с модемом Huawei E3372 с прошивкой hilink.
1. Заходим в web интерфейс роутера через браузер и скачивает утилиту winbox. Для этого меняем настройки вашей локальной сети на ip 192.168.88.100 и набираем в адресной строке ip роутера по умолчанию 192.168.88.1 и видим следующее окно:

В левом нижнем углу нажимаем на winbox и начинается автоматическая загрузка.
2. Заходим в наш роутер через winbox, вводим ip роутера и логин: admin, нажимаем на connect.

3. После входа в MikroTik RB951Ui-2Hnd подсоединяем к нему Huawei E3372 и должны увидеть во вкладке Interface наш модем определенный как LTE, если прошивка не hilink, а модем от провайдера (Мегафон, Билайн или МТС) то скорей всего он определится как (ppp-out1).

Для того чтобы включить наш модем, нужно нажать на LTE правой кнопкой мыши и выбрать Enable.

Жмем на (+) и видим такую табличку:

В окне interface выбираем LTE , а если у Вас модем определился как ppp-out1, тогда выбираете его. В окне Default Route Distance ставите значение (1). Нажимаем Apply и OK.
5. Направляемся во вкладку Firewall (ip-Firewall) и выключаем все Красным крестиком, кроме Default configuration.

Далее нажимаем на Default configuration два раза и в окне Firewall Rule в разделе Chain ставим input, а в окне In.interface выбираем наш LTE, нажимfем Apply и переходи во вкладку Action:

Выбираем Accept, нажимаем Apply и OK.
6. Следующий этап, это настройка NAT, без него интернета не будет. Переходим опять в ip-firewall и нажимаем на вкладку NAT:

В окне Chain ставим srcnat и в Out.interface выбираем наш LTE. Все применяем и переходи в раздел Action:

Тут мы выбираем в окне Action действие masquerade жмем Apply и OK. Теперь у нас появился интернет на Микротике и можем его проверить перейдя в New Terminal:

А вот наш замер скорости данного роутера RB951Ui-2Hnd и Модема Huawei E3372 с внешней антенной:
Если вы ищете понятный и удобный источник информации по микротикам, то вот он: курс «Настройка оборудования MikroTik». Это видеоучебник, где «без воды» собрана вся базовая информация по работе с MikroTik и RouterOS. Для новичков станет прямым руководствам, опытные инженеры смогут освежить и упорядочить знания. 162 видеоурока и 45 лабораторных работ, основанные на программе вендора MTCNA. Первые 25 уроков можно заказать бесплатно на странице курса.
Что бы определить подойдет ли Вам эта инструкция, подключите USB модем к MikroTik, если модем Stick в разделе Interfaes определяется как PPP-out1 подключение, это наш вариант, а HiLink определяется как LTE интерфейс.
Если ваш модем имеет Stick прошивку, то после того как вы его установите в ПК и установите драйвера, то в диспетчере устройств он будет определяться у вас как, модем (в разделе Телефоны и модемы), а также несколько COM портов. Плюс к этому, для того чтобы выйти в интернет, вам придется запускать специальное ПО под названием дашборд (dashboard).
Если же у вас стоит HiLink прошивка, тогда после установки ПО модем у нас определяется как виртуальная сетевая карта и не требуется устанавливать ПО для подключения к интернету. Модем устанавливает соединение с интернетом автоматически, а для управления настройками модема есть web-интерфейс.
В данной статье мы рассмотрим именно модем Мегафон M150-2 со Stick прошивкой.
Подключается к нашему MikroTik с помощью Winbox.
При первом подключении появится окно:

Будет выведен список стандартных настроек, если нажимаем ОК, то они сохраняются, но мы будем настраивать устройство с нуля, по этому нажимаем Remove Configuration, после чего устройство перезагрузится.
Опять открываем Winbox и переходим на вкладку Neighbors, IP адрес у устройства изменился на 0.0.0.0, по этому мы выбираем MAC Adress нашего устройства и нажимаем Connect.

После чего откроется Winbox, но уже без настроек.
Изначально все порты равнозначны и любой может быть настроен на Uplink, поэтому сделаем разграничение кто куда будет смотреть и за что отвечать.
Переходим на вкладку Bridge
Нажимаем +

Появится окно создания Bridge, имя можно изменить, мы оставляем и нажимаем ОК.

Переходим на вкладку Ports и добавляем все порты кроме первого (его оставляем под WAN), а так же, беспроводной интерфейс wlan1.

В итоге должно получится так:

Число интерфейсов ether зависит от модели роутера.
После добавления портов в бридж они будут прозрачно пропускать трафик сквозь себя и все подключенные устройства смогут обмениваться данными между собой.
На этом настройка Bridge закончена.
Настройка IP адреса
Переходим в IP -> Addresses и нажимаем +

После этого устройство будет доступно по адресу 192.168.0.1
Настройка DNS.
Что бы роутер мог работать в качестве DNS сервера и отвечать на запросы клиентских компьютеров перейдем в IP->DNS

В поле Dynamic Servers появились DNS сервера автоматически, которые предоставляет Мегафон. Так же ставим галочку Allow Remote Requests и нажимаем OK.
Настройка DHCP сервера
Для того, чтобы подключенные устройства могли получать сетевые настройки автоматически с роутера, на нем необходимо настроить DHCP сервер. Заходим в IP -> DHCP Server и нажимаем DHCP Setup. Интерфейс выбираем ранее созданный bridge1 и нажимаем Next.

Теперь нужно выбрать адресное пространство, из которого будут выдаваться ip адреса. По умолчанию указана подсеть, в которую входит ip адрес роутера. Нажимаем Next.

На второй вкладке видим настройки шлюза

На следующей вкладке предложат заполнить пул адресов, которые будут выдаваться клиентам

Вводим настройки DNS сервера

Время на которое выдается ip адрес (по умолчанию 3 дня)

На последнем шаге появиться окно об успешной настройки DHCP сервера

Далее подключаем наш USB модем к Mikrotik и заходим в раздел Interfaces

Наш модем определился как ppp-out1, открываем это подключение и нажимаем Enable. (Если наш модем не появился, нажимаем + и выбираем PPP Client)

Так же в раздел APN вводим APN провайдера, у Мегафона это internet.

/system serial-terminal usb1 channel=1
Соединяемся на COM-порт модема и вводим там команду ATE1 для включения локального эха, чтобы вы видели что вы набираете в терминале. Далее вводим команду:
AT^CURC=0 (для того чтобы модем не сыпал в порт RSSI (Received Signal Strength Indication) и прочим)
После чего вынимаем модем из Mikrotik и вставляем его по новой. Модем будет находиться уже в рабочей композиции, поэтому соединение ppp-out1, когда он зарегистрируется в сети оператора должно подняться у вас в Mikrotik автоматически:

Осталось настроить только NAT.

На вкладке Action выбираем действие правила из списка – masquerade. Нажимаем Ok. Теперь все компьютеры в локальной сети могут получить доступ в Интернет.

Настройка безопасности.
В последнее время участились случае, когда различные боты и сетевые вирусы перебирать пароли для получения не санкционированного доступа на устройство. Что бы обезопасить себя от таких проблем следует отключить все службы, предоставляемые устройством, кроме доступа через winbox. Для этого в меню IP -> Services выбираем нужные все службы по очереди и нажимаем на Х вверху окна.

Так же рекомендуем установить пароль, для этого заходим в System -> Users и открываем пользователя admin (пользователь по умолчанию, при желании можно сменить) и нажимаем Password

Вводим пароль и подтверждаем его, после чего нажимаем ОК.
Так же сразу рекомендуем обновить прошивку и настроить firewall .
Если вы ищете понятный и удобный источник информации по микротикам, то вот он: курс «Настройка оборудования MikroTik». Это видеоучебник, где «без воды» собрана вся базовая информация по работе с MikroTik и RouterOS. Для новичков станет прямым руководствам, опытные инженеры смогут освежить и упорядочить знания. 162 видеоурока и 45 лабораторных работ, основанные на программе вендора MTCNA. Первые 25 уроков можно заказать бесплатно на странице курса.
Настройка модема
У MikroTik RouterBoard 951g-2hnd один USB порт. Для удобства я подключил 3G модем через маленький USB удлинитель и приступил к настройкам:


Теперь подключимся к модему и настроим его работу (канал выбираем перебором, ожидая на ввод команды AT ответ OK. У меня получилось с 1 и 2 каналом.):
system serial-terminal port=usb1 channel=1
[Ctrl-A is the prefix key]
AT
OK
Сначала сбросим к заводским настройкам:
AT&F
OK
Посмотрим на наш модем:
ATI
Manufacturer: ZTE CORPORATION
Model: MF112
Revision: BD_MF112V1.0.0B01
IMEI: 35***********54
+GCAP: +CGSM,+DS,+ES
OK
Проверим блокировку сети/SIM
AT+ZSEC?
+ZSEC: 3,0
OK
X — Статус блокировки SIM:
0 Нет действий
1 Сеть Lock
2 (U) SIM-карты Блокировка
3 Сеть Lock и (U) SIM-карты Блокировка
Уровень сигнала:
AT+CSQ
+CSQ: 17,99
OK
В децибелах (X = 17): -113 + X * 2 = -113 + 17 * 2 = -79 дБ
Узнать SIM IMSI номер:
AT+CIMI
25***********56
OK
Далее отключаем виртуальный CDROM:
AT+ZCDRUN=E
Enter download mode result(0:FAIL 1:SUCCESS):1
OK
AT+ZCDRUN=8
Close autorun state result(0:FAIL 1:SUCCESS):1
OK
Выбираем режим работы:
AT+ZSNT=0,0,0 (Авто) — по умолчанию
AT+ZSNT=0,0,1 Автоматический выбор сети: GSM+WCDMA, предпочтение GSM
AT+ZSNT=0,0,2 Автоматический выбор сети: GSM+WCDMA, предпочтение WCDMA
AT+ZSNT=1,0,0 Автоматический выбор сети: только GSM
AT+ZSNT=2,0,0 Автоматический выбор сети: только WCDMA
AT+ZSNT=0,1,0 Ручной выбор сети: GSM+WCDMA
AT+ZSNT=1,1,0 Ручной выбор сети: только GSM
AT+ZSNT=2,1,0 Ручной выбор сети: только WCDMA
Я выбрал Автоматический выбор сети: GSM+WCDMA, предпочтение WCDMA:
AT+ZSNT=0,0,2
OK
Все теперь сохраняем данные в текущем профиле:
AT&W
OK
Настройка подключения
Для этого нам нужны следующие исходные данные (пример на операторе MTS):
- порт к которому подключен модем: usb1
- номера data и info каналов: 2 и 1 (подобрал перебором)
Настроем его:

и подключим:
Получение/Отправка SMS

Тариф
Я опишу лишь MTS т.к. его SIM карта была у меня (собственно как и модем — но это исправимо)
Тариф: Супер МТС и главное это опция «МиниБИТ», которая позволяет платить за интернет, только в тот день, когда он нам необходим — 15руб. Минус это суточная квота в 5 Мбайт, далее скорость падает до 32Кбит/с.
Тариф: Коннект-4 (Переход на этот тариф доступен не со всех тарифов) и опция «Интернет на день», она позволяет платить за интернет, только в тот день, когда он нам необходим — 30руб. Минус это суточная квота в 250 Мбайт, далее скорость падает до 64Кбит/с.
Если кто знает более выгодные подобные тарифы/опции, то поделитесь пожалуйста.
Как многие городские жители, в летний период, я по возможности стараюсь жить за городом на даче. Но, как и у многих, у меня на даче очень плохо ловит сотовая связь. А так как моя работа связана с постоянным нахождением онлайн, мне пришлось начать поиски вариантов улучшения качества интернета на даче. И я это решение нашел, в виде роутера. Свой опыт я и хочу описать в своём обзоре, надеюсь, что он будет полезен многим людям.

Сразу скажу. Я не IT специалист. Обзор получился несколько сумбурным, наверняка с ошибками и неточностями. Но его я пишу исходя из своего небольшого опыта, и больше для простых людей, не связанных с настройками сетей и сетевой инфраструктурой. Поэтому прошу не ругать меня в комментах, а если вы увидели ошибку, то просто добавьте информацию о ней, чтобы те, кто будет читать обзор или возьмут его за основу для плана обустройства своего загородного интернета, могли эту информацию использовать. Спасибо за понимание.
Если у вас на даче плохо ловит сеть, то начинать надо как ни странно, с определения нахождения сотовой вышки. Для этого нужно установить на телефон программу Network Cell Info
С помощью программы определяем нахождение базовой станции сотового оператора. И смотрим уровень приёма сигнала, для этого будет полезна вот эта табличка:

Сделайте себе памятку, табличка еще пригодится
Например, в моём случае из трёх доступных операторов, два показывают на телефоне 4G/LTE, 2-3 деления антенны. Но при этом интернет очень нестабильный. А третий оператор вообще показывает только EDGE и естественно его использовать на даче я не планирую. Также стоит посмотреть на какой частоте вещает оператор. Сделав замеры программой, я понял, что несмотря на наличие 4G, сигнал сильно слабый. После этого я дополнительно проверил с помощью яндекс карт нахождение непосредственно своей дачи и примерное нахождение уверенной зоны покрытия.

И оказалось, что до ближайшего города чуть больше чем 7км. Поэтому нужно искать антенну с усилением, либо направленный роутер (что я и сделал). Я конечно сперва попробовал взять на Aliexpress недорогую MIMO антенну, и использовал её с роутером Huawei E5373. Но даже вроде получив плюс одно деление на антенне индикатора сигнала, улучшить сам приём не получилось. Интернет то был, то обрывался.
Долго думал и искал варианты, но в основном всё упирается либо в сомнительные костыли, либо в покупку нормального роутера. Так как интернет нужен, то пришлось брать роутер. Ну и так как самым оптимальным устройством оказался роутер MikroTik LHG, обзоров на который на ютубе полно, выбрал это устройство.
Около недели искал самый дешевый вариант. Смотрел разные предложения. В том числе и на ebay. Но как оказалось, самое дешевое предложение нашел в компании RUBA. Связался с менеджером, уточнил разные вопросы. Уточнил о наличии. В момент запроса роутеров не было в наличии, но мне пообещали, что в течении недели появятся. Спустя 4 дня мне написал менеджер, сказал, что роутеры приехали, выставил счёт на оплату. Я сразу же оплатил, на следующий день я получил номер отслеживания, а через 4 дня поехал забирать посылку в транспортную компанию.
Характеристики
- Тип модема: GSM/3G/4G
- Исполнение: внешний
- Оператор: все операторы
- Поддержка сетей: 2G, 3G, 4G LTEFDD;LTETDD;2G;3GGHz GHz
- Опции цифрового модема
- Интерфейс Ethernet 10/100 Base-T: есть
- Дополнительная информация
- Ширина: 391 мм
- Высота: 391 мм
- Длина: 227 мм
- Дополнительная информация
- Объем оперативной памяти: 64 Мб; объем флэш-памяти: 16 Мб; LTE категории 6 (300 Мбит/с — нисходящий канал, 50 Мбит/с — восходящий канал)
- Дальность действия: 10 km
К покупателю роутер приезжает вот в такой коробке:
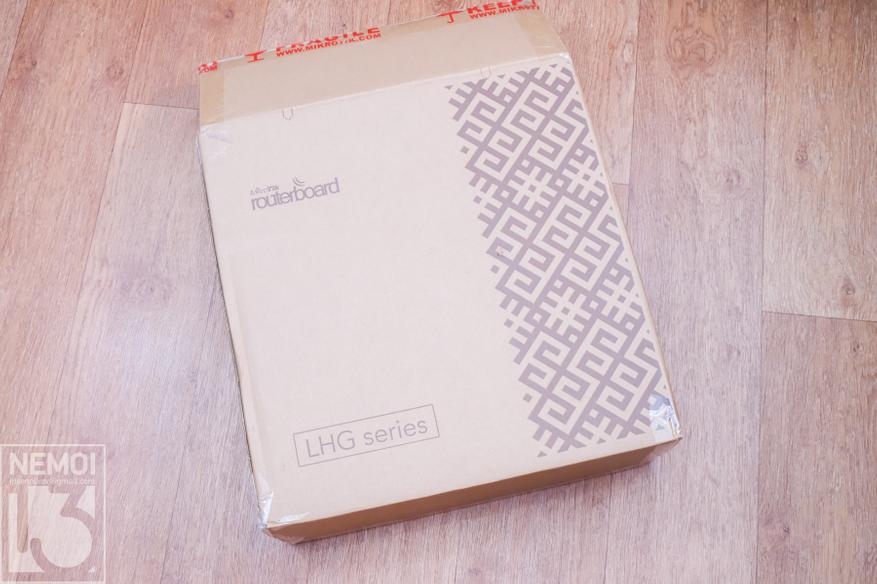
Внутри вся комплектация дополнительно защищена картонной формой, на подобии ячеек для яиц:


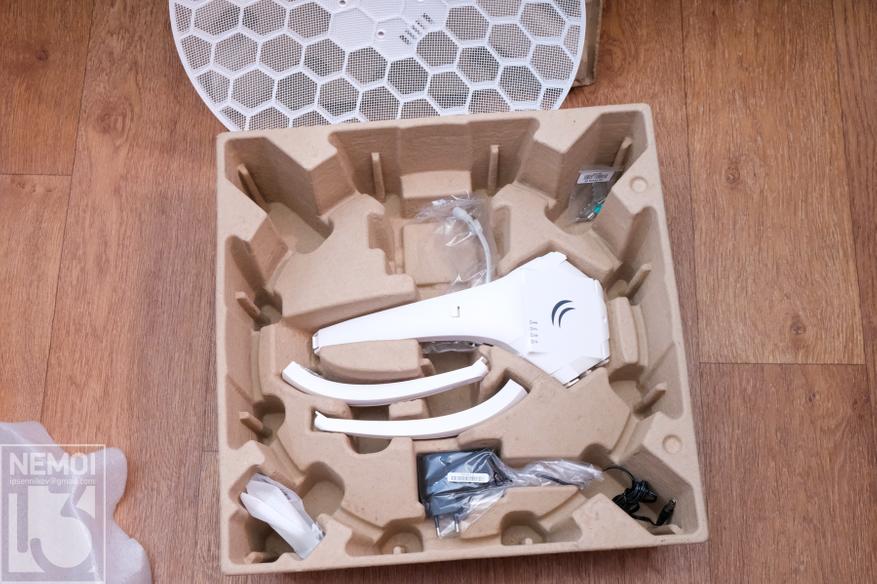
Комплектация у роутера состоит из параболической антенны, роутера, двух ног, двух хомутов, блока питания 24V 0.38A, адаптера POE (PoE-инжектор), инструкции и трёх винтов:


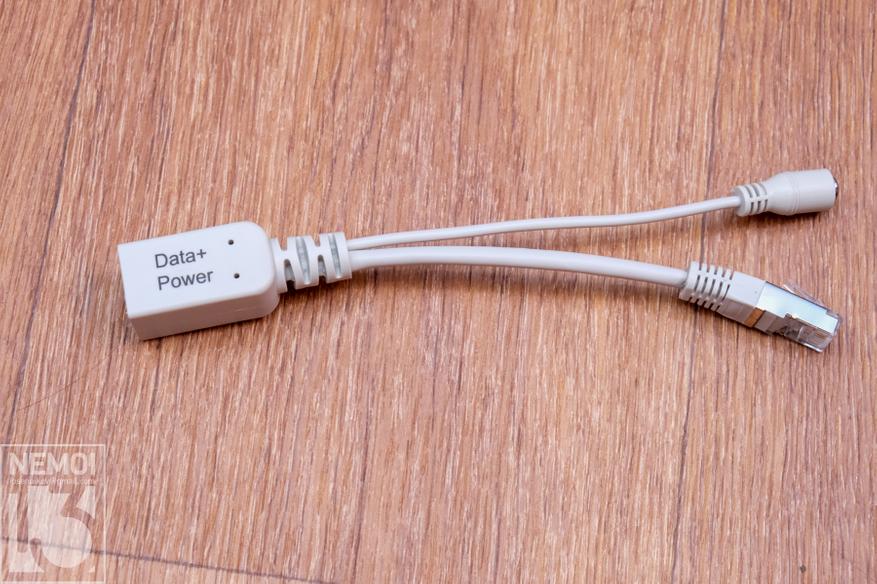

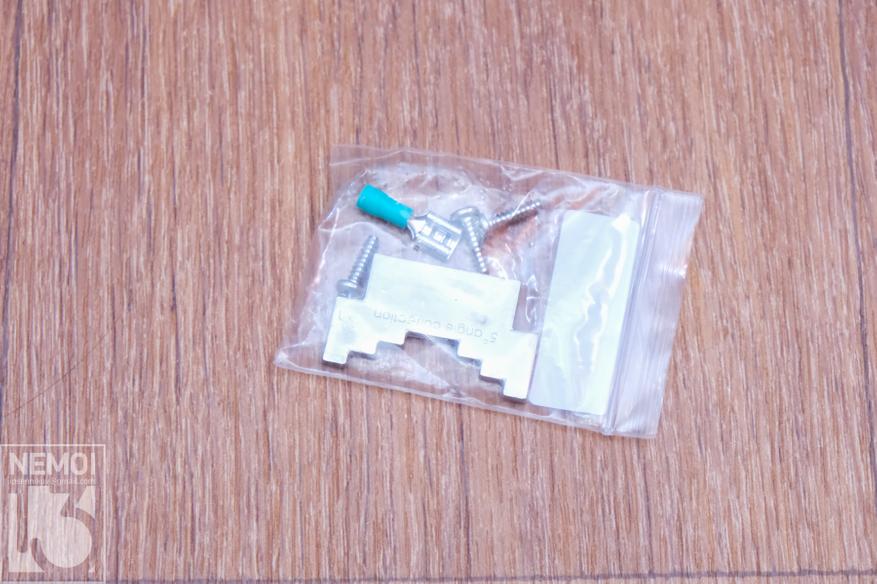
Основной корпус роутера находится в так называемой ноге:


На ней сверху находятся индикаторы работы, а сбоку под крышкой находится порт для сим карты, кнопка reset и LAN (PoE) порт:



Для установки на тарелку, у роутера также есть две ноги, которые ставятся каждая в свой паз и даже подписаны:


Также важным элементом роутера является параболическая антенна. Она сделана из сетки, которую держит пластиковый каркас:

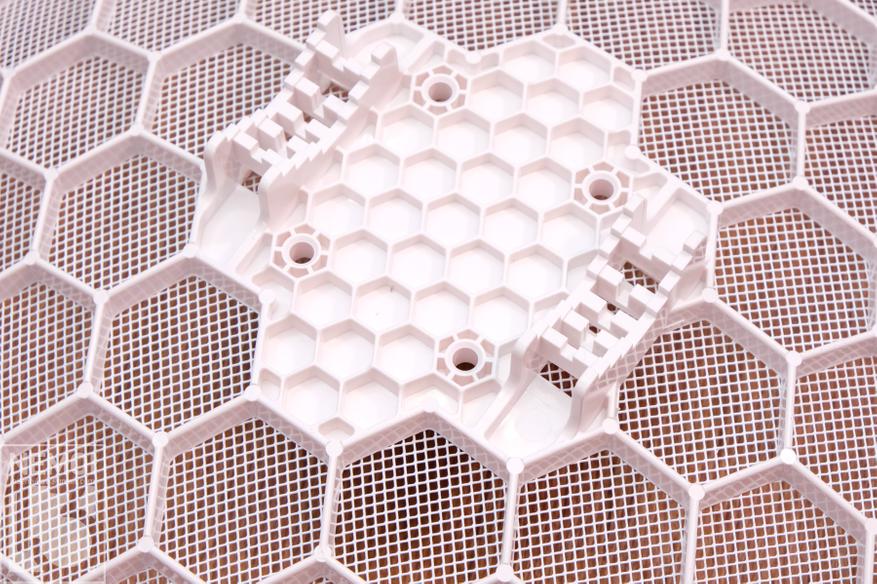

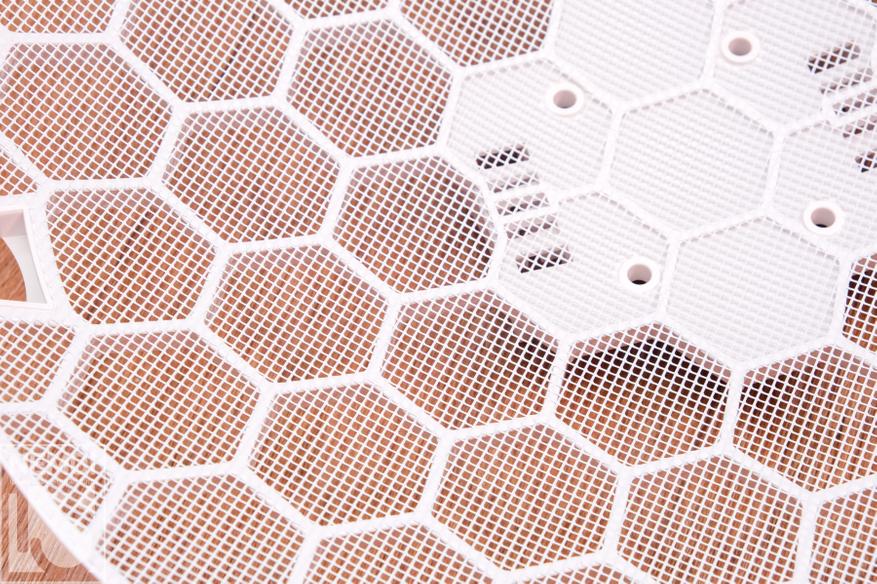
Сборка роутера не занимает много времени. Ноги совмещаем, прикручиваем к антенне тарелку:

Вот так выглядит роутер в сборе:


Теперь нужно протянуть LAN кабель и поставить симку. Для кабеля в ноге есть удобный канал, поэтому даже с разъёмом RJ-45 кабель спокойно протаскивается через ногу к порту. Ну а симка ставится и того проще.


Также вместе с роутером Mikrotik я приобрел еще один роутер, который через DHCP уже получает сигнал от антенны/роутера и раздает Wi-Fi. Мой выбор пал на TP-Link Archer C50. Это недорогой роутер, но в нём есть WI-FI 5ггц и в целом мне нравятся роутеры из серии Archer за свою стабильность:


Но я уже немного вперед забежал. Надо же сперва установить Mikrotik. Для этого разные пользователи выбирают разные методы. Кто-то вешает роутер на дом, кто-то городит мачты. Я просто взял в дровнике две деревяшки и прикрутил их на саморезы на уровне второго этажа дома. А на них уже на хомуты закрепил роутер. Но не сразу, а после настройки. Вот так сейчас выглядит моя точка получения интернета:

Также взяв 20 метров LAN кабеля, я через отверстие под окном завел кабель в дом, где через POE адаптер подключил питание, а с другой стороны воткнул кабель в роутер Archer C50
Итого моя схема дачного интернета, если упрощенно, выглядит вот так:

Плюсы такого решения очевидны. Симка находится непосредственно рядом с антенной, и это благоприятно влияет на приём/передачу сигнала. Во второй роутер приходит уже кабель Ethernet, на котором нет потерь сигнала, который бывает если использовать просто антенну. Основная нагрузка от подключенных устройств также ложатся на роутер Archer, а Mikrotik работает только на передачу, не занимаясь делением и связью с устройствами.
Ну и теперь перейдём к настройкам.
В роутере стоит своя ОС под названием RouterOS. Попасть в настройки можно двумя способами. Либо набрав в адрес 192.168.88.1, либо скачав фирменную утилиту под названием WinBOX.
Также хочу отметить что в роутере сразу есть уже готовые настройки, можно просто поставить симку, настроить направление и начать работать. Но я решил настроить с нуля, так как наткнулся на довольно подробное видео по настройке. Вот оно:
Я не буду подробно рассказывать о настройках и показывать кучу пунктов меню. В видео всё это показано и разжевано человеком, который разбирается в настройках гораздо лучше меня.
Может показаться что настройки сложные. Ведь интерфейс ОС роутера имеет много пунктов и подпунктов:



Но на самом деле всё вполне понятно, и можно разобраться. Настроив роутер по инструкции из видео выше, остается только найти правильное направление, куда надо повернуть тарелку. Для этого просто крутим ее влево/вправо, а на компьютере смотрим силу сигнала по графику и показаниям RSRP. В моём случае самый стабильный сигнал имеет показания RSRP около -87dB:
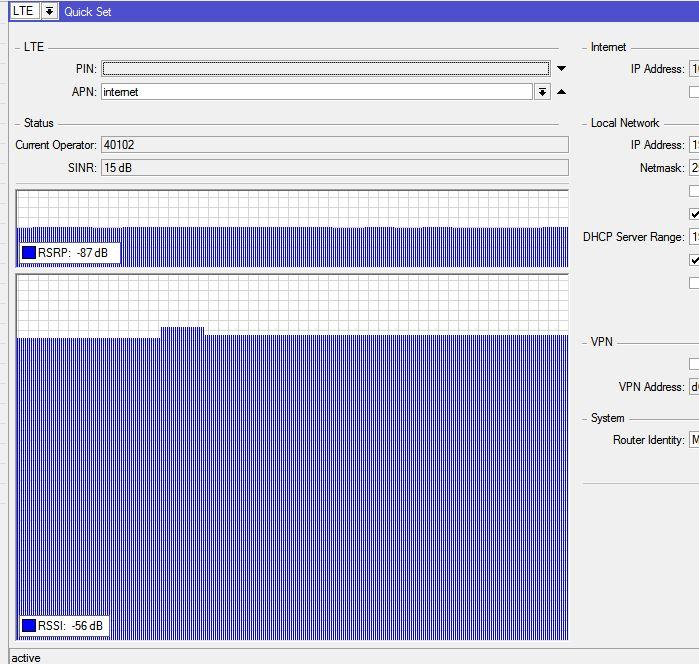
Это не самый лучший вариант. И я думаю, что позже попробую переделать крепеж антенны, взяв за основу крепежный штырь от обычных спутниковых антенн. Но уже с этими показаниями я могу спокойно подключаться к роутеру, стабильно сёрфить интернет, открывать много вкладок и не сидеть над каждой, ожидая пока она откроется. А дети спокойно смотрят мультики на ютубе в планшете, с качеством вплоть до 720р. Правда если открыть speedtest, то результаты измерений не покажутся очень хорошими:

Но было вообще вот так:

В данный момент у меня к сети подключен рабочий ноутбук, три телефона (мой, дочки и супруги) планшет и твбокс. Я могу спокойно работать в интернете, супруга слушать онлайн музыку (яндекс музыка) а дети могут смотреть ютуб или HDVideoBox. И всем хватает интернета. Правда иногда бывает, что сигнал сильно проседает, но тут скорее всего виновата базовая станция, есть мысль что она может быть перегружена. Но по сравнению с тем что было, это просто отличный результат. А до покупки роутера/роутеров, я для того чтобы хотя бы можно было работать, относил телефон на второй этаж дома, включал на нём раздачу Wi-Fi и потом еще сидел, и ждал пока откроется каждая страничка в браузере. Видео можно было посмотреть максимум в 360р, и при этом надо было чтобы на других устройствах, подключенных к телефону, в этот момент ничего не скачивалось. Честно говоря, такой интернет мне изрядно портил нервы, особенно когда по работе был аврал, и надо было заниматься срочным поиском информации и т.д.
По итогам я могу сказать, что теперь я доволен качеством интернета. Правда есть у данного решения два минуса:
- Цена. Увы, пришлось потратиться. Но данное решение куплено не на один год, и окупит себя со временем. Хотя учитывая, что я работаю, сидя в беседке на даче и попивая квас, можно сказать что уже себя окупило.
- Сложность настройки. Хоть в сети и полно инструкций, прежде чем настроить всё как нужно, пришлось покопаться в интернете и собрать информацию.
Конечно же данный роутер не единственное решение. Можно использовать направленные антенны, можно купить другой роутер. И вообще, я на самом деле никому ничего не рекомендую. Я просто рассказываю именно то решение, к которому пришел я. Опять же в интернете и на том же ютубе, есть куча мануалов как собрать самодельные Mimo антенны из крышек пары кусков провода. Все эти решения имеют право на существование. Но я просто не захотел городить костыли, устраивать эксперименты и тратить лишние деньги. Я просто сразу потратил деньги и получил результат. Да, дорого. Но это вынужденная мера. А обстоятельства у всех разные.
Читайте также:


