Mikrotik lhg 4g kit настройка

Сегодня мы поговорим о такой интересной теме, как настройка на mikrotik резервного канала связи через 4G модем с автоматическим переключением. В прошлой статье мы рассмотрели как сконфигурировать роутер для выхода в интернет через 4G модем, напомню, что прошивка на нем была Stick.
Тестовый стенд
- Mikrotik RB951G;
- Megafon M100-4 (он же Huawei E3372);
- RouterOS 6.48.3;
- Статический публичный IP адрес для проводного доступа в интернет.
Прошивка из Stick в Hilink
Ранее я говорил, как отличить обе эти прошивки, чем одна лучше другой и т.д. Но для настройки автопереключения каналов в сценарии, когда второй провайдер работает через «свисток» у нас встаёт одна проблема. В Stick прошивке, мы всегда получаем динамический серый адрес из сети провайдера (за исключением случаев с юридическими лицами, там ситуация может быть получше). И для того, чтобы скрипт переключения каналов отработал корректно, нужно иметь статические адреса на внешних интерфейсах. Причём не важно, отдаёт вам его провайдер белый или серый, главное, чтобы он не менялся. Вот именно эту проблему и решает смена прошивки.
Если вы хотите углубить свои знания по работе с роутерами MikroTik, то наша команда рекомендует пройти курсы которые сделаны на основе MikroTik Certified Network Associate и расширены автором на основе опыта . Подробно читайте ниже.Разлочка под всех операторов
- Первым делом разлочиваем модем. Вставляем его в ПК, устанавливаем коннект менеджер, вместе с ним и установятся драйвера;
- Узнаем IMEI модема. Он обычно находится под крышкой, рядом с отсеком SIM-карты;
- Качаем HUAWEI Unlock code калькулятор;
- Вводим в поле IMEI и жмем Calc. Сохраняем коды: v201, Flash, и на всякий случай v2;
- Вставляем симку от другого оператора, вставляем модем в ПК. В коннект менеджере выскочит окошко, с требованием ввести код разблокировки, пишем туда v201 код и жмём ок (если не получилось, то v2 code);
Все, после этого свисток поддерживает всех операторов.
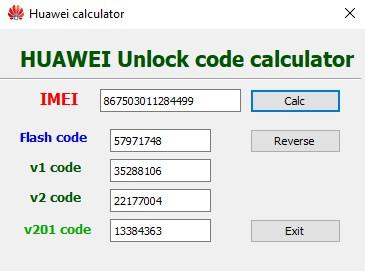
Прошиваем модем
- Извлекаем его из ПК;
- Удаляем все коннект менеджеры, причём не важно, от какого оператора;
- Устанавливаем последовательно 3 драйвера:
-
; ; ;
- Вставляем свисток в комп, не мешаем ОС установить дрова на устройства;
- Далее может предложить установить коннект менеджер – игнорируем и не допускаем этого. Если ОС после установки дров попросит ребут – не отказываем, если предложения не поступило – не перезагружаемся;
- В диспетчере устройств, смотрим, чтобы не было жёлтых восклицательных знаков. Закрываем все программы, которые могут потенциально использовать модем, а также все антивирусы (желательно остановить его работу). Отключаем ПК от вашей сетки или wifi;
- Качаем прошивку E3272S_Update_22.491.03.00.00_ADB_TLN_02 и запускаем файл на исполнение;
- В поле запроса ввода кода, пишем Flash code и жмем ОК. Дожидаемся установки и определения новых устройств в ОС, должно быть так;
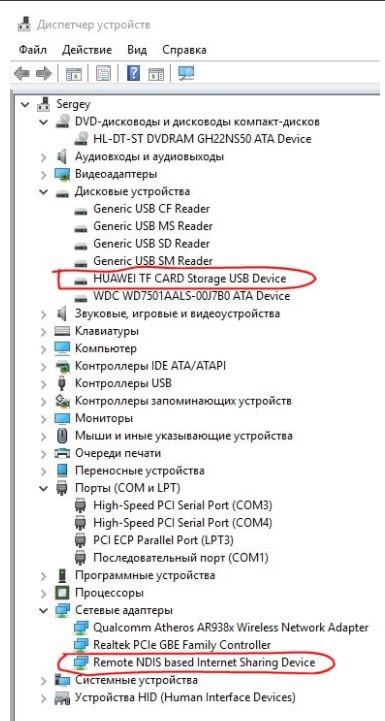
- Качаем sw_mode_E327x_new и с помощью sw_debug_mode.cmd переключаем модем в режим двух портов. Запускать от имени администратора. Если все норм, то увидим такую картину:
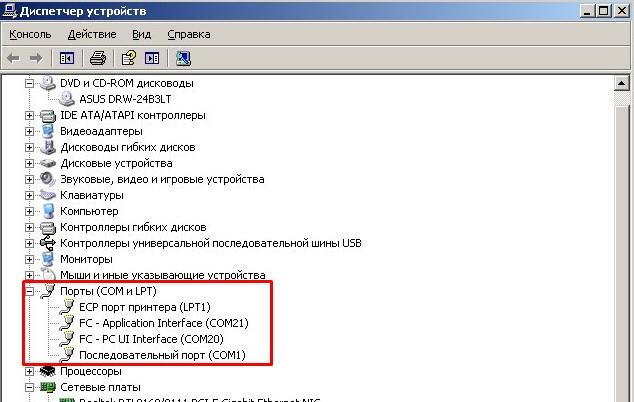
- Качаем Update_WEBUI_17.100.08.00.03_V7R1_Mod1.2 и запускам на исполнение. Дожидаемся окончания прошивки, и когда ОС установить драйвера.
У меня сразу открылась веб-морда свистка. Если у вас такого не произошло, то просто отключите / подключите его в ПК или сетевой RNDIS интерфейс в центре управления сетями и общим доступом.
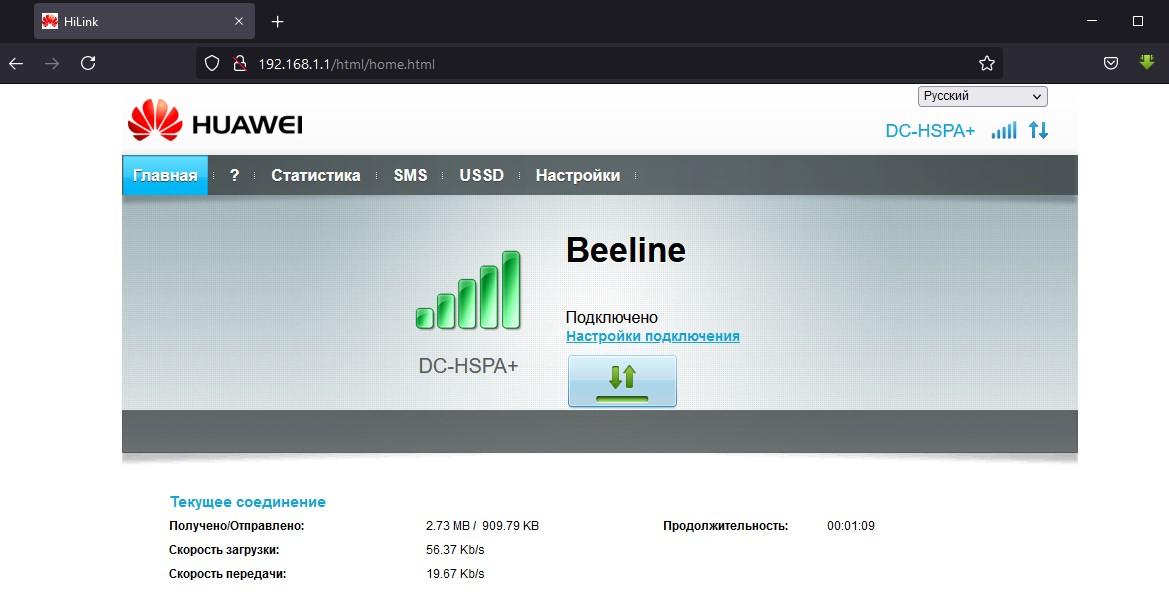
Я предлагаю сразу изменить IP адресацию. Заходим во вкладку настройки. Пишем 192.168.254.1 и диапазон раздаваемых адресов сразу изменится. Применяем. У вас выскочит предупреждение что устройство перезагрузится – соглашаемся.

Обращаю ваше внимание на диапазон IP-адресов DHCP, мы в принципе можем выключить их раздачу, но если по какой-либо причине вам это нужно, то лучше эти параметры не менять.

Проверим что адресация изменилась.
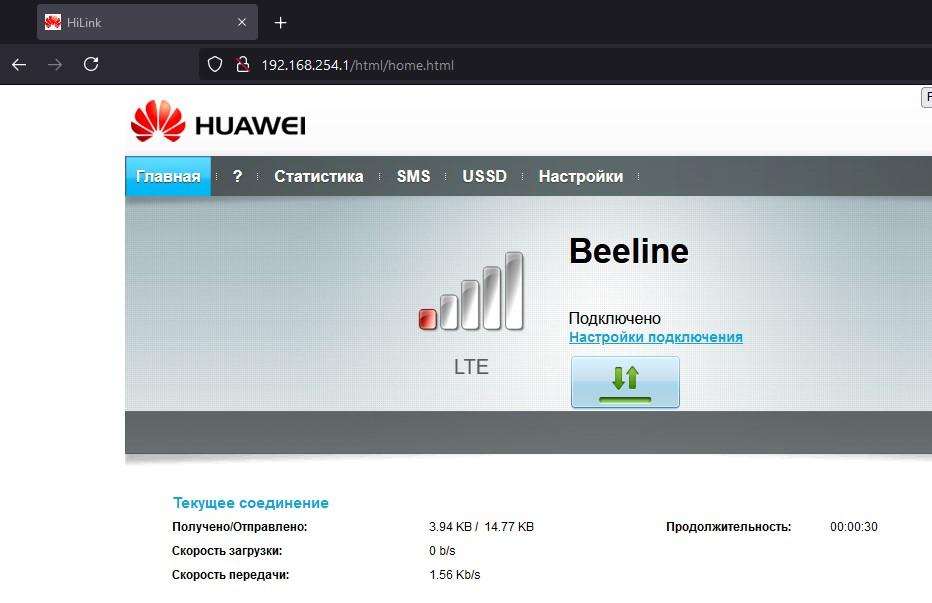
Для справки, во вкладке Виртуальный сервер, вы можете настроить проброс портов. Но это больше для тех, у кого статический белый адрес.
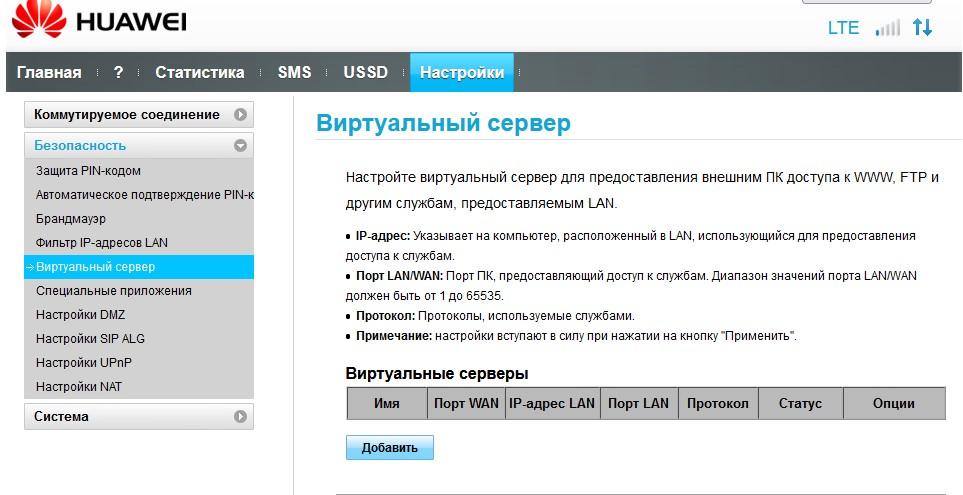
Настройка RB951G под два провайдера
Данный девайс у нас в Blank конфиге. Начинаем все с чистого листа. Модем пока не подключаем.
Выход в интернет
На тестовом стенде провайдером будет мой домашний роутер. Я настрою статический адрес, смотрящий с RB951G в мою домашнюю сеть.

Пропишем маршрут последней надежды с метрикой 10.
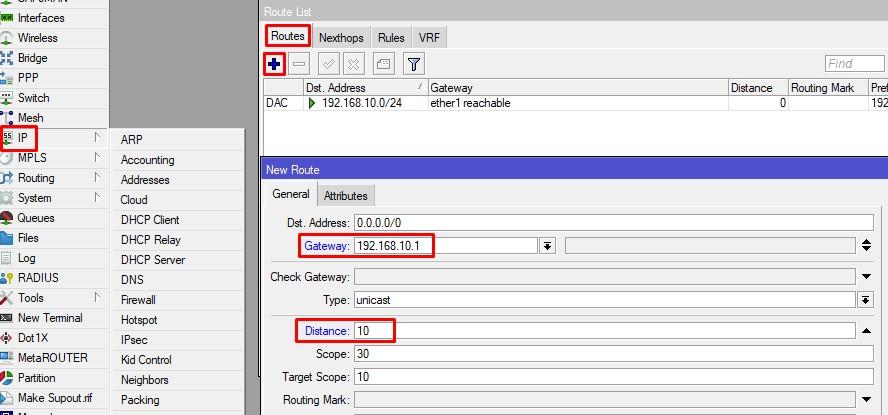
Дадим комментарий ISP1
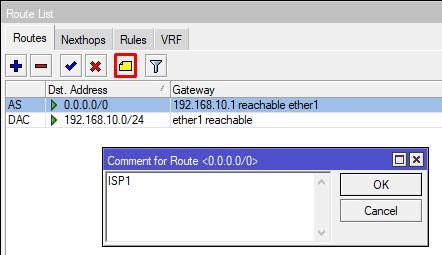
Настройка DNS на Mikrotik
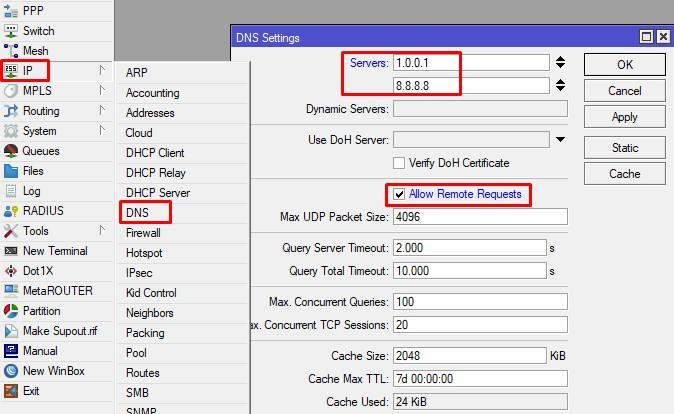
Настройка локальной сети
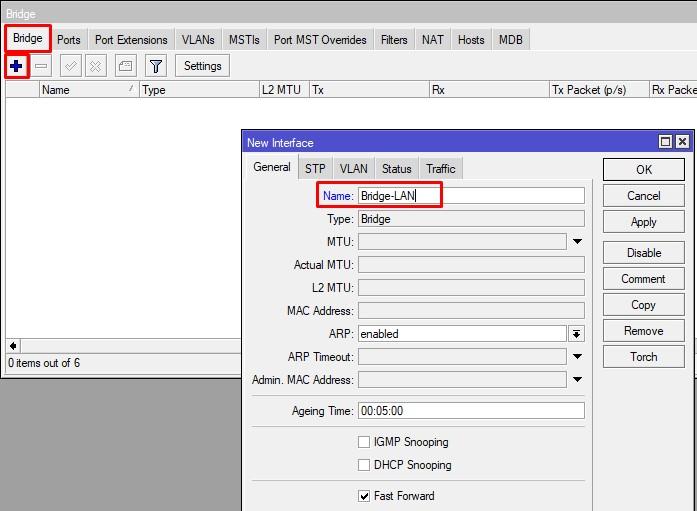
Добавляем порты с ether2-ether5 и wlan1.
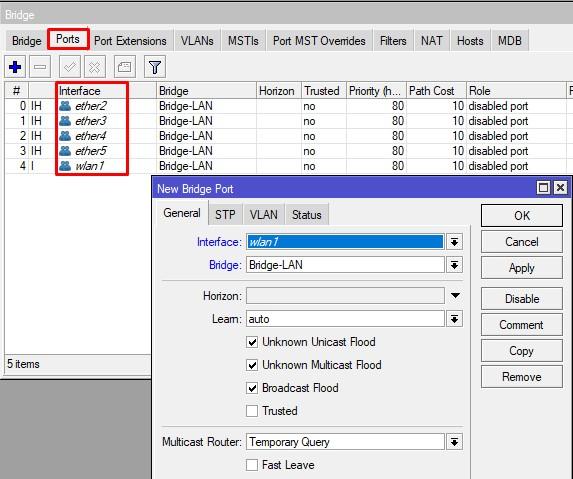
Навешиваем на него адрес локальной сети.
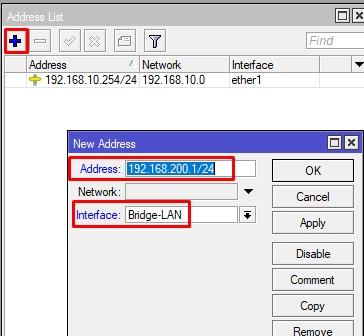
Создаём правило NAT для основного, проводного провайдера.
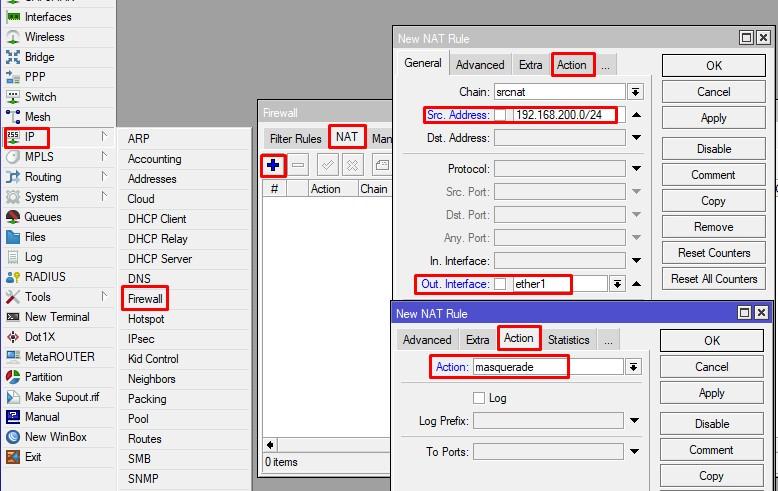
Настраиваем DHCP-Server в терминале
Firewall
Настраиваем IP сервисы и отключаем хелперы
Настройка LTE на Mikrotik
Вставляем 4G модем с сим-картой в микротик и заходим в Interfaces – LTE. Интерфейс в статусе running, и как видите, мы получили адрес и маршрут по умолчанию. Это нас категорически не устраивает. Почему? Потому что маршрут, с метрикой 2, нам в таблице main вот вообще не нужен. Конкретно тем, что если вы захотите сделать ещё несколько маршрутов с более приоритетной метрикой, то у вас остаётся только одна, равная 1. Ко всему прочему, мы получили адрес динамически, об этом говорит флаг D напротив 192.168.254.100/24 в списке адресов Mikrotik. От этого нужно уйти, дабы обезопасить себя от потенциальных глюков модема. Что делать? Создаём правило NAT в сторону интерфейса lte1. Итого у нас должно быть 2 правила трансляции адресов. Подключаем ПК в LAN порт микротика и заходим по адресу 192.168.254.1 Открывается уже знаковый веб-интерфейс, переходим в Настройки – Система – DHCP и отключаем DHCP сервер соглашаясь с предупреждением. В логах мы увидим, что лиза остановилась и модем перезагрузился успешно. Нам остаётся прописать адрес на lte интерфейсе вручную, а также маршрут по умолчанию через данный интерфейс с метрикой 20. Дадим комментарий на маршрут через lte.
Настройка автоматического переключения каналов
Для того, чтобы микротик понимал, с какого интерфейса трафик ушёл и на какой пришёл, нам нужно промаркировать его. Так же нам это нужно, чтобы скрипт понимал из-под какого интерфейса есть доступ в интернет, а из-под какого нет. Ранее я это описывал как делать в Winbox (вставить ссылку на dual wan), здесь, я сделаю упор на CLI.
Создаём правило маркировки для ISP1
Создаём правило маркировки для ISP2
Направляем трафик по таблицам
Маршруты по умолчанию в новых таблицах
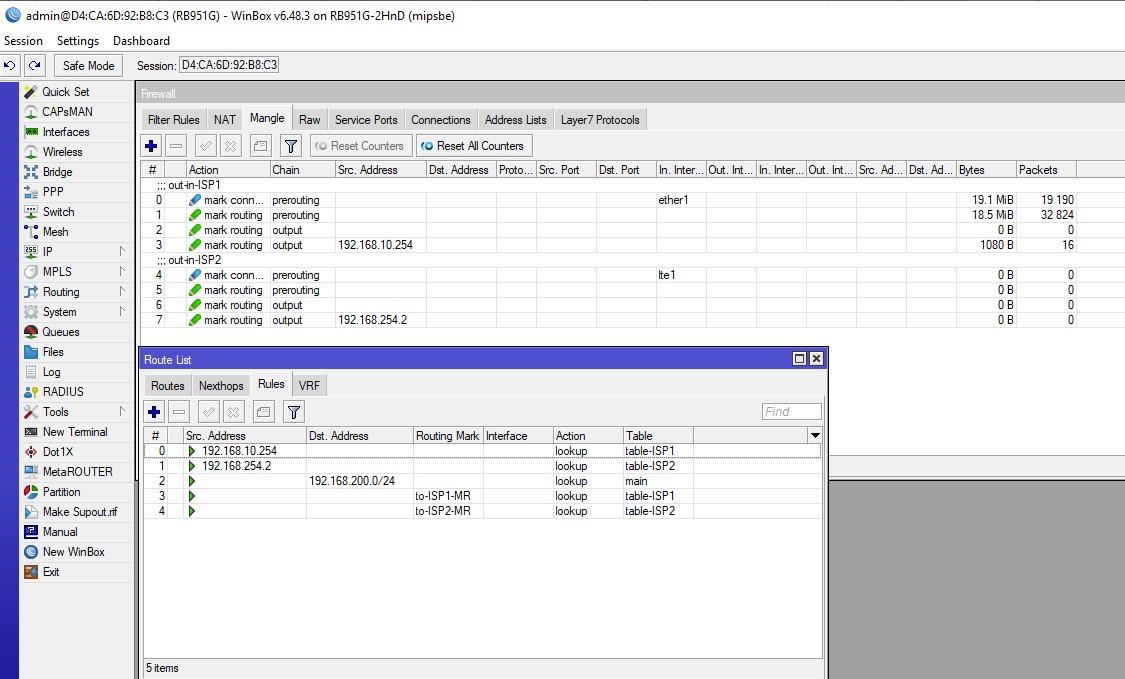
Картина должна выглядеть следующим образом
Автоматическое переключение WAN каналов
Заключительный этап, это настройка скрипта переключения каналов. Ранее я рассказывал более подробно, как он работает. Нам нужно сказать скрипту следующее (в номерах строк):
Т.е. мы регулируем переключение метриками в таблице main, плюс попутно чистим все соединения Connection Tracker.
Проверяем все ещё раз и создаём скрипт в system. Проверим, что покажет нам запуск скрипта. Интернет отсутствует за lte1. Причина – я забыл вставить сим-карту :). Исправляемся. Теперь на своём домашнем Mikrotik, который выступает провайдером, заблокируем ICMP и посмотрим, как произойдёт переключение каналов. Как мы видим, метрика на резервном маршруте изменилась. Засовываем команду запуска скрипта в планировщик и живём счастливо.
На этом настройка резервного канала 4G с автопереключением на Микротик закончена. Вы можете спокойно отключать один из каналов и у вас все прекрасно будет работать. Единственная рекомендация, интервал запуска скрипта в планировщике не делать менее 15 сек. Т.к. из-за таймаутов по беспроводке, скрипт может запуститься, не успев отработать.
89 вопросов по настройке MikroTik
Вы хорошо разбираетесь в Микротиках? Или впервые недавно столкнулись с этим оборудованием и не знаете, с какой стороны к нему подступиться? В обоих случаях вы найдете для себя полезную информацию в курсе «Настройка оборудования MikroTik». 162 видеоурока, большая лабораторная работа и 89 вопросов, на каждый из которых вы будете знать ответ. Подробности и доступ к началу курса бесплатно тут.
Доброго времени суток Хабр, попытаюсь рассказать о своём знакомстве с такой вещью, как Mikrotik SXT LTE, муках настройки и последующего доведения до ума.

Немного предыстории:
Своё знакомство с Mikrotik и RouterOS начал около двух лет назад, имеется сертификат MTCNA, планирую в ближайшее время получить MTCRE и MTCWE. За это время я не устаю восхищаться оборудованием Mikrotik за их функциональность. В основном работал с представителями линейки RouterBoard 7xx и 9xx, так как их возможностей и мощностей всегда хватало, до недавних пор.
Недавно появился следующий объект — нефтебаза с довольно развитой сетевой инфраструктурой: локальный домен, АТС (Asterisk FreePBX), соответственно SIP-телефония, Wifi-мосты, куча сетевых видеорегистраторов и специализированное оборудование автоматики, управлял этим всем Zyxel ZyWALL USG 20. Узким местом этого всего было отсутствие проводного интернета, доступ к нему осуществлялся посредством LTE, через худо-бедно работающий Zyxel LTE6100. Периодическое «отвалы» lte для него было нормой, иногда только ребут помогал восстановить связь, радости не добавлял так же «деревянный» и слабо-отзывчивый интерфейс Zyxel'я.
В итоге, через некоторое время и довольно большое количество накопившихся жалоб было решено искать альтернативу. Взгляд сразу упал на Mikrotik SXT LTE потому что:
— 2 в 1, заменял собой сразу 2 железки — роутер и lte-модем;
— RouterOS и её богатые возможности по реализации различных хотелок;
Выбор прошивки:
Прибывшая железка несла в себе RoS версии 6.36.2, по привычке я сразу обновил её до свежей, на тот момент, current 6.40. Это была моя первая ошибка, усложнившая мне задачу, уже на месте в «полевых» условиях. Я не проверил работоспособность LTE на рабочим месте в комфортных условиях, так элементарно под рукой не оказалось SIM-карты с поддержкой LTE. В результате, уже на объекте, меня ждало удивление, когда SXT ни в какую не хотела видеть сигнал с базовой станции, что на «дефолтной», что на пустой конфигурации. Пришлось спешно откатываться на «коробочную» версию RoS, качая её через мобильный интернет. Тогда же пришло осознание того, что пакет lte не входит в Main package — набор RoS и помимо его необходимо загрузить Extra packages.
Загружаем routeros-mipsbe-x.xx и lte-х.хх-mipsbe в память микротика (вкладка Files в меню winbox'а):
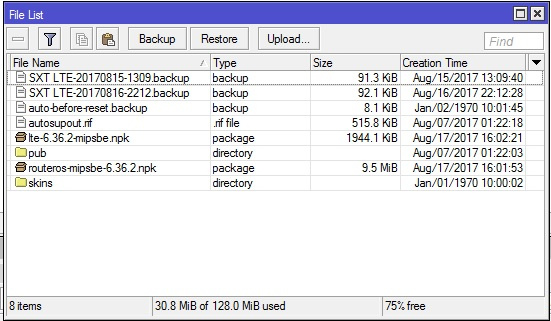
Далее System — Packages и нажимаем Downgrade. Микротик попросит разрешение на перезагрузку для отката на более старую версию RoS, нажимаем Yes.
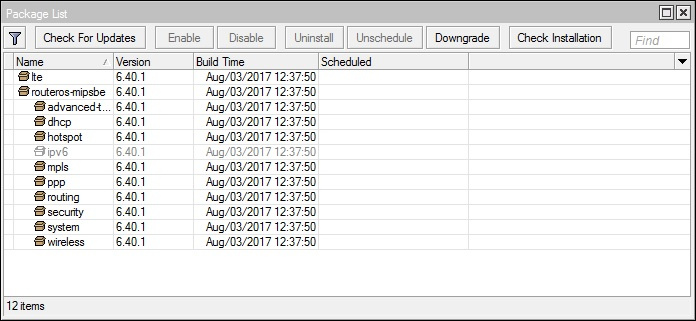
После отката не стал сбрасывать сразу настройки в 0, а предпочел проверить на дефолтной. Убедившись, что lte-интерфейс поднялся и подключился к базовой станции, можно вернуться к пустой конфигурации и продолжить настройку.
Стоит сделать ремарку, что на данный момент SXT LTE работает на последней версии RoS 6.40.1, к которой я пришел постепенно, обновляя на последующие версии, начиная с 6.36 и тестируя стабильность, находясь непосредственно на объекте.
При выбору конфигурации, я всегда выбираю пустую — она позволяет настроить все необходимые параметры самостоятельно, в отличие от дефолтной, которая не всегда гарантирует работоспособность устройства по назначению, а иногда может приводить к определённым проблемам.
Настройка LTE-интерфейса:
Для начало нам необходимо определиться с частотой LTE frequency band, у каждого оператора она своя, у Yota это band 7.
Далее пишем в терминале:
/interface lte set lte1 band=7 network-mode=lte add-default-route=yes use-peer-dns=yes
где:
lte1 — имя вашего lte интерфейса
band — frequency band
network-mode — режим работы
add-default-route — добавляем дефолтный маршрут для роутинга
use-peer-dns — используем DNS-сервер оператора
В лучшем случае все настройки Mikrotik подцепляет автоматически, но мне пришлось настраивать вручную.
В практике настройки серии Routeroard для получения IP-адреса от провайдера необходимо настроить Mikrotik, как DHCP клиента:
/ip dhcp-client add interface=имя_gateway_интерфейса
Но при работе с SXT LTE, Mikrotik получил IP-адрес и DNS от провайдера автоматически, без дополнительных манипуляций.
Далее проверяем статус LTE:
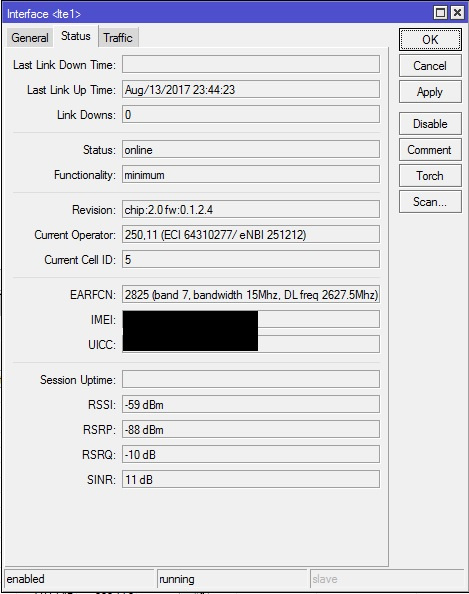
наличие на LTE-интерфейсе IP от оператора во вкладке IP — Adresses:
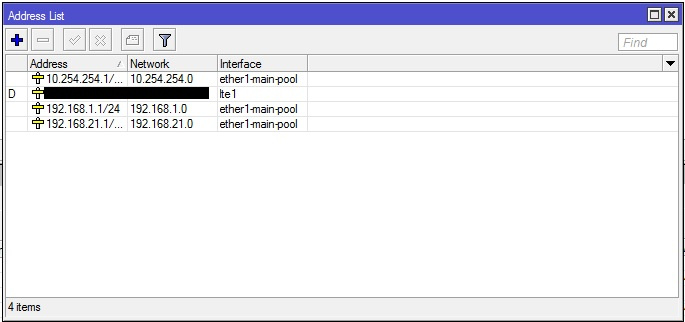
и наконец наличие дефолтного маршрута:
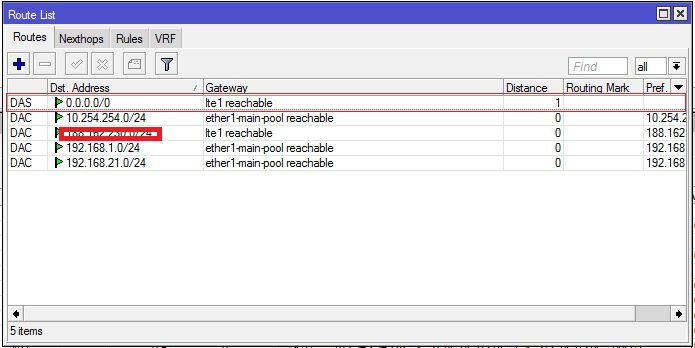
Если его нет, добавляем вручную:
/ip route add dst-address=0.0.0.0/0 gateway=lte distance=1
Всё что остаётся, это дать пользователям доступ в интернет:
/ip firewall nat add chain=srcnat action=masquerade out-interface=lte1
На этом базовая настройка Mikrotik SXT LTE закончена, далее пойдут специфические задачи и проблемы, которые мне приходилось решать по необходимости и факту возникновения.
Больше одной подсети:
Так сетевая инфраструктура на объекте достаточно развита, у неё было 3 подсети для различных назначений:
- wifi-мосты и прочее сетевое оборудование;
- подсеть SIP-телефонии;
- подсеть пользовательских ПК.
/ip address
add address=10.254.254.1/24 network=10.254.254.0 interface=ether1-main-pool
add address=192.168.21.1/24 network=192.168.21.0 interface=ether1-main-pool
add address=192.168.1.1/24 network=192.168.1.0 interface=ether1-main-pool
SXT LTE имеет достаточно слабый ЦП, о чём мне напомнили буквально на следующий день после установки. Сотрудники жаловались на плохую работу сети, а я в свою очередь никак не мог подключиться удаленно на Mikrotik, хотя winbox не дропал меня сразу, а пытался залогиниться. Приехав на место, обнаружил загруженность CPU процессора под 100%. С помощью встроенной в RoS утилитки Tools — Profile обнаружил, что процессор загружен обработкой DNS-запросов. И осознал ещё одну свою ошибку, забыв отключить обработку DNS запросов с внешки.
/ip dns set allow-remote-requests=no
или с помощью firewall'а:
/ip firewall raw
add action=add-src-to-address-list address-list="dns flood" address-list-timeout=1d chain=\prerouting dst-port=53 in-interface=lte1 protocol=udp
/ip firewall filter
add action=drop chain=input dst-port=53 in-interface=lte1 protocol=udp src-address-list="dns flood"
add action=drop chain=input connection-state=new dst-port=53 in-interface=lte1 protocol=udp
add action=drop chain=input connection-state=new dst-port=53 in-interface=lte1 protocol=tcp
CPU Overloaded:
Mikrotik никак не фиксирует высокую нагрузку на процессор, поэтому чтобы в будущем контролировать высокую загрузку CPU и решать её, мне помог встроенный язык для написания скриптов:
:global cpu1 [/system resource get cpu-load];
Выглядит примерно так:
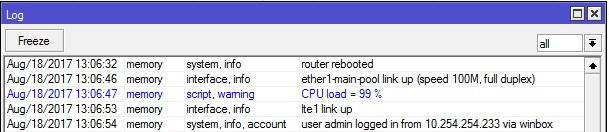
Для удобства все логи отправляются в syslog, чтобы не заполнять flash-память Mikrotik'а и не потерять их при ребуте.
LED индикатор
При установке пустой конфигурации, сбрасываются и настройки LED-индикаторов LTE-интерфейса, восстанавливаются при помощи следующих команд:
/system leds
add leds=led1 type=modem-signal interface=lte1 modem-signal-treshold=-91
add leds=led2 type=modem-signal interface=lte1 modem-signal-treshold=-81
add leds=led3 type=modem-signal interface=lte1 modem-signal-treshold=-71
add leds=led4 type=modem-signal interface=lte1 modem-signal-treshold=-61
add leds=led5 type=modem-signal interface=lte1 modem-signal-treshold=-51
Дроп LTE-интерфейса:
К сожалению одна из нерешённых проблем SXT LTE, вызванной высокой нагрузкой UDP-трафика, о которой разработчики упомянули на форуме:
Yes, it looks like the specific issue sometimes happens on this particular product, we are looking into it. It looks like other LTE modems and wAP LTE does not have this issue. The problem on SXT LTE takes place under heavy UDP traffic, but we are still investigating.
Пару раз ловил исчезновение lte-интерфейса, соответственно отсутствие интернета на объекте. Но по истечении пары минут интерфейс появлялся снова, так что простои были не критичны. Пока жду новую версию RouterOS, которая исправит эту проблему.
Вот с чем мне пришлось столкнуться, внедряя специфичную, для меня, «железку», а заодно и почерпнуть кое-что новое. Но этим Mikrotik и хорош, что предоставляет инструменты для решения появившихся проблем.

Всем привет! Сегодня я хочу вам рассказать как можно настроить роутер MIKROTIK SXT LTE KIT (и подобные роутеры с симкартами) который принимает сигналы с сотовых операторов Мегафон, Билайн, МТС, Yota, Tele2 и др через симкарты (это уж прям масло масляное) Суть в том что данный роутер представляет из себя внешнюю всепогодную антену которую можно выносить на улицу или мачты (столбы) для лучшего сигнала от сотовых вышек.
в данной инструкции я вам пошагово расскажу как можно быстро и без каких либо знаний настроить данный роутер у себя в загородном доме и получать удовольствие от высокоскоростного интернета сидя на даче и работая на удаленке).

В данном примере у меня будет связка из Mikrotik SXT + Yota + wifi роутер TPlink
Кто не любит читать, в конце статьи есть видео в котором я наглядно показываю что нужно делать и как!
Настройка на MIKROTIK мобильного интернета
Подготовка к настройке
Для начала после распаковки роутера делаем все по шагам:
- Включаем роутер в сеть 220
- Сбрасываем роутер к заводским настройкам (как это делать читайте тут )
- Втыкаем симкарту сотового оператора Yota в гнездо Sim A
- Подключаем патч корд в гнездо Ether 1
- Скачиваем с сайта Mikrotik ПО winbox
- Второй конец провода POE адаптера в компьютер или коммутатор
- Запускаем winbox
на данном этапе подготовительные работы закончены!
Настройка YOTA на MIKROTIK
После того как мы запустили программу winbox у нас должна появится строчка с информацией о нашем роутере, если она появилась отлично и приступаем дальше, если нет, то возвращайтесь к началу статьи и проверяйте, что забыли сделать
Данная статья будет дополняться, а таже я напишу отдельную статью как обеспечить безопасность микротика от внешних угроз.

Сейчас сложно представить нашу жизнь без интернета в частном секторе, который дает возможность работать в глобальной сети, общаться с друзьями на расстоянии, скачивать большой объем необходимой информации. Но что делать пользователям, которые живут в таких регионах, где плохое покрытие сети и проводной интернет в частный дом недоступен?
Проблему можно решить с помощью устройства MikroTik LHG LTE kit – уличной 3G или 4G(LTE) точки доступа, которая может организовать скоростной мобильный интернет в Ступино в местах с плохим покрытием сети.
MikroTik LHG LTE kit (модель RBLHGR&R11e-LTE)
Точка доступа данной модели состоит из таких основных составляющих:
- Сетчатого параболического рефлектора MikroTik RBLHGR.
- Встроенного высококачественного модема MikroTik R11e-LTE стандарта LTE категории 4.
Модем отлично работает в сетях поколения 2G, 3G, 4G на всех доступных частотах, скорость интернет-соединения может достигать 150 Мбит/с на прием данных и 50 Мбит/с на отправку.
Установленный модем пользователи могут заменить на аппарат стандарта LTE категории 6, который будет поддерживать сразу несколько частот и развивать скорость передачи данных до 300 Мбит/с.
Точка доступа содержит сетчатый рефлектор Ø391 мм с поддержкой MIMO 2x2 с общим коэффициентом усиления 2х21 dBi. Антенна имеет узкую направленность (25°) и высокоэффективна даже на расстоянии до 20 км от базовой станции провайдера.
Основное преимущество точки доступа LHG LTE kit – у нее нет длинных фидерных линий, которые соединяют модем и внешнюю антенну. Благодаря этому не наблюдается потери сигнала, при подключении используется только один кабель «витая пара», который предназначен для одновременной передачи питания и сигнала по стандарту PoE. Все это дает возможность выносить данную точку доступа на большие расстояния – до 100 м от источника питания, а также устанавливать ее на мачты большой высоты. Сигнал LTE будет доступен пользователям даже в самых отдаленных и глухих регионах.
Назначение
С помощью устройства MikroTik LHG LTE kit (модель RBLHGR&R11e-LTE) у абонентов появляется возможность осуществлять прием мобильного интернета от базовой станции провайдера на достаточно большом расстоянии. Поддерживают этот девайс такие известные операторы, как МТС, Билайн, МегаФон, Теле2 и Ростелеком.
В точке доступа установлен встроенный модем, поддерживающие сети поколения 2G, 3G, 4G, а также внешняя антенна с усилением 17 dBi, которую можно применять на расстоянии порядка 11-12 км от базовой станции (вышки) вашего оператора. Вмонтированный модем стандарта LTE поддерживает LTE полосы 1, 2, 3, 7, 8, 20, 38, 40. В модеме есть один разъем для сим-карточки типа Mini-SIM. Устройство также имеет Ethernet-порт, через который можно подключить Wi-Fi к маршрутизатору и раздавать интернет.
Установка имеет прочный корпус, которому не страшны плохие погодные условия, а крепится он на специальную мачту. Внешняя антенна – это специальная сетка из прочного металла, которая расположена на каркасе из пластика. Такая антенна отлично будет справляться с сильными порывами ветра. Наклон ее можно регулировать самостоятельно, в пределах 5°. Для этого используется специальная металлическая пластина, которая входит в комплект.
Питание установка получает по сетевому кабелю, через PoE-инжектор, который поставляется вместе с антенной. Длина сетевого кабеля составляет примерно 50 метров, обычно используется медный вариант «витая пара», например, OK-net КППЭ-ВП (100) 4х2х0,51 (FTP – категории 5e).
Тем пользователям, которые хотят пользоваться мобильным интернетом, специалисты советуют приобрести MikroTik LHG LTE kit. Это выгоднее, чем отдельно покупать мощный модем 4G и антенну со специальным коаксиальным сетевым кабелем. У такого устройства модем типа LTE уже встроен во внешнюю антенну, и при работе не будет происходить потеря получаемого и передаваемого сигнала.

Основные преимущества
К основным достоинствам телекоммуникационного устройства LHG LTE kit относят:
- Встроенные модем LTE Cat.4.
- Коэффициент усиления 2х 21 dBi.
- Повышение мощности сигнала при частоте 1800 МГц составляет 2х 15 dBi, а при частоте 2600 МГц будет усиливаться до 2х 17 dBi.
- Отлично функционирует практически на всех частотах LTE Bands – 1, 2, 3, 7, 8, 20, 38, 40.
- Для высокоскоростного соединения подходят сим-карты всех федеральных операторов – Билайн, МТС, Теле2, МегаФон, Ростелеком.
- Для сим-карточки формата micro-SIM (3FF) предусмотрен разъем.
- Получение питания и передача сигнала идет по одному сетевому кабелю типа «витая пара».
- Установка и подключение модуля Evolution Kit обеспечит вам качественный просмотр любимых фильмов и телепередач.
- Питание установка получает по технологии Passive PoE (12-57 В).
- В оборудование встроена операционная система RouterOS, которая имеет лицензию третьего уровня.
- Установка MikroTik LHG LTE Kit компактна по размерам, имеет небольшой вес.
- Все необходимые для подключения элементы находятся в комплекте.
- Настройки параметров можно произвести самостоятельно, согласно технической инструкции, управление простое.
Описание и технические характеристики
Обзор технических характеристик:
- Процессор – одноядерный QCA9531 с тактовой частотой 650 МГц.
- Архитектура компьютера – MIPSBE.
- Оперативная память – 64 МБ RAM.
- Постоянное запоминающее устройство – 16 МБ FLASH.
- Ширина диаграммы направленности внешней антенны – 25°.
- Сетевой интерфейс - 1 10/100 Ethernet.
- Интерфейс подключения – 1 mini PCI-e.
- Коэффициент усиления LTE-антенны – 17 dBi.
- Категория типа LTE – 150 Мбит/с — исходящий канал, 50 Мбит/с — входящий канал.
- Энергопотребление – 6 Вт.
- Размеры установки – 391 x 391 x 227 мм.
- Производитель – MikroTik.
- Страна производителя – Латвия.
- Гарантийный срок – 1 год.
Обновление прошивки модема после покупки
Перед эксплуатацией нового модема MikroTik специалисты советуют обновить его прошивку.
Сделать это можно из меню настроек в пунктах «System – «Packages»:
- В первую очередь следует нажать «Check For Updates».
- Затемвыбрать Channel – «long term».
- Выполнить загрузку и установить обновленную прошивку нужно специальной кнопкой «Download&Install».
С помощью кнопки «Download&Install» осуществится закачка обновленной редакции встроенного ПО модема MikroTik и его автоматическая перезагрузка. Устройство нельзя выключать до его полной перезагрузки, нужно следить, чтобы в этот момент не было проблем с электросетью.
Настройка точки доступа Wi-Fi MikroTik LHG LTE kit
Часто роутеры MikroTik содержат два Wi-Fi-модуля – 2.4 ГГц и 5 ГГц, что дает возможность параллельно работать в двух различных диапазонах. Чтобы при работе не было сбоев, диапазоны следует настроить. В первую очередь следует произвести настройку конфигурации безопасности. Если в локальной сети нет гостевого варианта, конфигурация редактируется по умолчанию.
Способ настройки пароля для Wi-Fi в устройстве MikroTik:
- Открываемвкладку Security Profiles (/interface wireless security-profiles).
- В режиме шифрования отмечаем Mode – «dynamic keys».
- Выделяем нужный протокол Authentication Types – «WPA2 PSK».
- Отмечаем Chiphers – «aes com».
- Прописываем пароль для Wi-Fi в пункте «WPA2 Pre-Shared Key».
Если указать одно SSID-имя, маршрутизатор MikroTik не будет блокировать настройки конфигурации Wi-Fi. Сигналы будут идти в разных частотных диапазонах.
Порядок настройки Wi-Fi сети на частоте 2,4 ГГц и 5 ГГц:
Читайте также:


