Mikrotik css106 5g 1s настройка
При работе с сетями часто возникает необходимость проложить линию в места, где до этого не было доступа к сети. Это может быть как отдельно взятый клиент, так и группа клиентов либо предприятие. Далеко не всегда целесообразно прокладывать классическую витую пару либо оптику. Все это связано с большими капиталовложениями, которые можно минимизировать при использовании беспроводного оборудования.
Сегодня же мы поговорим о построении мостов на примере оборудования компании Mikrotik. Для данной инструкции мы взяли 2 устройства и – SXT Lite 5 и SXT Lite 5 ac.
Устройства модельного ряда SXT отличаются демократичной ценой и хорошими характеристиками, в частности высокой выходной мощностью. Существует 2 варианта настройки, первый подходит начинающим администраторам, второй используют опытные пользователи, чем существенно экономят свое время.
Суть первого варианта состоит в первоначальной настройке оборудования внутри помещения, с последующей установкой на объектах. Установка SXT чаще всего связана с высотным монтажом, к тому же обе точки находятся на территориальном удалении друг от друга. Поэтому, если вы новичок и плохо разбираетесь в тонкостях, наилучшим вариантом будет предварительная настройка беспроводного моста. Опытные администраторы осуществляют настройку непосредственно в месте установки, т.к. обладают соответствующими знаниями, а предварительная настройка будет отнимать у них лишнее время.
Настройка первой точки (Master)
Перед началом настройки, необходимо установить либо закрепить SXT на штативе или в любом другом месте, так, чтобы его не требовалось держать в руках. Чем больше расстояние между двумя устройствами – тем лучше.
В качестве главного устройства (Master), у нас будет выступать SXT Lite 5 ac. Второй SXT мы включим чуть позже.

При первом включении SXT Lite 5 ac можно использовать настройки по-умолчанию (Default), при необходимости, сбросить настройки можно через меню System – Reset Configuration.
Первым делом меняем режим работы на PTP Bridge. Делается это в выпадающем меню на странице QuickSet.
Второй этап – установка режима Bridge (мост) и задание статического адреса устройству. В нашем случае мы указываем статический IP 192.168.106.150, а также DNS-сервер и шлюз нашей локальной сети (IP 192.168.106.1). Мы настоятельно рекомендуем использовать именно статический адрес, в противном случае IP вашего устройства будет меняться (конфигурация Automatic / DHCP), если вы не сделаете привязку MAC:IP в настройках сервера DHCP.

В режиме PTP Bridge выбираем Wireless Mode – Server/AP, т.е. указываем, что наш SXT будет работать в качестве точки доступа (Master), к которой будет подключено второе устройство (Slave).
Как видите, в QuickSet для SXT Lite 5 ac, по-умолчанию, доступна служебная подсеть 2.4 ГГц, в связи с чем, дальнейшую настройку мы будем выполнять в других разделах.

В разделе Wireless, при необходимости, отключаем сеть 2,4 ГГц – интерфейс wlan1 (AR9300). Не спешите включать интерфейс на 5 ГГц (wlan2-gateway, AR9888), поскольку он работает при высокой мощности, которую следует понизить при использовании в помещении.

Выбираем наш интерфейс и в правой части нажимаем «Advanced Mode» (расширенный режим), после чего нам станут доступны расширенные настройки. Переходим во вкладку TX Power, выбираем режим «all rates fixed» и устанавливаем мощность на уровне 2 дБм.

Пониженная мощность необходима для того, чтобы устройства не глушили друг друга, к тому же не рекомендуется находиться в непосредственной близости с устройствами со столь мощным уровнем излучением. Если следовать рекомендациям, на расстоянии 1 метра от устройства, уровень сигнала не должен превышать -20 дБм.
Следующим этапом является выбор рабочего канала (частоты). Выбирать следует ту частоту, на которую вам выдано разрешение.

Предварительно можно просканировать эфир на предмет загруженности частот. Делается это с помощью инструмента Freq. Usage (Frequency Usage). Выбираем беспроводной интерфейс и нажимаем Start.

Как видите, часть частот уже используется. Для получения более подробной информации можно воспользоваться другим инструментом – Scan, который покажет все доступные беспроводные сети. Здесь вы можете посмотреть название сети, рабочий канал, уровень сигнала и другие параметры. Много информации можно узнать из индексов, находящихся перед названием сети:
Для сети 2.4 ГГц также можно провести сканирование, вы будете удивлены результатами, проводя сканирование в городе. Именно поэтому частота 5 ГГц лучше подходит для построения беспроводного моста. Для нашего примера мы выбрали частоту 5745 МГц из верхнего диапазона, т.к. этот диапазон менее загружен, к тому на практике он дает лучшую производительность в расчете на 1 МГц ширины канала.

Приступаем к конфигурированию беспроводной сети, на вкладке Wireless необходимо указать ряд параметров. Чуть ниже содержится описание и разъяснение.
Mode: Bridge – режим работы «Беспроводной мост».
Band – в данном параметре следует можно выбрать стандарт 802.11n. При использовании протокола Nstreme V2 (NV2) данный параметр большого значения не имеет. В остальных случаях рекомендуем использовать 802.11n, либо 802.11ac, если он поддерживается обоими устройствами.
Frequency – частота, на которой работает устройство.
Wireless Protocol – протокол (стандарт) связи. Поскольку только одно из наших устройств поддерживает новейший стандарт 802.11ac, наилучшим вариантом будет выбор проприетарного протокола NV2.

Следующим шагом необходимо проверить вкладку HT, убедитесь, что у вас задействованы оба канала MIMO – напротив TX Chain и RX Chains должны быть проставлены по 2 опции (chain0, chain1).

Далее переходим на вкладку WDS. И тут у многих возникает вопрос, зачем активировать WDS? Дело в том, что стандарты связи 802.11 разрабатывались достаточно давно, поэтому для AP предусматривалось, что подключенный клиент является конечный. По этой причине для точки доступа все MAC за второй точкой (в режиме station) будут подменяться на MAC самой точки доступа. Чтобы этого не происходило, необходимо активировать WDS. Таким образом, мы создаем прозрачный мост L2 с сохранением MAC всех клиентов.
Необходимо указать параметр «WDS Default Bridge» – выбираем мост, в нашем случае используются настройки по-умолчанию, так что это будет «bridge-local».

Переходим на вкладку NV2, где собраны параметры протокола Nstreme V2.
TDMA Period Size – параметр, устанавливающий размер слота. Иными словами это временной период, в котором осуществляется передача данных. Параметр может применять значение от 1 до 10. Чем меньше размер слота, тем меньше задержка при передаче, но ниже максимальная скорость (больше служебных данных в эфире) и наоборот. Для беспроводного моста наиболее оптимальным вариантом будет установить 2 мс. В дальнейшем с этим параметром можно поэкспериментировать.
Cell Radius – расстояние до второго устройства в километрах. Минимальное значение – 10 км, если реальное расстояние меньше – оставляем параметр без изменений. Если расстояние больше, его следует указать с небольшим запасом.
Ставим опцию «Security» и вводим пароль в поле «Preshared Key».

Если вы используете стандартные протоколы 802.11, пароль и тип шифрования следует задавать в разделе Wireless, вкладка Security Profiles. Всегда выбирайте наиболее современные стандарты (WPA2 PSK + aes ccm).
Для беспроводных мостов, использующих большую часть полосы пропускания, рекомендуется установить дополнительные параметры очереди. Связано это с тем, что часть пакетов может быть отброшена, чтобы этого не происходило, следует увеличить размер буфера.
Для этого заходим в раздел меню Queues и переходим на вкладку Queue Types (типы очередей).

Здесь нас интересуют типы «ethernet-default» и «wireless-default», для обеих нужно выбрать тип очереди PFIFO и значение Kind = 500.
PFIFO – тип очереди, основанный на принципе «First-In First-Out»: пакет, который пришел первым будет отправляться первым, т.е. по сути обычная очередь. Разница между методами PFIFO и BFIFO состоит в том, что первый метод в качестве параметра использует количество пакетов, а второй оперирует размером буфера.
На этом настройка SXT Lite 5 ac (Master) завершена, переходим к настройке второго устройства.
Настройка второй точки (Slave)
Для второй точки также устанавливаем режим PTP Bridge, а в нем режим Client/CPE. Общий режим устройства – Bridge.

Для устройства задаем статический IP (в нашем случае 192.168.106.200) и настраиваем параметры сети (маска, шлюз, DNS).

Перед настройкой отключаем беспроводной интерфейс, и устанавливаем для него минимальную мощность.
Если вы используете протокол 802.11, тип шифрования и пароль следует предварительно задать в профиле, вкладка Security Profiles раздела Wireless. Теперь можно приступить настройке беспроводного интерфейса.

Выбираем интерфейс и переходим на вкладку Wireless. Устанавливаем режим «station wds», по сути, это клиентская станция-репитер, только сеть она расширяет по проводам, а не по Wi-Fi.
Ширину канала (Channel Width), частоту (Frequency), протокол (Wireless Protocol) и SSID указываем аналогично тем, что установлены на первом устройстве (Master).

На вкладке HT убедитесь, что у вас активированы оба канала.

На вкладке WDS выбираем режим «dynamic» и указываем наш бридж с локальным интерфейсом.


На вкладке NV2 установите опцию «Security» и введите пароль сети.
Не забудьте увеличить размер очереди в меню Queues.
Инициализация беспроводного моста
После того, как параметры на обоих устройствах установлены, можно включить беспроводные интерфейсы на обоих устройствах.
Если все проделано верно, на Slave-устройстве должны отобразится параметры моста и статус «connected to ess».

Для проверки работоспособности моста можно прогнать его с помощью тестов.

Как видите, с помощью протокола NV2 нам удалось добиться достаточно высокой скорости на сетевых интерфейсах – суммарно 180-190 Мбит/сек, т.е. по 95 Мбит в каждую сторону (полный дуплекс). Реальная скорость передачи данных в этом случае составляет
В заключение
Если мост прошел испытание – можно приступать к монтажу устройств и последующей донастройке. Первым делом следует повысить мощность передающих модулей на обоих устройствах.
Как понять, какую мощность установить? В этом вам поможет значение TX/RX Signal Strength, которое отображает уровень сигнала, а также официальная документация на используемые устройства.
Для достижения максимальной скорости, необходимо, чтобы уровень сигнала был не меньше чувствительности устройства для максимально поддерживаемой модуляции. В нашем примере используется SXT Lite 5 ac и SXT Lite 5, для них параметры следующие:
Т.е. в идеальных условиях, уровень сигнала должен находится на уровне -60…-75 дБм. При повышении уровня больше -60 дБм следует снижать мощность передатчика. Не забывайте тот факт, что существенное повышение мощности автоматически понижает максимальную скорость, т.к. чем выше мощность – тем ниже плотность модуляции, таковы особенности беспроводных модулей.
Учитывайте зону Френеля, которая влияет на параметр CCQ. При идеальной прямой видимости и чистой зоне Френеля значение CCQ составляет 100%.
По сути, CCQ – это качество связи, отображающее соотношение текущей скорости канала, по отношению к максимально возможной. Снижение CCQ говорит о плохой видимости, наличии помех и/или интерференции.
Для определения наличия помех анализируются 2 параметра. Первый параметр Noise Floor, значение ниже -95 считается высоким уровнем шума. В идеале, уровень шума не должен превышать -110…-115 дБм.
Второй параметр – SNR (Signal to Noise Ratio), иными словами соотношение сигнал/шум – чем оно больше, тем лучше качество связи. На практике идеальным можно считать значение более 45-50 дБм.
В зависимости от значения всех этих параметров, в случае необходимости, производится корректировка настроек.
В данной статье расскажем о базовой настройке маршрутизатора MikroTik. Это первые и основные шаги, которые нужно сделать перед его использованием. Обратите внимание, что данная статья это всего лишь начало большой серии статей о настройке маршрутизатора MikroTik.
Содержание
Введение
Часто наши клиенты после приобретения маршрутизаторов MikroTik сталкиваются с проблемой в настройки. В этой статье мы расскажем, как быстро и правильно это сделать. После выполнения данной инструкции у вас будет обновленный маршрутизатор, с первичными настройками по безопасности (для многих они достаточны) и настроенным WiFi на 2.4ГГц и 5ГГц
Отметим, что в данной статье мы не будем касаться настройки интернет-подключения и межсетевого экрана.
Описание тестового оборудования
Будем использовать MikroTik hAP ac2 RBD52G-5HacD2HnD-TC - это гигабитный маршрутизатор с WiFi 2.4ГГц (802.11n) и 5ГГц (802.11ac).
Данный маршрутизатор был выбран для того, чтобы показать нюансы настройки WiFi сетей для 2.4 и 5 ГГц. Маршрутизатор подключен через первый порт к сети, в которой работает DHCP и есть интернет.
Эта инструкция также подойдет для настройки любого подобного маршрутизатора MikroTik.
План работ. Краткое описание действий
- Обязательно устанавливаем пароль, до подключения маршрутизатора в сеть интернет.
- Обновляем MikroTik (RouterOS и Firmware) и сбрасываем настройки в конфигурации по умолчанию. (Сброс обязательно делаем после обновления, так как при обновлении будет обновлен и файл с конфигурацией по умолчанию)
- Снова устанавливаем пароль, так как он сбросился при сбросе конфигурации.
- Отключаем ненужные службы IP - Services (ограничиваем доступ по ip адресам, если есть такая возможность)
- Настраиваем wifi с помощью стандартного средства для быстрого запуска "Quick Set"
Обновление RouterOS MikroTik
Первым делом, при новой настройке маршрутизатора, нужно установить пароль и обновить MikroTik (Более подробно о том, как обновить MikroTik через winbox или через web-интерфейс, можете прочитать в нашей статье "Обновление MikroTik RouterOS и Firmware").
Для обновления заходим на маршрутизатор через утилиту Winbox (Более подробно о том, как это сделать, можно прочитать в нашей статье "Подключение к MikroTik через WinBox") и переходим на вкладку Quick Set.
В поле "Password" вводим пароль, в поле "Confirm Password" вводим пароль ещё раз для подтверждения и нажимаем кнопку "Apply". Пароль установлен. Про то как выбрать хороший пароль рассказывать не будем, перейдем к обновлению.
Для обновления нажимаем кнопку "Check For Update"

Winbox Quick Set Update
В открывшемся окне, в поле "Chanel" выбираем "Stable". Этим мы указываем маршрутизатору, что искать обновления нужно среди стабильных сборок. Если доступна более новая версия, нажимаем кнопку "Download&Install". После этого будет скачена и установлена последняя версия RouterOS. Обратите внимание, что при этом маршрутизатор будет перезагружен автоматически.

Winbox Update RouterOS
Обновление Firmware MikroTik
После обновления RouterOS нужно также обновить Firmware маршрутизатора. Для этого открываем System - RouterBOARD.
В открывшемся окне проверяем, доступна ли новая версия. В нашем примере видим, что установлена версия (Current Firmware) 6.45.9 и доступна версия (Upgrade Firmware) 6.48.1. Соответственно, можно обновить firmware. Нажимаем кнопку "Upgrade"

Winbox Update Firmware
После успешного обновления Firmware, нужно перезагрузить маршрутизатор, чтобы новая версия прошивки применилась. После перезагрузки маршрутизатор полностью обновлен и готов к дальнейшей работе.
Сброс настроек маршрутизатора MikroTik в дефолтное состояние
Следующим шагом сбросим конфигурацию маршрутизатора в дефолтное состояние. Это необходимо для того, чтобы исключить проблемы, которые могут быть вызваны различными старыми настройками.
Важно отметить, что после обновления маршрутизатора скрипт с дефолтными настройками также обновился и будет новый. (Именно поэтому мы сначала обновили MikroTik и только после этого сбрасываем конфигурацию).
Для сброса настроек заходим на маршрутизатор через утилиту Winbox, и в меню Quick Set нажимаем кнопку "Reset Configuration"

Winbox Quick Set Reset Configuration
В всплывающем окне подтверждаем сброс настроек, после этого маршрутизатор автоматически перезагрузится.
После перезагрузки заново подключаемся к маршрутизатору через Winbox.
Важно! После сброса настроек логин для входа admin, пароль пустой, ip-адрес 192.168.88.1
При первом подключении, после сброса настроек, откроется диалоговое окно "RouterOS Default Configuration". В нём предлагается применить настройки (Нажать ОК), которые рекомендует разработчик или настроить все самим, удалив конфигурацию (нажать Remove Configuration). Для детального изучения применяемых настроек можно нажать на кнопку "Show Script" (При этом будет открыт скрипт с настройками).
На просторах интернета часто советуют стирать конфигурацию и делать все руками. Мы считаем, что это порочная практика.
Мы не будем "играть в самых умных" и доверимся разработчикам MikroTik и их настройкам по умолчанию. Нажимаем кнопку "ОК"
После применения настроек по умолчанию первым делом, снова устанавливаем пароль. На этом задача по обновлению закончена. Мы получили MikroTik с обновленными версиями RouterOS, Firmware и конфигурацией по умолчанию.
Отключение неиспользуемых служб MikroTik
MikroTik - это достаточно мощный по функционалу маршрутизатор, но для простого домашнего использования или небольшого офиса большинство его возможностей не нужны. Поэтому, чтобы закрыть потенциальные угрозы безопасности и снизить нагрузку на память и процессор маршрутизатора, отключим службы, которыми не будем пользоваться.
Для этого откроем IP - Services. В открывшемся окне увидим службы, которые установлены.

Winbox disabling services
Мы отключим все службы кроме WWW и Winbox. Обратите внимание, что при необходимости, службы также легко включить обратно. Если будет включена служба ssh, обязательно добавьте правила и скрипты против брутфорса (подбор пароля) и DDoS-атак.

Winbox disabling services
Также рекомендуем по возможности указывать ip-адреса, с которых будет обращение к службам, и изменить стандартный порт, который слушает служба.
Например: Для службы www укажем 192.168.88.0/24, это наша локальная подсеть. Можно разрешить доступ из локальной подсети 192.168.0.0, указав 192.168.0.0/16. При такой настройке подключиться на веб-интерфейс маршрутизатора можно будет только из локальной подсети 192.168.88.0/24 или 192.168.0.0/16 соответственно.
Обратите внимание, что указывать нужно 192.168.88.0/24 (192.168.0.0/16), часто пользователи указывают 192.168.88.1/24 (192.168.1.1/16) и у них выходит ошибка.
На этом отключение неиспользуемых служб закончено.
Начальная настройка WiFi 2.4ГГц и 5ГГц
В данной статье мы не будем глубоко погружаться в настройку WiFi. Для этого будет отдельная статья.
Остановимся на основных настройках. Этого будет достаточно, чтобы быстро запустить wifi дома или в небольшом офисе.
Первым делом переходим на вкладку Quick Set и устанавливаем пароль. Для этого нужно выбрать стандарт безопасности WPA2 (для старых устройств, возможно, потребуется установить и WAP).

Winbox wifi wisp ap
После выбора типа шифрования откроется поле для ввода пароля и выбора алгоритма шифрования.
Вводим пароль, выбираем алгоритм шифрования "aes ccm", в поле "Country" (Страна) выбираем "russia" и не забываем указать название нашей сети в поле "Network Name" (в нашем примере это wifi-itobereg).
Обратите внимание, что длина пароля обязательно должна быть от 8 символов.

Winbox WiFi WISP AP WPA2 aes
Если Ваш маршрутизатор работает только на частоте 2.4ГГц, остается нажать кнопку "Apply" (применить) и на этом настройку можно закончить.
Но если у Вас, как в нашем случае, двухдиапазонный маршрутизатор (работает на частотах 2.4ГГц и 5 ГГц), нужно выполнить ещё несколько действий.
Если вы обратили внимание, имя для wifi сети в варианте настроек "WISP AP" указывается только для одной wifi-сети, которая работает на частоте 5ГГц, а имя для второй wifi-сети указать негде. Для того, чтобы настроить вторую wifi-сеть, нужно изменить режим настроек "Quick Set" с "WISP AP" на "Home AP Dual". В этом режиме появляется возможность настроить оба wifi интерфейса на 2.4ГГц и 5 ГГц.
Указываем имена сетей и нажимаем кнопку "Apply" (применить).
Мы рекомендуем в названиях сетей указывать их частоту. В нашем примере это wifi-itobereg-2g и wifi-itobereg-5g.

Winbox Wifi Home AP Dual
На этом первоначальная настройка маршрутизатора закончена.
Важно понимать, что это всего лишь небольшой начальный набор действий для быстрого запуска локальной сети и wifi-сети дома или в небольшом офисе.
Маршрутизаторы MikroTik имеют очень большой функционал, который может помочь решить вам самые сложные задачи. Об этом вы можете узнать у нас на сайте в разделе MikroTik
Для наглядного примера я буду использовать маршрутизатор Mikrotik CCR1036-8G-2S+ и коммутатор CRS125-24G-1S.
Этот вариант на данный момент работает в нескольких гостиницах Москвы и Московской области.
Поставим условную задачу, чтобы на каждом коммутационном узле присутствовала сеть класса А (10.1.0.0/24) для работников фирмы и сеть класса С (192.168.1.0/24) для WiFi для посетителей.
Допустим, у нас имеется коммутационный узел A c маршрутизатором Mikrotik CCR1036-8G-2S+, коммутационный узел B с коммутатором CRS125-24G-1S. Коммутационные узлы А и В будут соединены каналом связи (Trunk) в нашем случае по витой паре (каналов связи (trunk) может быть несколько в зависимости от количества коммутационных узлов; также если имеется ВОЛС и оптический модуль SFP mikrotik, то можно trunk назначить и на SFP). Приведу ниже схему с использованием trunk по витой паре.

Приступим к настройке коммутационного узла A с маршрутизатором Mikrotik CCR1036-8G-2S+.
Назовем наш маршрутизатор «router-A».
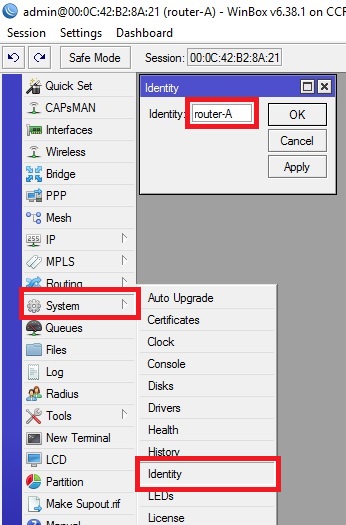
Обозначим физические порты так, чтобы не возникало путаницы, каким сетям они принадлежат. Обозначим маркировкой lan физические порты, которые будут принадлежать сети (класса А) 10.1.0.0/24, маркировкой wifi физические порты, которые будут принадлежать сети (класса С) 192.168.1.0/24 и маркировкой trunk физические порты, которые будут использоваться под канал связи типа trunk.
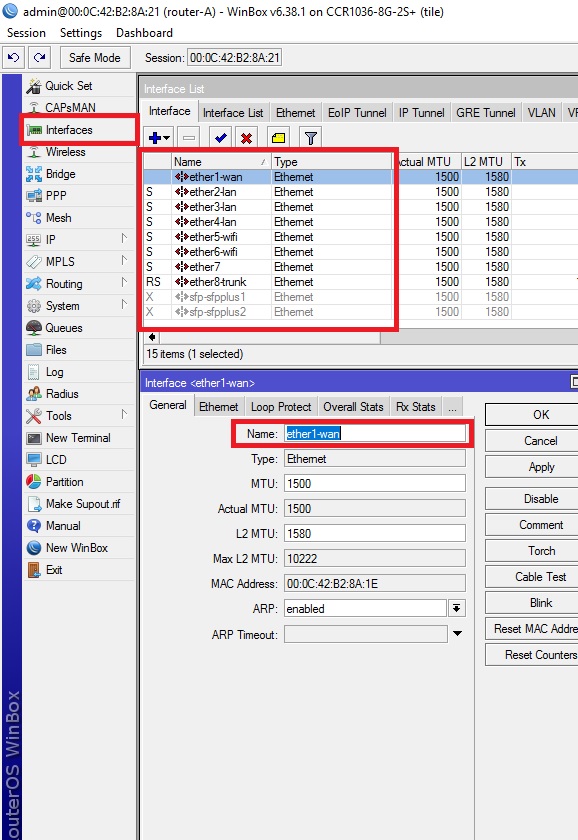
Создадим виртуальные интерфейсы во вкладке bridge, для объединения LAN портов.
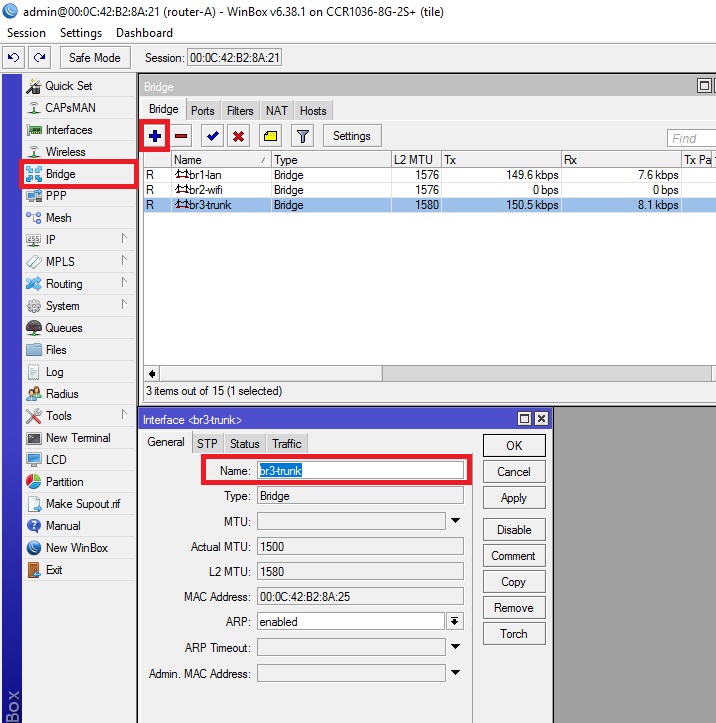
Создаем Vlan интерфейсы, с помощью которых будут транспортироваться сети 10.1.0.0/24 и 192.168.1.0/24 до коммутационного узла B по каналу связи типа trunk. VLAN id для сети 10.1.0.0/24 будет 11, а для сети 192.168.1.0/24 будет 22. С помощью этих id будет передаваться информация о принадлежности трафика к vlan1-lan и vlan2-wifi.
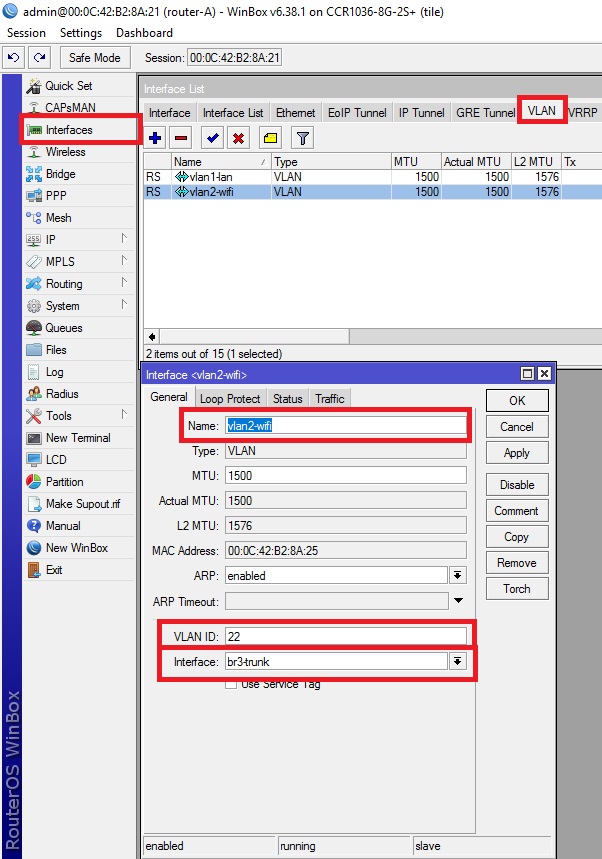
Назначаем LAN порты маршрутизатора виртуальным интерфейсам (bridge) согласно вышеуказанной схеме
(Добавлю этот LAN порт для возможно будущего коммутационного узла С, на всякий пожарный)
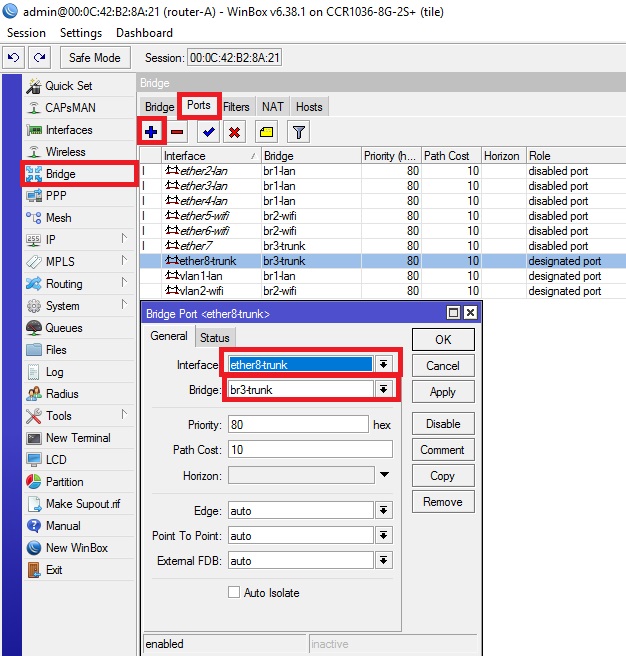
Назначаем сети виртуальным интерфейсам
Провайдер предоставляет мне интернет по протоколу EOiP. Поэтому вы на эту команду не обращайте внимания, а настраивайте доступ в интернет по wan-порту согласно настройкам, предоставленным Вашим провайдером
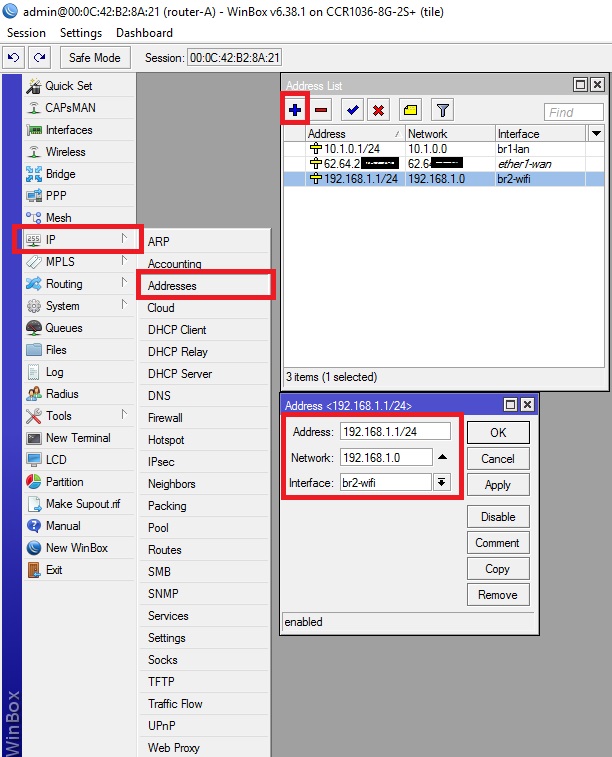
Настроим Пул раздаваемых адресов сетям, настроим dhcp
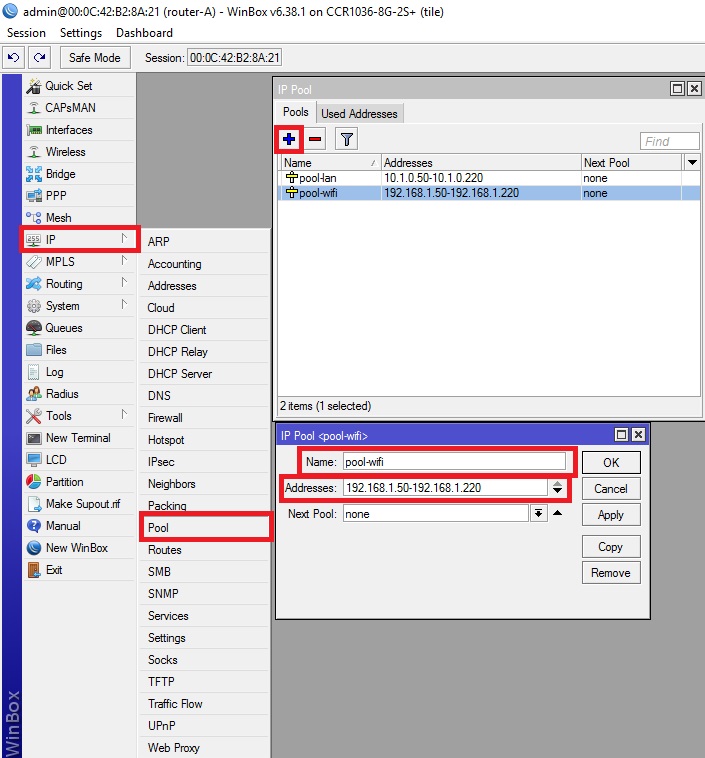
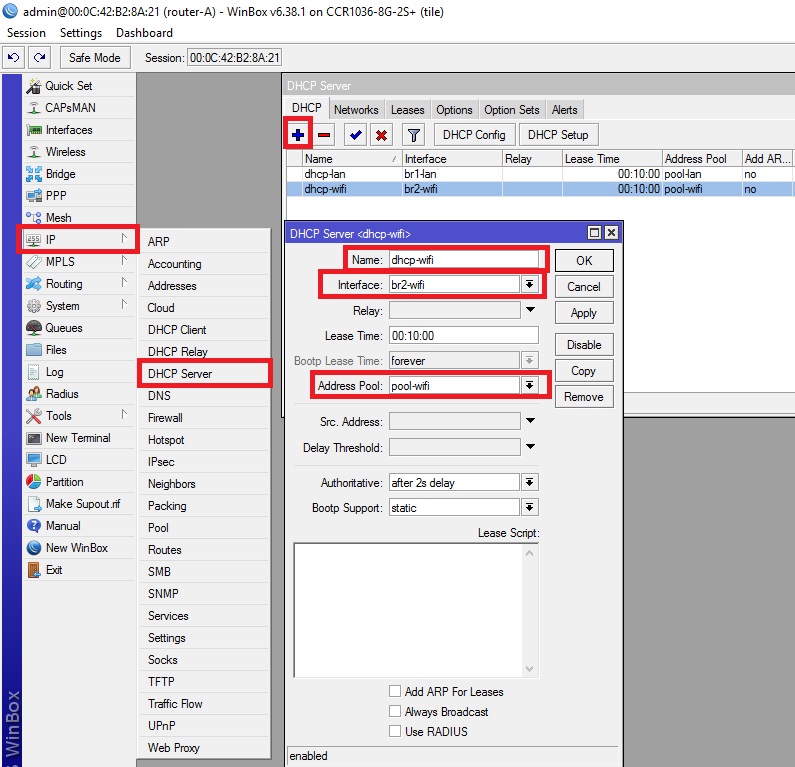
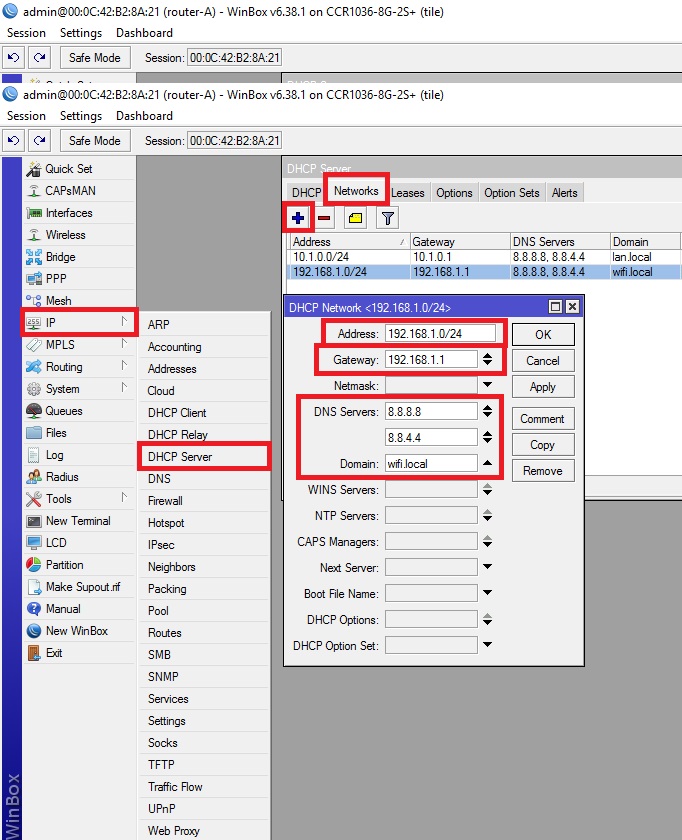
Включим NAT, чтобы устройства, находящиеся в сетях 192.168.1.0/24 и 10.1.0.0/24, имели выход в интернет.
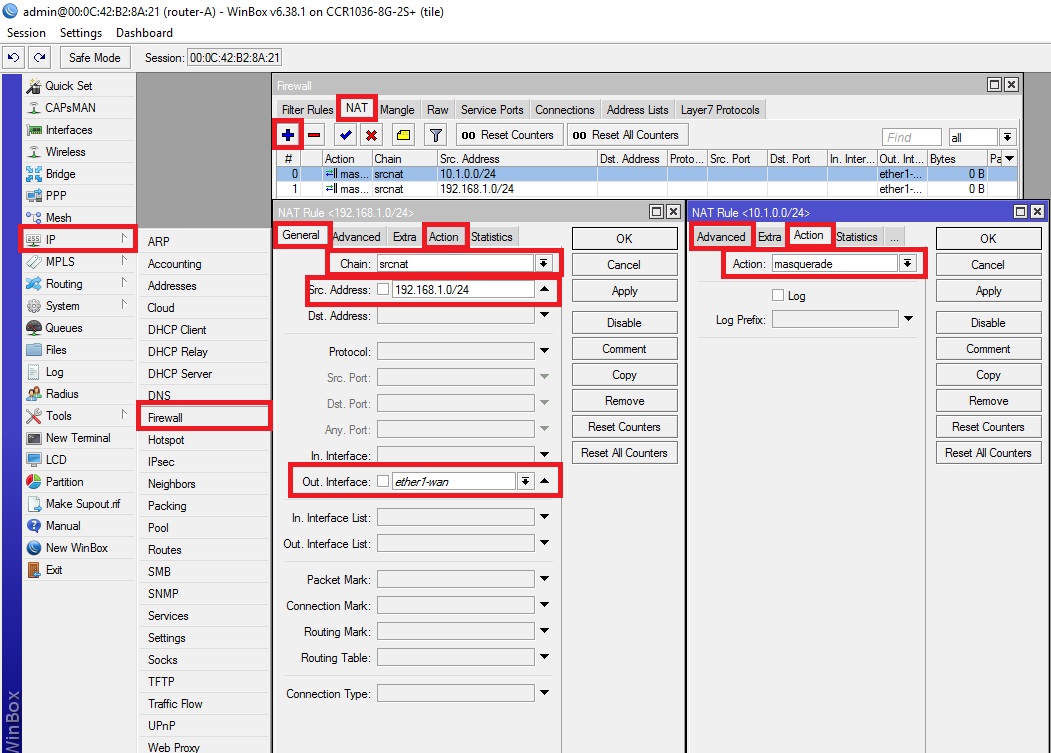
Изолируем подсети, чтобы устройства из сети 192.168.1.0/24 не видели и не использовали устройства, находящиеся в сети 10.1.0.0/24. (Я предпочитаю таким способом осуществить изоляцию; есть еще способ изолировать подсети с помощью Route Rules, но я буду использовать правило Firewall)
Данное правило можно включать и отключать в зависимости от вашей потребности в доступе к устройствам из сети 10.1.0.0/24 в 192.168.1.0/24 или наоборот.
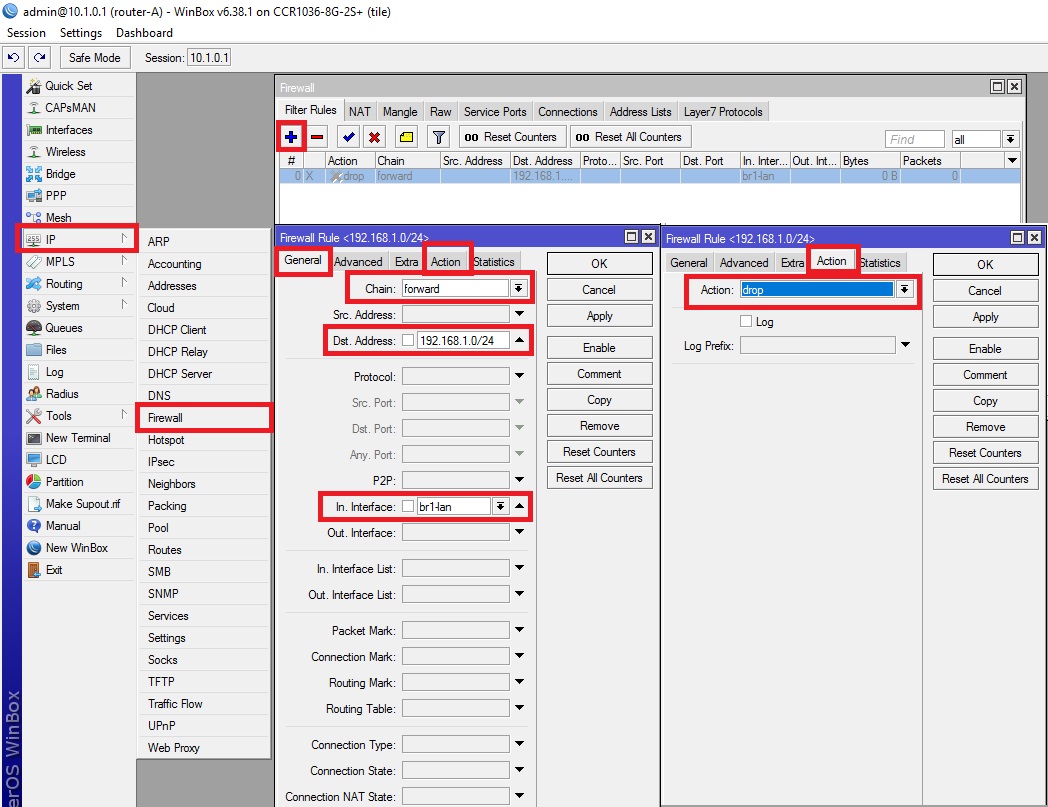
Теперь настроим коммутационный узел B с коммутатором Mikrotik CRS125-24G-1S
Назовем наш коммутатор «switch-B»:
Обозначим физические LAN порты. Объединим порты с 1 по 8 включительно в общий аппаратный коммутатор с мастер портом ether-1 и обозначим его master, остальные со 2 по 8 включительно обозначим slave. Аналогично сделаем и с портами с 9 по 16 включительно с мастер портом ether-9.
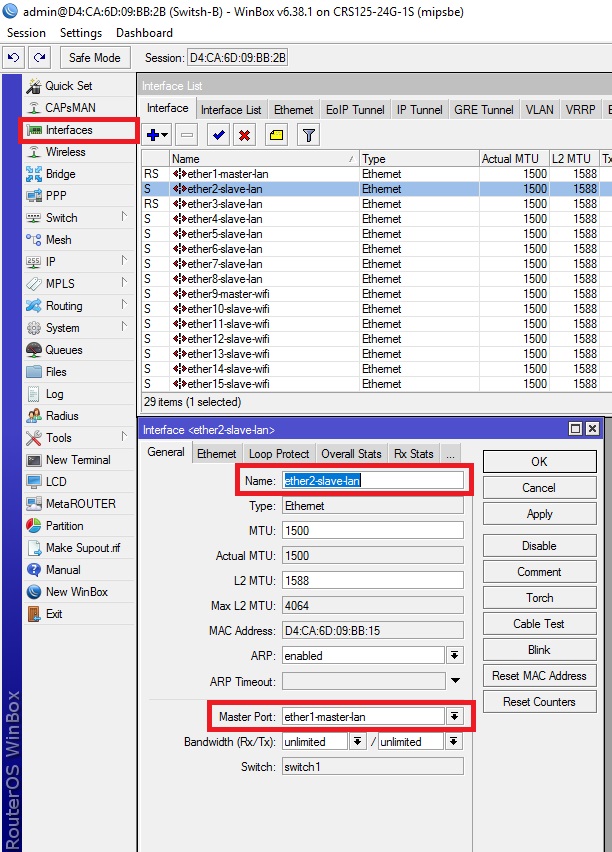
Создаем Vlan интерфейсы на физическом 24 lan-порту, с помощью которых будут транспортироваться сети 10.1.0.0/24 и 192.168.1.0/24 от коммутационного узла А по каналу связи типа trunk. Не забываем указать тот vlan id, который мы указали в соответствии с начальной схемой.
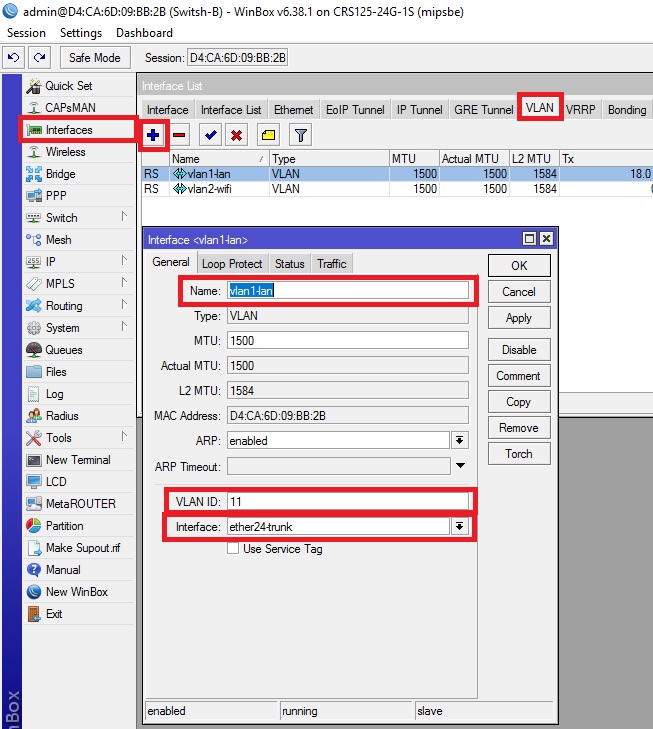
Создадим виртуальные интерфейсы во вкладке bridge для объединения LAN портов.
Задача настроить Mikrotik на самом деле не так сложна как кажется. В данной статье затронем темы: настройка сети Mikrotik, настройка NAT Mikrotik, DHCP, BRIDGE, разберемся с настройками безопасности, настройка wifi Mikrotik. Данная инструкция универсальна для всех моделей Mirkotik.
Обязательно посмотрите видеозапись по настройке Mikrotik на нашем канале ITHELP21 и подписывайтесь на канал.
Подключение к Mikrotik.
1. Подключаемся к Микротику ноутбуком или компьютером в порт Eth2, а в порт Eth1 вставим кабель интернет-провайдера.

Mikrotik настройка провайдера.
В данном разделе мы будем настраивать интернет соединение, которые бывает нескольких типов: получаем ip-адрес от провайдера по DHCP как клиент, статический ip-адрес, поднимаем соединение PPPOE, рассмотрим все данные варианты подключений.
IPOE mikrotik настройка (статический IP-адрес).
в данном случае у нас интернет-провайдер использует соединение по ip-адресу, который мы получили от него же, если вы не знает ip-адрес, то нужно его уточнить у провайдера.
Допустим мы имеем:
IP (ip адрес): 213.0.4.100;
mask (маска): 255.255.255.0(или /24);
gateway (шлюз): 213.0.4.1;
DNS1: 213.0.5.1;
DNS2: 213.0.6.1;
Можно все тоже самое сделать в терминале New Terminal.
Настройка интернет-соединение по DHCP mikrotik.
Тоже самое через Terminal:
Mikrotik настройка PPPoE.
Для настройки PPPoE нам нужны логин и пароль для подключения к сети от провайдера.
Переходим на вкладку Dial Out:.
User: логин от провайдера.
Password: пароль от провайдера.
Ставим галочки: Use Peer DNS, Add Default Router.
Default Router Distance:0
Обновление прошивки Mikrotik.
Процедуру обновления MIkrotik мы описывали отдельной статьей, поэтому в данном разделе я оставлю ссылку, по которой вы получите полную информацию.
Mikrotik настройка локальной сети.
Настройка бридж Mirkotik.
Сейчас мы должны поднять на Mikrotik локальный DHCP сервер, который будет раздавать ip адреса для внутренних устройств. Будем объединять порты Eth2-Eth5 в Bridge и далее на указывать DHCP-сервер.
Через Terminal можно настроить командами:
Настройка DHCP-сервер Mirkotik для локальной сети.
Сейчас нам нужно поднять DHCP, задать адресацию и состыковать с выше созданным бриджом. Сервер будет иметь ip-адрес 192.168.0.1, раздавать адреса будет в диапазоне 192.168.0.10-192.168.0.200.
Настройка DNS Mikrotik.
Настройка NAT Mikrotik.
На вкладке General:
Chain: srcnat;
Out-interface: Eth1 (указываем тот порт, к которому у нас подключен кабель провайдера);
Вкладка Action:
Action: masquerade;
Теперь у нас должен появиться интернет на устройствах подключенных к портам Eth2-Eth5. продолжим настройку wi-fi.
Mikrotik настройка wifi.
Mode: ap bridge;
Band: 2gHz-B/G/N;
Channel Width: 20MHz;
Frequency: указываете любую частоту из указанного диапазона, лучше с помощью приложения на телефоне просканировать свободные частоты;
SSID: Название точки;
Wireless Protocol: 802.11;
Securiity Profile: WifiSec. (Security Profiles);
Bridge Mode: enabled;
Default Authenticate: галочка;
Default Forward: галочка;
На этом шаге мы закончили настройку Mikrotik для полноценной работы. Далее тема будет касаться вопросов безопасности Mikrotik.
Отключаем сервисы Mikrotik.
Переходим в меню: [IP]➙[Services].
Видим список служб, которые по умолчанию отключены. Если вы знаете какая служба для чего, то можете сами для себя выбрать, что оставить.
Для домашнего пользователя я рекомендую отключить все, кроме winbox и немного настроить Service Winbox. Заходим в службу Winbox и в строчку Avaliable From прописываем нашу внутреннюю сетку 192.168.0.0/24. Это даст возможность подключаться к Mirkotik через winbox только с указанной подсети.
Читайте также:


