Межстрочный интервал в ворде как сделать
При создании текстовых документов приходится сталкиваться с разными требованиями оформления, а стандартный межстрочный интервал в Ворде может им не соответствовать. Благо инструментарий по настройке внешнего вида текста в офисном пакете Майкрософта достаточно богат, и вы можете менять расстояние между строк разными удобными способами.
Ниже представлен пример изменения межстрочного интервала в MS Word 2013
Как изменить межстрочный интервал в Word для выделенного текста
Если текста еще нет, и вы только собираетесь его набирать, и хотите, чтобы пробелы в Ворде между строчками и абзацами сразу печатались, как задумано, проделайте такие шаги:
Изменить интервал до и после абзацев
В некоторых случаях возникает потребность изменять расстояние между строк не только внутри абзацев, но и между самими абзацами, чтобы визуально лучше отделить друг от друга отдельные смысловые фрагменты. Для этого случая подходят те же инструменты, что и в предыдущем способе:
Обратите внимание: можно установить галочку напротив строки «Не добавлять интервал между абзацами одного стиля. Иногда это бывает полезным при оформлении некоторых видов текстовых документов.
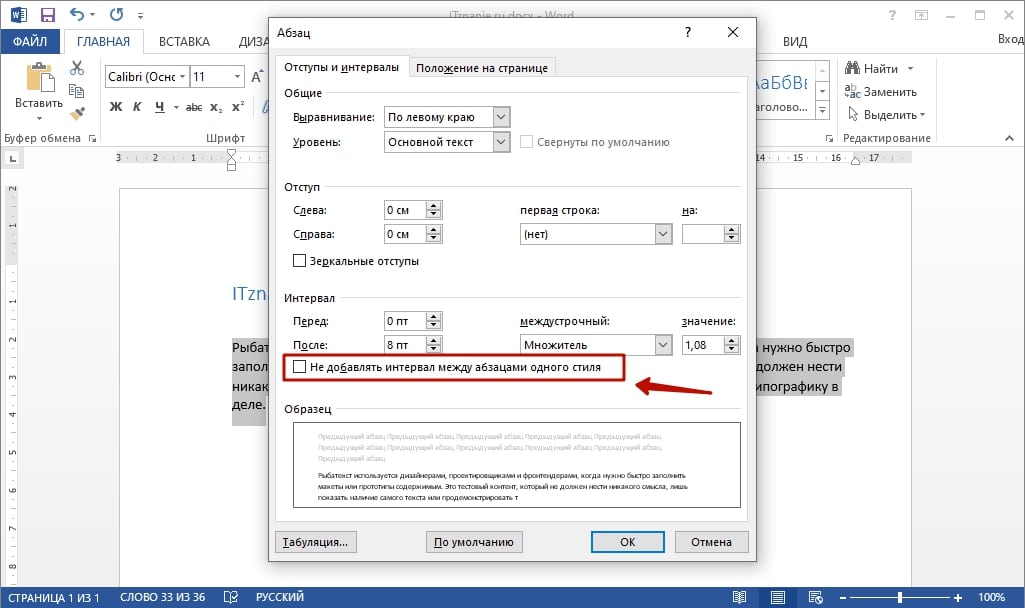
Изменить интервал с помощью экспресс-стилей
Способы, описанные ранее, удобны, только когда перед пользователем стоит задача поменять межстрочное расстояние в конкретном куске или во всем тексте. Минус такого метода — применение одинаковой настройки на протяжении всего выделенного фрагмента или документа. Но что делать, когда нужно быстро оформить весь документ, сформировав необходимые интервалы между строками и абзацами, задать заголовки и подзаголовки?
Необязательно все перечисленные настройки могут понадобиться при оформлении документов в соответствии со строгим сводом правил, например, для школьных рефератов или студенческих курсовых работ. В некоторых случаях менять параметры межстрочного интервала просто полезно: таким образом улучшается внешний вид документа и его читабельность.
При наборе различных текстовых документов возникает необходимость в разных межстрочных интервалах. Например, для рефератов или курсовых работ очень часто требуется полуторный межстрочный интервал (1.5), в то время как в других текстовых документах могут использоваться межстрочные интервалы в 1.0 или 1.15. Поэтому очень важно уметь изменять межстрочный интервал в Ворде.
Как изменить межстрочный интервал в Word

Если вы используете Word 2003, то там также есть такая кнопка.

После нажатия на данную кнопку появляется меню, в котором можно выбрать один из нескольких стандартных межстрочных интервалов. В частности здесь можно выбрать полуторный межстрочный интервал (1.5), который часто требуется для рефератов, курсовых и дипломных работ.

Дополнительные настройки межстрочного интервала


Здесь доступны такие способы формирования межстрочного интервала:
- Одинарный – интервал выбирается в зависимости от самого крупного шрифта в строке.
- 1.5 строки – интервал размером в 1.5 строки. По факту это тот самый полуторный межстрочный интервал.
- Двойной – то же самое, что и одинарный интервал, но в два раза больше.
- Минимум – минимальный интервал, необходимый для нормального отображения всех символов.
- Точно – точный размер межстрочного интервала в пунктах.
- Множитель – стандартный способ форматирования межстрочного интервала. Увиличивает одинарный межстрочный интервал в заданное число раз.
Что-то не так с вашим офисным пакетом. Можно попробовать следующие варианты:
В крайнем случае можно полностью переустановить офис либо установить офис другой версии.

Как изменить межстрочный интервал в MS Word
Мы рассмотрим весь процесс на примере самой последней версии Word. Приведённая инструкция будет актуальна для версий 2018, 2016, 2013 годов. В немного меньшей степени она будет актуальна также и для версий 2010 и 2007 годов.
Вариант 1: Общий интервал для всего текста
Нужно понимать, что изменение интервала текста в Word возможно только в тех случаях, когда сам текст уже написан. Если нужно установить интервал для всего документа, то мы рекомендуем воспользоваться экспресс-стилями (о них ниже). В таком случае вам не придётся для каждого нового куска текста проставлять параметры.
В этом варианте рассмотрим, как настроить простой межстрочный интервал в текстовом документе MS Word:



Вариант 2: Изменения интервала для абзацев в тексте


Вариант 3: Установка интервалов с помощью экспресс-стилей
Если же вам требуется быстро и за один подход изменить интервалы между обычными строками текста, абзацами, заголовка, то лучше воспользоваться возможностью задания стилей для текста. Конечно, если у вас немного текста, то изменения можно внести вручную для каждого элемента по инструкциям, рассмотренным выше.
Изменение интервалов с помощью задания экспресс-стилей можно выполнить по следующей инструкции:

Примечание. При создании стилей рекомендуется создать несколько стилей, которые будут использоваться для заголовков и обычного текста. Рекомендуется делать так, чтобы заголовки визуально выделялись.
В этой статье мы рассмотрели способы создания и изменения интервалов у текста в программе MS Word. Если у вас остались вопросы по теме статьи – не стесняйтесь писать их в комментарии.
Управлять расстоянием по вертикали между строками текста в документе можно путем настройки междустрочных интервалов. Кроме того, можно изменять вертикальный интервал между абзацами в документе, задавая отступ перед абзацами и после них. Вы также можете указать, что не следует разрывать строки или абзацы.
Изменение междустрочных интервалов для всего документа
Перейдите к разделу конструктор > интервалы между абзацами.
Выберите тип границы. Чтобы выделить документ на один место, выберите значение нет места для абзаца.
Чтобы вернуться к исходным параметрам позже, перейдите к разделу конструктор > интервалы между абзацами и выберите параметр в разделе наборы стилей. Это может быть значение по умолчанию или имя стиля, который вы используете в настоящее время.
Изменение междустрочных интервалов для части документа
Выделите один или несколько абзацев, которые нужно обновить. Нажмите клавиши CTRL + A, чтобы выбрать все.

Переход на домашнюю > интервалы между строками и абзацами
Выберите пункт Параметры междустрочных интервалов и укажите нужный параметр в поле междустрочный интервал .

Настройте параметры " до " и " после ", чтобы изменить интервалы между абзацами.
Дополнительные сведения можно найти в разделе Настройка отступов и промежутков.
Изменение междустрочных интервалов для всего документа
Перейдите к разделу конструктор > интервалы между абзацами.

Выберите подходящий вариант. Чтобы установить в документе одинарный интервал, выберите Интервал между абзацами отсутствует.
Параметры текущего набора стилей будут переопределены. Если позже вы решите вернуться к исходным параметрам, перейдите в раздел конструктор > интервалы между абзацами и выберите параметр в разделе наборы стилей. Это может быть параметр По умолчанию, как указано выше, или название текущего набора стилей.
Изменение междустрочных интервалов для части документа
Выделите абзацы, которые нужно изменить.
Переход на домашнюю > интервалы между строками и абзацами.

Выберите нужное количество строк или параметр междустрочный интервал, а затем выберите нужные параметры в разделе интервал.

Чтобы изменить интервал до или после абзаца в выделенном тексте, щелкните стрелку рядом с надписью до или после и введите нужное значение.
Выделите абзац, линии которого нужно сохранить вместе.
Выберите формат > абзацах > разрывы строк и страниц.
Выделите первый из двух абзацев, которые нужно сохранить вместе.
Совет: Если требуется не разрывать более двух абзацев, выделите все абзацы, кроме последнего.
Выберите формат > абзац.
Переход к строке и разрывы страниц.
Выделите абзацы, которые нужно изменить, или нажмите клавиши CTRL + A, чтобы выделить все.
Переход на домашнюю > междустрочный интервал.

Выберите нужное количество строк или параметры междустрочного интервала , а затем в диалоговом окне абзац в разделе интервалвыберите нужные параметры.

Совет: Если вы хотите изменить расстояния до или после выделенных абзацев, выберите стрелки в полях до и после , либо введите номер напрямую.
В этом курсе:
На вкладке Конструктор нажмите кнопку Интервал между абзацами.
Наведите указатель на каждый вариант для предварительного просмотра, а затем выберите подходящий.

Чтобы настроить одинарный интервал, выберите пункт Интервал между абзацами отсутствует.
Изменение междустрочного интервала для части документа
Выделите абзацы, которые нужно изменить.
На вкладке Главная нажмите кнопку Интервал и выберите нужный интервал.
Расстояние между строками или межстрочный интервал это одна из самых востребованных настроек текста. Разные типы документов требуют разного расстояния между строками. Поэтому пользователи часто сталкиваются с необходимостью увеличить или уменьшить расстояние между строками в Word. В этом материале мы расскажем о том, как это делается на примере Word 2003, 2007, 2010, 2013 и 2016.
Как уменьшить межстрочный интервал в Word 2003, 2007, 2010, 2013 или 2016

В Word 2003 также есть такая кнопка. Она находится на панели инструментов.




- Одинарный – интервал между строками выбирается в зависимости от самого крупного шрифта в строке.
- 1.5 строки – интервал между строками равняется 1.5 строки. Фактически, это тот самый полуторный межстрочный интервал.
- Двойной – интервал между строками выбирается в зависимости от самого крупного шрифта в строке и умножается на 2.
- Минимум – минимальный межстрочный интервал, необходимый для нормального отображения всех букв алфавита.
- Точно – точный размер интервала в пунктах.
- Множитель – стандартный способ настройки межстрочного интервала. Увеличивает одинарный интервал в заданное число раз.

Для простых пользователей межстрочный интервал в Ворде не вызывает никаких затруднений, так как он им и не нужен. Установлен в Word2010 интервал по умолчанию 1,15 между строками и 10 пунктов между абзацами (в Word 2003: 1,0 между строками, и нет пустой строки между абзацами), и ладно. Меня как то этот вопрос тоже не беспокоит. А вот студентам этот интервал доставляет много проблем и неудобств. Ведь в правилах оформления курсовой или дипломной работы четко прописано, какой размер интервала между строками необходим. Пусть твоя работа написана на отлично, но если ты нарушил эти правила, то считай, пропало.
Межстрочный интервал в Ворде
Если вы не уверены в своей грамотности, то почитайте статью Как настроить Word на проверку орфографии и грамматики. Так же вам наверняка пригодиться статья по созданию колонтитулов и автозамене.
А пока будем вместе учиться изменять интервалы между строками.
Как изменить межстрочный интервал во всем документе сразу
- Выделяем весь документ, нажав одновременно на клавиши Ctrl+A ;
- Переходим в панель инструментов и на вкладке Главная нажимаем иконку Интервал ;

- В открывшемся списке выбираем необходимый интервал;
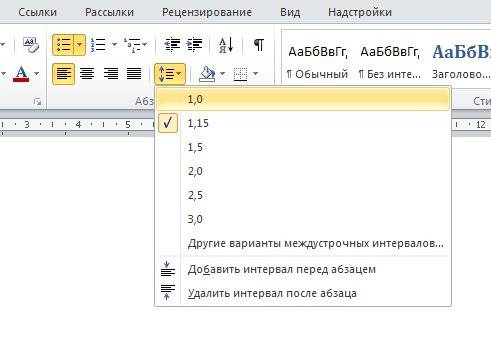
- Если необходим более точный межстрочный интервал, то выбираем Другие варианты межстрочных интервалов… ;
- В новом окне Абзац на вкладке Отступы и интервалы в разделе Интервал в поле междустрочный устанавливаем — Точный , а в поле значение – необходимый размер;
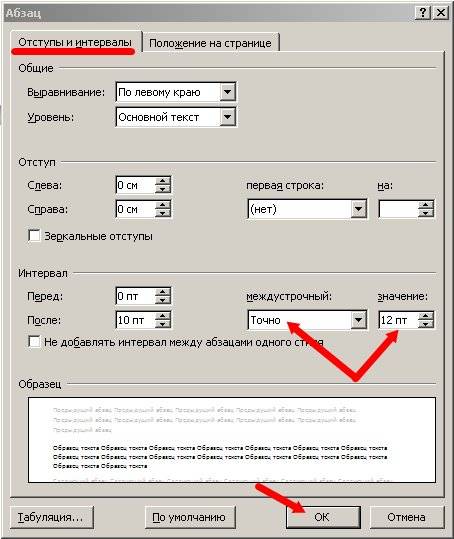
- И сохраняем свои изменения кнопкой ОК .
Настройка межстрочного интервала для всех последующих документов
- Переходим на вкладку Главная и в группе Стили выбираем команду Изменить стили ;

- Выбираем пункт Интервал между абзацами, и в следующем выпадающем списке подбираем необходимый интервал;
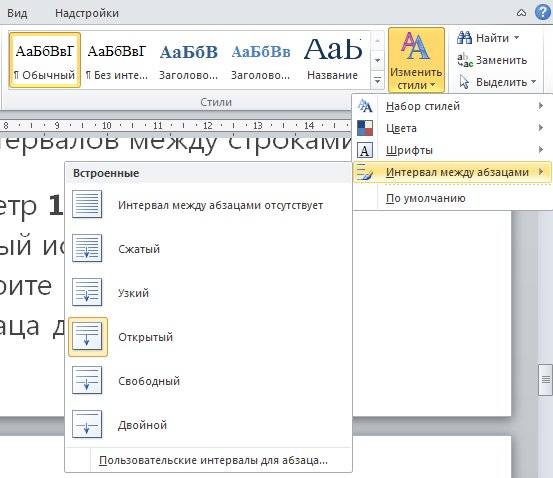
Теперь во всех ваших документах Word будет стоять именно этот интервал.
Надеюсь теперь вы знаете, как изменить межстрочный интервал в Ворд, и больше у вас не будет с этим проблем.
В этом текстовом редакторе заложены огромные возможности, поэтому изучайте его и применяйте свои знания на практике.
Читайте также:


