Медленный интернет на телефоне через wifi

Недавно был в гостях у родственников и, подключившись к их домашней сети, заметил что Интернет по WiFi работает очень медленно. Как оказалось, они уже достаточно давно так мучаются и не знают что делать. По личному опыту скажу, что с подобной проблемой пользователи сталкиваются достаточно часто, но не всегда могут её решить. Поэтому темой этого поста будет медленный интернет через WiFi на телефоне или планшете и способы борьбы с этой неприятной ситуацией.
Правильность установки точки доступа
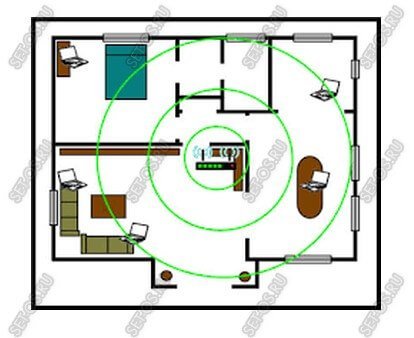
Очень много соседей
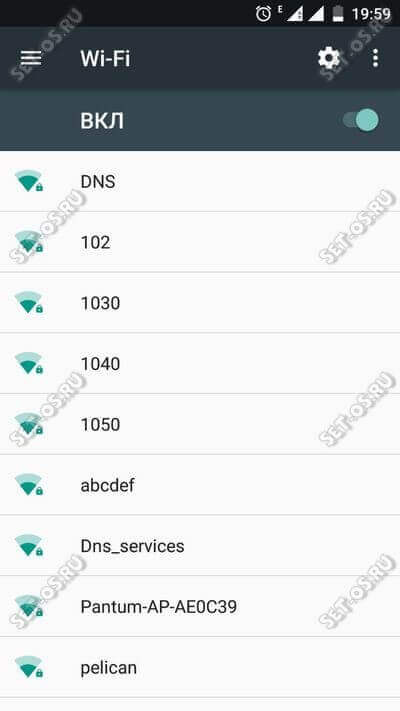
Настройки роутера
Во-вторых, обратите внимание на настройки используемого радиоканала. Зайдите в веб-интерфейс роутера и откройте основные параметры беспроводной сети. Там должен быть параметр Канал(Channel):
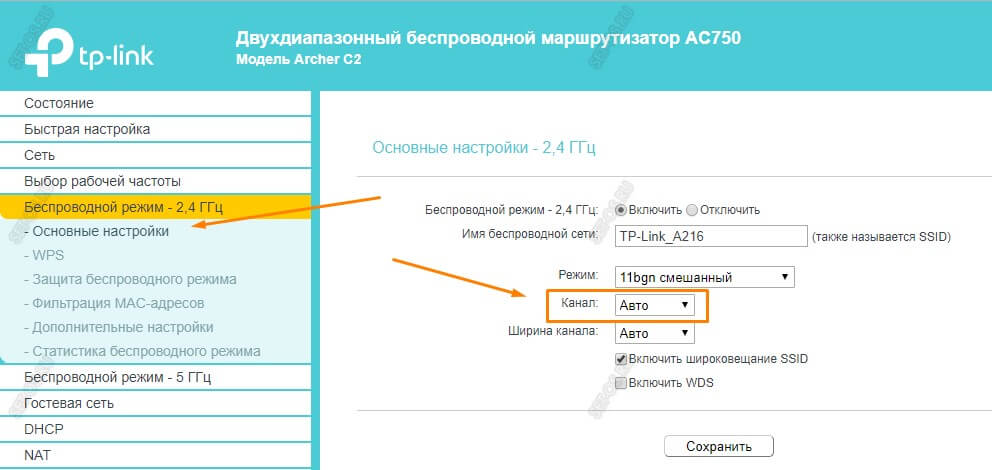
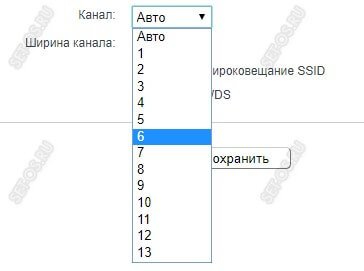
Ширина канала WiFi
Владельцы китайских смартфонов Xiaomi Redmi достаточно часто сталкиваются с тем, что телефон не видит беспроводную сеть роутера, в то время, как другие гаджеты с ней спокойно работают. Как так? А дело вот в чём. Многие старые модели Xiaomi Redmi не умеют нормально работать с шириной радио-канала 40 MHz. В то же время, многие пользователи, чтобы получить максимальную скорость беспроводной сети в диапазоне 2,4 GHz, в настройках роутера выставляют принудительно ширину канала в 40 MHz. В результате телефон не видит Вай-Фай.
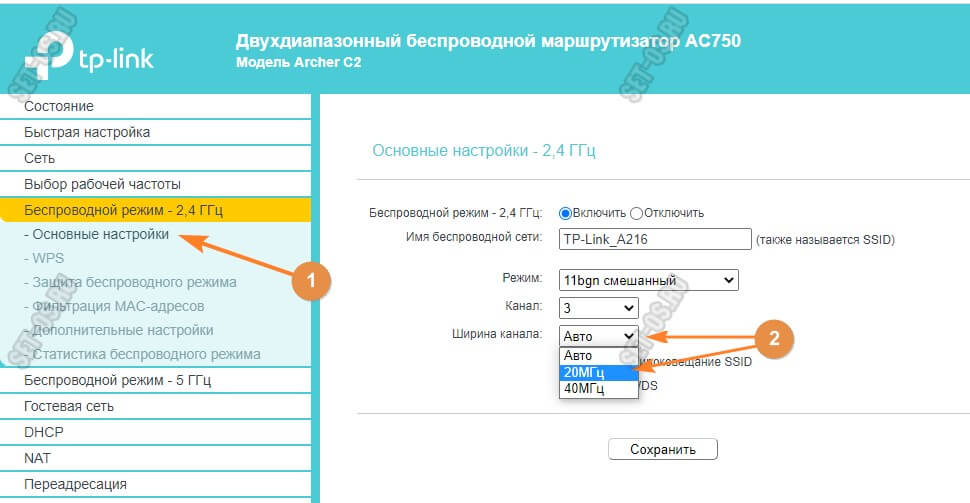
В этом случае надо зайти в настройки роутера, открыть параметры беспроводной сети и выставить ширину канала на 20 MHz. Вуа-ля и Ваш смартфон Сяоми увидел домашню сеть.
Старая прошивка роутера
Проблемы у провайдера
Иногда причина того, что WiFi медленно работает, находится не на стороне пользователя, а на стороне его Интернет-провайдера. При этом обе стороны начинают винить друг друга. Проверить свою зону ответственности Вы всегда можете достаточно просто, подключив к роутеру компьютер или ноутбук с помощью LAN-кабеля:

После этого запускаем тестирование скорости и смотрим результат. Если через кабель скорость в норме, а WiFi медленный, тогда читайте статью как ускорить WiFi. А вот когда и через кабель скорость низкая, то это однозначно повод для звонка в техническую поддержку оператора связи. При этом укажите оператору, что Вы делали замеры скорости именно через кабель!
Специально по просьбам читателей дополнил статью ещё одним разделом, где рассмотрю случаи, когда интернет не работает на одном конкретном телефоне, а на других телефона и планшетах, подключенных к этому роутеру проблем нет.
Если проблема носит программный характер и не связана с физическими повреждениями устройства, то тогда практически в 9 случаях из 10 помогает полный сброс настроек смартфона к заводским.
Кстати, у многих современных смартфонов (например, у Samsung) в последних версиях ПО появилась возможность сделать сброс только сетевых настроек не трогая всё остальное.
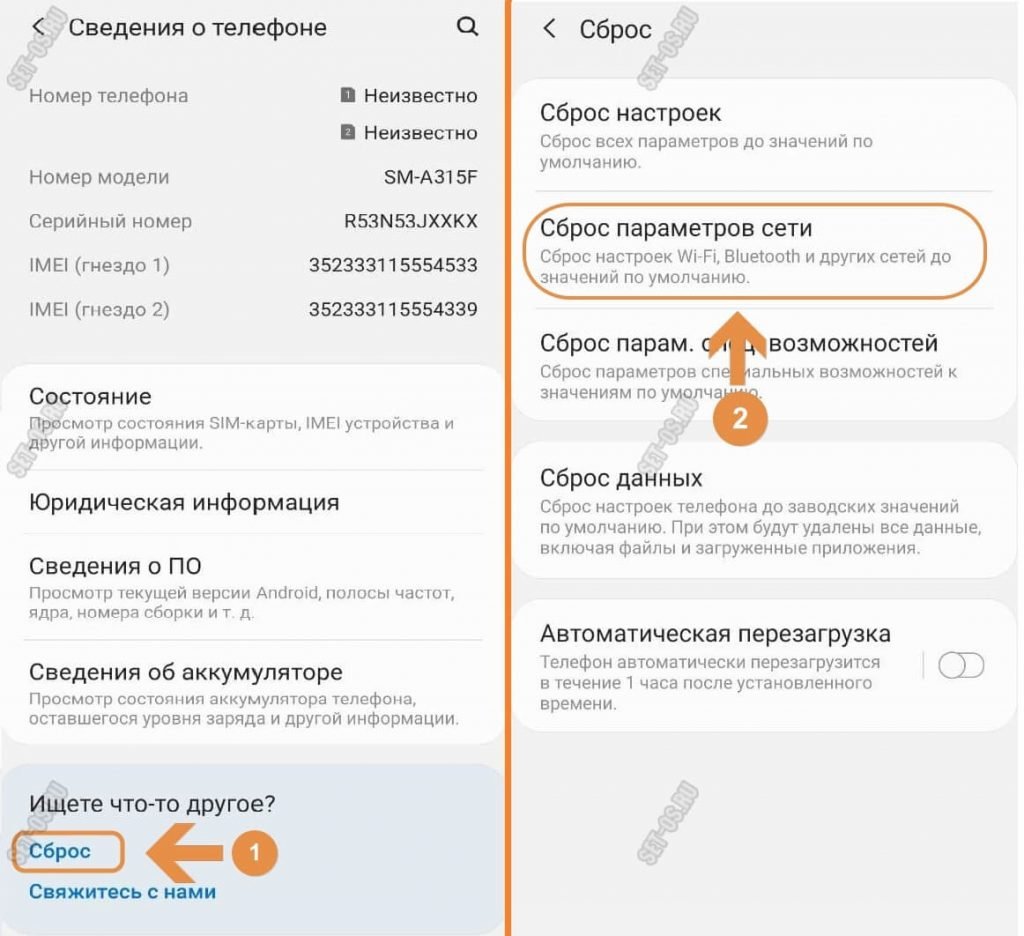



Eric Geier
Эрик Гейер (Eric Geier) – технический писатель-фрилансер, а также основатель компании NoWiresSecurity, предоставляющей сервис WiFi безопасности, выполняющей радио-обследование объектов и другие ИТ-услуги.
Давно прошли те времена, когда люди относились к офисному Wi-Fi примерно так: хорошо бы, чтобы он был. В наши дни для вопрос предоставления клиентам и сотрудникам беспроводной сети стоит по другому: Wi-Fi не просто должен быть, а должен быть быстрым и надежным.
Правильное радио-обследование и обслуживание сайта (под сайтом понимается не web-сайт, а объект, на котором развернута WiFi сеть) имеют решающее значение для беспроводных сетей, особенно для сетей с интенсивным трафиком, таких как хотспоты в общественных местах. Это же верно, если речь идет о передаче потокового видео или голоса по Wi-Fi.
Помехи, чрезмерная загрузка, плохой дизайн сети и неправильная ее конфигурация, отсутствие обслуживания – это лишь несколько факторов, которые могут негативно повлиять на производительность Wi-Fi. К счастью, есть несколько методов, которые помогут решить эти проблемы.
Но сначала обратите внимание на эфирное время, которое представляет собой время, в течение которого беспроводное устройство или точка доступа осуществляет сеансы связи. Чем ниже скорость передачи, тем больше эфирного времени занимает устройство и тем меньше времени доступно для других устройств. Это важно, потому что не все устройства могут передавать трафик на одном канале связи одновременно; это тот случай, когда абоненты и точки доступа должны использовать эфир совместно.
Старые устройства, поддерживающие стандарт Wi-Fi 4 (802.11n), могут “разговаривать” только по отдельности. Устройства Wi-Fi 5 (802.11ac) допускают многопользовательский MIMO по нисходящему каналу и точка доступа действительно может одновременно передавать данные на несколько беспроводных устройств по одному и тому же каналу. Кроме того, Wi-Fi 6 (802.11ax) добавляет восходящий канал, поэтому одновременная связь может осуществляться в обоих направлениях. Однако, скорее всего, не все устройства будут поддерживать эти два стандарта, поэтому вопрос распределения эфирного времени по-прежнему актуален.
Если в вашем офисе или на рабочем месте есть области, где полностью отсутствует Wi-Fi покрытие, то для начала добавьте или переместите существующие беспроводные точки доступа. Однако, если в зоне покрытия нет серьезных пробелов, а главная проблема – низкая скорость, попробуйте использовать описанные ниже методы прежде, чем перемещать или добавлять точки доступа.
Если в вашей сети есть беспроводной контроллер или ваши точки доступа имеют встроенные функции контроллера, вы можете настроить параметры с помощью централизованно. В противном случае вам придется войти на каждую точку доступа, чтобы внести изменения.
Итак, перейдем к делу
1. Сведите к минимуму помехи

Первое, что нужно сделать при оптимизации Wi-Fi – это уменьшить или устранить помехи. В отличие от работы с кабелями в проводных сетях, вы не можете легко управлять транспортной средой Wi-Fi, иначе говоря радиоволнами. Скорее всего, возникнут какие-то помехи, с которыми придется бороться, будь то помехи от близлежащих сетей, помехи в совмещенном канале в вашей собственной сети или не-Wi-Fi сигналы, но в том же радиочастотном спектре.
Начните с того, что является наиболее управляемым, внутриканальным вмешательством, то есть с помехами, вызванными наличием двух или более точек доступа Wi-Fi, использующих одни и те же или перекрывающиеся каналы. Хотя большинство точек доступа имеют функцию автоматического выбора лучшего канала, дважды проверьте их выбор.
Помехи в совмещенном канале представляют бОльшую проблему в диапазоне 2,4 ГГц, чем в диапазоне 5 ГГц. В диапазоне 2,4 ГГц имеется 11 каналов, но только три канала не перекрываются: 1, 6 и 11-й. В диапазоне 5 ГГц может быть до 24 каналов, и они не перекрываются, если используется устаревшая ширина канала 20 МГц. Хотя некоторые точки доступа не поддерживают все каналы, а более широкие каналы вызывают некоторое перекрытие, полоса 5 ГГц все же больше.
При проверке каналов в небольших сетях, например, не более 6 точек доступа, вы можете использовать бесплатный Wi-Fi сканер на ноутбуке или на Android устройстве. Эти простые приложения сканируют эфир и перечисляют основные сведения о ближайших беспроводных маршрутизаторах и точках доступа, включая использование каналов.

Ekahau Site Survey и аналогичные инструменты могут отображать градуированную (тепловую) карту помех в совмещенном канале.
Для более крупных сетей рассмотрите возможность использования инструментов радиоразведки AirMagnet, Ekahau или TamoGraph, как во время развертывания сети, так и для периодических проверок. Наряду с захватом сигналов Wi-Fi эти инструменты позволяют выполнить полное сканирование радиочастотного спектра для поиска помех, не связанных с Wi-Fi.
Для постоянного мониторинга помех используйте любые функции, встроенные в точки доступа, которые будут предупреждать вас о вмешательстве в вашу сеть несанкционированных (так называемых вражеских) точек доступа и о других помехах.
Инструменты Wi-Fi мониторинга обычно предлагают некоторые функции автоматического анализа и планирования каналов. Однако, если вы проводите опрос в небольшой сети с помощью простого устройства Wi-Fi, вам придется вручную создать план каналов. Сначала начните назначать каналы для точек доступа на внешних границах зоны покрытия, так как именно там, скорее всего, будут помехи от соседних беспроводных сетей. Затем перейдите в середину, где более вероятно, что проблема заключается в совместных помехах от ваших собственных точек доступа.
Более подробная информация об устранении помех находится здесь, а информация о методах покрытия и роуминга здесь .
2. Используйте 5 ГГц и управление диапазоном
Диапазон 5 ГГц предлагает множество каналов, больше, чем 2,4 ГГц, так что имеет смысл использовать двухдиапазонные точки доступа. Это позволяет старым устройствам подключаться в нижнем диапазоне 2,4 ГГц, а новым работать в 5 ГГц. Меньшая нагрузка в нижнем диапазоне сулит более скоростное соединение, а устройства в верхнем диапазоне обычно поддерживают более высокие скорости передачи данных, что помогает сократить эфирное время работы устройств. Хотя не все новые Wi-Fi устройства являются двухдиапазонными, в наши дни их становится все больше, особенно это касается передовых смартфонов и планшетов.
Помимо поддержки 5 ГГц, рассмотрите возможность использования любой функции управления полосой пропускания, предоставляемой точками доступа. Это может побудить или заставить двухдиапазонные устройства подключаться к более высокому диапазону вместо того, чтобы оставлять это на усмотрение самого устройства или пользователя.
Многие точки доступа позволяют только включать или отключать управление диапазоном, в то время как другие также позволяют настраивать пороговые значения сигнала, поэтому двухдиапазонным устройствам, которые будут иметь более уверенный сигнал на частоте 2,4 ГГц, не обязательно использовать 5 ГГц. Это полезно, потому что 5 ГГц предлагает меньший радио-охват, чем нижняя полоса. Если ваша точка доступа поддерживает это, попробуйте использовать настройку порога сигнала, которая обеспечивает хороший компромисс между уменьшением перегрузки на частоте 2,4 ГГц и одновременным предоставлением пользователям наилучшего сигнала.
3. Используйте WPA2 и/или WPA3
Не секрет, что безопасность WEP не столь безопасна, хотя практически все точки доступа по-прежнему ее поддерживают. Защищенный доступ к Wi-Fi (WPA) более безопасен, но это зависит от используемой версии. Имейте в виду, что при использовании первой версии WPA скорость передачи данных в беспроводной сети ограничена 54 Мбит/с, то есть максимальной скоростью старых стандартов 802.11a и 802.11g. Чтобы убедиться, что вы можете воспользоваться преимуществами более высоких скоростей передачи данных, предлагаемых новыми устройствами, используйте только безопасность WPA2 и/или WPA3.
4. Уменьшите количество SSID
Если у вас настроено несколько SSID на точках доступа, имейте в виду, что каждая виртуальная беспроводная сеть должна транслировать отдельные маяки и пакеты управления. Это занимает эфирное временя, поэтому используйте возможности SSID экономно. Один частный SSID и один общедоступный SSID, безусловно, приемлемы, но постарайтесь не использовать виртуальные SSID для таких вещей, как разделение беспроводного доступа по отделам компании.
Если всё же требуется разделение сети, рассмотрите возможность использования аутентификации 802.1X для динамического назначения пользователей VLAN при подключении к SSID. Таким образом, вы можете иметь только один частный SSID, но в то же время практически разделять беспроводной трафик.
5. Не скрывайте SSID

Возможно, вы слышали, что сокрытие имени сети путем отключения SSID в трансляции маяка может помочь в обеспечении безопасности. Однако он скрывает только имя сети от случайных пользователей. Большинство устройств покажут, что поблизости есть неназванная сеть. Кроме того, любой, у кого есть Wi-Fi анализатор, обычно может обнаружить SSID, поскольку он все равно будет присутствовать в трафике управления.
Сокрытие SSID также вызывает дополнительный трафик управления в сетью, такой, как пробные запросы и ответы. Кроме того, скрытые SSID могут сбивать с толку и отнимать много времени пользователей, поскольку им приходится вручную вводить имя сети при подключении к Wi-Fi. Поэтому такой подход к безопасности может принести больше вреда, чем пользы.
Более выгодным методом обеспечения безопасности является использование корпоративного режима WPA2 и/или WPA3. Если вы обнаружите, что не все устройства в сети поддерживают корпоративный режим или его слишком сложно настроить, обязательно используйте длинную и надежную парольную фразу со смешанными регистрами и символами. Также рассмотрите возможность периодически смены пароля и обязательно смените его после того, как какой-либо сотрудник уволится или потеряет Wi-Fi устройство .
6. Отключите более низкие скорости передачи данных и стандарты
Хотя современные устройства Wi-Fi могут поддерживать скорость выше 1 Гбит/c, для определенного трафика точки доступа могут передавать до 1 Мбит/с в диапазоне 2,4 ГГц и 6 Мбит/с в 5 ГГц. Как правило, чем дальше вы удаляетесь от точки доступа, тем ниже уровень сигнала и скорость передачи данных.
Однако, даже если покрытие сети и сами сигналы превосходны, большинство точек доступа по умолчанию передают трафик управления или многоадресный трафик, такой как маяки SSID, с очень низкой скоростью, а не с максимальной, как при отправке обычных данных. Увеличение минимальной или многоадресной скорости передачи данных точки доступа может заставить трафик управления передаваться с большей скоростью, эффективно сокращая общее эфирное время.
Этот метод также может помочь устройствам быстрее автоматически подключаться на лучшие точки доступа. Например, некоторые устройства по умолчанию могут не искать другую точку доступа для роуминга до тех пор, пока полностью не потеряют соединение с прежней. Этого может не произойти, пока устройство не переместится так далеко, что скорость сигнала и данных не будет на минимальном уровне, поддерживаемом точкой доступа. Таким образом, если вы увеличите минимальную скорость передачи данных, вы в основном сократите максимальную зону покрытия каждой точки доступа, но в то же время увеличите общую производительность сети.
Не существует рекомендуемой минимальной скорости передачи данных, которую должны использовать все сети. Это решение зависит, среди прочего, от индивидуального покрытия сети и возможностей беспроводных клиентов. Однако имейте в виду, что при отключении более низких скоростей передачи данных вы можете эффективно отключить поддержку старых стандартов беспроводной связи. Например, если вы отключите все скорости передачи данных на уровне 11 Мбит/с и ниже, это предотвратит использование устройств 802.11b, поскольку максимальная скорость передачи данных этого стандарта составляет 11 Мбит/с.
Для большинства сетей отключение поддержки 802.11b допустимо, но вы можете не захотеть полностью отключать следующие стандарты: 802.11a и 802.11g, максимальная скорость которых достигает 54 Мбит/с. Таким образом, самые высокие скорости передачи данных, которые следует отключить – до 48 Мбит/с, что по-прежнему позволяет использовать устаревшие стандарты 802.11a/g/n.
7. Правильно настройте ширину канала
Как упоминалось ранее, существует разная ширина канала, которую могут использовать Wi-Fi устройства. Как правило, чем больше ширина канала, тем больше данных может быть отправлено за один сеанс и тем меньше эфирного времени будет использовано. Стандарты 802.11b/g поддерживают только унаследованную ширину канала 20 МГц. Стандарт 802.11n добавляет поддержку 40 МГц, а 802.11ac и 802.11ax – 80 МГц и 160 МГц.
Учитывая, насколько мала полоса 2,4 ГГц и чтобы поддерживать 802.11g, вы хотели бы сохранить в этой полосе прежнюю ширину канала 20 МГц. Для 5 ГГц рассмотрите возможность использования автоматической настройки ширины канала. Хотя форсирование каналов до 80 МГц или 160 МГц позволит повысить скорость передачи данных с устройствами 802.11ac и 802.11ax, это не лучший подход для большинства сетей, поскольку он не позволит в этом диапазоне подключаться двухдиапазонным устройствам стандарта 802.11n.
8. Сократите размер пакетов и время передачи
Для определенного трафика существуют размеры пакетов и время передачи, которые можно уменьшить с тем, чтобы увеличить скорость и сократить эфирное время. Если они доступны на ваших точках доступа, их можно изменить в расширенных настройках беспроводной связи. Хотя вы можете получить лишь небольшое повышение производительности для каждой отдельной настройки, вы сможете увидеть заметную разницу в их сочетании.
Если у вас нет клиентов 802.11b, вы можете включить Short Preamble Length, чтобы сократить информацию заголовка пакетов.
Включение короткого временного интервала может сократить время любых повторных передач.
Короткий защитный интервал сокращает время, необходимое для передачи пакетов, что может увеличить скорость передачи данных.
Агрегация кадров позволяет отправлять несколько кадров за одну передачу, но используйте ее с осторожностью: это может вызвать проблемы совместимости с Apple устройствами.
9. Обновление до Wi-Fi 6 (802.11ax)
Отключение поддержки устаревших стандартов беспроводной связи может помочь увеличить скорость передачи трафика управления и заставить медленные устройства подключаться к лучшей точке доступа. Но использование старых стандартов также снижает скорость передачи данных для всего трафика, даже для устройств, использующих новые стандарты.
Если в вашей сети есть какие-либо устройства, поддерживающие только 802.11b, g или n (Wi-Fi 4), рассмотрите возможность обновления до как минимум двухдиапазонного Wi-Fi 5 (802.11ac) или, лучше всего, до Wi-Fi 6. Хотя Обновление внутреннего Wi-Fi портативного или настольного компьютера обычно возможно, более быстрый и простой способ – добавить беспроводной USB-адаптер .
Если ваши точки доступа старше Wi-Fi 5, вы следовали совету и до сих пор всё еще боретесь со скоростью, попробуйте обновить свои точки доступа. Если вы рассматриваете точки доступа Wi-Fi 6, вам может потребоваться внести изменения в сетевые компоненты, поэтому вы захотите проверить характеристики другого сетевого оборудования, такого как маршрутизатор, коммутаторы и инфраструктура PoE.
Всегда помните, что эфирное время имеет решающее значение в беспроводных сетях. Хотя вам не обязательно нужен чрезвычайно быстрый Wi-Fi, для поддержки нагруженных сетей может потребоваться сокращение времени разговора и увеличение скорости.
Если радио-покрытие вашей сети приемлемо, сначала попробуйте описанные здесь методы, прежде чем добавлять или изменять расположение точек доступа. Может быть причина низкой производительности будет устранена с помощью простых изменений настроек.
Поскольку Wi-Fi имеет очень много переменных, его легко обвинить в проблемах, которые на самом деле связаны с узкими местами сети в целом. Например, если беспроводная связь работает медленно, реальная проблема может быть связана с подключением к интернету или, возможно, даже с неправильной конфигурацией, такой как ограничение низкой пропускной способности на точках доступа.
Дополнительные ресурсы по теме:
Дата-центр ITSOFT – размещение и аренда серверов и стоек в двух ЦОДах в Москве. Colocation GPU-ферм и ASIC-майнеров, аренда GPU-серверов. Лицензии связи, SSL-сертификаты. Администрирование серверов и поддержка сайтов. UPTIME за последние годы составляет 100%.
Иногда пользователи смартфонов сталкиваются с такой проблемой: телефон или планшет не подключают или даже вовсе не ловят вай-фай. В целом причины появления такой ситуации можно разделить на две группы: аппаратные и программные. Решить проблему, возникшую из-за последней группы, можно сбросом сетевых настроек.
Причины возникновения проблемы тормозящего вай фая на телефоне
Поиск происхождения причины, почему тормозит вай фай на телефоне, иногда бывает трудным из-за того, что пользователи гаджетов не указывают, насколько ситуация с беспроводной Сетью проблемная. Основные случаи возникновения плохого вай фая:

- Ошибка в работе роутера.
- Неправильно установлены параметры Wi-Fi.
- На смартфон воздействую вирусные программы.
- Мобильное устройство настроено с неправильными параметрами.
- Аксессуары гаджета.
- Плохое качество передаваемого сигнала.
- Неверно введен пароль.
Способы решения проблемы
Основные способы, чтобы наладить сигнал на телефоне:
- Перезагрузка устройств. В первую очередь, если Интернет тормозит, следует проверить работу роутера. Возможно, Сеть сильно загружена и ее необходимо перезагрузить. Если сам приемник раздачи вай фай сильно горячий, следует дать ему немного времени, чтобы он остыл, примерно минут 10. Для перезагрузки нужно нажать на кнопку выключения роутера. Также стоит перезапустить и сам гаджет.
- Переподключение к сети. Для этого требуется зайти в настройки телефона и найти в них пункт «Сеть и интернет», в других смартфонах может называться по-другому, к примеру, «Подключения». Далее выбрать нужную сеть, у которой в параметрах задано автоматическое подключение. Открыть ее и нажать кнопку «Удалить» или «Забыть». Затем снова выбрать нужный вариант и заново ввести пароль. При правильном переподключении Сеть будет хорошо раздавать Интернет.
- Правильная настройка времени и даты на телефоне. Такое явление обычно появляется в старых моделях, у которых сбои могут быть вызваны несоответствием установленной даты и времени у отправителя и получателя. Чтобы настроить, необходимо зайти в меню «Настройки» и выбрать пункт «Дата и время». Открыть и поставить галочку напротив подпункта «Задать часовой пояс сети».
- Проверка введенного пароля. Если код подключения не подходит, можно восстановить связь с помощью WPS. Для этого потребуется найти на маршрутизаторе кнопку WPS и нажать на нее. Далее найти нужную Сеть и подключиться к ней. Когда телефон запросит пароль, ввести тот, что указан на самом роутере в поле PIN.
- Настройка адреса IP вручную. Бывают случаи, когда по каким-то причинам DHCP-сервер телефона работает неправильно или же установленный IP не совпадает с передатчиком. Чтобы наладить работу, необходимо зайти в меню «Настройки», «Сеть и Интернет» и выбрать свою Сеть. Нажать на нее и отрыть окошко, где будет указано «Изменить сеть». Далее необходимо в пункте «Настройки IP» выбрать пункт «DHCP» и подпункт «Пользовательские». Здесь потребуется прописать адрес IP вручную, для этого ввести на окончание строки любые цифры, кроме 1 и 255, к примеру, 128 или 158. Шлюз оставить на месте. Далее нужно указать параметры DNS 1: 8.8.8.8 и DNS 2: 8.8.4.4. Нажать кнопку «Сохранить».
- Сброс всех настроек смартфона к заводским. Такой способ обычно помогает, если телефон стал зависать после неудачных обновлений, которые пришли на гаджет. Лучше делать сброс в несколько этапов. Сначала сети и ее настроек, а уже когда это не поможет, то всего телефона. Чтобы произвести сброс нужно в «Настройках», в меню «Система» выбрать «Сброс настроек». Для начала выбрать подпункт «Сбросить настройки вай фай», а если это не помогло, войти заново и выбрать пункт «Удаление всех данных».
Используйте приложения
Такой вариант может быть самым простым, если плохо работает Wi Fi на телефоне, а улучшить необходимо в срочном порядке. Но этот факт полностью еще не доказан, поэтому бытуют среди населения различные мнения. Каждый владелец гаджета может убедиться и проверить самые популярные приложения самостоятельно. Для этого достаточно зайти в Play Store и загрузить нужную программу. Самым широко используемым на аппарате «Самсунг» считается Wi-Fi Booster, программа бесплатная и не требует дополнительных прав root от пользователя.

Сброс настроек телефона
Избавится от проблемы gadget media ru problems wi fi android, иногда помогает сброс настроек. Такой вариант приемлем только при условии, если на смартфон были установлены неправильные обновления, которые могут нарушить работу некоторых программ и даже изменять файлы. Сброс рекомендуется делать поэтапно. Для начала лучше скинуть настройки Сети и только потом, если предыдущий вариант не подействует, делать сброс всего смартфона. Чтобы выполнить это, необходимо:
Избегайте плохих соединений
Операционная система Android имеет одну прекрасную опцию, с помощью которой смартфон может избежать подключений к некачественным сетям. Говоря простыми словами, при установлении соединения с вайфай телефон не будет подключаться к сетям, что подают нестабильный или плохой сигнал. Это функция поможет владельцам гаджетов сэкономить время и собственные нервы, а вай фай не будет пропадать. Чтобы включить настройку нужно:
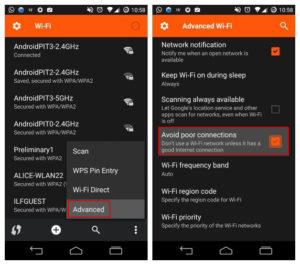
- В разделе «Настройки» нажать на графу «Wi-Fi».
- Далее потребуется в открывшемся окне найти и выбрать пункт «Дополнительно».
- Потом откроется окно и после напротив строки «Избегать плохих соединений» поставить галочку.
Используйте самодельную радиоантенну
Если плохо ловится вайфай, но срочно понадобился более качественный сигнал, тогда можно изготовить самодельную маленькую антенну. По факту, это мини-аналог большой спутниковой или радиоантенны. Чтобы сделать такой приемник, нужно заменить тарелку для антенны небольшой металлической чашей.

Дополнительная информация! Практичной такую антенну назвать нельзя, но для одноразового использования в домашних условиях будет самый практичный вариант, а главное, выглядит интересно.
Обновите радио или ПО смартфона
Бывает, что телефон плохо ловит WiFi из-за неустановленных обновлений системы. Иногда перенастройки приходят от ОС и тогда рекомендовано их принимать. Если же система не предлагает, в итоге потребуется устанавливать обновления вручную. Проводится это поэтапно и телефон самостоятельно описывает каждый шаг установки. Но устанавливать обновления лучше на последней версии Android, так как у нее уже имеются нужные драйверы.
Забудьте о плохих подключениях
Если телефон подключался к различным слабым сетям, лучше оставить только те, что имеют стабильное соединение и забыть все остальные. Для этого потребуется исключать их по одной с помощью:
Важно! Если не провести такие действия, это может отрицательно отразиться на работе телефона, а также сильно снижать заряд аккумулятора. Это связано с тем, что смартфон продолжит грузить данные с предыдущей беспроводной сети.
Не закрывайте антенну Wi-Fi
Каждый пользователь хочет выделяться своим смартфоном, поэтому старается приобрести уникальные аксессуары к нему. Иногда чехлы, которые приобретают клиенты для увеличения прочности, оборудованы металлическими пластинами. А этот фактор может помешать качественной передачи сигнала Wi-Fi. Чтобы узнать, так ли это, можно провести тест скорости от Ookla. Как со снятым чехлом, так и с ним. Если скорость меняется, нужно поменять чехол.
Узнайте, какая точка доступа Wi-Fi самая лучшая
Чтобы узнать, какая Сеть самая подходящая для телефона, можно использовать приложение-анализатор Wi-Fi. При помощи его можно установить самое лучшее соединение. Также это приложение поможет оптимизировать саму Сеть. Очень удобно его использовать к общедоступным подключениям, к примеру, в офисах или кафе, чтобы обнаружить стабильное и сильное подключение. Также такая программа поможет узнать всю информацию о Сети, а именно адрес IP, сервер DNS.

Улучшите доступ к беспроводной Сети
Простым вариантом, который может помочь улучшить слабый Wi-Fi, является оптимизация расположения модема. Лучше всего, чтобы роутер располагался на достаточном расстоянии от телефона. Также можно использовать приложение Wi-Fi FDTD Solver, которое помогает узнать, как работает модем.
Всё чаще владельцы смартфонов сталкиваются с плохой работой Wi-Fi на мобильном устройстве. Существует ряд причин, вследствие которых возникает подобная неприятность. Не стоит паниковать! Определив причину проблемы, можно самостоятельно предпринять действия по ее решению.

Зависание мобильника нередко происходит в самый неподходящий момент
Причины возникновения проблемы тормозящего вай-фая на телефоне
Сложности с поиском причины, из-за которой плохо работает Wi-Fi на телефоне, возникают вследствие того, что пользователь не может оценить насколько проблемная ситуация с беспроводной локальной сети.
Нередко устройство начинает тупить на фоне:
- возникновения ошибки в работе роутера;
- неправильно установленных параметров Wi-Fi;
- воздействия на смартфон вредоносных программ;
- аксессуаров гаджета;
- плохого качества передаваемого сигнала;
- неверно введенного пароля;
- неправильно настроенных параметров мобильного устройства.
Обратите внимание! Если телефон плохо работает с разными роутерами — значит причина в смартфоне.
Способы решения проблемы
Если телефон плохо ловит вай-фай, необходимо обнаружить причину и предпринять способы для устранения неисправности. Большинство методов решения проблемы позволяет добиться улучшения сигнала в домашних условиях. Довольно часто вай-фай начинает тормозить из-за качества передачи интернета провайдером. Ниже можно ознакомиться с наиболее распространенными причинами слабого сигнала Wi-Fi и способами их решения.
Перезагрузка маршрутизатора
Для перезагрузки любого маршрутизатора достаточно отключить от него питание на 60 секунд. Спустя указанный промежуток времени можно подключить устройство к сети. Далее попытаться подключиться к интернету вновь.
Перезагрузка мобильного устройства
Если телефон стал плохо ловить Wi-Fi, следует перезагрузить его. Кроме привычного рестарта, можно использовать более радикальные методы, суть которых заключается в:
Применение метода Recovery Mod позволяет сбросить настройки мобильного устройства до заводских. Важно предварительно перенести файлы в иное хранилище.

Использование программы Wi-Fi Booster позволит быстро решить проблемы с интернетом
Используйте приложения
Если плохо работает вай-фай на телефоне, можно воспользоваться специальными приложениями, которые помогут быстро решить вопрос с низкой скоростью интернета. Для загрузки приложений потребуется установить их на устройство с Play Store.
На Самсунг, Xiaomi Redmi Note Рro 3, Xiaomi Redmi 5 плюс и другие смартфоны чаще всего загружают бесплатную программу Wi-Fi Booster. При ее использовании не требуется наличие у пользователя дополнительных root прав. Также отлично себя зарекомендовала программа AirScout Live.
Сброс настроек телефона
- Перейти в раздел Параметров телефона.
- Кликнуть на раздел Система.
- На экране откроется новое окно, в котором нужно будет тапнуть на команду сброса настроек и кликнуть на раздел пункта сброса настроек интернета и Wi-Fi.
- Смартфон следует перезагрузить.
Совет! Программы, которые оказывают негативное воздействие на работу иных приложений лучше сразу удалить.
Вредоносные и антивирусные программы
Вирусы мешают корректной работе Wi-Fi. В случаях, когда пользователь подозревает заражение смартфона, стоит немедленно приступить к установке антивирусной программе и провести проверку. Лучше всего использовать проверенные приложения по типу Касперского, ESET Nod.
Также стоит учитывать, что антивирусное ПО может стать причиной неполадки связанной с вай-фай. Антивирусное приложение способно создавать своеобразные щиты с целью фильтрации трафика. На фоне этого телефон перестает принимать сигнал вай-фай. Специалисты рекомендуют в этом случае удалить проблемное ПО с Андроида.
Следует избегать плохих соединений
В системе Андроид есть одна опция, которая поможет избежать подключения к некачественному соединению. В этом случае мобильник не будет подключаться к сети, подающей нестабильный сигнал.
Для включения столь полезной опции, необходимо:
- Перейти в параметры мобильного устройства и кликнуть на пункт Wi-Fi.
- На экране откроется окно, в котором необходимо кликнуть раздел Дополнительно.
- Напротив команды Избегать плохого соединения потребуется поставить галочку. Теперь владелец телефона сможет пользоваться нормальным, скоростным интернетом.
Включив опцию можно навсегда забыть о низком сигнале вай-фай, постоянном зависании при переходе на сторонние сайты.

Стоит помнить, что скорость интернета зависит и от количества потребителей
Используйте самодельную радиоантенну
В случаях, когда интернет слишком медленный либо сигнал вай-фай вообще перестал ловиться в квартире, стоит воспользоваться антенной, которую можно сделать дома своими руками.
Самоделка должна напоминать миниатюрный аналог спутниковой тарелки (можно использовать алюминиевую банку из-под газированного напитка). При изготовлении приемника тарелка для антенны заменяется металлической чашей небольшого размера.
Обновите ПО смартфона
Некорректная работа программного обеспечения нередко приводит к тому, что Wi-Fi перестает грузить интернет. Чаще всего причиной подобной неполадки становится установка альтернативной прошивки на устройство либо другое вмешательство в заводские настройки.
О проблеме с системой свидетельствует постоянное/систематическое зависание мобильного, произвольное выключение телефона. В этой ситуации специалисты рекомендуют делать Hard Rest, что даст возможность вернуть систему к заводским настройкам.
Обратите внимание! В старых моделях смартфонов подключенный Bluetooth может создавать помехи при приеме сигнала беспроводной локальной сети. В этом случае целесообразно попробовать перенести устройство с Bluetooth подальше от маршрутизатора.
Забудьте о плохих подключениях
Когда интернет начинает глючить, стоит исключить из списка сети, которые не отличаются хорошей скоростью. Если этого не сделать, Андроид будет постоянно устанавливать соединение с сетями вай-фай, отличающимися низкокачественными сигналами.
Подобные действия негативно отражаются на работоспособности аккумулятора мобильного устройства.
Не закрывайте антенну Wi-Fi
Владельцы любых устройств стремятся украсить свои телефоны уникальными аксессуарами. Нередко на чехлах, которые приобретаются для увеличения прочности смартфона, присутствуют металлические пластины. Из-за этого вай-фай не может качественно передавать сигнал.
Чтобы быть уверенным, что чехол не закрывает антенну, стоит провести тесты от Ookla с аксессуаром и без него. В случае изменения уровня скорости специалисты рекомендуют сменить чехол.

На скорость беспроводной локальной сети влияет неправильно настроенная безопасность вай-фай
Узнайте, какая точка доступа Wi-Fi самая лучшая
Для того, чтобы узнать какая точка доступа является лучшей, можно воспользоваться приложением-анализатором Wi-Fi, затрагивающее такие аспекты, как:
Приложение может оказать помощь владельцам различных моделей устройств (Galaxy, Honor, Huawei, iPhone и др.) в решении проблемы плохого соединения с интернетом.
Улучшите доступ к беспроводной сети
Для улучшения слабого сигнала беспроводной локальной сети можно оптимизировать расположение модема. Роутер должен находиться на достаточной дистанции от смартфона (не менее 1 м). Чтобы контролировать работу модема, рекомендуется использовать приложение Wi-Fi FDTD Solver.
Почему вай-фай может не работать на одном телефоне, а на других работать
Если Wi-Fi на одном смартфоне работает, а на другом нет, не стоит паниковать. Нужно перейти в настройки и выполнить повторное подключение. Как правило, причина в этой ситуации кроется в выдаче кривого IP адреса роутером.
Также причиной подобной неприятности может стать неправильно установленное время и дата на смартфоне. Для решения проблемы будет достаточно перейти в папку Настройки, выбрать категорию Время и дата и ввести корректные значения. Очень важно при этом учитывать часовой пояс.
Третьей возможной причиной неполадок с сигналом беспроводной локальной сети является введение неверного пароля. Это происходит в случаях, когда на устройстве установлено автоматическое введение данных для входа. Пользователь может сменить комбинацию цифр в пароле, а гаджет будет входить под старыми данными. В этой ситуации потребуется повторно создать подключение и внести корректные данные для входа.
Читайте также:


