Медиаплеер своими руками raspberry pi 4
В нашем кратком обзоре Raspberry Pi 4 мы протестировали выход и воспроизведение видео 4K в Raspbian, и, к сожалению, ни один из них не работает должным образом. Видеовыход завис с видео 1080p60, даже после выбора 4K HDMI в настройках, мы дважды проверили на “ hdmi_enable_4k = 1 ” в config.txt. В то же время как для воспроизведения видео H.265 явно используется программное декодирование как в VLC, так и в omxplayer.
Тем не менее, команда LibreELEC объявила о поддержке Raspberry Pi 4 в релизе LibreELEC 9.2 Alpha1 на базе Kodi 18.3 и Linux 4.19.x. Поэтому мы скачали LibreELEC-RPi4.arm-9.1.001.img.gz и сохранили его на карту microSD с помощью balenaEtcher.
Что хорошо, мы смогли вручную установить разрешение 3840 × 2160 и подтвердить, что оно работает на нашем телевизоре, но обновление ограничено максимум 30 Гц. Другие доступные в настоящее время частоты обновления включают 23,98 Гц, 24 Гц, 25 Гц и 29,97 Гц. Аппаратное обеспечение способно поддерживать 4K 60 Гц, так что это только вопрос времени, прежде чем это будет исправлено. Примечание: LibreELEC для RPi4 в настоящее время находится на альфа-стадии разработки.

Теперь продолжим проигрывать несколько видео H.265 4K, хранящихся на жестком диске, подключенном к порту USB 3.0 одноплатного компьютера:
- Beauty_3840x2160_120fps_420_8bit_HEVC_MP4.mp4 (H.265) — ОК
- MHD_2013_2160p_ShowReel_R_9000f_24fps_RMN_QP23_10b.mkv (10-битный HEVC) — ОК , но некоторые кадры сброшены, когда мы установили частоту обновления 30 Гц (и автоматическое переключение частоты кадров еще не поддерживается)
- BT.2020.20140602.ts (10-битное H.265, видео, совместимое с Rec.2020 ; 36 Мбит / с; 59,97 Гц) — ОК
- ifa_WorldCup2014_Uruguay-Colombia_4K-x265.mp4 (4K, H.265, 60 кадров в секунду) — OK , но может быть более плавным
Это провал, но ситуация должна улучшиться с течением времени.В се они декодируются аппаратными средствами с помощью видео-декодера ff-hevc-mmal (HW).
Продолжим воспроизводить видео 4K H.264 и VP9, которые НЕ должны поддерживаться аппаратным обеспечением:
- HD.Club-4K-Chimei-inn-60mbps.mp4 (H.264, 30 кадров / с) — совсем не гладко
- big_buck_bunny_4k_H264_30fps.mp4 — чрезвычайно нестабильно, проблемы с синхронизацией аудио / видео
- tara-no9-vp9.webm (4K VP9 видео на YouTube, 60 кадров в секунду, аудио Vorbis) — совсем не гладко
Мы ожидали такого результата, но все еще хуже. Странно то, что оверлей Kodi подразумевает, что какой-то аппаратный декодер используется для обоих:
- H.264 — ff-h264-mmal (HW) только с одним ядром ЦП, используемым для декодирования
- VP9 — ff-vp9-mmal (HW) с одним ядром процессора, используемым для декодирования
H.264 не так уж и удивителен, так как GPU VideoCore VI поддерживает H.264 вплоть до 1080p60, но о VP9 вообще ничего не говорится.
Ниже представлено видео, в котором мы пробуем воспроизвести 4K видео с помощью Raspberry Pi 4 SBC.

Один из самых популярных способов использования бюджетных Raspberry Pi – в качестве медиа центра. Совершенно не имеет значения используете ли вы модель А, Raspberry Pi Zero или Pi 4. Хотя более поздняя модель, естественно, будет обеспечивать превосходную производительность, все модели могут предоставить компактное, доступное и экономичное решение для медиа-центра.
Предлагаем вам несколько вариантов медиа-сервера на Raspberry Pi. Ниже мы расскажем о них подробнее, рассмотрим особенности, преимущества и недостатки каждого.
Медиасерверные Дистрибутивы для Raspberry Pi
Для Raspberry Pi доступны различные медиа-серверные решения. Одни поддерживают только видео, другие только аудио, но большинство обрабатывает все типы мультимедиа.
Мы собрали лучшие решения для мультимедийных серверов на Raspberry Pi:
- ReadyMedia
- OpenElec (Kodi)
- Mopidy
- OpenMediaVault
- Plex Media Server
- Pi Music Box
- Emby
Какое же из этих приложений вам стоит установить на SD-карту вашего Raspberry Pi?
1. ReadyMedia (Mini DLNA)
Ранее известная как MiniDLNA, ReadyMedia устанавливается на стандартную операционную систему Raspberry Pi, Raspbian Buster. Начните с монтирования дисковода(ов) с данными носителя, а затем используйте стандартную команду установки:
В отличие от других примеров в этой статье, в случае с ReadyMedia необходима некоторая ручная настройка, которая описана в этом видео. После установки этот простой инструмент совместим с DLNA/UPnP-AV, а это означает, что любое DLNA-совместимое устройство сможет обнаружить ваш Pi и воспроизвести мультимедиа с него.
Ready Media – это быстрая, легкая и легко настраиваемая система, позволяющая просто передавать потоковое мультимедиа и не интересоваться его индексацией.
2. Потоковое видео Kodi с OpenElec
Пожалуй, самое узнаваемое имя в этом списке – Kodi, и его можно поставить на Raspberry Pi. Самый популярный способ – написать полный дистрибутив на Kodi на свой Raspberry Pi. Выберите OpenElec или OSMC или LibreElec. Возможно, вы уже знаете, что OpenElec теперь доступен на NOOBs для простой установки. Однако вы также можете сделать это вручную, записав полный дистрибутив на основе Kodi в уже установленную Raspbian используя:
Подождите минуточку! Разве медиасерверы на базе Kodi в действительности не являются медиацентрами? Все правильно, поэтому они оба здесь.
3. Mopidy
Ищете только аудио-серверное решение для Raspberry Pi?
Благодаря поддержке пользовательских решений и API-интерфейсов Python, JSON-RPC и JavaScript, Mopidy – это больше, чем просто музыкальный сервер. Возможно, Mopidy самый мощный из доступных музыкальных серверов Raspberry Pi, одинаково хорошо воспроизводящий как треки из дисковой библиотеки, так и потоковые передачи со стриминговых сервисов: Spotify, SoundCloud или Google Play Music.
В приведенном выше видео Mopidy установлен на Raspberry Pi, встроенный в кассетный ретро-плеер. Благодаря кнопкам и колесику регулировки громкости, подключенным к GPIO Pi, воспроизведение звука осуществляется через пользовательское расширение Mopidy.
4. Создать Стриминговый Сервер Raspberry Pi с OpenMediaVault
По общему мнению, OpenMediaVault ближе к NAS (Network Attached Storage), чем к медиасерверу, — это разумный выбор для владельцев Pi, желающих получить доступ к своим медиафайлам с любого устройства в той же сети.
Установка хоть и проста, но занимает значительное время. И вы можете столкнуться с проблемами при монтировании жестких дисков, подключенных к вашему Pi. Впрочем, это легко преодолеть, и вы сможете правильно настроить систему.
Среди функций OMV – поддержка ИБП (источник бесперебойного питания) и статистика, помогающая в мониторинге системы. Так же имеется поддержка файловых систем EXT3/EXT4/XFS/JFS, а RAID может быть настроен для зеркалирования жесткого диска. SSH, FTP, TFTP, SMB и RSynk поддерживаются для прямого подключения к вашему устройству OMV. Однако, как правило, вы получаете доступ к нему по IP- адресу, открывая его в браузере.
Так же для OMV доступны различные плагины, такие как Bittorrent клиент.
5. Plex Media Server
Если вы предпочитаете просто потоковую передачу с настольного компьютера или выделенного медиа-сервера на Raspberry Pi, выбирайте Plex. Одно из популярных приложений для потоковой передачи мультимедиа в домашних условиях, Plex может использоваться для стриминга контента на любые устройства.
Существую мобильные приложения Plex, доступные для Android и IOS. Стриминговые сервисы такие как Apple TV, Amazon Fire TV и многие другие Smart TV имеют клиент для Plex. Даже для Xbox One и PlayStation 4 вы найдете свой клиент для Plex, а также для Windows, MacOS и Kodi.
Обратите внимание, что Plex требует, чтобы ваши файлы были названы в определенном формате. Это позволяет программному обеспечению извлекать соответствующие метаданные, обложки альбомов или DVD, списки треков и тому подобное, из интернета.
На странице поддержки на сайте Plex есть подробное объяснение об организации и правильном наименовании файлов.
Принимая во внимание все вышесказанное, Plex должен стать вашим первым выбором.
6. Pi MusicBox
Pi MusicBox поддерживает аудио через USB, беспроводную связь Spotify Connect, Air Tunes/ Air Play и потоковую передачу данных DLNA. Это означает, что музыку, передаваемую через Raspberry Pi, можно воспроизводить на любом мобильном телефоне, планшете или умном телевизоре.
7. Emby Media Сервер на Raspberry Pi
Наконец, Emby, решение для медиасерверов с поддержкой фотографий, видео и музыки. Приложение передает ваши данные на планшеты Android, iPhone, iPad и Windows, имеет поддержку Android TV, Amazon Fire, Chromecast, Roku, Xbox One и многих других.
С помощью Emby можно настроить родительский контроль, что делает его идеальным семейным медиасервером на Raspberry Pi. Emby может выполнять функции фото-сервера Raspberry Pi, видео- и аудиосервера.
Для упрощения потоковой передачи контента на сервер и с него есть поддержка DLNA.
Узнайте больше про Emby на emby.media.
Создай Медиасервер с Raspberry Pi
Мы представили вам семь вариантов настройки Raspberry Pi в качестве медиасервера, способного транслировать фильмы, фотографии и музыку на устройства по всему дому одним нажатием кнопки. Установка и настройка каждого из них происходит достаточно быстро.
Вам стоит превратить ваш Raspberry Pi в мультимедийный сервер, стартующий за минуту и готовый передавать файлы по всему дому. И это всего лишь одно из великолепных применений для Raspberry Pi.
Цель данного проекта - создать компактное бесшумное устройство для домашнего использования в качестве файлового обменника локальной сети, хранилища фильмов, медиасервера DNLA, проигрывателя фильмов для телевизора без функции подключения к интернету, торрент клиента и игровой консоли. Программное обеспечение должно иметь открытую лицензию, а оборудование распространено, поддерживаться производителем или сообществом, а так же иметь перспективу для расширения функций.
Оборудование и программы
Для реализации проекта я выбрал Raspbery Pi - полноценный бесшумный компьютер размером с банковскую карту с интегрированными интерфейсами.
Полный список оборудования, который понадобится для сборки сервера:
- Мини-компьютер Raspberry Pi 4 model B (4 или 8 ГБ ОЗУ)
- Блок питания USB Type-C 5V 3A
- Корпус с вентилятором и SATA разъемом
- Жесткий диск от ноутбука с SATA интерфейсом
- Адаптер SATA-USB или корпус для жесткого диска (только для начального этапа)
- Внешний WiFi-адаптер с USB разъемом
- Беспроводная мини-клавиатура
- Короткий HDMI-miniHDMI кабель
- Длинный HDMI-HDMI кабель
- USB-разветвитель с внешним питанием (опционально)
Пpограммы, которые используются в проекте:
- Raspberry Pi OS Imager
- Raspberry Pi OS Lite
- Драйвер X-C1 for Raspbian
- Драйвер RTL8811CU for Raspbian
- Пакет Samba Common Bin
- Пакет VSFTPD
- Пакет WebAdmin
- Пакет Kodi
Стоимость описанного комплекта на декабрь 2021 года составляет около 20 тысяч рублей.
Готовых устройств с похожим функционалом (SMB-сервер, FTP-сервер, DNLA-сервер, Torrent-клиент, HDMI-выход) в одном корпусе я не нашел, хотя похожий функционал без прямого подключения к телевизору по HDMI-кабелю можно получить от сетевого хранилища NAS QNAP D1 (около 15 тысяч рублей без дисков). А если подключить к сетевому хранилищу и телевизору медиаплеер Blaupunkt B-Stream Box (около 6.5 тысячи рублей), то получится полный функционал, описанный во вступлении к статье.
Так же на рынке было устройство QNAP HS-251+, которое полностью покрывало необходимый функционал, но оно снято с производства, а все современные устройства не комплектуются HDMI выходом, так как предполагается использование только технологии DNLA.
Мини-компьютер Raspberry Pi 4 model B

Я покупал плату в составе стартового набора в магазине Амперкот в сентябре 2021 за 9990 рублей.
Блок питания USB Type-C 5V 3A

Так как блок питания из стартового набора, указанного выше, не соответствовал заявленным характеристикам, а именно не давал нужного тока для питания всех устройств: платы, жесткого диска, WiFi-адаптера и клавиатуры, то пришлось заказать другой блок питания. В октябре 2021 года я брал его за 375 рублей.
Корпус Geekworm NASPi с кулером и SATA разъемом

Очень качественный корпус из крашенного алюминия, в комплекте с корпусом идут 2 платы расширения (SATA и разветвитель портов), вентилятор, а так же необходимые шлейфы и крепеж. В сентябре 2021 года я брал его за 4300 рублей.
Жесткий диск от ноутбука с SATA интерфейсом

Жесткий диск я взял от старого ноутбука, в котором заменил HDD на SSD. То есть сам старый диск HDD 2.5 на 750 ГБ мне достался бесплатно, хотя такой же новый стоил бы около 2500 рублей, а вот новый диск SSD для ноутбука на 500 ГБ в декабре 2021 года мне стоил 5300 рублей.
Адаптер SATA-USB или корпус для жесткого диска

Внешний WiFi-адаптер с USB разъемом

Внешний WiFi адаптер нужен для усиления приема WiFi сигнала, так как встроенная на плату антенна очень маленькая и ловит в очень ограниченном радиусе. В добавок к этому, корпус из алюминия экранирует встроенную антенну, в результате чего в собранном виде устройство не может найти никакой WiFi сигнал. В октябре 2021 года я брал этот адаптер с антенной за 370 рублей.
Беспроводная мини-клавиатура

Беспроводная клавиатура с тачпэдом позволяет управлять устройством без проводов, расположившись на диване перед телевизором, к которому подключен медиасервер по HDMI кабелю. В сентябре 2021 года я брал его за 480 рублей.
Короткий HDMI-miniHDMI кабель

Очень важно использовать переходник HDMI-microHDMI на мягком коротком кабеле, а не жесткий адаптер, так как это предотвратит выламывание microHDMI портов из платы. В октябре 2021 года я брал его за 250 рублей.
Длинный HDMI-HDMI кабель

Длинный кабель HDMI-HDMI версии 2.0 нужен для подключения медиасервера к монитору или телевизору. Я не рекомендую покупать готовый кабель HDMI-microHDMI, так как разъемы microHDMI не очень прочные, а качественные кабели дорогие - в случае поломки дешевле заменить короткий переходник, чем длинный кабель или плату Raspberry PI. В октябре 2021 года я брал кабель за 650 рублей.
USB-разветвитель с внешним питанием

Опционально можно приобрести разветвитель USB портов с внешним питанием, чтобы иметь возможность подключать к микрокомпьютеру дополнительные устройства, например геймпеды или USB-флэшки. Внешнее питание для разветвителя рекомендуется, чтобы не перегружать блок питания самого микрокомпьютера, который и так уже должен питать плату, жесткий диск, WiFi адаптер и клавиатуру. В октябре 2021 года я брал его за 620 рублей.
Краткое описание платы Raspberry PI 4 Model B
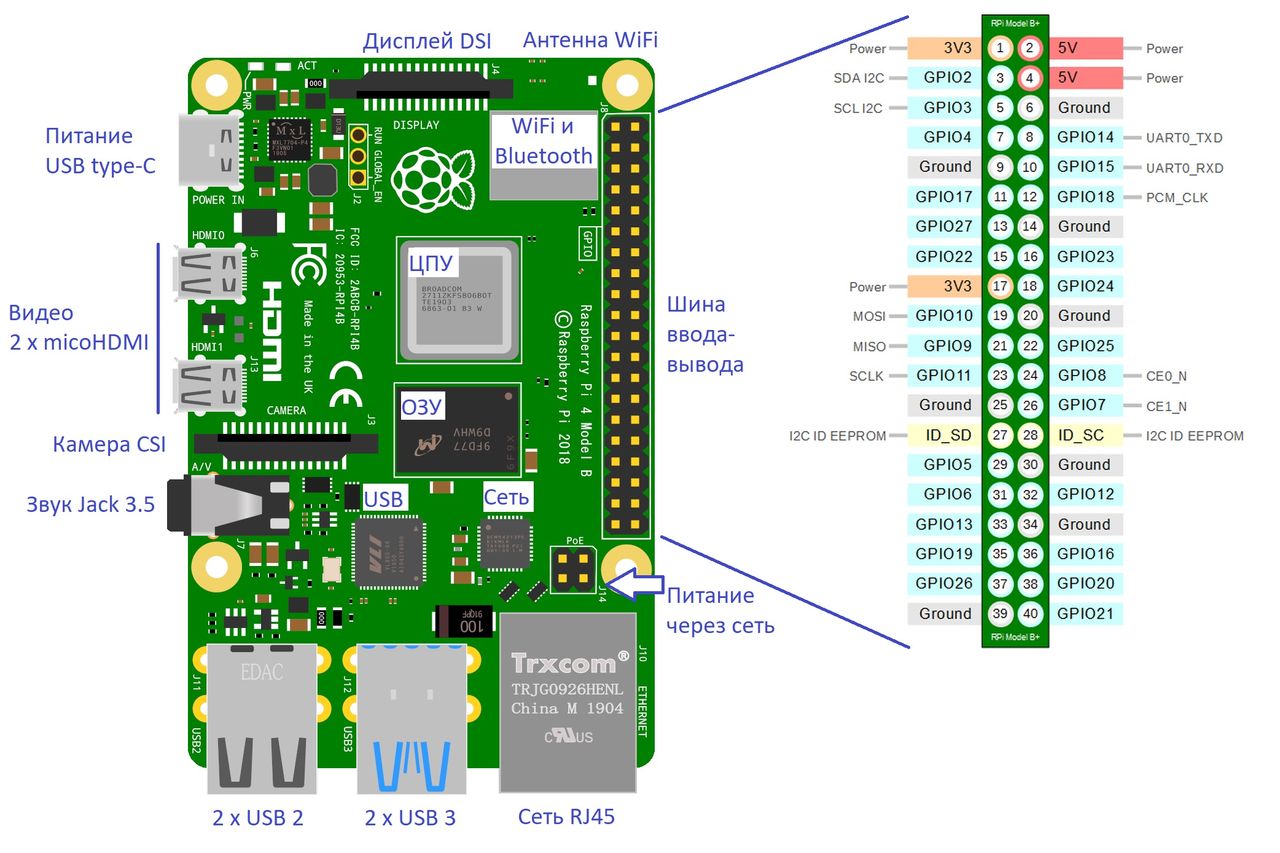
Сборка корпуса Geekworm NASPi
В комплекте корпуса от Geekworm есть все необходимое для "упаковывания" платы Raspberry PI и SATA диска в "коробку".


Сначала нужно навернуть на плату X823 ножки-проставки, а потом подключить 2.5-дюймовый жесткий диск к SATA-разъему платы. Диск можно жестко закрепить на плате с помощью винтов, но я не стал это делать, так как в будущем, если потребуется сделать какие-то операции с диском (сменить ОС или просто подключить к другому устройству), то потребуется разбирать всё устройство, чтобы добраться до крепежа диска.

Потом нужно подключить плату Raspberry Pi 4B к плате X-C1 через порты microHDMI и Jack 3.5, а в разъемы платы X-C1 вставить шлейфы вентилятора и питания.

Шлейф питания провести под платой Raspberry PI, поставить сборку плат на плату X325 и закрепить всю конструкцию проставками и винтами.

Установить вентилятор, а шлейф питания воткнуть в шину ввода-вывода платы Raspberry PI. Закрепить всё винтами.

Вставить собранную конструкцию в алюминиевый корпус и закрепить винтами внизу корпуса.

Установить торцевую панель корпуса, зафиксировав её винтами, и USB-мост между платами Raspberry PI и X823.
Хотите создать медиацентр на базе Raspberry Pi, но обнаруживаете, что базовая установка Kodi не предлагает достаточно функций? Не волнуйтесь, есть проверенная альтернатива: Android TV!
Вот как установить Android TV и пользоваться преимуществами всех популярных потоковых приложений, работающих на Android, на Raspberry Pi 3, 3 B + и Raspberry Pi 4.
Android TV на Raspberry Pi
Перед началом важно понять, что версии Android и Android TV, используемые в этом проекте, являются бета-стандартами. Таким образом, они имеют определенные недостатки, которые могут отсутствовать на реальном устройстве Android TV.
Для работы под Android TV подходят три модели Raspberry Pi:
- Малина Pi 3
- Малина Pi 3 B +
- Raspberry Pi 4
Шаги для Raspberry Pi 4 приведены ниже. Для Raspberry Pi 3 и 3 B + требуются различные шаги, которые будут выполнены позже.
Установите Android TV на Raspberry Pi 4
Чтобы создать свой собственный Android TV на базе Raspberry Pi 4, вам понадобятся:
- Raspberry Pi 4 (лучше всего подходят модели 4 ГБ или 8 ГБ)
- Карта microSD хорошего качества (16 ГБ или больше)
- Блок питания Raspberry Pi 4
- USB-клавиатура и мышь (в качестве альтернативы, комбинированный пульт)
- флешка
- Кабель HDMI
- Кабель Ethernet (опционально)
Собрав все эти предметы, вы готовы начать.
Шаг 1. Загрузите и установите Android TV
Чтобы установить Android TV на Raspberry Pi 4, начните с приобретения сборки LineageOS 18.1 Android TV.
Затем загрузите и установите Etcher из Balena. Это универсальный инструмент для записи образов дисков, используемый здесь для создания загрузочных SD-карт для Raspberry Pi.
Затем вам следует установить LineageOS на SD-карту с помощью Etcher. Обратитесь к нашему руководству по установке ОС Raspberry Pi для получения подробной информации.
Шаг 2. Настройте Android TV, TWRP и GApps
В отличие от сборки Raspberry Pi 3, установка Android TV на Raspberry Pi 4 практически готова к использованию из коробки. Сказав это, вам нужно будет установить несколько приложений, которые не включены, не в последнюю очередь GApps. Однако требуется несколько настроек.
Однако сначала вам нужно знать, как использовать Android TV с клавиатурой.
После подключения к сети Wi-Fi включите параметры разработчика:
Имея доступные параметры разработчика, вы можете настроить параметр расширенной перезагрузки, чтобы разрешить доступ к меню восстановления TWRP:
Это позволяет вам получить доступ к TWRP, который необходим для прошивки и загрузки неопубликованных приложений, и именно здесь входит пакет GApps.
Пакеты Google Apps (GApps) для Android TV на Raspberry Pi 4 в настоящее время являются тестовыми сборками. Это означает, что функции могут отсутствовать или работать нестабильно.
Выберите пакет tvstock или tvmini и загрузите ZIP-файл на свой компьютер, затем скопируйте его на съемный диск, который можно подключить к Raspberry Pi.
Как только вы это сделаете, загрузитесь в TWRP:
- Выберите Установить
- Перейдите к ZIP-файлу GApps
- Используйте смахивание, чтобы подтвердить вспышку, и подождите
- Затем выберите Wipe> Factory Reset.
Шаг 3. Перезагрузите Raspberry Pi 4, чтобы использовать Android TV.
Теперь, когда вы разобрались с приложениями Google, вы можете перезагрузить Pi 4, чтобы начать использовать Android TV. Войдите в свои учетные записи, загрузите инструменты потоковой передачи мультимедиа или подключите свои собственные мультимедиа к системе. Это все для вас!
Хотите дальнейшую настройку? В этой сборке Android TV для Raspberry Pi 4 есть несколько настроек, которые вы можете внести в настройку. Это охватывает все, от настройки аппаратной кнопки питания до настройки SSH. Вы также можете включить ИК-пульт и отправлять звук через разъем 3,5 мм вместо HDMI.
Настройки и советы по устранению неполадок можно найти на странице загрузки на веб-сайте KostaKANG.
Установите Android TV на Raspberry Pi 3 и 3 B +
Если у вас Raspberry Pi 3/3 B +, шаги по установке несколько отличаются. Перед началом убедитесь, что у вас есть:
- Raspberry Pi 3 или Raspberry Pi 3 B +
- Карта microSD хорошего качества
- Надежный блок питания Raspberry Pi
- USB-клавиатура и мышь (или комбинированный пульт)
- флешка
- Кабель HDMI
- Кабель Ethernet (опционально)
Чтобы установить Android TV на Raspberry Pi 3 или 3 B +, вам потребуются следующие загрузки программного обеспечения:
Готов начать? Пошли.
Шаг 1. Распакуйте и установите Android
Установка LineageOS на Raspberry Pi дает вам преимущества операционной системы Android. Это означает потенциально лучшую поддержку мультимедийного программного обеспечения, такого как YouTube и Kodi. Однако, если установлены правильные приложения Google, ваш Raspberry Pi под управлением Android станет отличным Android-телевизором.
Это возможно с различными версиями Android для Raspberry Pi , но для достижения наилучших результатов используйте версию LineageOS, указанную выше. Прежде чем продолжить, убедитесь, что ZIP-файл распакован.
Затем вам следует установить LineageOS на SD-карту с помощью Etcher. После установки и успешной загрузки LineageOS требует базовой настройки. Определите обычные вещи: установите страну, часовой пояс и т. Д.
Шаг 2. Подготовьте Android TV для работы с приложениями Google
Теперь ваш Raspberry Pi работает под управлением Android. Это версия, основанная на AOSP, что означает, что приложения Google не установлены – вам нужно будет установить их вручную.
(Заманчиво выбрать вариант Android TV, а не Pico – не делайте этого. Это просто файл большего размера и на самом деле он ничего не делает, кроме как вызывать проблемы в дальнейшем.)
Затем прокрутите вниз до Локального терминала и включите приложение. Это дает вам доступ к локальной оболочке, что означает, что вы можете вводить команды с клавиатуры.
Далее введите команду суперпользователя:
Далее введите команду
Это загружает сценарий восстановления. Введите команду перезагрузки, чтобы запустить ее.
Когда устройство перезагрузится, вы сможете получить доступ к Play Store.
Шаг 3. Настройте интерфейс Android TV
Пока вы заметите, что интерфейс LineageOS на вашем Raspberry Pi в основном выглядит как Android, а не Android TV. Чтобы изменить это, вам понадобится пусковая установка.
Доступны несколько; мы использовали поддерживаемую рекламой программу запуска ATV Launcher Free из Play Store. Просто войдите в свою обычную учетную запись Google, найдите ее и установите. (Обратите внимание, что ваш первоначальный вход в Play Маркет займет некоторое время, благодаря шагам проверки.)
Разобрав интерфейс, вам нужно добавить несколько полезных мультимедийных приложений. Такие вещи, как YouTube, Plex, Amazon Prime Video, Kodi и другие, работают, и все они доступны в Google Play. Просто установите их как обычно, чтобы воспользоваться преимуществами существующих подписок.
Примечание. Производительность этих приложений в лучшем случае оказалась неоднозначной. Для достижения наилучших результатов придерживайтесь YouTube. Если вы ищете другие приложения, поищите лучшие версии для установки.
Шаг 4. Управление телевизором Raspberry Pi 3 Android TV
Когда все готово, вы, вероятно, захотите отключить мышь и клавиатуру в пользу чего-нибудь легкого. Для Raspberry Pi доступно несколько удаленных опций, которые должны работать с Android TV.
Одним из вариантов является беспроводная мини-клавиатура / пульт дистанционного управления Air Remote, который представляет собой комбинированное устройство с настраиваемой светодиодной подсветкой.
В качестве альтернативы вы можете предпочесть беспроводную мини-клавиатуру iPazzPort с тачпадом . Это объединяет клавиатуру и тачпад вместе с D-панелью и медиа-контроллерами в одно устройство.
Оба устройства являются беспроводными и поставляются со специальным ключом Wi-Fi, специально предназначенным для пультов дистанционного управления.
Наслаждайтесь медиа с Android TV для Raspberry Pi!
К настоящему времени у вас должен быть Raspberry Pi 3 или более поздней версии, перекачивающий видео и музыку с помощью LineageOS с пользовательским интерфейсом Android TV. Фактически, у вас есть ТВ-приставка для Android, сделанная своими руками!
По общему признанию, у вас могут возникнуть проблемы с производительностью, поэтому убедитесь, что ваша карта microSD в порядке. Также убедитесь, что вы используете утвержденный блок питания Raspberry Pi. Это гарантирует, что Pi получит необходимую мощность, не рискуя пониженным напряжением и повреждением карты microSD.
Вам нравится Android TV, но вы не получаете лучших результатов? Возможно, вместо этого купите приставку Android TV.
Читайте также:


