Media player classic резкость
К аким бы качественным ни казалось воспроизведение видео, его всегда можно улучшить. Способов оптимизации видео существует довольно много, но одним из самых важных является настройка плавности. Причины, по которым воспроизведение может показаться недостаточно плавным, могут быть различны, но, как правило, это связано с недостатками производительности компьютера и его графической подсистемы, неправильным порядком чередования полей интерлейсного видео, а также несовпадением частоты кадров и частоты обновления экрана.
Большинство видеофайлов, которое сейчас можно скачать в интернете, имеют частоту 24 FPS. Этот стандарт был принят ещё в 1932 году как компромисс между качеством воспроизведения и расходом киноплёнки. Воспроизведение видео с частотой 24 кадра в секунду можно было бы сделать более плавным, если снизить частоту обновления экрана до 24 Гц. Но сделать это можно только для экранов телевизоров, если же вы откроете настройки монитора компьютера или ноутбука, скорее всего доступными окажутся только два параметра: 50 Гц и 60 Гц. Дисплеи с поддержкой 24p встречаются редко, но если ваш монитор является одним из них, считаете, что вам повезло.

А вот что делать всем остальным? Пойти обратным путём. Если частоту обновления монитора нельзя снизить до частоты кадров видео, то увеличить частоту кадров видео до существующей частоты обновления экрана очень даже возможно. Как?

Методом интерполяции соседних кадров. Суть его заключается в добавлении в видеоряд промежуточных кадров, сгенерированных на основе двух «настоящих» соседних кадров. Для этого мы предлагаем использовать специальную программу SmoothVideo Project или сокращенно SVP. Принцип её работы хорошо демонстрирует рисунок, взятый с официального сайта проекта.




Если MPC-HC уже установлен
Если у вас уже имеется Media Player Classic Home Cinema, галочку в окне мастера установщика SVP можно снять, но при этом сам плеер придётся немного настроить, в частности, добавить в него компоненты ffdShow и Avisynth. Для этого переходим в настройки плеера,

В левой колонке находим «Внешние фильтры», жмём «Добавить».

И в открывшемся окошке выбираем «ffdshow raw video filter».

Возвращаемся в окно настроек и устанавливаем для добавленного фильтра галочку «Предпочесть». Для добавления Avisynth открываем в MPC-HC любой видеофайл, переходим в системный трей, находим там значок ffdshow и двойным кликом по нему открываем настройки ffdshow raw video decoder configuration.

Отыскиваем в левой колонке пункт Avisynth и отмечаем его галочкой.

Если же MPC-HC устанавливался вместе с SVP , ничего настраивать не нужно. SVP достаточно умна и все необходимые настройки производит сама с учетом конфигурации конкретного компьютера, и чтобы преобразовать видео 24 FPS в 60 FPS, достаточно просто запустить в MPC-HC на воспроизведение любой видеофайл. При этом в нижней левой части окна плеера у вас должна появиться строка «SVP: Воспроизведение 23.976 * (18:7) = 61.653 fps Автоподрезка: [0:0:0:0]» .

У вас соотношение сторон и FPS могут отличаться, но это не важно. Если такая строка появилась, считайте что всё сделано правильно и плавность воспроизведения вам обеспечена.
Особенности работы SVP
Что касается настроек самой SVP, они вам не понадобятся. Впрочем, ознакомиться с ними всё же стоит, только менять ничего не нужно, разве что вы точно знаете, к чему приведут ваши действия.

Возможно, у наших читателей уже возник вопрос, а не скрывается за всем этим какой-то подвох? Уж слишком всё просто. Нет, подвоха здесь нет никакого, однако алгоритм интерполяции SVP не лишён определённых недостатков.

Во-первых, это повышенная нагрузка на центральный процессор на всём протяжении просмотра видео. Объясняется это тем, что расчёт дополнительных кадров и встраивание их в видеоряд программа производит на лету. Во-вторых, при просмотре видео, содержащего сцены с быстродвижущимися объектами, иногда могут проявляться незначительные артефакты в виде туманных ореолов, чьи размытые контуры напоминают перемещающийся объект. И всё же на фоне всех преимуществ, которых даёт использование SVP, эти недостатки кажутся весьма незначительными.

Настройка Media Player Classic – обязательная процедура после установки или распаковки портативной версии проигрывателя. Лучше потратить пару минут на изменение параметров конфигурации под себя, чем потом искать нужные функции и испытывать дискомфорт при просмотре видео или управлении воспроизведением.
Внешний вид
Первое, что подвергается изменению после запуска плеера – интерфейс. Поддержкой тем оформления и цветовых схем MPC HC не похвастается – его интерфейс нацелен на минимализм. Все же некоторые возможности по управлению окном и его внешним видом есть.
- Кликните по пункту главного меню «Вид» и проставьте/уберите флажки, которые стоят напротив первых пяти пунктов – отобразите или спрячете составляющие панели плеера: строку статуса, главное меню, окно со списком воспроизведения, временную шкалу с ползунком.

- Отметьте Dark Theme (restart) для применения темной темы оформления – второй из двух поддерживаемых проигрывателем.

- В разворачивающемся списке «Предустановки» можно переключиться на схему интерфейса.
- В настройках (открываются клавишей «O») изменяется язык видеоплеера.

В основном окне также можете заставить проигрыватель хранить историю открытия файлов и позиции прерывания их воспроизведения, отключить поддержку тем.
Управление
Media Player Classic умеет открывать все или выбранные поддерживаемые форматы мультимедиа двойным кликом в Проводнике и интегрироваться в него
- В подразделе «Форматы» щелкните «Запуск от имени…».

- Отметьте флажками нужные разрешения или кликните по кнопке «Ассоциировать только с видеоформатами» или «Ассоциировать только с аудио».
- Для интеграции с Проводником ниже отметьте, в контекстное меню каких объектов нужно добавить «Воспроизвести с помощью MPC».
Здесь активируется функция автопроигрывания компакт-дисков с мультимедиа.

Ниже изменяются и задаются кнопки и их комбинации для быстрого выполнения действий и доступа к функциям, в том числе которые нельзя вызвать через графический интерфейс.
Воспроизведение
Под этими настройками подразумеваются функции, позволяющие управлять воспроизведением, картинкой и звуковыми дорожками. В настройках отводится целый одноименный раздел.
Внимания заслуживает лишь видео-рендер – программа для отображения видео на дисплее. Их настройки изначально нацелены на получение максимального качества изображения, но требуют больших производительных мощностей.
MadVR
Сторонний мощный рендер с множеством возможностей и опций. Из коробки настройки фильтра трогать не рекомендуется, но на некоторых конфигурациях компьютеров и мониторах созданная разработчиком конфигурация не удовлетворяет получаемой картинкой.
- Откройте ролик через Media Player Classic.
- В трее кликните правой клавишей по иконке madVR и выберите Edit…Settings.

- Переместите первый переключатель в положение Digital Monitor/TV.
- В Properties в первом выпадающем списке выберите PC-levels для ноутбука или монитора и TV-levels, если видео выводится на дисплей телевизора.
- Вторая опция «Собственная битовая глубина дисплея»:
- для TN+film матрицы – 6 bit;
- для PVA/MVA, всех IPS, кроме e-IPS – 8 bit (актуально для ЖК/плазменных панелей);
- 10 or higher – для мониторов с поддержкой соответствующей битовой глубины, указанной в спецификации устройства.

В случае с 10 битами активируйте опцию Enable automatic fullscreen в Rendering – General settings.
- При поддержке монитором 3D-режимов укажите значение 3D forma как Auto, если ее нет – None.

Расположенный далее раздел Display Modes – один из важнейших, отвечает за контроль над частотой обновления дисплея, необходимой для синхронизации с fps открытого видеоролика – частоты должны быть равными либо кратными.

Их смотрите в: контекстном меню Рабочего стола выберите «Параметры экрана», в открывшемся окне пролистайте вниз и выберите «Дополнительные…».

Дальше кликните «Свойства видеоадаптера для дисплея 1», и выпадающем списке во вкладке «Монитор» найдете поддерживаемые частоты.

Если выше 60 Гц ничего нет, поле List all display оставьте пустым.
Processing
В Artifact removal активируйте Reduce banding artifacts и первый переключатель перенесите к Medium.

При слабом железе, тормозах и воспроизведении с рывками в Image enhancements активируйте LumaSharpen и снимите флажки возле пунктов Activate.

Scaling algorithms
В Chroma upscaling улучшается цветовое восприятие изображения. Алгоритмы размещены в порядке спадания силы повышения качества. При слабом железе или глюках выбирайте расположенные ниже средины.

В Image Downscaling – уменьшение разрешения картинки, если оно превышает разделительную способность монитора, и Image Upscaling – наоборот – повышение разрешения видео до используемого монитором.
Rendering
В General settings выставьте все, как на картинке.

Smooth motion – включите единственную опцию – обеспечит плавное воспроизведение, исключит дрожание кадров.

Trade quality for performance – как на картинке.

Остальные опции на качество видео и требуемую мощность заметного влияния не оказывают.
Субтитры и прочее
С внешним видом текста субтитров можно экспериментировать долго, их много. Часть изменений вступает в силу после клика по кнопке «Применить», другие – после закрытия окна с настройками, что не удобно.
Для изменения яркости посетите раздел «Разное» или воспользуйтесь сочетанием горячих клавиш, которые можно переназначить.

Большинство настроек MPC HC, касающихся размера, масштаба и положения кадров применимы только для текущего сеанса – до закрытия Media Player Classic.

Пользователи стали часто сталкиваться со стандартом видео 4k. Это одно из новых разрешений для передачи качественного изображения на мониторы ПК и телевизоры. Видео в этом формате отличаются высоким качеством и детализацией картинки. Важно знать, как правильно настроить Media Player Classic для просмотра 4k.

Как настроить Media Player Classic для просмотра видео 4k?
Без настройки видеоряд может быть плохо обработан встроенным медиаплеером. Поэтому важно проверить все ли готово для просмотра. Существует 2 способа просмотра видео формата 4к при помощи MPC, один из них практически не требует вмешательства пользователя.

Способ 1: Загрузка и настройка Media Player Classic Black Edition
Настройка Media Player Classic для 4к может не понадобиться, если использовать обновленную версию программы под названием Black Edition. Медиаплеер для отображения 4к-видео самостоятельно привлечет к работе графический процессор компьютера.
MPC-BE содержит много функций и может воспроизводить различные форматы видео без установки видео и аудио-кодеков.
Для проверки настроек воспроизведения необходимо:
- в меню через «Вид» запускаем «Настройки»;
- в разделе «Проигрыватель» переходим к пункту «Форматы» и проверяем на всех ли разрешениях установлена галочка;
- остальные настройки пользователь делает по своему усмотрению.

Способ 2: Настройка Media Player Classic Home Cinema
Прежде чем браться за настройку MPC-HC, надо убедиться, что установлены последние версии кодеков (чаще используются пакеты Matroska). Кодеки помогают плееру расшифровать данные из медиа-файлов.
Несколько шагов подскажут, как настроить МедиаПлеер Классик:
Важно! Лучше потратить время на верную настройку один раз, чем при каждом новом формате видео-файла искать выход.
Медиа Плеер Классик представлен разработчиками как простой и удобный в использовании проигрыватель видео и аудио-файлов. Вся продвинутая настройка производится через меню опций. Каждый пользователь может изменить формат воспроизведения под свои потребности или для запуска определенного контента.
Часто мы ассоциируем популярные мультимедийные проигрыватели с визуализацией видео, но обычно эти программы идут намного дальше. Например, мы не должны отказываться от чего-то столь же важного, как аудиосистемы, которые они нам предоставляют. Это случай MPC-HC приложение, или в котором мы собираемся сосредоточиться на этих строках.
При этом мы хотим сказать вам, что в большинстве случаев мы рассматриваем возможность приобретения более крупных экранов с более высокое разрешение , или более мощные графические процессоры. Все это для того, чтобы улучшить качество изображения при воспроизведении и просмотре этого мультимедийного контента. Кроме того, для этого мы выбрали приложения, которые позволяют максимально персонализировать изображение. Напротив, возможно, мы не придаем должного значения всему, что связано со звуком, хотя это делает и очень много.

Эти настройки могут быть очень полезны при прослушивании нашей любимой музыки или для улучшения звука вышеупомянутых видео, которые мы просматриваем. Важно, как вы понимаете, мы должны не только принимать во внимание изображение, на самом деле, хорошая конфигурация звука значительно улучшит качество наших видео. Именно для всего этого, что мы комментируем ниже, мы сосредоточимся на одной из наиболее часто используемых программ при воспроизведении этого содержимого. Мы ссылаемся на вышеупомянутый MPC-HC или Media Player Классический домашний кинотеатр .
Как получить доступ к настройкам звука MPC-HC
Как и во многих других программах, ориентированных на воспроизведение мультимедиа такие как популярные VLC, он предоставляет нам множество настраиваемых функций. Как вы понимаете, они относятся к большому количеству разделов, которые повлияют на наш опыт работы с программой. Здесь вы узнаете о важности аудио, видео, субтитров, форматов файлов, пользовательского интерфейса, кодеков и т. Д.
Стоит упомянуть, что, как мы упоминали ранее, ниже мы сосредоточимся на разделе аудио. Фактически, мы собираемся показать вам некоторые из наиболее важных функций и параметров, которые позволят нам настроить все это самым быстрым и простым способом. Но прежде всего мы должны уметь позиционировать себя в окне настроек именно для этих звуковых элементов. Первое, что мы делаем, это открываем программу обычным способом, чтобы взглянуть на ее основные интерфейс.
Затем мы получаем доступ к меню View / Options, чтобы иметь возможность войти в окно конфигурации приложения. На левой панели мы увидим большое количество категорий, но в данном случае нас интересует так называемая Аудио Переключатель.
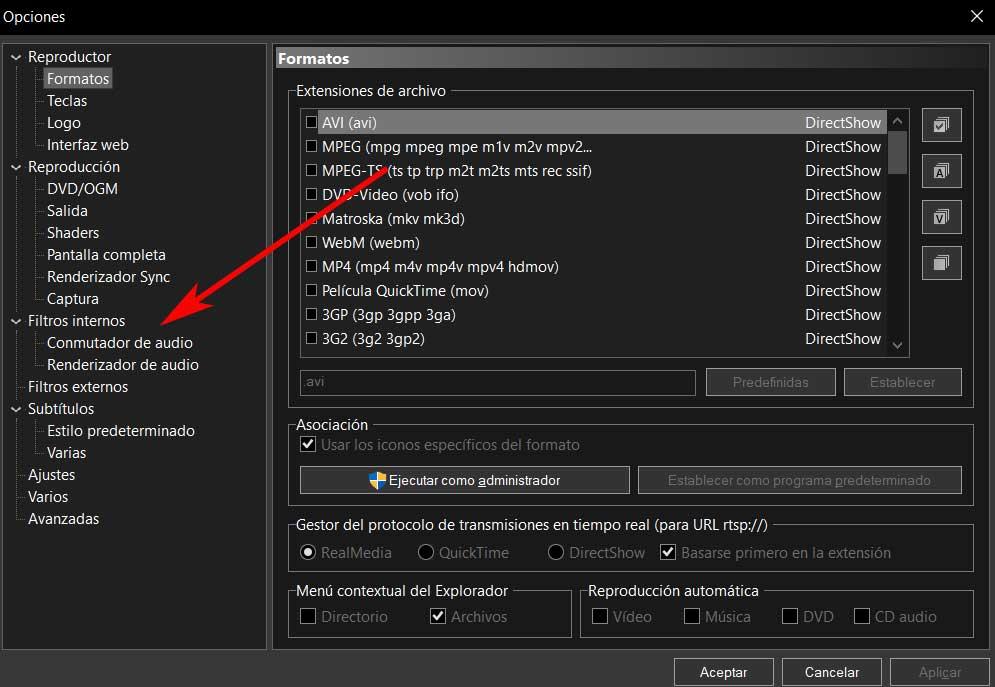
Настройки для улучшения звука в плеере
В большинстве случаев многие пользователи загружают свои содержание , будь то видео или музыка, прямо в программу, чтобы начать воспроизведение. Они не ищут никаких сложностей, кроме возможности наслаждаться этими файлами наилучшим образом со своего компьютера. Однако есть некоторые более знающие люди, которые хотят большего контроля над всем этим.
Включение аудиопереключателя MPC-HC и управление им
Как только мы оказываемся в указанном окне, первое, что мы делаем, это активируем переключатель звука, чтобы воспользоваться преимуществами доступные функции . Может случиться так, что мы обнаружим, что он не активирован, поэтому мы не сможем внести какие-либо изменения. Но отметив соответствующий селектор, мы уже будем иметь доступ к различным настройкам, которые помогут нам улучшить и настроить этот раздел.
Как только параметр, который мы комментируем, активирован, в первую очередь, у нас будет возможность активировать нормализацию громкости звука до желаемого уровня. Таким образом мы избегаем подъема и спада вышеупомянутой громкости во время воспроизведения, чтобы она оставалась в пределах заранее установленного уровня.

Стоит упомянуть, что в этом же разделе у нас также будет возможность уменьшить частоту дискретизации звука для улучшения воспроизведения или переместить звук в тех ситуациях, когда он не синхронизирован с видео .
Сопоставление клиентского канала
Так же, как и с программами, которые мы можем использовать. В этом смысле элементы оборудования также бесчисленны. И здесь мы хотим сосредоточить внимание, как могло быть иначе, на звуке. Мы можем выбрать множество устройств более высокого или более низкого качества и неопределенное количество независимых каналов. В связи со всем этим разработчики плеера, о котором мы сейчас говорим, стараются предоставить нам функции для улучшения выход звука на нескольких каналах.
В случае, если мы говорим об оборудовании для нескольких стратегически расположенных динамиков, мы можем настроить Media Player Classic Home Cinema, чтобы воспользоваться этой конфигурацией. Чтобы дать вам представление, мы ссылаемся на возможность назначения входных каналов в этом случае
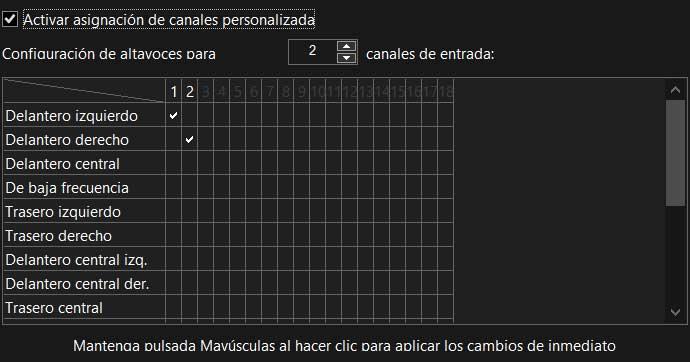
Для этого в первую очередь активируем функциональность как таковой из соответствующего селектора. Далее мы указываем программе количество имеющихся у нас входных каналов. Тогда мы будем готовы указать тип вывода для одного из входных каналов из сетки внизу.
Рендеринг звука в классическом домашнем кинотеатре Media Player
Помимо переключателя звука, о котором мы говорили ранее, это проигрыватель, который также позволяет нам настраивать рендеринг звука. Для этого нам просто нужно перейти в то же окно, упомянутое выше, но в этом случае мы переходим в Аудио Оказывать. Здесь первое, что мы делаем, - это указываем оборудование вывода, через которое мы собираемся слушать звук, из раскрывающегося списка «Устройство».
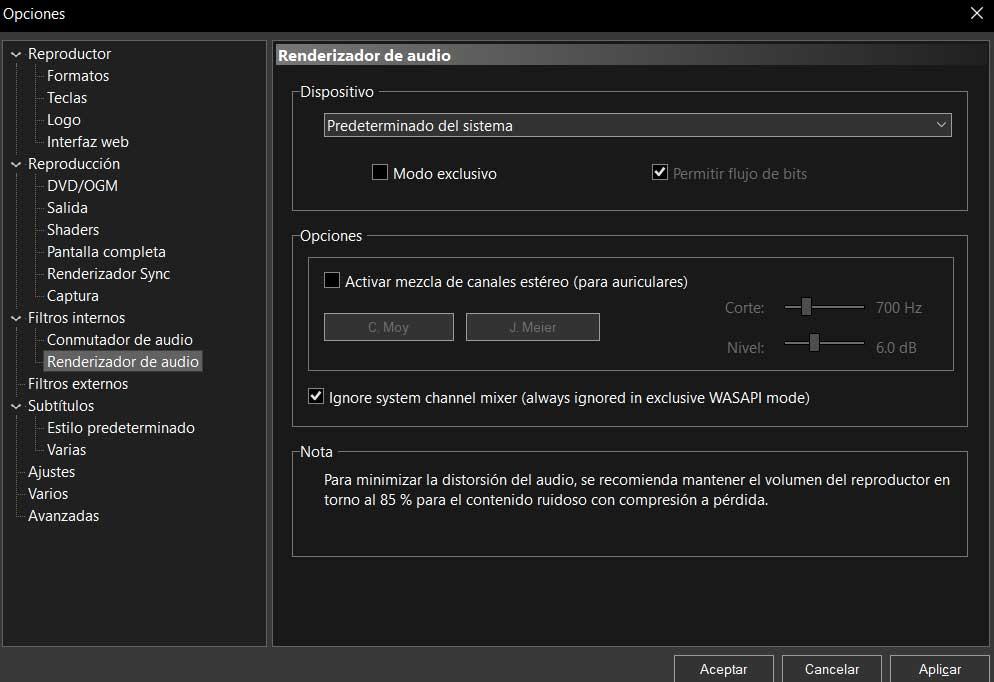
В случае, если мы собираемся использовать наушники, здесь мы находим опцию, специально обозначенную для этого элемента, которая позволяет нам активировать микширование каналов. Кроме того, здесь более продвинутые пользователи смогут указать порог среза в Гц. И уровень децибел для микширования звуков. При этом мы добиваемся персонализации и улучшения аудиовыходов, которые выполняются в этом игрок . В свою очередь, в зависимости от установленной нами аппаратной системы или устройство которые мы собираемся использовать, параметры, которые мы можем настроить, адаптируются ко всему этому.
Читайте также:


