Matchprop autocad не работает

Команда MATCHPROP предназначена для копирования свойств заданного объекта другому объекту. Она вызывается из падающего меню Modify ? Match Properties или щелчком на пиктограмме Match Properties на стандартной панели инструментов.
Допускается копировать цвет, слой, тип линий, масштаб типа линий, вес линий, стиль печати, трехмерную высоту и другие свойства.
Тренинг-система
Выполните упражнение Pr8 из раздела 4.

Данный текст является ознакомительным фрагментом.
Продолжение на ЛитРес
Панель свойств объектов
Панель свойств объектов Панель свойств объектов Properties, показанная на рис. 2.12, предназначена для работы с цветом, типом и весом линий. Рис. 2.12. Панель свойств объектовВ нее входят следующие инструменты: Color Control – раскрывающийся список установки текущего цвета, а также
Копирование свойств объектов
Копирование свойств объектов Команда MATCHPROP предназначена для копирования свойств заданного объекта другому объекту. Она вызывается из падающего меню Modify ? Match Properties или щелчком на пиктограмме Match Properties на стандартной панели инструментов.Допускается копировать цвет,
Палитра свойств объектов
Палитра свойств объектов Палитра свойств объектов PROPERTIES, показанная на рис. 5.8, – это единый инструмент, управляющий практически всеми свойствами объектов рисунка. На палитре собрано около 40 диалоговых окон и команд, которые были разрознены в более ранних версиях AutoCAD.
Копирование объектов
Копирование объектов Команда COPY осуществляет копирование объектов. Она вызывается из падающего меню Modify ? Copy или щелчком на пиктограмме Copy на панели инструментов Modify.Запросы команды COPY: Select objects: – выбрать объекты Select objects: – нажать клавишу Enter для завершения выбора
Выяснение и установка свойств объектов
Выяснение и установка свойств объектов Вероятно, свойства - это самые простые для понимания характеристики объекта. Каждое свойство хранит информацию о некотором аспекте внешнего вида, поведения, содержимого объекта или, если хотите, о его генеалогии.Например, объект
Копирование объектов
Копирование объектов Команда COPY перемещает объекты на расстояние и угол, предложенные пользователем. Ее употребление сходно с использованием команды MOVE за исключением того, что COPY сохраняет выделенные объекты в первоначальном месте.После запуска команды COPY появится
Копирование объектов
Копирование объектов Представьте, что мы строим кровать, которая стоит на четырех ножках-опорах. Мы построили одну ножку, расположили ее в нужном месте, теперь необходимо построить еще одну. Каждый раз строить новую нерационально, особенно если это не просто ножка, а
Панель свойств объектов
Панель свойств объектов Панель свойств объектов Properties, показанная на рис. 2.9, размещается на рабочем столе под стандартной панелью инструментов и предназначена для работы с цветом, типом и весом линий. Рис. 2.9. Панель свойств объектовВ нее входят следующие
Палитра свойств объектов
Палитра свойств объектов Палитра свойств объектов PROPERTIES, показанная на рис. 5.8, – это единый инструмент, управляющий практически всеми свойствами объектов рисунка. На палитре собрано около 40 диалоговых окон и команд, которые были разрознены в более ранних версиях AutoCAD.
Копирование объектов
Копирование объектов Команда COPY осуществляет копирование объектов. Она вызывается из падающего меню Modify ? Сору или щелчком на пиктограмме Сору на панели инструментов Modify.Запросы команды COPY:Select objects: – выбрать объектыSelect objects: – нажать клавишу Enter для завершения выбора
Панель свойств объектов
Панель свойств объектов Панель свойств объектов Properties, показанная на рис. 2.12, предназначена для работы с цветом, типом и весом линий. Рис. 2.12. Панель свойств объектовВ нее входят следующие инструменты: Color Control – раскрывающийся список установки текущего цвета, а также
Палитра свойств объектов
Палитра свойств объектов Палитра свойств объектов PROPERTIES, показанная на рис. 5.15, – это единый инструмент, управляющий практически всеми свойствами объектов рисунка. На палитре собрано около 40 диалоговых окон и команд, которые были разрознены в более ранних версиях AutoCAD.
Копирование объектов
Копирование объектов Команда COPY перемещает объекты на расстояние и угол, предложенные пользователем. Ее употребление сходно с использованием команды MOVE за исключением того, что команда COPY сохраняет выделенные объекты в первоначальном месте.Чтобы вызвать команду COPY,
Панель свойств объектов
Панель свойств объектов Панель свойств объектов Properties, показанная на рис. 2.6, предназначена для работы с цветом, типом и весом линий. Рис. 2.6. Панель свойств объектовВ нее входят следующие инструменты: Color Control – раскрывающийся список установки текущего цвета, а также
Палитра свойств объектов
Палитра свойств объектов Палитра свойств объектов Properties, показанная на рис. 4.6, – это единый инструмент, управляющий практически всеми свойствами объектов рисунка. На палитре собрано около 40 диалоговых окон и команд, которые были разрознены в более ранних версиях AutoCAD.
Просмотр свойств объектов
Просмотр свойств объектов Для получения основных сведений о файле или папке достаточно щелкнуть на нем в окне папки кнопкой мыши – и основная информация появится на панели подробностей, которая расположена в нижней части окна. Для получения более детальной информации

Аппаратное ускорение включено, динамическая привязка выключена,VTOPTIONS сняты все галочки, файлы почищены, сброшены масштабы, но тормоза есть. Это что-же еще надо отключить чтобы, какая-то панелька быстрее начала двигаться?
вот мои может кому пригодится (если тормозит файл в Autocad 2012):
КОМАНДА: _wblock Скопировать чертеж в совершенно новый файл(чертеж).
КОМАНДА: _SCALELISTEDIT выполнит сброс масштабов, оставить метрическую
КОМАНДА: _flatten Спроецируй командой _flatten на одну плоскость ВЕСЬ ЧЕРТЕЖ
КОМАНДА: _OVERKILL (удаление наложенных друг на друга линий) выделить все и ENTER
КОМАНДА: _dimdisassociate РЗМОТКРЕПИТЬ Снятие ассоциативности размеров
КОМАНДА: _HPQUICKPREVIEW 0 (устраняет тормоза если есть штриховка)
КОМАНДА: regenmode (ВЫСТАВИТЬ 0)
Уменьшить временно процент быстрого сохранения на 0, ПОТОМ ВЕРНУТЬ НА 20-50.
TREEDEPTH (ДЛЯ 2D чертежей СДЕЛАТЬ ОТРИЦАТЕЛЬНОЙ НАПРИМЕР -3020)
TREEMAX <10000000>: 20000000
КОМАНДА: VTOPTIONS снять все галочки
КОМАНДА: SAVEFIDELITY выставить 0 (Сохранение чертежа без визуальной четкости)
Файл -> Утилиты -> очистить
Файл -> Утилиты -> проверить
Выделить все CTRL-A
Параметризация -> Удалить зависимости (их может не быть)
КОМАНДА: LAYOUTREGENCTL 1 (Кэширование модели и последнего листа вместо Регенерация при переключении)
Диспетчер свойств слоев -> удалить лишние фильтры
СЕРВИС -> НАСТРОЙКА-ВЫБОР - Параметры визуальных эффектов-ДОПОЛНИТЕЛЬНЫЕ ПАРАМЕТРЫ (ВЕЗДЕ ГАЛОЧКИ ПОСТАВИТЬ)
СЕРВИС -> НАСТРОЙКА-ВЫБОР - Параметры визуальных эффекто (Подсказки к ручкам ВЫКЛ)
_ГРАФИКАНАСТР все отключить кроме 3D
Отдельно вот кнопка для overkill :
Суть в том, что во время открытия файла, работы с ним, либо просто при запуске автокада (бывает и такое, что приложение запущено, но в нем не работают) выбивает 82 либо 94 "Отчета об ошибке AutoCAD".
Уже около года пытаюсь найти причину данной проблемы.
Мои наблюдения:
1. Ошибка бывает как на x32 так и на x64 Windows 7 как Корпоративная так и Про
2. Отключение аппаратного ускорения в AutoCAD2010 не помогает.
3. Ошибка бывает как на обновленных версиях так и без обновлений (sp1 sp2).
4. Проблемы начинаются как только у работника в диспетчере задач начинают оставаться процессы acad.exe и WSCommCntr1.exe после закрытия AutoCAD2010
5. Проблема бывает как на учетных записях пользователей так и с правами админа.
6. Единственный найденный способ лечения это удаление учетной записи с компьютера. После этого компьютер держится минимум неделю без проблем и дольше.
7. Очистка пользовательской папки TEMP не помогает
8. Отключенный антивирус ничего не меняет
9. У кого наблюдается эта ошибка работают в КЛАССИЧЕСКОМ пространстве
10. Админские права на данный компьютер тоже ничего не меняют
11. Отключение включение контроля учетных записей ничего не меняет.
В общем полнейший идиотизм!
Предполагаю следующие причины данной проблемы:
1. Видео драйвер (тк иногда когда двигаешь окно с кадом по рабочему столу окно замыливается и через секунду выбивает
вешаем cmd на логон через политики или на автозапуск ну или в ручную можно запускать кому как удобнее.

Многие пользователи встречаются, на первый взгляд, с небольшой проблемой: в Автокаде не работает кнопка delete. Однако это не только затрудняет работу в программе, доставляет неудобства, но и раздражает, т.к. именно данная клавиша очень часто используется при работе.
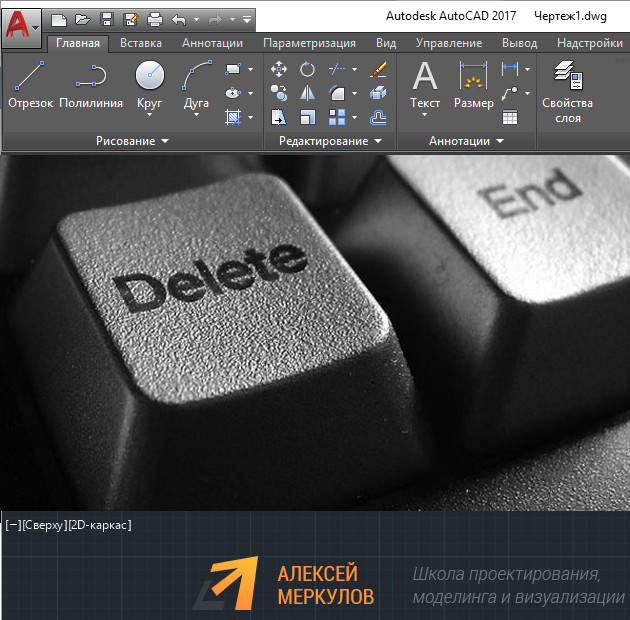
Почему в AutoCAD не работает delete?
Если перестал работать делит в Автокаде – значит у вас отключен режим предварительного выбора объектов. Стоит отметить, что в этом случае у вас не сработает большое количество команд, т.к. объекты хоть и будут визуально выделены, но команды редактирования становятся при этом недоступны.
Как вернуть функционал клавише delete?
Вызовите диалоговое окно «Параметры». Для этого можно в командной строке прописать «НАСТРОЙКА» или «Параметры». Нажмите Enter.
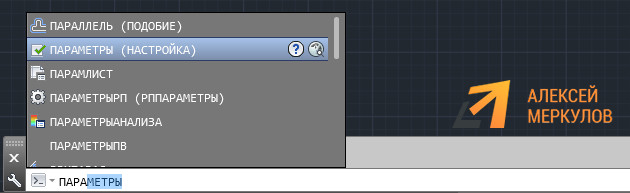
Откроется окно, как на рис. 3. Перейдите во вкладку «Выбор», найдите раздел «Режимы выбора» и установите галочку напротив «Предварительный выбор». Обязательно нажмите «Применить».
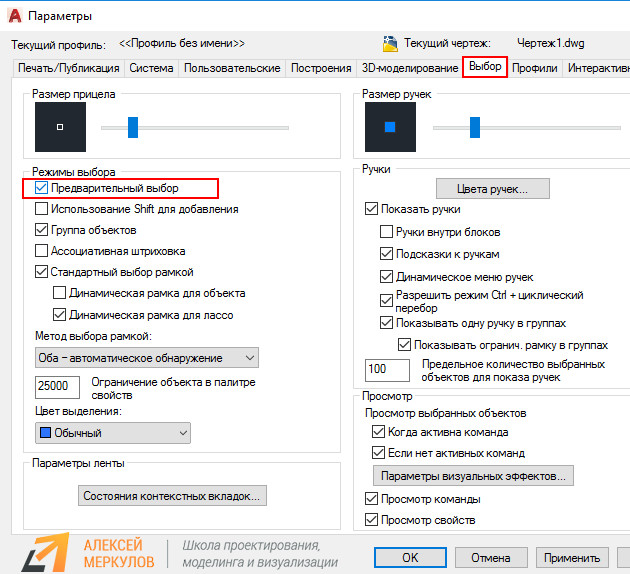
После проделанных действий проблема должна исчезнуть.
Пропишите системную переменную PICKFIRST и присвойте ей новое значение «1».
В этом уроке мы показываем работу с командами в Автокад.
Урок ответит на такие вопросы:
– Как вызвать команду Линия в Автокад;
– Как вызвать команду Точка в Автокад;
– Как вызвать команду Блок в Автокад;
– Как вводить команды с клавиатуры;
– Стоит ли работать с командной строкой в AutoCAD?
– Какие основные панели команд есть – как включить пропавшую панель команд в Автокаде.
Видео версия урока:
Стань профи в AutoCAD – посети вебинар от автора этого урока (жми) >>
Текстовая версия урока:
Привет мой дорогой друг!
В этом уроке, я хотел бы показать тебе возможность работать в программе AutoCAD без командной строки и ввода команд. Все дело в том, что на начальных этапах, это просто не нужно. Нужно акцентировать лишнее внимание на “командой строке”, отвлекаться на клавиатуру и снова смотреть на экран монитора. Это муторно, особенно для тех, кто только начал изучать команды в Автокад.
Я предлагаю Вам забыть (на первое время) про командную строку и вызывать все нужные команды с помощью ленты или правой кнопки мыши. Поверьте, на практике это существенно экономит время и Вы получите сразу результат без зазубривания лишней информации. Нам ведь нужен только результат сейчас, верно?

Шаг 1. Прямо сейчас мы с Вами будем вызывать ряд команд в Автокаде с помощью ленты и правой кнопки мыши. Если вдруг, у Вас пропала лента, то используйте сочетание клавиш CTRL+0.

А если пропала командная строка, то нужно нажать сочетание CTRL+9. Несмотря на то, что мы ей сейчас не пользуемся, она отображает нужные сведения.

Шаг 2. Для вызова команды “Отрезок” в Автокад просто щелкните по ней во вкладке “главная” и создайте этот отрезок. Без ввода команд.


Легко и просто, с помощью команды в Автокад мы создали “Отрезок”. Еще раз подчеркну, это только для первых шагов обучения. Команды в программе AutoCAD действительно стоит научиться вводить с клавиатуры, но только после того, как Вы хорошо освоитесь на практике, сейчас нет смысла забивать лишним голову.
Шаг 3. Рассмотрим вариант, когда нам нужно переместить отрезок из одного места в другое. Для этого выделяем отрезок и просто щелкаем правой кнопкой мышки и ищем команду “переместить” и выбираем куда мы хотим переместить наш отрезок.



Шаг 4. Рассмотрим команду “стереть”. Если мы хотим стереть (удалить) отрезок, то выделяем нужный отрезок, кликаем опять правой кнопкой мышки и выбираем команду в Автокаде “стереть”. Все, отрезок стерт. Просто, легко и быстро.

Шаг 5. Теперь повернем отрезок относительно выбранной точки с помощью команды “повернуть”. Для этого в программе AutoCAD используем тот же принцип, что и на шаге 4, просто выделяем нужный отрезок, нажимаем правую кнопку мышки и выбираем команду в Автокаде “повернуть”, затем, выбираем точку относительно которой нужно повернуть отрезок и поворачиваем.


Шаг 6. Теперь разберем команду “копировать”. Предположим, нам нужно сделать копии нужного отрезка. Для этого, опять выбираем нужный отрезок, кликаем правой кнопкой мыши и выбираем “копировать”, выбираем базовую точку относительно которой будем делать копии, делаем сколько нужной нам копий и завершаем все клавишей ESC.




Согласитесь, команды редактирования в Автокад быстрей и удобней вызывать через контекстное меню. Выбрали объект, кликнули правую кнопку мыши и выбрали нужную команду. Быстро, легко и просто.
Шаг 7. Давайте найдем команду “точки”. Эта команда позволяет делить отрезок на равные части. Находиться она во вкладке “главная”, блок “рисование”.


Шаг 8. Команда “многострочный текст” в Автокаде тоже вызывается на ленте в блоке “аннотации”, кнопкой “многострочный текст” (большая блямба А).


Шаг 9. Теперь научимся обрезать не нужные линии. Для этого нужна команда в AutoCAD “обрезать”, она находится в блоке “редактирование”. Если наоборот, удлинить, то нужно нажать вкладочку и выбрать соответствующую команду “удлинить”.

Как работает команда в Автокаде “обрезать” на практике. Допустим у нас есть две перпендикулярные линии (не семь ;)) и одну из них нужно обрезать. Для этого, выбираем команду “обрезать”, затем, выбираем ВНИМАНИЕ объект, которым будем резать т.е. сохраним его, а потом часть отрезка, которую мы хотим удалить с помощью первого объекта.

После того как выбрали, подтверждаем выбор командой “ENTER“. Далее, выбираем объект, который хотим удалить и кликаем по нему левой кнопкой мышки.


Шаг 10. А знаете как быстро и легко снова вызвать команду, которой Вы пользовались только что? Ну, допустим, Вы начертили отрезок. И чтобы не тянуться заново к кнопке “отрезок”, просто нажмите или “пробел” или “enter”. Данные кнопки повторяют последнюю команду, которую Вы использовали в программе.
Попробуйте вызвать команду “отрезок”, начертить. А затем, нажать на “пробел”. Это срабатывает с другими командами и не только командами “рисования”. Если Вам нужно несколько раз подряд повернуть разные объекты, не обязательно постоянно искать кнопку “повернуть”. Просто используйте пробел для повторного вызова команды.
Давайте подведем итоги. Если Вы сейчас не супер профи в программе AutoCAD, то нет смысла заучивать команды и вбивать их в командную строку. Да, в интернете гуляет целые учебники на тему того, как здорово пользоваться командной строкой и быстрым вводом. Но для этого нужно потратить время, которого у нас сейчас нету. Нам нужен простой результат, легко и просто. Используйте команды в Автокад через ленту и контекстное меню, как освоитесь, потихоньку используйте и командную строку, договорились?
Возможно, Вам также будет интересно посмотреть видеоурок о размерах в Автокаде.
А на этом у нас все, встретимся в новых уроках, спасибо за внимание!
Время от времени пользователи Автокада сталкиваются с ситуацией, когда не работает кнопка Delete. Причина глюка мне не известна, зато расскажу пару способов, как восстановить работу кнопки.
Пожалуй, на клавиатуре кнопка delete самая используемая при работе в AutoCAD, ну возможно еще F3 (Объектная привязка) и F8 (Орто). Отсутствие функционала данной кнопки порядком раздражает и доставляет неудобство при работе. На самом деле при такой проблеме не работает довольно много команд, как правило, команд редактирования. Дело в том, что отключен режим предварительного выбора, т.е. объекты хоть и выбраны визуально, не доступны для дальнейшего редактирования.
AutoCAD не работает Delete. Способ 1
Для исправления глюка с кнопкой delete проделайте следующее:
1. Перейдите в окно «Параметры» выбрав в верхнем меню Сервис → Настройка… или по клику правой клавиши выберите пункт «Параметры…».

Как вариант еще можно ввести в командную строку ПАРАМЕТРЫ (_OPTIONS).
2. Перейдите в вкладку «Выбор» и установите галку напротив «Предварительный выбор».

AutoCAD не работает кнопка Delete. Способ 2
Порядок восстановления функционала кнопки делит в Автокаде:
1. Введите в командную строку PICKFIRST и нажмите Enter.
2. На запрос «Новое значение PICKFIRST :» укажите 1.
Теперь кнопка Delete работает, и можно редактировать (удалять, перемещать, вращать и т.п.) предварительно выбранные объекты.
Полезно. О том, как вставить символы в Автокаде читайте здесь.
Подобная, очень неприятная проблема встречается довольно часто и зачастую ничем не сопровождается, ни лагами, ни ошибками.

Ниже будут описаны причины возникновения и способы устранения ситуации, когда не запускается Автокад.
Автоматическое закрытие сразу после запуска
Эта как раз та ситуация, при возникновении которой не появляется никакой сопровождаемой информации (нет ошибок и системный журнал пуст).
Проблема кроется в файле под именем «CascadeInfo.cas», который нужно просто удалить, для того чтобы при запуске он создался заново.
В зависимости от версии операционной системы будет зависеть и место его расположения.
На Windows XP он находится в «Autodesk\Adlm», каталога «Documents and Settings\All Users\Application Data».
В Windows 7 в каталоге «ProgramData».

Расположение файла CascadeInfo.cas
Можно воспользоваться и функционалом «Поиска», для этого введите в строку поиска имя — «CascadeInfo.cas» и нажмите «Найти».
По завершению искомый объект появится в списке, а рядом будет указан и адрес его нахождения.
Некорректная работы системы защиты
AutoCAD не запускается и появляется ошибка с текстом: «Система защиты (программный диспетчер лицензий) не отвечает или неправильно установлена».

Основным и наиболее распространённым решением является манипуляция с сервисом «Flexnet».
-
Удалите все, что находится в папке «Flexnet», они имеют вид: «adskflex_00691b00_tsf.data_backup.001». Но учитывайте, что впоследствии может потребоваться заново активировать программу.

Удаление файлов из папки Flexnet
- Нажмите комбинацию клавиш «WIN+R» и введите «services.msc».
- В открывшемся окне в списке служб найдите «FLEXnet Licensing Service».
- Кликните по ней правой кнопкой мышки и выберите «Свойство».
- Обратите внимание на строку «Тип запуска» — если установлено значение «Вручную» или «Отключено» — измените на «Авто» (автоматически).
- Перейдите к следующей строке «Состояние» — если отключено, нажмите «Пуск».
В качестве дополнения стоит упомянуть ещё один момент, что такая проблема может возникать и вследствие использования устаревшего компонента операционной системы «IE». Проверьте на наличие актуальных обновлений, в случае обнаружения таковых проведите все предложенные действия.
Параллельная конфигурация
Текст ошибки выглядит так: «Не удалось запустить приложение из-за неправильной параллельной конфигурации».
«Параллельная конфигурация» является причиной многих проблем, и не только с программой Автокад, но варианты решения данной ошибки едины.
Причина в Visual C++
В связи с тем, что некорректно работает компонент Microsoft® Visual C++, следует его переустановить, для этого потребуется следующее:
- Откройте раздел «Программы и компоненты», далее «Установка и удаление программ».
- В списке найдите все строки, начинающиеся с «Microsoft Visual C++» и удалите их.
- После проведения деинсталляции перезагрузите компьютер.
- Установите заново все компоненты «C++», предварительно скачав их согласно разрядности вашей системы, после установки снова перезагрузите компьютер.
В качестве альтернативы зайдите в папку, в которую устанавливается Автокад, найдите папку «VCRedist» и запустите «vcredist.msi».
Использование sxstrace.exe
«Sxstrace.exe» — это диагностический инструмент, позволяющий определить, с каким модулем параллельная конфигурация вызывает ошибку.
Пользователь с ограниченными правами доступа
Чтобы проверить, действительно ли проблема кроется в настройке локальной политики, создайте новую учётную запись пользователя или временно присвойте существующей права локального администратора.
Если пользователь удачно запустил программу и остальные компоненты запускаются без каких-либо ошибок, то проблема именно в правах доступа.
Стоит учитывать, что для корректного запуска Автокада и его работы требуется наличие у пользователя доступа к следующим папкам и ключам реестра:
- C:\Users\%USERNAME%\AppData\Local\Autodesk\AutoCAD 2015,
- C:\Users\%USERNAME%\AppData\Roaming\Autodesk\AutoCAD 2015,
- HKEY_CURRENT_USER\Software\Autodesk\AutoCAD\R20.0\ACAD-E001,
- HKEY_CURRENT_USER\Software\Autodesk\AutoCAD\R20.0\ACAD-E001:409.
Автокад не открывается по двойному клику на dwg
В случае, если после двойного клика по объекту, созданному в программе Автокад с расширением «.dwg», ничего не запускается, попробуйте применить следующие действия:
- Попробуйте перетащить его, используя мышку, на иконку Автокад на рабочем столе.
- Проверьте в свойствах файла установленные атрибуты — не должно быть «Только для чтения».
- Запустите программу от имени администратора, предварительно настроив данную возможность.
- Попробуйте временно отключить «Контроль учётных записей».

Отключение контроля учётных записей
В качестве завершения стоит сказать, что ситуации, когда Autocad 2017 не запускается (версии могут быть и другие), различны и причины могут быть не только те, которые были описаны выше, но также они могут быть связаны с другими факторами. К примеру, были установлены несовместимые компоненты операционной системы или обновления, мешающие корректной работе программного обеспечения. А также: вмешательство сторонних компонентов, антивирусов, фаэрволов; неправильная деинсталляция продуктов AutoDesk, с последующей переустановкой.
Решением данной проблемы могут выступать банальные переустановка программы и перезагрузка компьютера.
Читайте также:


