Масштаб интерфейса premiere pro
Узнайте, как настроить Premiere Pro в соответствии со своими предпочтениями, изменяя параметры интерфейса, воспроизведения, работы с аудио и многих других функций.
Можно настроить внешний вид и поведение Premiere Pro: от указания длительности по умолчанию для переходов до установки яркости пользовательского интерфейса. Большинство этих параметров останутся в силе до тех пор, пока вы не измените их. Однако параметры, заданные для рабочих дисков, сохраняются вместе с проектами. Проекту при открытии автоматически назначаются рабочие диски по умолчанию, заданные для него во время первоначальной настройки.
- Чтобы открыть диалоговое окно «Установки», выберите команду Правка > Установки (Windows) или Premiere Pro > Установки (Mac OS) и выберите категорию параметров, которые нужно изменить.
- Чтобы восстановить параметры по умолчанию, удерживайте нажатой клавишу ALT (Windows) или OPTION (Mac OS) при запуске приложения. После появления экрана приветствия клавишу ALT или OPTION можно отпустить.
- Чтобы восстановить параметры по умолчанию и кэш подключаемых модулей, удерживайте нажатыми клавиши SHIFT+ALT (Windows) или SHIFT+OPTION (Mac OS) при запуске приложения. После появления экрана приветствия отпустите клавиши SHIFT+ALT или SHIFT+OPTION.
Установки находятся в следующих папках:
В ОС Windows: <диск>\Users\<имя пользователя>\Documents\Adobe\Premiere Pro\<версия>\Profile-<имя пользователя>
В Mac OS: <диск>/Users/<имя пользователя>/Documents/Adobe/Premiere Pro/<версия>/Profile-<имя пользователя>
На панели «Общие» диалогового окна «Установки» можно задать различные параметры, от длительности переходов до всплывающих подсказок. Далее приведены примеры.
Можно выбрать отображение начального экрана Premiere Pro или недавно открывавшихся файлов.
Укажите, должны ли отображаться начальный экран или диалоговое окно «Открыть при открытии проекта».
В разделе параметров подборки можно задать ее поведение при двойном щелчке или с нажатой клавишей Shift или Option.
Поведение проекта, если дважды щелкнуть его имя или щелкнуть его имя, удерживая нажатой клавишу Alt.
Чтобы отключить появление всплывающих окон с уведомлениями о событиях в правом нижнем углу интерфейса, снимите этот флажок. Дополнительные сведения см. в разделе Уведомления о событиях.
Позволяет включить или отключить отображение подсказок.
Если этот параметр включен, программа Premiere Pro считывает профиль ICC, который был выбран в операционной системе, и выполняет преобразование, чтобы обеспечить идеальную передачу цветов на мониторе. Эта особенность относится к программе Premiere Pro и исходным мониторам, просмотру миниатюр на панели «Проект», браузеру медиаданных программы Premiere Pro и программе Media Encoder, а также просмотру при экспорте и кодировании в программах Premiere Pro и Media Encoder.
По умолчанию управление цветом в программа Premiere Pro и Media Encoder отключено.
Не включайте параметр «Управление цветом», если экран соответствует объекту на таймлайне. Это хорошо подходит для Rec. 709, sRGB и публикации на YouTube.
Функцию «Управление цветом» следует включать, когда требуется, чтобы картинка на дисплее была воспроизведена такой, какой она отображается на таймлайне, выведенном на контрольный монитор.
Программа Premiere Pro не выполняет управление цветом для внешних мониторов передачи производства таких компаний, как AJA или Blackmagic, которые подключены через видеокарты. Это оборудование следует настраивать за пределами программы Premiere Pro.
Тем не менее, программа Premiere Pro выполняет управление цветом на дополнительном мониторе компьютера, который используется в качестве монитора передачи производства. Такой монитор является частью рабочего стола операционной системы и подключается через интерфейс HDMI, Display Port, DVI или Thunderbolt.
Включение функции управления цветом дисплея не ведет к изменению цветов в экспортируемых файлах. Эта функция управляет только цветами, которые отображаются на мониторе. Требуется это для того, чтобы можно было точно понять, какими будут цвета на экране Rec709 (например, на телевизоре высокой четкости). Ранее, чтобы получить точную цветопередачу, необходимо было вручную задавать профиль отображения операционной системы Rec709. Иногда это было невозможно. Управление цветами отображения позволяет покончить с догадками и обеспечивает вывод на монитор правильных цветов независимо от того, какой профиль ICC задан для дисплея в операционной системе.
Иногда нам нужно сделать масштабирование видео! Либо уменьшить кадр, либо увеличить кадр, в зависимости от ситуации!
Как сделать масштабирование видео!? Мы будем делать его в Premiere Pro.
На самом деле масштабирование видео происходит очень просто!
Видео : Масштабирование видео в Premiere Pro пример
Запускаем проект, вставляем туда видео. И сверху выбираем все панели – нажимаем по видео, чтобы оно было активным.
Далее нам нужно будет - элементы управления эффектами, если у вас этого нет, то на скрине показано, где это сидит у меня, но если у вас и такого нет, то идем в меню, и ищем эту строку в «окнах»

Масштабирование видео в Premiere Pro пример
У нас это происходит автоматически, как только у видео становится активным. То слева, сразу показывается окно - элементы управления эффектами – ищем строку – движение – нажимом – ищем масштабирование!
Если вам нужно сдвинуть видео, влево или вправо то тут есть кнопка положение…

Масштабирование видео в Premiere Pro пример
И естественно, что мы смотрим поисковые запросы, которые связаны по теме масштабирование видео! И вот один из них:
масштабирование видео без потери качества
Масштабировать видео без потели качества - ЭТО НЕВОЗМОЖНО!
Но когда –то ведь это возможно! Конечно! Возможно масштабировать видео без потери качества!
Но для этого должно быть одно условие!
Например, У вас есть телевизор с разрешением видео 1920×1080 и у вас видео снято в этом же разрешении, и как только вы увеличите на n-ое количество процентов вашу картинку, то на столько же процентов ухудшится ваше видео!
Но если ваше видео снято в разрешении в два раза выше, чем ваш телевизор = 3840×2160, то вы можете масштабировать видео в два раза больше без потери качества, как только ваше увеличение перевалит через число два- картинка будет ухудшаться пропорционально увеличению картинки…
1) Масштабирование импортируемых данных до размера кадра.
Часто бывает, что отснятый материал разного размера и не совпадает с разрешением последовательности, что бы премьер автоматически погонял импортируемые фото и видео фалы до нужного размера обязательно поставить галочку Default scale to frame size (Масштабировать до размера кадра) в настройках Edit>Preference>General. Обратите внимание на то, что многие импортированные материалы при этом могут значительно искажаться.

2) Если вы планируете работать с видео в формате Full HD, то при создании нового проекта следует выбрать специальный видеокодек высокого разрешения AVCHD, который позволяет работать в режимах 720p, 1080i и 1080p с разрешениями 1920x1080, 1440x1080, 1280x720 и частотами 25, 30, 50, 60 кадров в секунду.
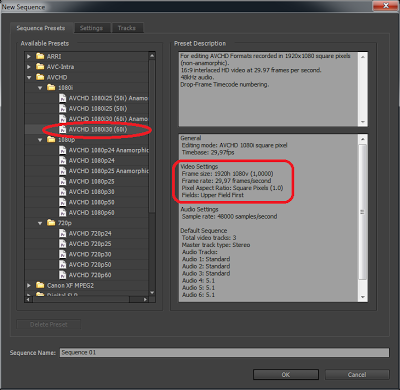
3) Что бы длительность фото, которые вы импортируете в проект была определенного значения, нужно в Edit > Preferences > General > Still Image Default Duration поставить соответствующее значение кадров/сек, к примеру 60 кадров соответствует 2 сек, если у вас формат 30 кадров/сек.
4) Что бы изменить язык интерфейса Adobe Premiere CC 2014, нажимаем Ctrl+F12, попадаем в режим консоли, переключаемся в Debug Database View и меняем параметр ApplicationLanguage с en_US на ru_RU или наоборот. Перезапускаем программу и радуемся.
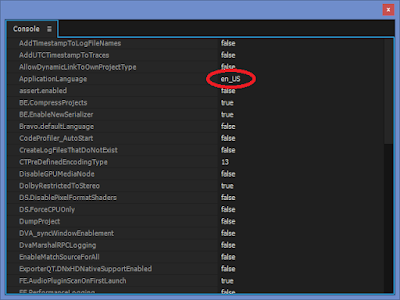
5) После изменения языка могут не работать горячие клавиши. Это исправляется просто: копируем папку с содержимым c:\Program Files\Adobe\Adobe Premiere Pro CC 2014\Keyboard Shortcuts\en_US\ как ru_RU и перезагружаем программу.

Кеннет " Кен " Бернс-режиссер-документалист, чье имя является синонимом эффекта панорамирования и масштабирования. Этот визуальный эффект часто используется в документальных фильмах, когда рассказчику необходимо выделить определенную информацию или привлечь внимание зрителя к определенной детали на архивной фотографии. Однако эффект панорамирования и масштабирования может применяться в самых разных контекстах, и он идеально подходит для онлайн-учебников или других веб-видео, которые должны подчеркивать важную информацию.
В этой статье будет показано, как вы можете добавить эффект "Кен Бернс" к вашим видео в Adobe Premiere Elements. Давайте рассмотрим простые шаги, которые позволят вам добавить эффект панорамирования и масштабирования в программное обеспечение для редактирования видео этого Adobe.
Часть 1: Как добавить эффект панорамирования и масштабирования к видео в элементах Premiere
1. Импорт видеоклипов
Первый шаг часто является самым простым, но он также является самым важным, потому что вы не можете начать редактирование, если ваши кадры не импортированы в программное обеспечение, которое вы хотите использовать. Нажмите на кнопку "Добавить медиа" в главном окне Premiere Elements и выберите видеоклип, который вы хотите отредактировать, нажмите "Открыть", и выбранный файл появится в папке "ресурсы проекта".
2. Перетащите видеоклипы на временную шкалу
Просто перетащите видеоклип из папки "ресурсы проекта" на видеодорожку редактора на временной шкале. Если вы хотите иметь лучший обзор своей рабочей поверхности, вы можете настроить ширину видеодорожки, просто перетащив верхнюю ограничивающую линию.
3. Панорамирование & И Масштабирование
Теперь, когда ваше видео помещено на временную шкалу, поместите маркер в ту точку видео, где вы хотите, чтобы эффект начался, и сделайте разрез. После этого перейдите к точке, в которой вы хотите, чтобы эффект панорамирования и масштабирования остановился и сделал еще один разрез. Выберите только что созданный клип, перейдите в меню Сервис и найдите опцию панорамирование и масштабирование.
4. Отрегулируйте настройки
После нажатия на кнопку панорамирования&и масштабирования появится окно настроек, и вы сможете создать новую рамку фокусировки, которая позволит вам увеличить масштаб раздела Видео, который вы хотите выделить. Рамки фокусировки-это прямоугольники, которые анализируют изображения и распознают местоположение объекта, который вы хотите переместить или увеличить. Применение эффекта панорамирования и масштабирования к видео, которые имеют много движения, может быть не лучшим выбором, так как этот визуальный эффект лучше всего работает с кадрами, в которых не происходит много действий.
Часть 2: Использование эффекта "Кен Бернс"на фотографиях гораздо эффективнее, и Premiere Elements предоставляет своим пользователям множество вариантов. Чтобы использовать этот эффект на фотографии, вы должны сначала поместить фотографию на временную шкалу.
1. Импортируйте фотографию и поместите ее на временную шкалу
Процесс импорта фотографии или любого другого неподвижного изображения в программное обеспечение для редактирования Premier elements аналогичен процессу импорта видеофайла. Нажмите на кнопку "Добавить медиа" и выберите изображения, которые вы хотите импортировать, а затем нажмите кнопку Открыть, это действие поместит все выбранные вами фотографии в папку "ресурсы проекта". Перетащите фотографию из папки "ресурсы проекта" на временную шкалу.
2. Панорамирование & И Масштабирование
Следующий шаг потребует от вас выбрать изображение, к которому вы хотите применить эффект, и перейти в раздел "Инструменты/панорамирование и масштабирование". Инструмент автоматически определит грани и точки фокусировки, и вы можете просто настроить продолжительность эффекта, вставив значения в поля "время удержания" и "время панорамирования". После внесения этих изменений нажмите кнопку Применить, и вы успешно добавите эффект панорамирования и масштабирования в свой проект.
3. Удаление Рамок Фокусировки
Если вы хотите удалить рамки фокусировки, просто наведите на них курсор мыши и нажмите клавишу delete на клавиатуре.
Более простой способ панорамирования и масштабирования видео с альтернативными эффектами Premiere Elements
В этой статье будет показано, как вы можете добавить эффект "Кен Бернс" к вашим видео в Adobe Premiere Elements. Давайте рассмотрим простые шаги, которые позволят вам добавить эффект панорамирования и масштабирования в программное обеспечение для редактирования видео этого Adobe.
Часть 1: Как добавить эффект панорамирования и масштабирования к видео в элементах Premiere
1. Импорт видеоклипов
Первый шаг часто является самым простым, но он также является самым важным, потому что вы не можете начать редактирование, если ваши кадры не импортированы в программное обеспечение, которое вы хотите использовать. Нажмите на кнопку "Добавить медиа" в главном окне Premiere Elements и выберите видеоклип, который вы хотите отредактировать, нажмите "Открыть", и выбранный файл появится в папке "ресурсы проекта".
2. Перетащите видеоклипы на временную шкалу
Просто перетащите видеоклип из папки "ресурсы проекта" на видеодорожку редактора на временной шкале. Если вы хотите иметь лучший обзор своей рабочей поверхности, вы можете настроить ширину видеодорожки, просто перетащив верхнюю ограничивающую линию.
3. Панорамирование & И Масштабирование
Теперь, когда ваше видео помещено на временную шкалу, поместите маркер в ту точку видео, где вы хотите, чтобы эффект начался, и сделайте разрез. После этого перейдите к точке, в которой вы хотите, чтобы эффект панорамирования и масштабирования остановился и сделал еще один разрез. Выберите только что созданный клип, перейдите в меню Сервис и найдите опцию панорамирование и масштабирование.
4. Отрегулируйте настройки
После нажатия на кнопку панорамирования&и масштабирования появится окно настроек, и вы сможете создать новую рамку фокусировки, которая позволит вам увеличить масштаб раздела Видео, который вы хотите выделить. Рамки фокусировки-это прямоугольники, которые анализируют изображения и распознают местоположение объекта, который вы хотите переместить или увеличить. Применение эффекта панорамирования и масштабирования к видео, которые имеют много движения, может быть не лучшим выбором, так как этот визуальный эффект лучше всего работает с кадрами, в которых не происходит много действий.
Часть 2: Использование эффекта "Кен Бернс"на фотографиях гораздо эффективнее, и Premiere Elements предоставляет своим пользователям множество вариантов. Чтобы использовать этот эффект на фотографии, вы должны сначала поместить фотографию на временную шкалу.
1. Импортируйте фотографию и поместите ее на временную шкалу
Процесс импорта фотографии или любого другого неподвижного изображения в программное обеспечение для редактирования Premier elements аналогичен процессу импорта видеофайла. Нажмите на кнопку "Добавить медиа" и выберите изображения, которые вы хотите импортировать, а затем нажмите кнопку Открыть, это действие поместит все выбранные вами фотографии в папку "ресурсы проекта". Перетащите фотографию из папки "ресурсы проекта" на временную шкалу.
2. Панорамирование & И Масштабирование
Следующий шаг потребует от вас выбрать изображение, к которому вы хотите применить эффект, и перейти в раздел "Инструменты/панорамирование и масштабирование". Инструмент автоматически определит грани и точки фокусировки, и вы можете просто настроить продолжительность эффекта, вставив значения в поля "время удержания" и "время панорамирования". После внесения этих изменений нажмите кнопку Применить, и вы успешно добавите эффект панорамирования и масштабирования в свой проект.
3. Удаление Рамок Фокусировки
Если вы хотите удалить рамки фокусировки, просто наведите на них курсор мыши и нажмите клавишу delete на клавиатуре.
Более простой способ панорамирования и масштабирования видео с альтернативными эффектами Premiere Elements


Если применение эффекта панорамирования и масштабирования в Adobe Elements кажется вам сложным делом, подумайте об использовании альтернативного программного обеспечения для редактирования видео, такого как Filmora. Добавление панорамирования и масштабирования к вашим фотографиям и видео легко сделать с помощью программного обеспечения Wondershare, и это займет всего несколько простых шагов.
После того как вы разместили свои видео или фотографии на временной шкале редактора, выберите их и нажмите на значок "обрезка и масштабирование", расположенный на панели инструментов. В появившемся окне выберите опцию "панорамирование и масштабирование" и отрегулируйте положение начального и конечного кадров эффекта, перетащив их в нужное положение в окне предварительного просмотра. Сохраните внесенные изменения, нажмите кнопку Экспорт и дождитесь экспорта видео.
">
Если применение эффекта панорамирования и масштабирования в Adobe Elements кажется вам сложным делом, подумайте об использовании альтернативного программного обеспечения для редактирования видео, такого как Filmora. Добавление панорамирования и масштабирования к вашим фотографиям и видео легко сделать с помощью программного обеспечения Wondershare, и это займет всего несколько простых шагов.
После того как вы разместили свои видео или фотографии на временной шкале редактора, выберите их и нажмите на значок "обрезка и масштабирование", расположенный на панели инструментов. В появившемся окне выберите опцию "панорамирование и масштабирование" и отрегулируйте положение начального и конечного кадров эффекта, перетащив их в нужное положение в окне предварительного просмотра. Сохраните внесенные изменения, нажмите кнопку Экспорт и дождитесь экспорта видео.
Читайте также:


