Макса своими руками
В 2015 году в интернете была опубликована пошаговая инструкция по сборке 3D принтера своими руками — Vulcanus V1. Также в это время велась работа над проектом CoreXY, и когда мы увидели Vulcanus V1, мы сразу же решили сделать его.








Благодаря опыту мы расширили Prusa i3 (Mega Prusa i3), и переработали части Vulcanus V1, чтобы суметь делать модели размерами 32x32x32, 42x42x42 и 52x52x52 (эта последняя версия до сих пор не проверена).
Посмотрите видео с V MAX в действии на The Maker Faire Lisbon 2015:
Шаг 1: Открытые чертежи — Vulcanus Max 30 и Max 40




Чертежи большого 3D принтера RepRap 3Д открыты, поэтому, пожалуйста, не стесняйтесь загружать файл эскиза. Масштаб эскизов — один к одному.
Есть 2 версии, которые мы тестировали, и они работают на 100%. Vulcanus MAX 30 и MAX 40.
Используйте эскиз для измерений и инструкции к Vulcanus V1, чтобы собрать свой аппарат.
Шаг 2: Как построить Vulcanus MAX 30 и MAX 40

Начните с открытия 3D-эскиза из предыдущего шага. Там вы найдете все размеры гладких стержней, алюминиевых профилей и акриловых панелей. Используйте эскиз максимально полно, чтобы получить из него всю необходимую информацию. Процесс сборки такой же, как V1, с использованием материалов и деталей от V MAX.
Шаг 3: Список различных частей от Vulcanus V1
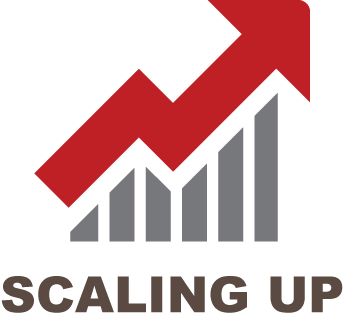
У людей, собирающих девайс часто возникают вопросы по спецификации, поэтому, ниже приведён документ с ней: [гуглдокумент]
Vulcanus Max 30 и 40 сложнее, чем 3D-принтер V1, поэтому большинство деталей отличаются:
- Длина гладких стержней оси Z составляет 12 мм вместо 8 мм (для жесткости).
- Длина гладких стержней оси XY составляет 10 мм вместо 8 мм (для жесткости).
- Для оси XY будут использоваться подшипники LM10UU вместо LM8UU.
- Для оси Z будут использоваться подшипники LMK12L вместо LM8UU.
- Экструдер — это MK8 Direct Drive вместо оригинального экструдера Vulcanus V1.
- Все детали перепроектированы таким образом, чтобы поставить более крупные подшипники и большие стержни, за исключением углов и держателей двигателей оси Z.
- Алюминиевая печатная пластина имеет толщину 5 мм.
- Красные акриловые панели вместо металлических.
- Светодиодная лента сверху и в нижней части второго основания.
- Индуктивные датчики V MAX используют для автоматического выравнивания.
- Использование прошивки repetier вместо прошивки Marlin (потому что я больше привык к repetier).
Шаг 4: Загрузите все файлы с Thingiverse
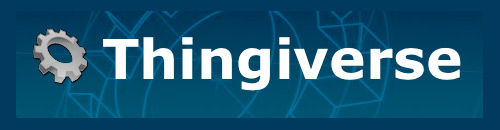
Все файлы доступны на thingiverse: Все детали подходят как к Vulcanus MAX 30, так и к 40.
Шаг 5: Силиконовая платформа с подогревом






У VMAX есть силиконовый нагревательный слой толщиной 40×40 см и мощностью 800 Вт. Платформа прикреплена к алюминиевой пластине с использованием устойчивого к высоким температурам силикона. После закрепления силикона на пластине, вам необходимо подключить кабели к твердотельному реле.
Шаг 6: Твердотельное реле

Твердотельное реле на самодельном 3D принтере должно включать и выключать силиконовую платформу.
Шаг 7: Двойной экструдер













Все еще в процессе проверки.
Шаг 8: Обновления подшипников COREXY

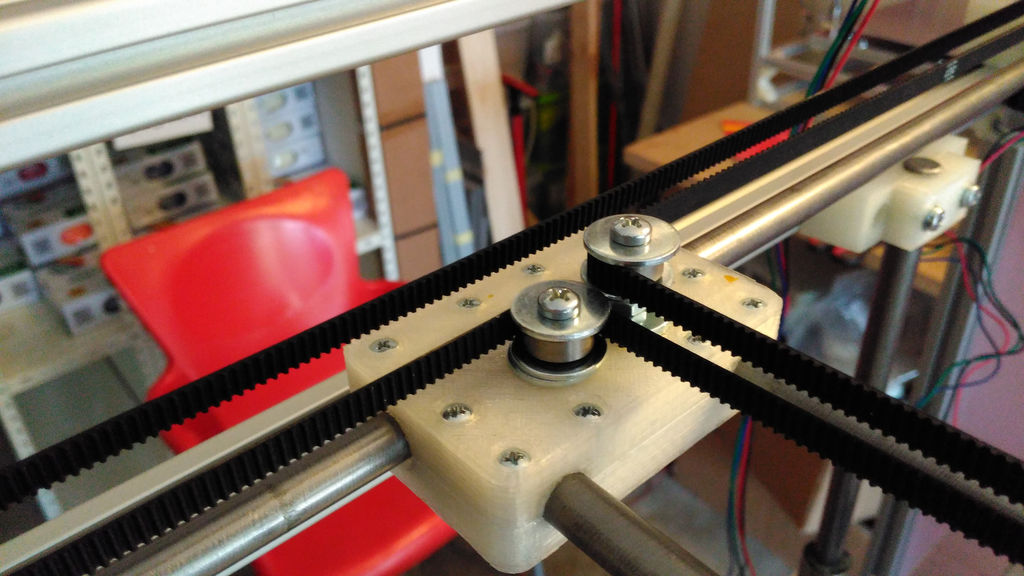



Vulcanus 1 использует 2 подшипника в оси XY, это решение позволяет ремням свободно перемещаться по подшипникам, но из-за этой свободы ремни касаются друг друга, в то время как ось XY работает. Решая эту проблему, мы обнаружили, что один подшипник отлично работает и это позволяет системе избегать касания ремней.
Шаг 9: Некоторые напечатанные 3D-детали

















Вот несколько фотографий первых деталей.
Шаг 10: Дополнительные фотографии девайсов









Шаг 11. Обновление прошивки для Arduino Mega
Загрузите прошивку для VMAX 30 или VMAX 40 в соответствии с вашим устройством. Прошивка — это прошивка Repetier.
Примечание: используйте Arduino IDE 1.0.5 r2


















Рассказываю как сделать какую-либо вещь с пошаговыми фото и видео инструкциями.

Но если вы профессионал, то зачем вам тогда эта статья? Вы и сами всё знаете. 🙂
А для начинающего мастера, решившего хоть разок попробовать влезть своим горячим жалом в микромир, будет полезной информация о том, что бинокуляр, в который можно смотреть без слез, обойдется примерно в 5 тысяч рублей. А цена варианта получше вообще может достигать неприличных значений.

С одной стороны, это немного, с другой – отдать столько за устройство, которое будет использоваться считанное количество раз, – не совсем адекватный поступок. А еще бывает так, что паять надо здесь и сейчас, а за бинокуляром идти через весь город.
Вот для таких случаев сегодняшний вариант, о котором я хочу рассказать, как раз подойдет.
Сделай сам
Итак, делаем микроскоп из подручных средств.
Самым подручным средством сегодня, как это ни странно, является смартфон. Именно его мы и будем делать микроскопом.
В моем случае это будет устройство от всеми горячо любимой и почитаемой корейской компании Samsung – S7 edge. Этот боец является вторым телефоном и чаще всего выступает в роли подопытного кролика в различных экспериментах.

Для того, чтобы собрать простейший микроскоп, нам понадобится не так много, как кажется.
- Собственно, сам смартфон.
- Устойчивая основа, на которой можно будет жестко закрепить смартфон. Лучше всего штатив. Главное условие – чтобы крепление между смартфоном и штативом было жестким, иначе картинка будет плясать перед глазами.
- Ноутбук или компьютер, который будет выступать в роли видоискателя.
- Программа для вывода изображения с телефона на монитор компьютера. В случае с Samsung это специальное приложение SideSync, которое необходимо установить как на компьютер, так и на смартфон.
- USB-кабель, которым смартфон будет подключен к компьютеру.
Вот, собственно, и всё, что может нам потребоваться.
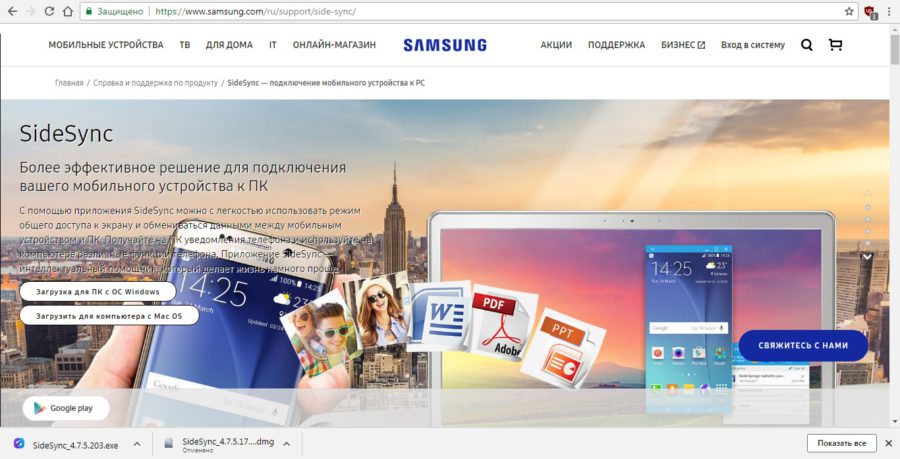
Одновременно с этим устанавливаем на телефон приложение с таким же названием.
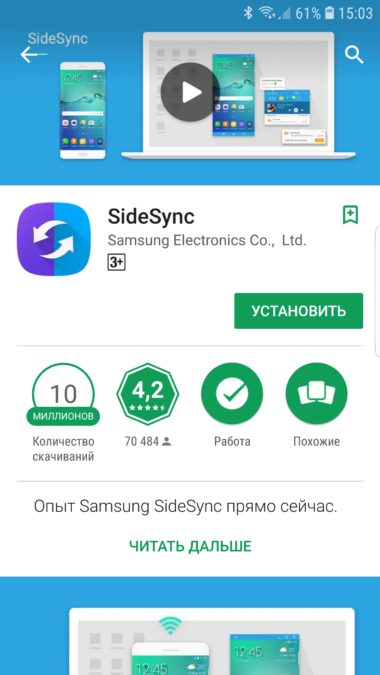
Подключаем телефон к компьютеру кабелем, предварительно выключив на телефоне или на компьютере Wi-Fi, – у приложения приоритет подключения через беспроводные сети, а это медленней, чем через кабель, а значит, могут быть задержки, чего нам совсем не нужно.
После запуска приложения устройства увидят друг друга и можно будет соединиться.
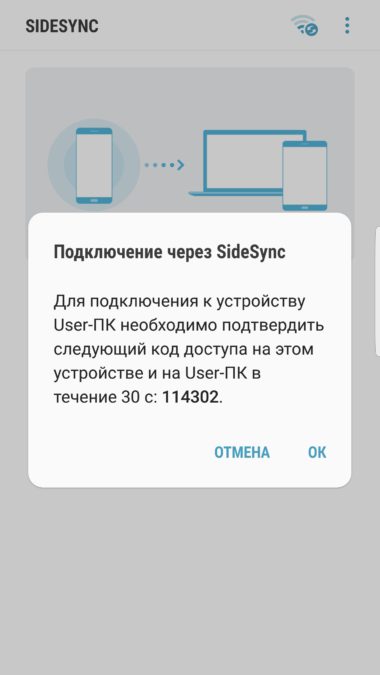

После успешного сопряжения и соединения появится возможность отображать экран телефона на компьютере. Можно ограничиться и таким видом, а можно повернуть и развернуть изображение на весь экран компьютера – это повысит удобство за счет увеличения размеров отображаемой информации.
После этого закрепляем телефон на штативе камерой вниз, так и на такой высоте, чтобы нам было удобно что-то делать паяльником под получившейся конструкцией.


Затем запускаем камеру именно в режиме видеосъемки (это важно), обеспечиваем освещение, например, с помощью USB-фонарика, фокусируемся мышкой на нужном объекте, делаем максимальный зум, и вуаля – получаем почти полноценный микроскоп, в который весьма прилично видно всё, что происходит в рабочей области. Чтобы камера не отключалась по таймауту, нужно иногда трогать мышку либо положить ее на колени, чтобы курсор шевелился от непроизвольных сокращений мышц.

Кстати, если нет внешнего освещения, то можно использовать вспышку телефона, однако в таком случае необходимо будет включать режим видеосъемки на время ремонта – в этом тоже есть плюс – по окончании ремонта у вас будет видеозапись вашего подвига в микромире.
Что касается качества итогового изображения, то при хорошем освещении даже на аппаратах с более слабой камерой никакого дискомфорта нет. Да, в сравнении с бинокуляром у такого решения есть и минус – картинка получается без глубины, так как камера не может передать объем.


Если у вас не Samsung, то в качестве похожего решения можно использовать подключение кабелем, например, MHL или SlimPort. Кстати, подключаться можно не только к ноутбуку, но и к монитору или даже к телевизору. В этом случае картинка будет еще больше.

Если жалко использовать для этих целей свой основной телефон, то с помощью того же кабеля можно подключить таким образом и телефон, например, с разбитым дисплеем, приспособив его в качестве микроскопа на постоянной основе. Но это уже более сложный вариант, альтернативой которому выступает покупка недорогого электронного монокуляра на том же AliExpress. Такой вариант стоит около 1 500 рублей и обладает сравнимым с камерой смартфона качеством изображения.

В этом случае вам не придется мудрить с освещением и подключением, так как это специализированное устройство, имеющее все необходимые интерфейсы и заключенное в компактный корпус.
Заключение
Актуальность того или иного варианта для вас зависит в первую очередь от целей, которые вы преследуете. Если пайка мелких элементов для вас – это эпизодическое занятие по настроению, то смысла в покупке профессионального оборудования нет (если только нет лишних денег), и в этом случае подойдет даже вариант покупки электронного девайса на AliExpress. Решение с телефоном в качестве микроскопа – это скорее временный вариант и выход из ситуации, когда паять нужно срочно здесь и сейчас, а увеличить нечем. Однако, несмотря на все спорные нюансы, такой вариант тоже имеет право на жизнь, так как позволяет решить стоящую перед вами задачу в тех условиях, которые есть сейчас, ибо голь на выдумки хитра.
Всем привет! Хочу поделиться с Вами своими знаниями о 3d моделировании, а конкретно о программе ЗDs max. Эта статья рассчитана на начинающих 3d-шников или на людей, которые не знают где скачать программу и что нужно знать, чтобы начать в ней работать.

С чего все началось
Вкратце расскажу о моем знакомстве с ЗDs max. Мне всегда хотелось творить, поэтому после окончания школы я поступил учиться на архитектора. На 3 курсе обучения мы стали проектировать здания и интерьеры, которые требовали красивой и красочной визуализации (чтобы будущий заказчик захотел приобрести данный проект). Я выбрал очень серьезную и сложную программу ЗDs max, которую изучаю до сих пор.
Конечно, решить поставленную задачу можно было и с помощью более доступных и простых программ, таких как:
ArchiCAD — программный пакет для архитекторов, основанный на технологии информационного моделирования (Building Information Modeling — BIM), созданный фирмой Graphisoft. Предназначен для проектирования архитектурно-строительных конструкций и решений, а также элементов ландшафта, мебели и так далее.
Проще говоря, когда вы чертите чертежи, эта программа автоматически выстраивает 3d модель и так же автоматически рассчитывает конструкции. Она пользуется большой популярностью у архитекторов и конструкторов.
Естественно, существует аналог ArchiCAD — Autodesk Revit.
SketchUP — программа для моделирования относительно простых трёхмерных объектов — строений, мебели, интерьера.
Но я посчитал, что выбор этих упрощенных программ будет несерьезным и непрофессиональным шагом (хотя изучить их все же пришлось – они входили в программу обучения).
Характеристики компьютера
Итак, я приступил к изучению 3Ds max. Первое, на что акцентировали внимание преподаватели — для быстрого рендера и стабильной работы в ней нужна серьезная машина. Конечно, первые мои проекты делались на ноутбуке с самыми минимальными требованиями на 2012 год. Но все же считаю, что любой человек, решивший встать на путь 3d-шника, должен хотя бы знать, на что нужно делать упор при покупке компьютера:
Процессор – сердце вашего компьютера. Основная нагрузка в рендере ложится именно на него. Иными словами, чем быстрее ваш процессор, тем быстрее будут рендериться сцены.
Материнская плата – необходима для объединения всех частей системного блока в единое целое. Она слабо влияет на производительность в 3d графике, однако именно от качества материнской платы зависит возможность разгона процессора, так как при этом повышается энергопотребление и нагрузка на цепи питания процессора (которые расположены как раз на материнской плате).
Оперативная память – при работе компьютера в ней хранятся данные, необходимые процессору для вычислений. При работе в 3d в ней хранятся файлы проекта – модели, текстуры, а при запуске рендера — промежуточные вычисления. Основной характеристикой памяти применительно к 3d графике является объём.
Видеокарта – необходима для вывода изображения на монитор. Все, что происходит в окнах проекций 3d программ, обрабатывает видеокарта, и от её мощности зависит комфорт работы в выбранном вами софте. Основными характеристиками, которые будут определять комфортность работы с картой (разумеется, в рамках конкретного поколения карт и одного производителя) являются количество потоковых процессоров, их частота и объём видеопамяти. Другие параметры, например, разрядность шины, в 3d графике будут иметь меньшее влияние на производительность.
Жидкостное охлаждение бывает замкнутое и сборное. Замкнутое продаётся уже готовым к использованию и не требует (или почти не требует) обслуживания, в то время как сборное требует сборки пользователем и доливки охлаждающей жидкости.
Жесткий диск – необходим для хранения информации. В отличие от оперативной памяти способен сохранять данные и после выключения питания компьютера. Жесткие диски делятся на твердотельные и накопители на твёрдых магнитных дисках (HDD). Твердотельные накопители (они же SSD) очень быстрые, тихие, лишены таких недостатков как большое время доступа либо фрагментация, однако имеют высокую цену за 1Гб и меньшую, чем у HDD надёжность. SSD предназначены для установки на них программ (с целью повышения скорости запуска и сохранения проектных файлов) и для повышения комфортности работы (SSD не является обязательным комплектующим, на нём можно экономить при недостатке финансов на сборку ПК). HDD же предназначены для хранения больших объёмов информации. Они более медленные, чем SSD, подвержены фрагментации, однако имеют крайне низкую цену за 1Гб места и очень надёжны, так как техпроцесс их производства хорошо отлажен.
Блок питания – необходим для подачи напряжения на схемы питания компьютера. Блок питания необходимо подбирать индивидуально под каждый компьютер, учитывая количество и мощность компонентов, а также наличие разгона.
Я отлично понимаю, что у всех разные финансовые возможности, поэтому представляю лишь перечень минимальных условий, оставляя выбор за вами. Однако расстраиваться, если вы не проходите даже по минимальным требованиям, не стоит. Берите свой ноутбук или компьютер, устанавливайте ЗDs max версии 12 и ниже, пробуйте! В любом случае в первое время вы не сможете использовать все ресурсы ЗDs max…

Студенческая лицензия
Может, это станет для кого-то открытием, но всю продукцию Autodesk можно установить абсолютно бесплатно с лицензией. Как это делается на примере 3d max:
1. Пройдите по ссылке и нажмите Create Account.
2. В новом окне укажите вашу страну, обязательно образовательный статус Student, дату рождения и нажмите Next.
3. Заполните поля: Имя, Фамилия, укажите электронную почту, повторите ее в поле Confirm email и придумайте пароль. Пароль должен содержать в себе как цифры, так и буквы на латинице. Поставьте галочку как на скриншоте и нажмите Create Account.
8. Далее вас спросят, в каком учебном заведении вы проходите обучение. Для этого в первой строчке нужно указать Knower, всплывет подсказка: Can't find your school? Нажмите на нее.
9. Вас снова перебросит в предыдущее окно, где уже будет указан учебный центр. Останется выбрать во второй строчке Other и ниже — период обучения (рекомендую ставить 4 года). Нажмите Next.
Вас перенаправит на страницу, с которой мы начали (если этого не произошло, перейдите по ссылке и авторизуйтесь).
1) Далее укажите версию 3ds max, которую хотите скачать, выберите операционную систему и язык (English). Обязательно перепишите себе Serial number и Product key — они будет необходимы для активации студенческой версии на 3 года! (они также придут вам на почту).
3) Дождитесь, пока установщик распакуется, во всплывающем окне нажмите Install.
4) В следующем окне поставьте галочку I Accept и нажмите Next.
5) Далее поставьте галочку Stand-Alone, введите ваш серийный номер и ключ продукта, которые сохраняли ранее (их можно найти в почте) и нажмите Next.
6) Выберите папку сохранения программы (рекомендуем диск С), нажмите Install и наблюдайте за процессом установки.
7) После установки программы запустите 3ds Max, в появившемся окне нажмите I Agree.
8) Когда он запустится, посмотрите, что написано наверху. Если Student Version, все отлично! Autodesk 3ds max активирован, и вы можете пользоваться студенческой версией целых 3 года совершенно бесплатно!
9) ВАЖНО! Если после шага 18 у вас возникла ошибка 400 и при каждом запуске выскакивает окно, в котором написано, что версия программы на 30 дней, вам необходимо активировать 3ds max вручную. Как это сделать смотрите здесь. Если такой ошибки нет, полный порядок — все активировалось автоматически!
3Ds max. C чего начать?
1. Папка проекта
Первое что нужно сделать, начиная работу в 3d max — создать папку проекта. Она обеспечивает простой способ хранения всех ваших файлов, организованных для конкретного проекта.
• Application Menu → Manage → Set Project Folder
• Quick Access Toolbar → (Project Folder)
Папка проекта всегда является локальной, то есть 3d max, создает свою папочку в компьютере, в которую сохраняет автобеки. Путь для этого может зависеть от используемой вами операционной системы:
Вы можете использовать Set Project Folder, чтобы указать другое место. Или установить папку проекта из диалогового окна Asset Tracking → меню Paths.
При установке папки проекта 3ds max автоматически создает серию папок внутри нее, таких как archives, autoback, downloads, export, express, import, materiallibraries, previews, scenes и т.д. При сохранении или открытии файлов из браузера это местоположение (папки проекта 3ds) используется по умолчанию. Использование последовательной структуры папок проекта среди членов команды – хорошая практика для организации работы и обмена файлами.
При установке папки проекта 3ds max может отображать предупреждение — некоторые пути к файлам больше не действительны. Если сцены, с которыми вы работаете, принадлежат выбранному проекту, можно безопасно игнорировать это предупреждение.
3ds max создает файл MXP с различными путями, которые относятся к папке проекта, и сохраняет его в папку, которую вы выбрали.
Примечание: Среди файлов, установленных вместе с 3ds max — ряд материалов библиотек, а также карт, используемых этими библиотеками. Эти файлы по умолчанию размещены в папке программы, в \ materiallibraries и \ карты подпутей соответственно. Если вы хотите использовать какой-либо из материалов библиотек в проекте, рекомендуется скопировать файлы библиотеки в папку проект\ materiallibraries. А в случае необходимости можно использовать внешнюю функцию настройки Path чтобы добавить \ карты путь вместе с их подпутями (включите Add подпутей при добавлении \ карты пути).
2. Единицы измерения
- Любую сцену в 3ds max нужно начинать с установки единиц измерения.
При этом внутренние математические операции преобразуются в соответствии с выбранными единицами измерения.
Проверьте и при необходимости включите флажок Respect System Units in Files (автоматически переключаться в системные единицы открываемого файла).
При открытии файла с другими системными единицами 3ds max выведет диалоговое окно,
в котором должен быть выбран переключатель Adopt the File’s Unit Scale? (Адаптировать под единицы открываемого файла?).
Помните, что размеры объектов сцены должны соотноситься с единицами измерения.
Если размер реальной комнаты равен 12 метрам, то и размер моделируемой комнаты должен быть 12 метров — 12000 мм, но никак не 12 дюймов или 12 миллиметров.
3. Рендеринг
Часто в компьютерной графике (художественной и технической) под рендерингом (3D-рендерингом) понимают создание плоской картинки — цифрового растрового изображения — по разработанной 3D-сцене. Синонимом в данном контексте является визуализация.
Визуализация — один из наиболее важных разделов компьютерной графики, тесным образом связанный с остальными на практике. Обычно программные пакеты трёхмерного моделирования и анимации включают в себя также и функцию рендеринга.
В зависимости от цели различают пре-рендеринг (достаточно медленный процесс визуализации, применяющийся в основном при создании видео) и рендеринг в режиме реального времени (например, в компьютерных играх). Последний часто использует 3D-ускорители.
Компьютерная программа, производящая рендеринг, называется рендером (англ. render) или рендерером (англ. renderer).
Существуют отдельные программные продукты, выполняющие рендеринг. Самые распространённые — это Corona render и V-ray.
Что дальше?
- А дальше вам нужно изучить интерфейс. За что отвечает каждая кнопочка, окно, значок.
- Затем — стандартные примитивы, с помощью которых в 3ds max в основном все и рисуется.
- Далее вас ждет серьезная тема — модификаторы, применяя которые можно нарисовать самые сложные объекты.
Параллельно (тем, кто пока не дружит с иностранными языками) советую изучать английский. Именно на нем снимают самые классные уроки. Правда, придется научиться различать сложные диалекты и интонации (мне было сложно понять, что говорит англоязычный индус, а в итоге данный урок оказался одним из самых полезных).
Ставьте перед собой конкретные цели! Например, мой первый урок был посвящен моделированию яблока, а второй – стола и стульев. Верьте в себя, горите идеями не сомневайтесь в своих способностях, — у вас все получится!
Хочу заметить — мы с вами живем в 21 веке. В интернете имеется масса статей, уроков и отзывов о 3ds max. Данная статья – мое сугубо личное мнение, основанное на собственном опыте. Спасибо всем, кто ее прочел (надеюсь, она помогла вам разобраться, что такое 3ds max и как приступить к ее изучению). Удачи!
Начал творить кузов для МАКСА.

Задумка была такая
Залил в коробку по размеру строительную пену, после высыхания обработал ножом. и довел до грубого очертания.
После этого обмазал шпатлевкой, чтобы заполнить пустоты от пулырьков воздуха,

Жду когда высохнет и буду думать дальше
Читайте также:


