Mafia 2 вне диапазона как исправить
Многие геймеры признают «Мафию 2» одной из лучших игр в линейке. Проблема лишь в том, что данный продукт был выпущен в 2010 году, под тогда еще популярную операционку – XP, а также под «семерку». Оттого не удивительно, что у многих людей «Мафия 2» не запускается или вылетает на Windows 10. Попробуем разобраться в решении данной проблемы, чтобы можно было спокойно насладиться любимой игрой.
Решение ошибки range

Работая с компьютером, к сожалению, невозможно не столкнуться с различными ошибками и неисправностями системы. Техника есть техника. Любые проблемы с компьютером не возникают на ровном месте, что-то, так или иначе, негативно повлияло на работу операционной системы или какого-нибудь компонента. Некоторые пользователи сталкиваются с ошибкой range при включении компьютера либо при запуске какой-либо игры или программы. В этой статье подробно рассмотрим, в чём же, собственно, кроется причина этой неисправности, и как устранить ошибку range при подключении монитора. Давайте разбираться. Поехали!
В чём кроется причина ошибки range
Вариант надписи ошибки range на русском языке
Современные версии Windows рассчитаны на новое оборудование, поэтому желательно устанавливать современные мониторы и видеокарты, способные поддерживать высокое разрешение. Даже в минимальных системных требованиях к Windows 8 или Windows 10 указывается, что минимальное разрешение должно быть 1024 × 768. Далеко не каждый старый монитор или видеокарта могут похвастаться такими характеристиками. Поэтому, при получении сигнала, разрешение которого гораздо выше, чем способен обработать компонент компьютера, возникает ошибка range.
Что делать
Эту ошибку вы видите в момент, когда начинает загружаться система и подключаются драйвера видеокарты. Сразу при включении компьютера обычно всё нормально, на экране появляются заставка и результаты теста BIOS. Сбой происходит дальше.
Так вот, чтобы предотвратить загрузку драйверов, сразу после того, как пройдут начальные тесты, или даже во время их проведения, нажмите и удерживайте клавишу F8. Это вызовет меню с выбором режимов загрузки Windows. Если вы пропустите старт системы, то это меню не появится — придётся сбросить компьютер и повторить всё заново.
Когда появится меню, выберите «Безопасный режим», и Windows загрузится с минимальным разрешением экрана. Далее вы сможете поставить правильное разрешение и частоту или переустановить драйвер видеокарты, как описано дальше. Обычно проблема на этом решается.
Способ 1. Изменение установок дисплея в настройках Windows
В подавляющем большинстве случаев при появлении ошибки range достаточно в настройках операционной системы изменить параметры экрана. Вы вручную можете выставить его разрешение, а также частоту обновления. На любой версии Windows младше 10 кликните правой кнопкой мыши по пустому месту на рабочем столе, после чего необходимо выбрать «Параметры экрана». В графе «Разрешение» вы сможете выбрать необходимые из выпадающего списка. Система предложит вам рекомендуемое разрешение, автоматически определив возможности монитора. Если рекомендуемое разрешение всё же слишком велико, выберите значение поменьше.
Изменение частоты обновления кадров монитора
В Windows 10, кликнув правой кнопкой мыши на рабочем столе, необходимо выбрать пункт меню «Параметры экрана». После того как откроется окно системных настроек, во вкладке «Экран» нужно перейти в «Дополнительные параметры экрана», после чего выбрать требуемые разрешения и подтвердить выбор кнопкой «Применить». В конце не забудьте нажать «Сохранить изменения». Кстати, в самой последней версии Windows 10 Creators Update пункт выбора разрешения располагается сразу же во вкладке «Экран».
Эти же установки можно внести и через меню настроек. Правда, последовательность действий будет отличаться в зависимости от используемой версии Windows. На десятке нужно нажать кнопку «Пуск», потом выбрать «Параметры» — «Система» — «Экран». На предыдущих версиях необходимые изменения можно сделать, перейдя в «Пуск» — «Панель управления» — «Экран» — «Настройка разрешения экрана».
Способ 2. Настройка файла конфигурации игры либо программы
В том случае, когда ошибка range происходит при запуске конкретной игры либо приложения, а не при загрузке самой системы, необходимо внести изменения в конфигурационный файл. Это специальный текстовый документ, в котором прописаны различные параметры приложения. Если это игра, его чаще всего можно найти во вкладке «Документы» вашего Проводника Windows. Он имеет расширение txt, ini либо не имеет вовсе никакого, а в названии чаще всего присутствует config. Как внести в него необходимые изменения?
- Откройте его при помощи программы «Блокнот». В определённых случаях для этого по названию файла придётся кликнуть правой кнопкой мыши и выбрать «Открыть с помощью».
- Найдите следующие строки:
- DisplayWidth либо NativeWidth — обозначает разрешение по горизонтали.
- DisplayHeight либо NativeHeight — обозначает разрешение по вертикали.
- Выставьте по горизонтали значение 800, а по вертикали — 600.
Но имейте в виду, что не все игры можно настроить таким образом. Некоторые современные игры просто неспособны работать на экранах с небольшим разрешением.
Способ 3. Обновление драйверов видеокарты
Способ 4. Переустановка Windows
Иногда ошибка range может возникать в том случае, когда Windows устанавливалась очень давно и из-за не совсем правильного использования перестала корректно работать. В таком случае лучше всего выполнить полную установку, в результате чего вы сможете избавиться от всех проблем и ошибок.
Заключение

19.02.2020 windows | для начинающих
В этой инструкции подробно о том, что делать, если монитор пишет вне диапазона или range в различных ситуациях. Схожая тема: Монитор пишет Нет сигнала, No signal или Check signal cable.
Что делать, если при запуске игры монитор показывает «Вне диапазона» или « range»
Возможные решения проблемы выхода за допустимый диапазон на мониторе в играх:
- Попробуйте нажать клавиши Alt+Enter — в некоторых играх это переводит их из режима полного экрана в оконный режим. В результате изображение вновь появится, и вы сможете изменить параметры графики в игре на такие, которые будут поддерживаться вашим монитором.
- Если среди исполняемых файлов игры есть отдельный файл для запуска настроек графики (посмотрите в папке с .exe файлом игры или в папке игры в меню Пуск), запустите его и установите параметры разрешения, поддерживаемые вашим монитором.
- Поищите (можно использовать поиск в Интернете), где находится файл конфигурации вашей игры и либо удалите его (а лучше — попробовать сначала переместить в другое место, не удаляя), либо откройте в текстовом редакторе и найдите строки, отвечающие за разрешение экрана. Файл обычно имеет расширение .cfg или .ini (но есть и исключение, например, в Сталкере — user.ltx), может иметь слово «Config» в названии. Расположение тоже может быть различным: в папке с исполняемыми файлами игры, в папках пользователя, например: Документы\Rockstar Games\Red Dead Redemption 2\Settings\ или C:\Пользователи\Имя\Saved Games\id Software\DOOM\base
- Также уточните, есть ли возможность запуска конкретной игры с какими-то параметрами, задающими параметры графики или оконный режим, например, Sims 4 можно запустить в оконном режиме с помощью параметра «-w», задать который можно (без кавычек) как в свойствах ярлыка, так, например, и в свойствах игры в Origin. Другие игры часто тоже имеют подобные параметры.
В описываемой ситуации есть несколько простых решений, которые могут сработать:
Еще один вариант для Windows 10 и 8.1, который потребует использовать загрузочную флешку (возможно, придется сделать её на другом компьютере или ноутбуке) с системой с той же разрядностью, что установлена на вашем компьютере:
Если ни один метод не помог, а проблема возникает при включении компьютера — попробуйте подключить монитор другим кабелем, а ещё лучше — с помощью других выходов на видеокарте и входов на мониторе при их наличии.
А вдруг и это будет интересно:

Скриншот ошибки при запуске игр
Почему возникает ошибка Вне диапазона
Итак, каковы причины ошибки «Вне диапазона» (англ — «input signal range»)? Основной и самой существенной причиной ошибки «Вне диапазона» является несоответствие экранных настроек запускаемой игры техническим возможностям вашего монитора. Проще говоря, игра запускается на настройках 1366 на 768, а ваш монитор вследствие своих устаревших характеристик поддерживает только 1024 на 768.
Кроме того, частота обновления картинки (герцовка) при которой запускается игра, также может не совпадать с возможностями монитора (к примеру, игра запускается на 85 герцах, а старый элт-монитор пользователя работает максимум на 75, а то и на 60). Соответственно, данный фактор также может привести к появлению ошибки «вне диапазона».
Проблемы с монитором
Ну и в самым кардинальных случаях у вашего монитора могли «слететь» EDID (Extended Display Identification Data — базовые данные о мониторе, хранящиеся в мониторе и считываемые видеокартой). Потеря EDID встречается довольно редко, но упомянуть о ней также стоит.
Для устранения ошибки возникающую у геймеров рекомендую выполнить следующее:
- Установите корректные настройки разрешения экрана в безопасном режиме. Перегрузите ваш компьютер в безопасном режиме (Safe Mode). Когда система загрузится в данном режиме, перейдите в настройки вашего экрана и установите разрешение экрана в режим, поддерживаемый вашим монитором (если у вас максимальный режим монитора – это 1024 на 768, тогда установите настройки экрана в это положение). Затем перегрузите систему в нормальном режиме, и попробуйте запустить проблемную программу;
- Попробуйте самостоятельно прописать разрешение, поддерживаемое монитором в настройках игры. Для этого кликните правой клавишей мыши на значок игры на рабочем столе, и в появившемся меню выберите «Свойства». В строке «Объект», в самом конце справа, допишите параметры разрешения экрана, поддерживаемые вашим монитором в виде «пробел, тире, w600 -h800» (вместо классических 800 на 600 подставьте другие, комплементарные возможностям вашего монитора, значения).
К примеру, текст строки объект -w600 -h800 нажмите на «Применить» и «Ок».
Также можно попробовать запустить данную игру в окне, добавив к тексту строки «Объект» сочетание
-w600 -h800 -windowed затем нажав на «Применить» и «Ок».
Свойства ярлыка игры
-
Установите поддерживаемое монитором разрешение экрана в панели управления графической картой (к примеру, в Catalyst Control Center от ATI). Запустите данное приложение, перейдите в настройки разрешения экрана и установите там значение, поддерживаемое вашим монитором (не забудьте также установить корректное значение герцовки);
Изменяем разрешение экрана видеокарты
- Измените настройки конфигурации игры для исправления ошибки «Вне диапазона». Самые дотошные могут поискать в папке «Мои Документы» конфигурационный файл настроек игры (обычно данный файл имеет расширением «ini»). Его будет необходимо открыть любым текстовым редактором, поискать там лексему «Resolution» (разрешение) и изменить там значения Width и Height (ширина и высота) на поддерживаемые вашим монитором. Также герцовка (Refresh) должна иметь показатель «60» и стоять в значении «On»;
Корректируем настройки игры
- Переустановите драйвера видеокарты и монитора. Вновь загрузитесь в безопасном режиме, откройте Диспетчер устройств (нажмите на кнопку «Пуск», в строке поиска введите devmgmt.msc и нажмите ввод). В списке устройств найдите подраздел «адаптеры» (Display Adapters), кликните на нём для его раскрытия, кликните на название вашей видеокарты правой клавишей мыши и выберите «Удалить». То же самое сделайте относительно драйверов вашего монитора (откройте подраздел «Мониторы» и удалите его содержимое). Затем перегрузите компьютер и позвольте системе переустановить драйвера к данным устройствам. Если по каким-либо причинам ОС Виндовс не найдёт драйвера к вашим устройствам, тогда поищите их самостоятельно в сети или воспользуйтесь функционалом программ для автоматической установки драйверов (DriverPack Solution, Driver Genius и других аналогов).
- Проверьте работоспособность вашего монитора и видеокарты. Попробуйте подключить ваш монитор к другому ПК, и проверьте его функционал. Если проблема возникает и на другом компьютере, значит необходим ремонт монитора (или его замена). Если же проблема не возникает, то, возможно, наблюдаются проблемы с работоспособностью вашей видеокарты. Также рекомендую проверить работоспособность кабелей и переходников от монитора к ПК, замена указанных неработоспособных элементов также может помочь в вопросе, как избавиться от ошибки «вне диапазона» на ваших ПК.
-решение
Для исправления ошибки стоит, прежде всего, попробовать изменить системные настройки разрешения экрана на значения, поддерживаемые вашим монитором. В этом поможет как использование безопасного режима работы ОС, так и работа со специализированной панелью управления графической карты. Также рекомендую проверить (а при необходимости и переустановить) драйвера к вашей видеокарте и монитору, иногда они являются непосредственной причиной проблемы «Вне диапазона», а их перестановка позволит нормализировать работу вашего ПК.
Возможные причины проблемы
К сожалению, когда выскакивает окно о том, что программа «Mafia II Application» не работает, стоит знать: одной единственной проблемы, из-за которой происходит сбой на Вин 10, не существует. Условно это можно назвать технической несовместимостью игры с последней ОС. Так как выпускали «Мафию 2» под принципиально разные операционки. Но дальше, при более глубинном изучении вопроса, начинают всплывать ответы на то, почему игра крашится или ничего не происходит при ее запуске.

Важно знать одно – при спокойном и систематичном подходе наладить правильную работу игры на вашем ПК или ноутбуке все же получится. Теперь же рассмотрим все эти проблемы и варианты их решения по отдельности.
Причина неисправности
Подобные уведомления (текст и цифры могут отличаться) указывают на то, что разрешение в игре не соответствует разрешающей способности дисплея. Зачастую «вне допустимого диапазона» оказываются устаревшие широкоформатные мониторы.
Устранение данной неисправности не займет у Вас много времени. Вам нужно узнать рекомендуемое расширение экрана и указать такое же (но не больше) в настройках игровой графики. Для этого:
- На рабочем столе следует кликнуть правой кнопкой мышки и выбрать пункт «Параметры…»:

- Просматриваем перечень, указанный на скриншоте ниже, чтобы понять, какая максимальная разрешающая способность поддерживается Вашим устройством:

- Запоминаем количество пикселей по горизонтали и вертикали;
- Теперь открываем свойства ярлыка, который запускает игру, на вкладке «Ярлык» видим поле «Объект» со ссылкой на исполняемый файл:

- Вставляем в конце этой строки нужные нам показатели допустимого разрешения. Например, если наш монитор работает в режиме «1600 х 900», значит пишем:
w – ширина, h - высота

А если хотим, чтобы игра открывалась в окне, то следует в строке после вышеуказанных параметров дописать атрибут «-windowed».
Автор рекомендует:
Ошибка «Вне диапазона» при запуске игры: что делать и в чем причина

Ошибка «Вне диапазона» при запуске игры: причина
При этом ошибка «Вне диапазона» может меняться, в зависимости от модели монитора и компании, которая его выпускает. Поэтому инструкция, которая приведена ниже, подойдет также, если возникает ошибка « range» при запуске игры или «Вне допустимого диапазона».
Надпись «Вне диапазона» при запуске игры: что делать
Решений проблемы с ошибкой «Вне диапазона» несколько, но ниже мы рассмотрим самый простой и эффективный способ запустить ту или иную игру, при старте которой возникает проблема. Стоит отметить, что часто избавиться от ошибки «Вне диапазона» помогает автоматическая подстройка разрешения монитора, кнопка для которой предусмотрена на некоторых моделях экранов. Если такая кнопка на мониторе присутствует, нажмите ее, когда видите ошибку «Вне диапазона». В случае если она не помогла избавиться от проблемы, переходите к инструкции ниже.
Чтобы ошибка «Вне диапазона» не возникала при запуске игры, рекомендуется выполнить следующие действия:
Обратите внимание: Если требуется запустить игру в оконном режиме, то после указания ширины и высоты экрана, нужно также прописать слово «-windowed».
Также стоит отметить, что поменять разрешение в ряде игр можно не только через ярлык, но и другими способами, что также поможет избавиться от ошибки «Вне диапазона». Например, изменить разрешение можно в файле с настройками, который чаще всего находится в папке с игрой или в папке «Документы» на компьютере. В текстовом документе с настройками нужно найти, где задается разрешение экрана, и вписать значения, определенные в третьем пункте данной инструкции.
Мафия 2 вне диапазона что делать?
Второй способ
Конечный результат будет таким же, но порядок действий чуть отличается от предыдущей инструкции. Может Вам такой метод больше понравится.
Монитор пишет «вне диапазона» что делать? Открываем «Проводник» (Этот компьютер), идем в папку «Документы» и там ищем каталог с названием Вашей игры. Внутри него будет множество элементов:

Но нам нужно отыскать тот, который отвечает за конфигурацию. Такие файлы имеют расширение «ini» или «xml», а их название указывает на опции. К примеру, «UserOptions» или «Config». В нашем случае, следует в любом текстовом редакторе открыть это объект и найти в нем показатели ширины (width), высоты (height) и частоты обновления (refreshRate):

Укажите правильные значения, соответствующие Вашему монитору. Значение частоты должно быть 60.
Иногда конфигурационные файлы могут иметь такой вот хаотичный вид:

Но суть от этого не меняется.
Внимание! Удаление таких файлов приводит к установке настроек по умолчанию. А при следующем запуске игрового приложения он будет создан заново.Видео-решение
Для исправления ошибки стоит, прежде всего, попробовать изменить системные настройки разрешения экрана на значения, поддерживаемые вашим монитором. В этом поможет как использование безопасного режима работы ОС, так и работа со специализированной панелью управления графической карты. Также рекомендую проверить (а при необходимости и переустановить) драйвера к вашей видеокарте и монитору, иногда они являются непосредственной причиной проблемы «Вне диапазона», а их перестановка позволит нормализировать работу вашего ПК.
Способы решения проблем с запуском «Mafia 2»
Все способы устранения проблемы с запуском второй «Мафии» будут описаны по отдельности, разделены по мере их эффективности. Поэтому лучше использовать эти методы по очередности, пока корректная работа игры не наладится.

Включение режима совместимости
Первое, с чего стоит начинать, это настройка совместимости программы с ОС. Обычно этот процесс осуществляется автоматически, но порой это происходит некорректно, поэтому нужно сделать все вручную. Не важно, вылетает игра или вообще не запускается, необходимо выполнить следующее:
- Найти иконку игры и нажать по ней ПКМ, выбрать раздел «Свойств».

- В появившемся окне, в верхней части будут вкладки – нажать на ту, что называется «Совместимость».

- Далее в пункте «Режим совместимости» поставить галочку о запуске программы в этом режиме. После появится список версий ОС, из которого выбрать Windows
- Также стоит поставить галочку в разделе «Запускать от имени администратора». После – нажать на кнопку «Применить» и закрыть окно.


- Опять пробуем запустить игру. Если по-прежнему не помогло, еще раз возвращаемся в данную вкладку и нажимаем на кнопку «Запустить средство устранения проблем с совместимостью»; в этом случае ОС сама подберет наилучшую конфигурацию настроек.

Переустановка игры
Перед тем, как лезть в другие настройки, лучше попробовать просто переустановить программу. Особенно если используется репак или раньше «Мафия» шла нормально, а теперь возникли проблемы.
Причин сбоя может быть множество, начиная от каких-либо обновлений операционки или драйверов и заканчивая ошибкой при инсталляции. Только после удаления самой игры лучше почистить реестр и папки от остаточных файлов, чтобы переустановка была максимально чистой.

Отключение антивируса и брандмауэра
Этот метод актуален, если вы используете репак, но и на лицензии он тоже может оказаться эффективным. Чтобы отключить встроенную в ОС защиту, нужно сделать следующее:
- Открыть «Поиск» (лупа возле меню Пуск) и написать: «Панель управления».
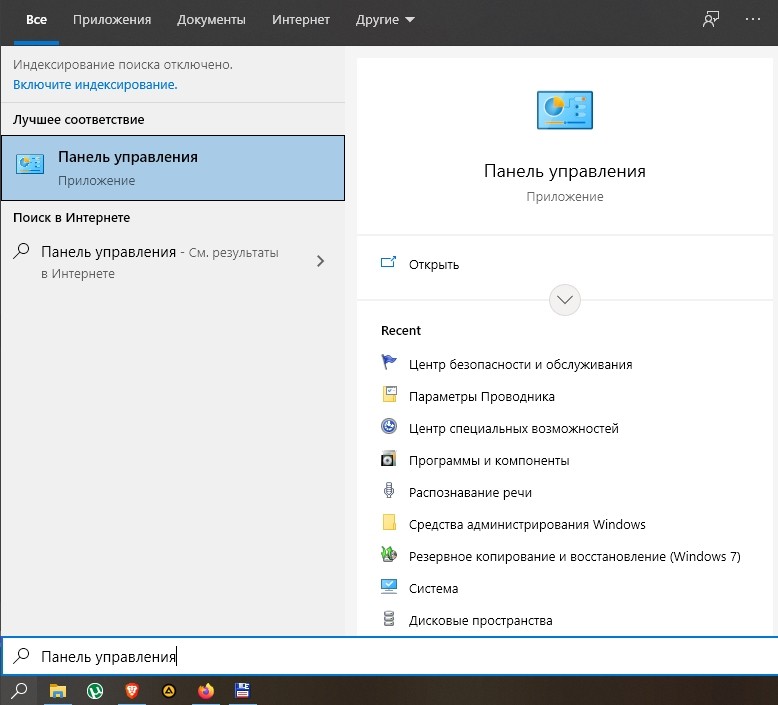
- В открывшемся окне найти раздел «Брандмауэр защитника Windows» и нажать на него.

- С левой стороны будет перечень разделов, где нужно выбрать «Включение и отключение брандмауэра защитника Windows».
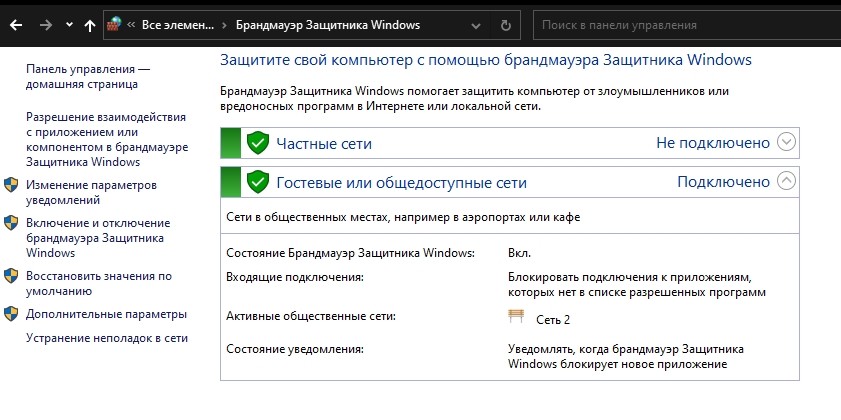
- Затем поставить две галочки для отключения данной программы.

Что касается антивируса, то он будет отключаться по-разному, в зависимости от того, какую именно программу используете.
Затем нужно запустить игру, если она заработает корректно – восстановите работу защиты вашего ПК. Но «Мафию» нужно будет занести в список исключений, обычно это такие адреса:
- C:\Program Files (x86)\Steam\steamapps\common\mafia ii;
- C:\Users\* Имя вашей учетки *\AppData\Local\2K Games\ Mafia II.
Удаление файла videoconfig
После первого запуска программа создает специальный файл videoconfig для сохранения данных по графическим настройкам. Возможно, при его формировании произошла ошибка. Чтобы заменить этот файл, его придется удалить и снова запустить «Мафию». Для этого:
- Перейти в папку с данными по адресу: «C:\Users\* Имя вашей учетки *\AppData\Local\2K Games\Mafia II».


- Тут и располагается нужный файл, его стоит просто удалить, отправив в корзину.

Редактирование файла графических настроек
Возможно также, что файл videoconfig постоянно создается с ошибкой. В этом случае придется его отредактировать вручную. Для этого потребуется:

- Открыть файл videoconfig через любой текстовый редактор.

- Текст будет состоять из набора цифр, например, «0 0 1920 1080 1 0 0 1».

- В этом тесте все цифры «1» нужно заменить на «0», то есть примерно так: «0 0 0920 0080 0 0 0 0».

- После сохранить изменения в файле, чаще всего нажатием комбинации «Ctrl + S».
- Запустить игру.
Установка недостающих компонентов
Тут речь пойдет о библиотеках встроенных в ОС драйверов, а именно:
Они не являются драйверами видеокарты, но необходимы для корректной работы любых программ. Раньше их требовалось устанавливать отдельно, как правило, все необходимые библиотеки шли на диске вместе с игрой. Сегодня эти «дрова» автоматически скачиваются ОС при обновлении, а в комплекте с программой, если что-то и есть, то чаще это веб-установщики. Вроде как удобная штука, но часто можно получить не ту сборку, которая необходима для работы игры.

Обновление драйверов графического адаптера
Теперь пойдет речь о драйверах для видеокарты. Особенно если вы используете NVIDIA, то не стоит пренебрегать обновлениями библиотек для ее работы. В любом случае, качать их лучше всего с официальных сайтов производителя. Далее приводятся ссылки по каждому виду карт:
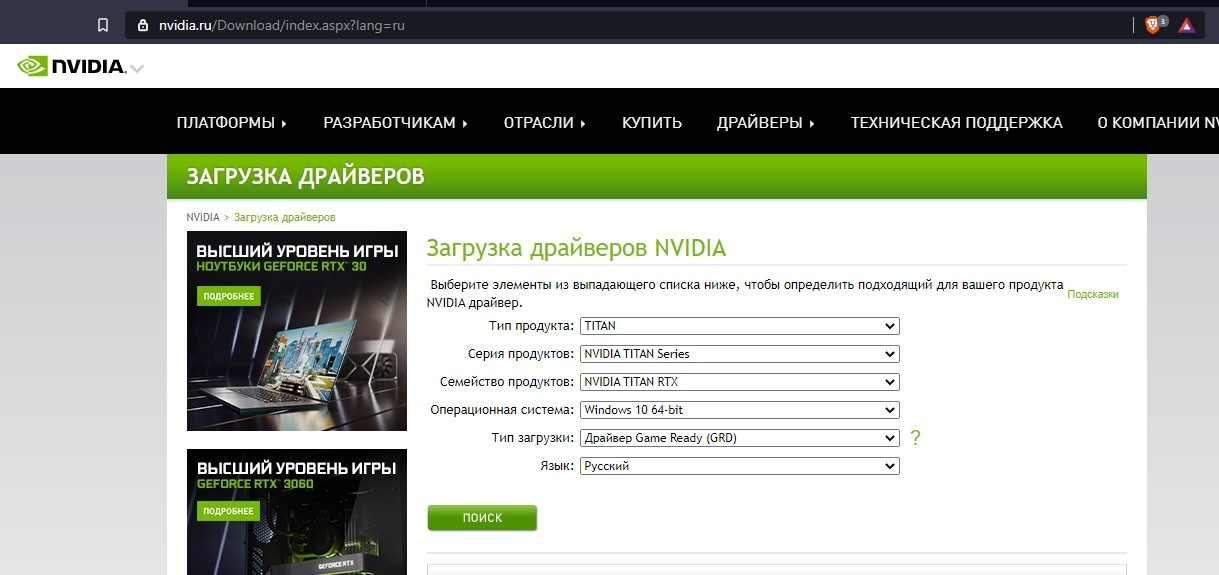
Также есть универсальный способ, как воспользоваться встроенным функционалом Windows 10. Для этого:
- Нажать ПКМ по иконке «Этот компьютер» и выбрать «Свойства».
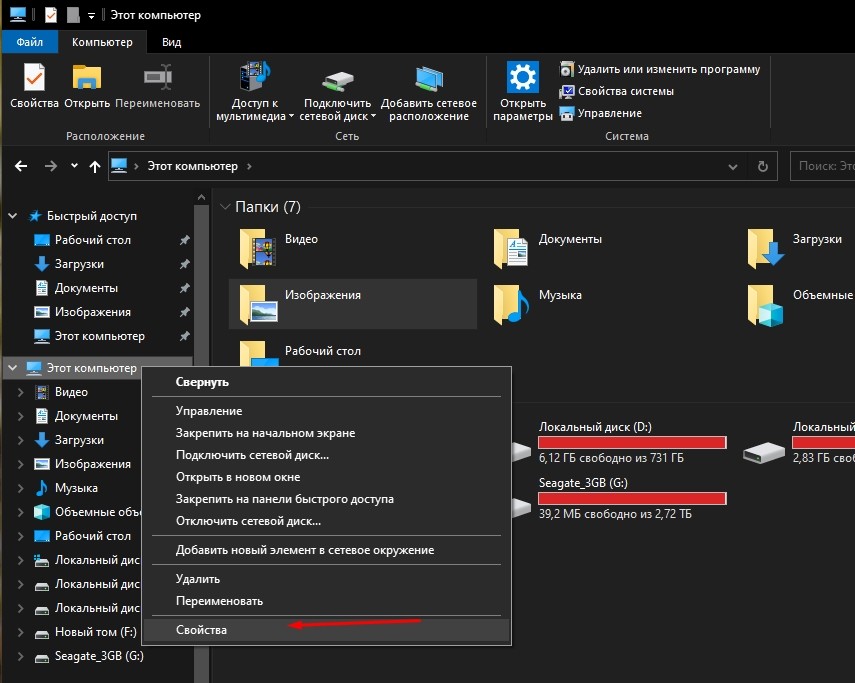
- В левой стороне из перечня разделов выбрать «Диспетчер устройств».
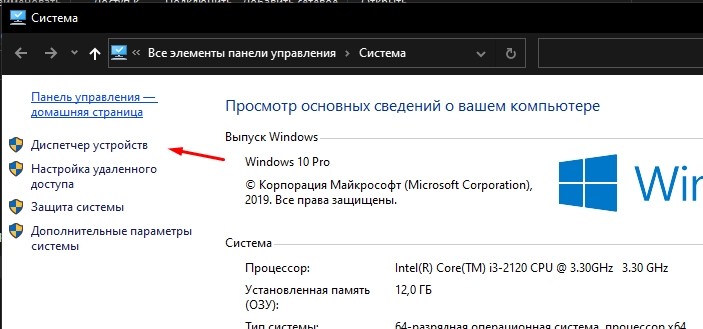
- Появится список всех девайсов, имеющихся на вашем компьютере. Тут нужно выбрать «Видеоадаптеры».

- В открывшейся ветке отобразятся все устройства, отвечающие за графику. На каждое нужно нажать ПКМ и выбрать «Обновить драйвер».
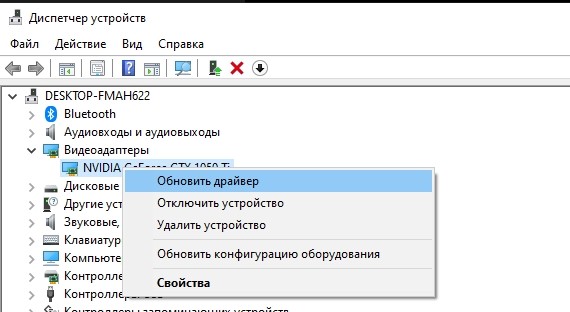
- Также откройте ветку «Другие устройства». Если там имеются неопознанные девайсы, помеченные знаком восклицания, обновите и их. Вдруг там найдется что-то, отвечающее за графику.
Отключение оверлея Steam в игре
Если «Мафия 2» была куплена на Стиме, то режим оверлея может вызывать сбои в работе самой игры. Для этого стоит сделать следующее:

- В перечне найти «Mafia 2», нажать ПКМ и выбрать раздел «Свойства».

- Затем снять галочку с пункта «Включить оверлей Steam в игре».

Установка PhysX
Скорее всего, на вашем ПК уже будет стоять PhysX, так как он требуется для очень большого количества игр и, как правило, идет с софтом для видеокарты. Если «Мафия» у вас вылетает, то в настройках игры попробуйте просто отключить его. Если проблем больше не будет, можно и дальше так играть. Конечно, это немного скажется на графике, теоретически должна повыситься частота кадров, но пострадает физика.
Если не хочется чувствовать себя хуже других геймеров, и есть желание оставить данный симулятор, то PhysX придется удалить для переустановки. Для этого потребуется любая мощная программа, вроде Ccleaner или IObit Uninstaller. Можно воспользоваться и встроенной программой Вин 10 для удаления.
В том случае, когда вы покупали лицензию или качали качественный репак, то с игрой должен быть установщик PhysX нужной версии. Чтобы его запустить, рекомендуется сделать следующее:
- Перейти в корневую папку «Мафии 2» (где находится иконка).


- Там будет папка с DirectX и файл-инсталлятор PhysX, вот его и нужно запустить.

- Подтвердить условия соглашения и запустить установку.

Если у вас нет инсталлятора для PhysX, скачать его можно с официального сайта по этой ссылке.
Почему возникает ошибка Вне диапазона
Следующей причиной по популярности является отсутствие файла VCRUNTIME140.dll, скачать и установить в нужное место поможет статья на

Для устранения ошибки возникающую у геймеров рекомендую выполнить следующее:
- Установите корректные настройки разрешения экрана в безопасном режиме. Перегрузите ваш компьютер в безопасном режиме (Safe Mode). Когда система загрузится в данном режиме, перейдите в настройки вашего экрана и установите разрешение экрана в режим, поддерживаемый вашим монитором (если у вас максимальный режим монитора – это 1024 на 768, тогда установите настройки экрана в это положение). Затем перегрузите систему в нормальном режиме, и попробуйте запустить проблемную программу;
- Попробуйте самостоятельно прописать разрешение, поддерживаемое монитором в настройках игры. Для этого кликните правой клавишей мыши на значок игры на рабочем столе, и в появившемся меню выберите «Свойства». В строке «Объект», в самом конце справа, допишите параметры разрешения экрана, поддерживаемые вашим монитором в виде «пробел, тире, w600 -h800» (вместо классических 800 на 600 подставьте другие, комплементарные возможностям вашего монитора, значения).
К примеру, текст строки объект -w600 -h800 нажмите на «Применить» и «Ок».
Также можно попробовать запустить данную игру в окне, добавив к тексту строки «Объект» сочетание
-w600 -h800 -windowed затем нажав на «Применить» и «Ок».

-
Установите поддерживаемое монитором разрешение экрана в панели управления графической картой (к примеру, в Catalyst Control Center от ATI). Запустите данное приложение, перейдите в настройки разрешения экрана и установите там значение, поддерживаемое вашим монитором (не забудьте также установить корректное значение герцовки);

- Переустановите драйвера видеокарты и монитора. Вновь загрузитесь в безопасном режиме, откройте Диспетчер устройств (нажмите на кнопку «Пуск», в строке поиска введите devmgmt.msc и нажмите ввод). В списке устройств найдите подраздел «Видеоадаптеры» (Display Adapters), кликните на нём для его раскрытия, кликните на название вашей видеокарты правой клавишей мыши и выберите «Удалить». То же самое сделайте относительно драйверов вашего монитора (откройте подраздел «Мониторы» и удалите его содержимое). Затем перегрузите компьютер и позвольте системе переустановить драйвера к данным устройствам. Если по каким-либо причинам ОС Виндовс не найдёт драйвера к вашим устройствам, тогда поищите их самостоятельно в сети или воспользуйтесь функционалом программ для автоматической установки драйверов (DriverPack Solution, Driver Genius и других аналогов).
- Проверьте работоспособность вашего монитора и видеокарты. Попробуйте подключить ваш монитор к другому ПК, и проверьте его функционал. Если проблема возникает и на другом компьютере, значит необходим ремонт монитора (или его замена). Если же проблема не возникает, то, возможно, наблюдаются проблемы с работоспособностью вашей видеокарты. Также рекомендую проверить работоспособность кабелей и переходников от монитора к ПК, замена указанных неработоспособных элементов также может помочь в вопросе, как избавиться от ошибки «вне диапазона» на ваших ПК.
Читайте также:


