Macbook air проблемы с памятью
Что такое оперативная память?
Сначала быстрый учебник. ОЗУ означает оперативную память и обеспечивает хранение текущих задач и процессов. Разница между оперативной памятью и остальным хранилищем на вашем Mac заключается в том, что она быстрее, поэтому ваш Mac предназначен для хранения определенных вещей в оперативной памяти, чтобы ускорить процесс.
Большинство Mac поставляются с 8 ГБ ОЗУ, хотя у некоторых более старых моделей только 4 ГБ. Этого может быть достаточно, если вы не запускаете приложения и игры, требующие большого объема памяти, но даже самый обычный пользователь может столкнуться с проблемами ОЗУ из-за процессов сбоев памяти, связанных с плохо разработанными веб-страницами и приложениями.
Если ваш Mac использует большую часть доступной оперативной памяти, у вас могут возникнуть такие проблемы, как:
Признаки того, что вам не хватает оперативной памяти
К сожалению, сложно обновить ОЗУ на Mac, как вы можете видеть из этой статьи о том, как обновить ОЗУ на Mac. В некоторых случаях обновление ОЗУ может быть выполнено, но, вероятно, это решение не для всех, и мы рекомендуем вам попробовать некоторые из приведенных ниже советов, прежде чем спешить и покупать больше ОЗУ.
Перед установкой дополнительной оперативной памяти или загрузкой приложения вы можете сделать несколько вещей, которые могут освободить вашу оперативную память и решить проблемы с памятью на вашем Mac.
1. Перезагрузите Mac
Когда ваш Mac перезагружается, он очищает оперативную память и все дисковые накопители, поэтому при повторном запуске вы обнаружите, что все работает более гладко.
Однако перезапуск вашего Mac может быть не удобным. Возможно, ваша система зависла, и вы боитесь потерять несохраненную информацию, возможно, и идея повторного открытия множества приложений не подходит, или, возможно, вы находитесь в процессе чего-то, что не хотите прерывать (даже если это процесс, который крадет всю оперативку).
Если вы не хотите перезагружать свой Mac, что вы можете сделать, чтобы освободить ОЗУ? Читать дальше…
2. Обновите macOS
Поскольку возможно, что ваша проблема связана с известной проблемой в macOS, всегда стоит проверить, установлена ли у вас самая последняя версия ОС, и обновить ее, если необходимо.
Мы расскажем, как обновить программное обеспечение операционной системы на вашем Mac здесь.
3. Проверьте Монитор активности
Наш первый порт захода, когда наш Mac замедляется или зависает приложение, это проверить Activity Monitor, приложение, которое поставляется с вашим Mac. Вы можете найти его в Utilities или просто начать вводить Activity Monitor в Spotlight (нажмите сочетание клавиш + пробел, чтобы открыть окно Spotlight).
Монитор активности покажет вам, сколько памяти используется, и поможет определить, использует ли конкретное приложение больше, чем его справедливая доля ресурсов.
Вы сможете увидеть, как ваша память используется в окне «Монитор активности». Вы увидите подробную информацию о каждом процессе и приложении, например, объем памяти, количество потоков и т. Д. Вы также можете добавить дополнительные столбцы, такие как Energy Impact (удобно, если вы работаете от батареи), щелкнув правой кнопкой мыши один из заголовков столбцов. Ниже этих столбцов вы увидите график «Заполнение памяти» и данные о физической памяти, используемой памяти, кэшированных файлах, используемой подкачке. Рядом с этим раздел для памяти приложений, проводной памяти и сжатых.

На рисунке «Кэшированные файлы» представлена доступная вам неназначенная память. (Если вам интересно, что такое Swap Used, то это память, используемая macOS, поэтому она уже учтена в расчете используемой памяти).
В разделе «Давление памяти» вы увидите график, который дает представление о том, какое давление находится под вашей системой. В идеале график должен быть зеленым, но если вам не хватает памяти, он будет желтым или, что еще хуже, красным. Вполне возможно, что график будет красным, даже если кажется, что у вас много свободной памяти, поэтому он может быть хорошим индикатором проблем.
Вот как можно использовать Activity Monitor, чтобы остановить процессы захвата памяти:
- Откройте Монитор активности.
- Нажмите на вкладку Память.
- Щелкните столбец «Память», чтобы отсортировать процессы по использованию памяти. Это поможет увидеть, какой процесс или приложение перегружает ОЗУ.
- Когда вы определили подозрительное приложение, выберите его и нажмите «Информация» (i) в меню.
- Это даст вам некоторую информацию о том, что происходит, включая память, используемую этим конкретным процессом.
- Вы можете легко завершить процесс, выбрав его в Activity Monitor, а затем щелкнув X, что заставит процесс завершиться. Это не обязательно закрывает приложение. Если это веб-страница, вызывающая проблемы, а не выходящая из браузера, она просто закроется и перезагрузит эту страницу. С другой стороны, если вы выйдете из процесса Photoshop, само приложение закроется (и вы, вероятно, увидите «неожиданно закрытое» предупреждение).

Примечание. Не следует закрывать процесс, если вы не знаете, что это такое, поскольку это может потребоваться вашему Mac.
4. Закройте подозрительные приложения
Вот как закрыть приложение:
- Щелкните правой кнопкой мыши или управляйте щелчком по значку приложения в Dock.
- Нажмите на Выйти.

Говоря о приложениях, которые могут работать в фоновом режиме и использовать ресурсы, вы можете помешать автоматическому запуску некоторых приложений при каждом включении вашего Mac, что также может освободить часть оперативной памяти.
Вот как удалить приложения из элементов автозагрузки:
- Откройте Системные настройки.
- Нажмите на пользователей Группы.
- Нажмите на свое имя пользователя на боковой панели слева, если оно еще не выбрано.
- Нажмите на элементы входа.
- Здесь вы можете увидеть коллекцию приложений, которые будут открываться при каждом запуске вашего Mac.
- Если вам не нужно, чтобы они всегда работали, выберите приложение в списке и нажмите кнопку (-).
5. Проверьте использование процессора
Что касается подозрительных приложений, то это не всегда только объем оперативной памяти, загружаемый приложением. Иногда приложение может использовать большую вычислительную мощность, что может привести к замедлению работы.
Вот как проверить использование процессора в Activity Monitor:
Способы максимально увеличить доступную оперативную память
Если вы боретесь из-за того, что на вашем Mac недостаточно оперативной памяти, есть несколько вещей, которые вы можете сделать, чтобы максимизировать то, что доступно.
1. Убери свой рабочий стол
Когда вы открываете окно Finder, что вы обычно видите? Если вы видите «Все мои файлы» или «Последние», то стоит изменить это, поскольку вся информация о расположении файлов, отображаемых в этом представлении, будет храниться в оперативной памяти. Откройте Finder и нажмите «Finder»> «Настройки». Затем в разделе «Общие» выберите папку, которая будет отображаться при открытии нового окна Finder. После того, как вы изменили этот пункт назначения, вам нужно перезапустить Finder. (Щелкните правой кнопкой мыши значок Finder в Dock, удерживая кнопку «Option / Alt», и выберите «Перезапустить».)

3. Закройте вкладки веб-браузера
4. Закройте или объедините окна Finder
Еще один совет, связанный с Finder. Поскольку каждое окно Finder может влиять на использование ОЗУ, либо закройте окна Finder, которые вы не используете, либо объедините все окна Finder вместе. В Finder нажмите «Окно»> «Объединить все окна».
5. Убедитесь, что у вас много свободного дискового пространства
Если у вас заканчивается ОЗУ, ваш диск Mac можно использовать в качестве виртуальной памяти, поэтому освободите место для хранения, если у вас заканчивается ОЗУ. Рекомендуется оставить 20% свободного места на диске. Вы можете удалить большие неиспользуемые файлы, старые загрузки и старые приложения.
6. Проверьте принтер
Вы отправили что-нибудь для печати в последнее время? Вполне возможно, что большое задание на печать поставлено в очередь, и это привело к зависанию вашего Mac.
7. Очистить ОЗУ в Терминале
Мы не рекомендуем этого, если вы не являетесь опытным пользователем, но вы можете попробовать открыть Терминал и ввести: sudo purge. Затем введите пароль и подождите, пока неактивная память будет очищена.
8. Удалить файлы кэша
Вы также можете попробовать удалить файлы кэша (опять же, мы не рекомендуем это для начинающих).
- Откройте Finder и нажмите «Перейти»> «Перейти к папке»
- Введите (или вставьте)
9. Используйте приложение, чтобы очистить Mac RAM
Как мы уже говорили выше, нет необходимости устанавливать стороннее приложение для управления ОЗУ, поскольку macOS сама по себе должна выполнять достаточно хорошую работу. Но если, например, ваш Mac не имеет столько оперативной памяти, сколько вам нужно, то стороннее приложение может оказаться дешевле и дешевле, чем пытаться самостоятельно добавить больше оперативной памяти.
Мы рекомендуем вам использовать инструмент из Mac App Store, так как вы можете быть уверены, что он одобрен Apple.
Вот несколько приложений, которые вы можете попробовать:
Parallels Tool Box
Это приложение предлагает вам более 30 инструментов, включая инструмент свободной памяти. Преимущество в том, что вы получаете множество других удобных инструментов, таких как Поиск дубликатов, так что вы можете удалять ненужные вещи, освобождать место, простой способ делать скриншоты и записывать видео, а также загружать больше.

Когда мы запустили его, мы восстановили более 1 ГБ памяти. Здесь доступна бесплатная пробная версия, или она стоит £ 15,99 в год.
Memory Clean 2 от Fliplab
Износ накопителя SSD
Пользователи MacBook Air с чипом M1 массово жалуются на чрезмерный износ накопителя SSD, что может привести к необходимости его замены гораздо раньше, чем хотелось бы.
Износ любого накопителя памяти, в том числе и SSD, – это нормальное явление. Ведь существует лимит по количеству записи данных на тело носителя. Всякий раз, когда вы сохраняете информацию на компьютере, все помещается в определенную ячейку в памяти, а программное обеспечение обеспечивает равномерное распределение информации по ячейкам. Когда носитель полностью заполняется, он берет ячейку с ранее удаленными пользователем файлами и перезаписывает новые данные.
Не стоит удивляться тому, что когда вы удаляете файлы на компьютере, они не удаляются с жесткого диска. Такие файлы помечаются как неиспользуемые, а в дальнейшем перезаписываются. Если вы удалили что-то по ошибке, то эти данные (если на них не записана новая информация) можно восстановить с помощью специального софта.
Когда у диска исчерпан лимит записи, он перестает корректно работать, начинают возникать различные ошибки. Но чтобы достигнуть этого лимита, необходимо несколько лет интенсивной работы накопителя. Обычные пользователи за 6 месяцев навряд ли смогли бы так быстро «убить» SSD.
Как изнашиваются диски на Mac?
Но по итогам использования Mac в последнее время на различных ресурсах пользователи стали сетовать на быстрый износ SSD. В самых сложных случаях было замечено, что накопитель истратил 10-13% своего лимита. Внизу приведен пример от реального пользователя, который приводит свою статистику работы диска в твиттере.
Другой владелец MacBook Pro 13 на чипе М1 делится своей проблемой с жестким диском. У него ноутбук исчерпал 3% лимита за каких-то пару месяцев. Стоит отметить, что диск объемом 2 ГБ. Но если бы он имел накопитель ёмкостью в 256 ГБ, то ресурс был бы исчерпан на 30%.
Как проверить износ на MacBook?
Вы можете самостоятельно проверить, насколько ваше устройство исчерпало свой ресурс, двумя способами. В первом требуется установить программу диагностики диска. Например, DriveDx . Программа имеет бесплатный пробный период в 2 недели, а этого хватит, чтобы посмотреть необходимые данные. После установки необходимо просто запустить утилиту.
Состояние SSD в строке SSD Lifetime Left Indicator Состояние SSD в строке SSD Lifetime Left IndicatorМожно воспользоваться бесплатным вариантом проверки накопителя. Но этот такой метод требует больше времени:
- необходимо установить программу Homebrew . Это софт для командной строки в системах macOS и Linux. Она дает возможность устанавливать различные утилиты на ваше устройство. Для использования просто скопируйте команду, которая дана на ресурсе в Терминал;
- после того как вы ввели команду, вам остается дождаться завершения установки утилиты и ее запуска;
- далее требуется ввести команду в Терминале - brew install smartmontools;
- запустится новая установка. Следует дождаться ее завершения и ввести в Терминале другую команду - sudo smartctl — -all /dev/disk0. В команде указано название вашего накопителя «disk0». Если он обозначен иначе у вас на устройстве, следует ввести его реальное название;
- после проделанных вами операций откроется окно с диагностикой вашего SSD. Посмотреть износ диска можно напротив пункта - Percentage Used.
Как поступить, если вы столкнулись с быстрым износом SSD?
Если в результате диагностики вашего накопителя вы видите высокие цифры, а компьютер был приобретен всего пару-тройку месяцев назад, то мы рекомендуем обновить текущую операционную систему до macOS Big Sur . После чего необходимо какое-то время поработать на этой системе, а затем снова провести диагностику. Если цифры остались на прежнем уровне, то вы можете продолжать использование компьютера дальше. Но если процент повысился, то следует обратиться в лицензионный сервисный центр Apple. Конечно, с собой требуется взять все сопроводительные документы (чек, гарантию).
Уменьшение ёмкости аккумулятора на MacBook Air и MacBook Pro на M1
Всего за несколько месяцев ёмкость аккумулятора падает на 5% и больше Всего за несколько месяцев ёмкость аккумулятора падает на 5% и большеЕще одна проблема, которая возникла у многих пользователей устройств на чипе М1, – это быстрое уменьшение максимальной ёмкости аккумулятора. Многие владельцы жалуются, что за короткое время износ аккумулятора составил 2%. При этом на 80% износа компания меняет по гарантии батарею на ноутбуках.
Один из пользователей поделился диагностикой батареи на странице в Telegram. Здесь показано, что за 2 неполных месяца использования MacBook Air M1 износ аккумулятора составил 4%. И это всего после 48 полных циклов заряда! Подобных отзывов множество! А проблема может оказаться куда серьезнее, чем износ SSD.
Стоит отметить, что пользователи и ранее, до выхода ноутбуков на М1, жаловались на быстрый износ батареи. Волна недовольства стала нарастать с первых недель 2020 года. А так как Apple сама выпускает аккумуляторы, то вполне вероятен брак на производстве.
Как проверить износ аккумулятора MacBook?
Если проверять износ батареи через macOS, то можно увидеть только 2 состояния: «нормальное» (батарея исправна) и «рекомендуется обслуживание» (выявлена проблема в работе батареи). Диагностика делается в настройках компьютера в разделе «Аккумулятор».
Также через систему можно узнать количество полных циклов заряда аккумулятора. Сделать это можно в том же разделе, только следует выбрать пункт «Отчет о системе». Чтобы провести доскональную диагностику, мы рекомендуем воспользоваться сторонними утилитами. Например, coconutBattery . В строке Design Capacity из отчета будет показан процент износа батареи MacBook. А в строке Cycle Count показано количество полных циклов заряда.
Так как гарантией Apple предусмотрена бесплатная замена аккумулятора, то волноваться владельцам устройств не стоит. Просто необходимо обратиться в специализированный сервис компании.

Пользователи начали сталкиваться с проблемами объединенной памяти чипа M1.
С проблемами на новых компьютерах нам сталкиваться не в первый раз. Мои коллеги уже писали о нюансах с челкой на обновленных MacBook Pro, представленных совсем недавно, но когда дело касается девайсов, которые выпускались еще в 2020 году, возникает много вопросов. Неужели Apple за столько времени не смогла обеспечить должную работу Mac?
Тормозит MacBook Pro
Редактор MacWorld Майкл Саймон недавно столкнулся с многочисленными зависаниями системы на своем MacBook. Автор говорит, что долго пытался выяснить причину странного поведения. Сначала он думал, что суть кроется в специализированном софте, так как его Mac был выдан ему на работе.
Покопавшись в сети, Саймон понял, что не одинок в своей проблеме. Так, редактор наткнулся на твит известного техноблогера Грегори Макфаддена, который написал, что Пункт управления в macOS использует 24 ГБ оперативной памяти из 64 доступных.
В случае с Саймоном Пункт управления ни разу не использовал такого объема оперативки, однако проблемы возникли при использовании Safari, Photoshop Elements и родного приложения Почта. Иногда подалгивания сказываются на низкой скорости работы компьютера и в течение нескольких минут проходят самостоятельно, иногда Mac зависает настолько, что его приходится перезагружать.

Проблема не уникальна. С ней может столкнуться пользователь любого Mac.
Владельцы Mac, скажите, как часто вы закрываете приложения в фоне через Command + Q, а не сворачиваете их? Лично у меня MacBook работает 24/7 с пятнадцатью открытыми вкладками Safari и еще парочкой приложений вроде Word, Telegram и Музыки. Теперь предлагаю представить, какого этим пользователям, которые вынуждены постоянно контролировать оперативку и регулярно закрывать все, что висит в фоне.
Подписывайтесь на нас в Яндекс.Дзен, там вы найдете много полезной и интересной информации из мира Apple.
Чем объединенная память отличается от оперативной

В новых Mac Apple использует универсальную архитектуру памяти. То есть вся имеющаяся оперативная память чипа M1 доступна всем, кто входит в состав этой системы на чипе. Это процессоры (центральный, графический и нейронный), контроллеры (ввода-вывода), анклав безопасности и так далее. Поэтому ее и называют «объединенной». Новый тип памяти доступен на любом компьютере Mac с чипами собственного производства.
Проблемы M1
Очевидно, что по долгу профессии автор поста в курсе всех событий, происходящих в мире мобильных технологий. Саймон отмечает, что с подобными проблемами сталкивались пользователи, которые обновились на macOS Monterey, но вся соль в том, что на компьютере Майкла до сих пор стоит Big Sur, что вводит в еще большее возмущение.

Не игнорируйте обновления macOS. Часто без них система работает некорректно.
Понятно, что работа macOS напрямую связана с техническими характеристиками конкретного устройства. Основываясь на понимании схемы работы объединенной памяти Майкл Саймон предположил следующее:
Издание MacWorld обратились с вопросом напрямую к компании Apple, однако пока комментариев не получили. Вполне вероятно, что Apple тихонько пофиксит все баги в будущих обновлениях операционки.
Если вы столкнулись с какими-то сложностями после апдейта до Monterey, алгоритм простой. Внимательно изучаем статью с проблемами macOS Monterey и способами их решения, далее сообщаем в наш Телеграм-чат, где подробно описываем детали и вместе ищем пути обхода лагов, чтобы не сталкиваться с этим впредь. Плюс, не забывайте регулярно устанавливать все обновления системы, тем более, что сделать это достаточно просто: переходим в Системные настройки, Обновление ПО, Обновить сейчас.
А вы сталкивались с похожими проблемами? Обязательно поделитесь своим опытом в нашем чате или в комментариях ниже. Будет интересно прочесть.
Мир сошел с ума. Где только не писали о проблеме повышенного аппетита на ресурс SSD-накопителей у новых моделей Macbook Air и Macbook Pro с процессорами M1. Тема обсуждалась на всех популярных технических форумах. И несмотря на массовость проблемы, все обсуждения сводились к тому, что Apple не считает это проблемой. А значит и проблемы нет. И в какую дичь люди готовы поверить для самоуспокоения вместо того, чтобы взглянуть в лицо фактам и выяснить причины стремительной выработки ресурса несъёмного SSD-накопителя.
Любители заговоров выдвинули свою версию - "это всё козни проклятого Intel, уж мы то знаем откуда эти ноги растут". "Им не статус дисков проверять, а их самих проверять надо, этих продажных авторов мошеннических программ."
При всей массовости проявления обжорства SSD, простое как 2 копейки решение (полное отключение Spotlight) как будто скрывается от простых пользователей. Каждый пытается меня убедить, что расход ресурса SSD со скоростью записи 180Гб/час - это нормальное явление.
Кто-то думает, что если правда жизни настолько суровая, то Apple должна отозвать все компьютеры с данным диагнозом. Давайте смотреть фактам в глаза. Я не могу судить о том, как такие события могут происходить за бугром. Но, например, в Москве затраты на массовую смену единственной платы ноутбука будут просто колоссальными. У нас тут не завод Foxconn со 100000 китайцев. Здесь специалисты сервисных центров получают нормальную зарплату, далеко не 30000 руб. Плюс еще заплатить аренду помещения, налоги и прочие сборы. А сколько компьютеров сможет обслужить один специалист в день? в месяц? - Делайте выводы сами.
Мне кажется, Apple всё же тихо мирно пофиксит софтверный баг. А те пользователи, что уже израсходовали ресурс SSD так и останутся с тем же накопителем, который у них стоит. Может быть, в отдельных случаях плату поменяют по гарантии. Но, факт есть факт. Apple поставила новые рекорды продаж ноутбуков. И отзывать все ноутбуки просто не рационально.
Почему я решил, что проблема носит массовый характер? Во-первых, в нашей организации уже три ноутбука с процессором M1. Ноутбуки куплены (заказаны) в разное время с периодичностью в месяц. На всех трех ноутбуках диагноз положительный. Во-вторых, я переустановил разные версии MacOS минимум раз 10. Диагноз был положительным с настройками "по-умолчанию" вплоть до последней на момент публикации версии MacOS 11.2.3.
Рецепт лечения обжорства ресурса SSD
Как я и говорил, проблему можно купировать временным отключением индексирования Spotlight. Я использовал команду в терминале:
Но эта команда решает проблему не полностью. В моём случае мне помогла команда:
Но выполнять вторую команду стоит только с отключенной защитой CSR. Решение подойдёт далеко не всем. Обязательно найдутся и активные пользователи Spotlight и Siri. Отключать или не отключать - индивидуальный выбор каждого пользователя. Лично для меня целостность SSD важнее рабочего поиска по мета-данным.
Вместо заключения. Прошу прощения, что статья написана на скорую руку. Если нужны ссылки на разные обсуждения проблемы, по запросу я вставлю их публикацию. Заранее вангую тонны негодования маководов и технических асов в мою сторону. Все коллеги отговаривали меня писать о проблеме здесь. И я не знаю зачем я пишу эту публикацию сюда. Да и зачем вообще помогать людям? Ведь всем так нравится смотреть на мир через розовые очки.
Написал текст два месяца назад. Уже и забыл про него. Опубликовали только сейчас. Отвечаю на вопросы.
На момент написания статьи ноутбук у меня был чуть больше двух недель. За две недели система записала 10Тб данных. Стоит заметить, что я на тот момент работал за другими компьютерами. А этот макбук записывал по 1Тб в день в простое. Прошло еще два месяца. Теперь работаю за этим ноутбуком постоянно. Сейчас smartctl показывает, что записано 16Тб данных.
Конструктивные особенности планок оперативной памяти делают их самыми надежными и долговечными компонентами компьютера, но если проблема появилась – это скорый путь в один конец. Альтернативой полной замены является визит к очень профессиональному мастеру и оба варианта недешевы. Однако, заранее узнав о надвигающейся беде, можно несколько минимизировать потери.

Тревожные симптомы – на что обращать внимание при работе на Mac
- Звуковые сигналы при загрузке – компьютер обучен перед запуском системы проводить краткий тест «железа». Отказ доступа к ОЗУ интерпретируется как критическая ошибка, о чем Mac и сообщает трелью из трех писков.
- Поврежденные данные – если некий файл не получается открыть раз за разом, скорее всего, виноват накопитель, но есть риск, что настоящая проблема в ОЗУ.
- Спонтанные зависания – «полетевший» блок памяти не в состоянии обработать данные, при обращении к нему происходит сбой работы приложения. Явление несистематическое, но если стало регулярным – пора бить в набат.
- Остановка ядра ОС – весьма тревожный симптом, указывающий на проблему в самом сердце системы. Настоятельно рекомендуется сразу сделать резервную копию важных данных и сохранить их на внешнем носителе или в Сети.
- Странные баги, подтормаживания и аварийные завершения – когда раз за разом в отчете указываются разные причины инцидента, это весьма похоже на «сошедшую с ума» ОЗУ. Значит, пора к «доктору».
Тестирование оперативной памяти
Вариант, предлагаемый по умолчанию самой Apple, причем ПО уже встроено в систему. При перезагрузке компьютера жмем кнопку с символом «D» – открывается окно утилиты для диагностики.
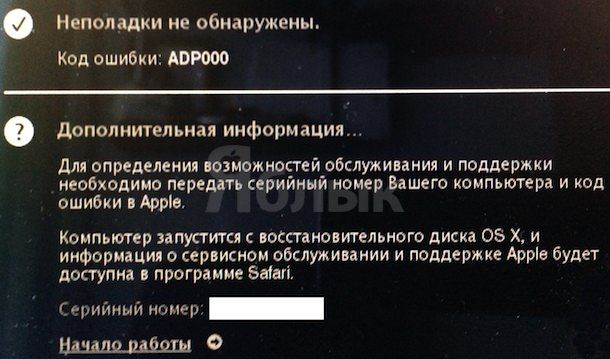
При использовании сторонних утилит учитываем такой факт – у них разные алгоритмы тестирования памяти, поэтому лучше перестраховаться и прогнать несколько тестов. Классическим вариантом программы для этих целей заслуженно считается Rember.

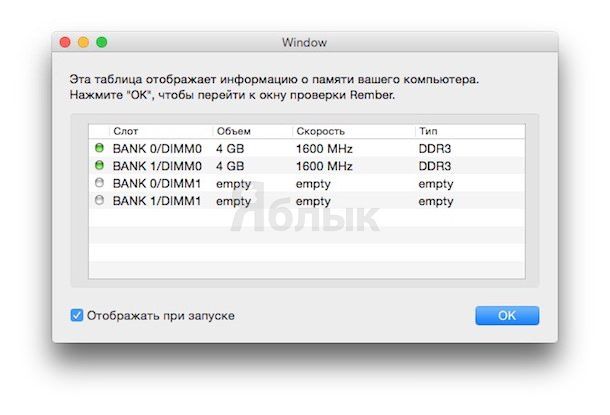
В поисках иных приложений опирайтесь на помощь Google, но прежде чем запускать любое из них, проверьте соблюдение важных условий.
1. Безопасный или однопользовательский режим
Когда на компьютере запущен даже махонький программный продукт, он уже занимает часть оперативной памяти. И она, что логично, будет недоступна для тестирования – это риск пропустить опасность. В случае с запуском утилит из под ОС исключается весьма приличная область ОЗУ и именно поэтому рекомендовано использовать не полную, а хотя бы ту рудиментарную версию системы, которая загружается при переходе в Безопасный режим.
2. Физические манипуляции с планками памяти
Система, для оптимизации своей работы, обучена распределять адреса памяти между модулями, при этом некоторым участкам всегда поручается одна и та же работа. В теории они доступны для тестирования, на практике же лучше поменять планки местами, сменив ориентацию этих участков и устранив потенциальный риск. Откровенно говоря, процедура эта по силам любому представителю рода Homo sapiens старше 3 лет, плюс в Сети полным-полно обучающих роликов. Но адрес сервисного центра лучше заранее занести в свой iPhone.
3. Частота тестирования
Если угрожающих симптомов на горизонте не видно, можно ограничиться одной процедурой в год. Но чем больше объем памяти – тем дольше будет идти проверка, это дело далеко не нескольких минут, так что стоит заранее подготовиться к тому, что Mac будет бездействовать.
Замена и ремонт
Для начала стоит понять, с каким именно продуктом мы имеем дело, для чего открываем окно настроек системы, известное как «Об этом Mac». Под данными о процессоре расположены базовые сведения об ОЗУ – размер, рабочая частота в МГц, тип (например, DDR3 ECC SDRAM).
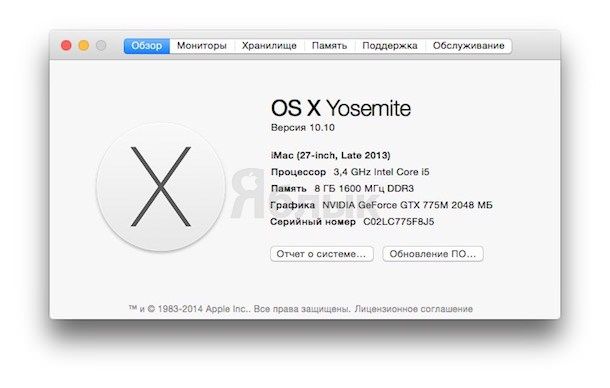
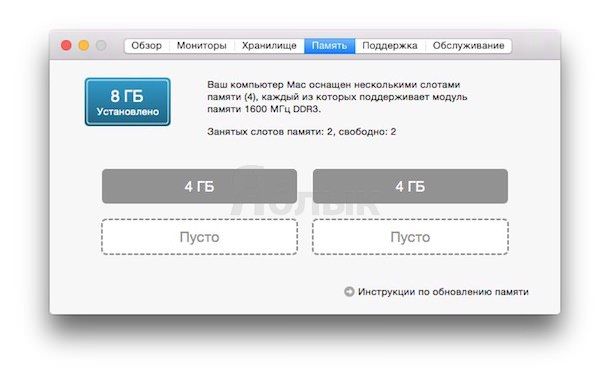
Возвращаясь к самому началу статьи – большинство производителей ОЗУ дает пожизненную гарантию на свои изделия, не боясь разориться на возвратах. Поэтому есть шанс отделаться малой кровью, при наличии необходимых документов, разумеется. На некоторых гаджетах производства Apple замена ОЗУ пользователем принципиально невозможна. Если у вас MacBook Air или MacBook Pro с дисплеем Retina, остается лишь обратиться в сервисный центр, непременно фирменный. То есть такой, где устройство сумеют разобрать на много частей и заменить одну из них, гарантировано не доломав остальные.
Читайте также:


