Mac address ghost как пользоваться
Есть моменты, когда вы можете или должны изменить MAC-адрес вашего сетевого адаптера, чтобы вы могли подключаться к определенным сетям. Тем не менее, что вы делаете, когда вам нужно восстановить исходный MAC-адрес, и вы не знаете, что это было? К счастью, вы можете быстро восстановить MAC-адрес, используя либо свойства вашей сетевой карты из Windows, либо стороннее приложение, такое как то, что у нас есть. Читайте дальше, чтобы увидеть два разных способа сброса MAC-адреса вашей сетевой карты в Windows:
3 способа получить код puk вашей сим-карты

Что такое код PUK? Как получить PUK-код для SIM-карты вашего смартфона? Проверьте упаковку вашей SIM-карты. Позвоните своему оператору мобильной связи или проверьте свою учетную запись онлайн с ними.
Как вбить новый МАК в различных ОС
Разные ОС предоставляют различные возможности для изменения сетевого адреса. Порой его можно сменить навсегда, а иногда до первой перезагрузки.
Linux
В ОС Линукс МАС легко меняется через сетевой менеджер.
1.Кликаем по подсоединению к интернету (значок правом нижнем углу).
2. Находим «Изменить соединение».
3. Появится окно с соединениями, из них предстоит выбрать то, адрес которого вы хотите поменять.
4. Клацаем по «Изменить» (другой вариант- иконка с изображением шестеренки).
5. После этого в поле «Клонированный МАК-адрес» впишите новые цифры.
К сожалению, после того, как ПК перезагрузится, введенный МАК исчезнет. Если вы хотите оставить его, впишите в файл /etc./ network/ interfaces.d/.
Mac OS
Если на ноутбуке стоит ОС Mac OS, то смена физадреса осуществляется через командную строку.
1. Открываем строку, нажав на Ctrl и клавишу пробела.
2. Набираем команду sudo ifconfig… далее идет название адаптера и новый МАС.
Плохо только то, что адрес меняется до того, как компьютер будет перезагружен или выключен. Затем его придется менять снова.
Андроид
В Android сложность смены заключается в том, что у вас должен быть root -доступ, без которого осуществить эти действия не получится. Также необходима установка и запуск специального приложения Root Explorer. Все действия производятся при работающей вай-фай.
1. В окне Root Explorer находим кнопку «MOUNT R /O» и кликаем по ней.
2. Затем после запроса предоставления прав – на «Предоставить».
3. Потребуется каталог data.
4. В нем нужен nomad info, который открывается через текстовой редактор.
5. Теперь в него вводим новый физический адрес.
6. Ставим флажки на полях Reаd.
МАС изменится навсегда.
iOS
На айфонах и iPod с iOS изменить мак получится только до первой перезагрузки. Кроме того, понадобятся: Jailbreak, который откроет доступ к файловой системе гаджета, а также магазин Cydia.
1. В Cydia скачиваем Mobile Terminal.
2. Запускаем программу и вписываем команду su и пароль alpinе.
3. После этого введите новую команду, чтобы поменять МАС: Ifconfig (имя адаптера) 11addr (новый МАС-адрес).
Однако после перезагрузки его придется менять снова, так как новый адрес не сохранится и путей его сохранить нет.
Хотя у любой операционки есть свои возможности для того, чтобы вбить новый МАК и работать с ним, они не всегда соответствуют запросам и требованиям. Поэтому часто программы справляются с задачами лучше.
Для чего существует MAC-адрес и почему его меняют
В сравнении с Internet Protocol Address (IP), призванным идентифицировать ПК полностью, МАС-адрес играет другую роль. Он служит для определения конкретного девайса в сети. Все пакеты данных, которые принимаются адаптером, включают его МАК. Таким образом, устройство «знает», что данные поступают для него. У МАС-адреса есть свой формат и он обязательно включает 16 знаков, и состоит из нескольких цифр букв латиницы, разделенных двоеточиями. Нельзя:
- чтобы в начале адреса было 2 нулей;
- чтобы заканчивался другими буквами кроме А И Е или цифрами 2, 6.
Иногда Мак адрес надо поменять, и на это есть свои причины. Что дает его смена что можно делать, имея новый МАК?
- Пользоваться вай-фай в точках общепита более продолжительное время. Часто бывает, что доступ с одного МАК ограничен. Если его сменить, то можно в Глобальной сети «висеть» в два раза дольше.
- Без проблем пользоваться Всемирной паутиной, не ставя в известность о смене МАС своего провайдера. Если вы приобрели новый роутер или компьютер, вы легко замените новый адрес программного обеспечения на старый, к которому вас подключил провайдер, и насладитесь пребыванием во Всемирной паутине, войдя в нее без посторонней помощи.
- Иметь доступ к вай-фай, если там есть фильтрация по МАС-адресу. Сменив его, вы воспользуетесь сетью, если ранее доступ был закрыт.
- Присвоить другой статистический IP-адрес, когда, например, у вас возникнут сложности с доступом в сеть вашей корпорации с нового ПК. Для смены настроек достаточно будет заменить МАК на один из тех, которым разрешено входить в сеть. Допустимо использовать ваш старый.
Ситуации бывают разные, и порой случается так, что МАС надо “перекроить” очень быстро. К примеру, от этого будут зависеть ваши возможности заработка. Но при всем этом порой трудно будет вбить очередной адрес на долгое время и придется довольствоваться одноразовым, до перезагрузки ПК. Так или иначе, рассмотрев все варианты и возможности, вы сможете выбрать ту, которая вас устроит.
Заключение
Смена МАК-адреса иногда необходима и не представит большой проблемы, так как его легко сменить с помощью, используя другие возможности операционных систем. Проблема только в том, что некоторые ОС не предоставляют возможности для изменения физического адреса навсегда, и его придется вводить снова после каждой перезагрузки.
Однако есть и другие, способы, более быстрые и надежные. В интернете легко скачать прекрасные программы, которые помогут изменить МАС за несколько кликов.
Быстро решается вопрос и со сменой физического адреса роутеров, даже когда их надо дублировать с ПК. Для этого достаточно “связать” маршрутизатор и компьютер кабелем.
Change МАК: какими утилитами удобно пользоваться?
Однако есть и более продвинутые способы смены физадреса. Если не хочется возиться, можно использовать программы для его замены, которые есть в интернете. Предлагаем вам познакомиться с тремя, отличающимися компактностью или большими возможностями.
Программа № 1. MACChange
1. Находим ту карту, адрес которой надо заменить.
2. Щелкаем по новому, генерированному MAC.
3. Нажимаем на «Заменить».
В программе есть еще одна важная кнопка «Set Default». Для желающих вернуться к прежнему значению.
Программа №2. Technitium MAC Address Changer
Для тех у кого вечно не хватает времени, программа просто находка. Утилита позволит изменить физический адрес максимум за минуту.
У нее множество плюсов:
- возможность изменить МАС-адрес сетевой карты, не касаясь адреса, который «вшит» производителем, используя лишь записи реестра ОС;
- возможность моментально получить данные о всех сетевых картах вашего ПК;
- программа бесплатная.
Утилиту можно использовать в 7, 8, 10 версиях Виндовс, и что очень важно она чрезвычайно проста в управлении.
К минусам относится только то, что существует одна англоязычная версия.
Что может утилита?
- Показать скорости как соединения, скорость с которой принимаются и передаются данные на адаптере.
- Показать все сетевые девайсы в ПК, а также роутер и другие ближайшие девайсы, подключенные к компьютеру.
- Автоматически заменить МАС-адреса всех адаптеров, которые доступны.
- Помочь создать эксклюзивный МАС-адрес, или выбрать из адресов любого производителя, то есть ПК будет замаскирован под девайс другой компании.
Благодаря программе можно увидеть «родной» МАС-адрес и новый, установленный ею.
Какие действия придется сделать, чтобы изменить МАС?
1. Выбираем адаптер, ждущий очередного адреса.
2. Открываем «Информация», ищем поле с черточками и вбиваем новое значение. Другой вариант – кнопка Random MAC, нажав на которую вы генерируете адрес. Обратите внимание также еще на один момент: ниже есть МАС-адреса известных производителей. Их также не возбраняется использовать
3. В заключении кликаем по «Change now». Вот и все.
Бывает, что возникнет необходимость восстановить предыдущий адрес. Тогда снова выбираем адаптер, находим “Restore original” и жмем на нее.
Программа №3. Change MAC Address
Позволяет поменять МАС, несколько раз щелкнув мышкой.
Все изменения сразу сохраняются и работают после перезагрузки ПК.
Что она может?
- получить адреса локального ПК и удаленного, а также других компьютеров, если они находятся в допустимом списке IP-адресов;
- понять, кто является производителем сетевой карты по Мак-адресу адаптера;
- использовать 5 способов поиска МАС-адресов;
- обнаружить имена сетевых карт при использовании SNMP или WMI;
- загружать и сохранять результаты, полученные при сканировании;
- экспортировать эти результаты в веб-документы или тексты.
Любая из утилит довольно удобна в использовании.
2. Как восстановить исходный MAC-адрес сетевого адаптера, используя сторонние приложения
Еще один метод восстановления MAC-адреса вашего сетевого адаптера до его первоначального значения - использовать специальное стороннее программное обеспечение. Technitium MAC Address Changer является отличным выбором для этой цели. Вы можете бесплатно загрузить приложение с этого веб-сайта и установить его на свой компьютер или устройство с Windows.
Запустите приложение и дождитесь, пока оно обнаружит все сетевые адаптеры, установленные в вашей системе, вместе с их MAC-адресами.

Приложение включает в себя множество полезных опций, таких как экспорт отчетов о сетевых адаптерах, включение или отключение подключений IPv4 и IPv6, удаление сетевых адаптеров из реестра и автоматический перезапуск сетевого адаптера для применения внесенных изменений.
Чтобы восстановить исходный MAC-адрес, нажмите или нажмите кнопку « Восстановить исходный».

После того, как программа внесет изменения, вы получите уведомление о том, что MAC-адрес сетевой карты был сброшен до значения по умолчанию.

Нажмите OK и закройте Technitium MAC Address Changer .
Как поменять МАС-адрес: основные способы и программы
Если у вас были случаи, когда вы не могли подключиться к интернету, купив новый ноутбук, или войти в корпоративную сеть с другого девайса, «виноват» скорее всего МАС-адрес. Попробуем разобраться что это такое, к каким приводит проблемам, а главное, как и зачем его надо менять.

У любого ПК есть свой адрес программного обеспечения (МАС), который еще называют физическим. Он «назначается» еще в период изготовления гаджета и «запущен» в Ethernet-адаптер ПК, и по факту его невозможно поменять. Но можно присвоить другой адрес самой карте.
Какой метод вы предпочитаете для восстановления исходного MAC-адреса вашей сетевой карты?
Теперь, когда у вас есть как минимум два простых способа восстановления исходного MAC-адреса, у вас не должно возникнуть серьезных проблем при настройке сетевого адаптера. Вы знаете другие способы? Кроме того, если у вас возникли проблемы с восстановлением MAC-адреса до его первоначального значения, сообщите нам об этом в разделе комментариев ниже.
Как поменять МАС адреса на ПК с Windows: основные методы
На многих ПК стоит ОС Windows, в том числе Виндовс 10. Обмануть систему легко, так как вбить другой МАС-адрес и воспользоваться им не составит большого труда. Ниже мы расскажем о том, как сделать это в ОС Виндовс более подробно.
Метод №1
1. Ищем Ethernet-адаптеры, затем щелкаем по тому из них, значение которого хотим поменять.
2. Нажимаем на «Свойства», потом на “Дополнительно”, и идем дальше.
3. Кликаем, как показано на рисунке.
4. Возникнет поле справа, в него и вбиваем новый адрес – двенадцать цифр и букв, например: АА3366990022, вот и все.
Читайте еще: Роутер перестал раздавать интернет по wifi: что делать?5. Последний шаг – нажать на ОК.
После перезагрузки ПК значение будет изменено. Но следует сразу сказать, что не сетевой адрес порой отсутствует на вкладке. Когда его нет, лучше применить другие методы его замены.
Метод №2
Поскольку у ОС “Виндовс” большие возможности, в том числе и для смены МАС, не лишним будет испробовать другие возможности. Если предыдущий метод не приведет к нужному результату, применяем другой вариант – меняем его в редакторе реестра. Тут только есть один минус. Способ подойдет не для всех систем, а только для некоторых. Это ХР, седьмая и восьмая версия Windows. Однако для этих ОС он работает на все 100%. Что придется сделать?
1. Для начала жмем Win + R, вписываем «regedit». Теперь вход открыт.
2. Смотрим строку HKEY_LOCAL_MACHINE\SYSTEM\CurrentControlSet\Control\Class\ и кликаем по ней.
3. Среди папок ищем ту, которая нужна. Чтобы безошибочно ее определить, просматриваем все. Она будет значиться как DriverDesc в правой половине.
4. Щелкаем по нужной папке ПКМ (правой клавишей мыши) и находим «Создать».
5. Выбираем «Строковой параметр».
6. В строку параметров вводим название, например, NetworkAddress.
7. Клацаем пару раз по вписанному названию, видим “значение” делаем замену МАС-адреса.

После завершения всех действий перезагружаем компьютер. Теперь старый МАС заменен. Все проблемы, с ним связанные, решены.
Метод №3
Способ хорошо использовать, когда надо будет делать постоянные переключения между разными адресами в Виндовс. Большой плюс здесь в том, что команды сохраняются в файле сценария, а при необходимости быстро запускаются. Вот короткая инструкция для тех, кто хочет воспользоваться этим методом.
1. Щелкаем по командной строке и запускаем ее от администратора.

2. Задаем команду cd, дающую доступ к папке, где находится скачанная программа.
3. В cmd пишем очередную команду. Она будет выглядеть следующим образом:
Перезагружаем наш ПК. Теперь мы видим уже замененный МАС, и можно посещать Глобальную Сеть, если с этим были проблемы.
Тотальный БАНан, или чудеса подмены мак адреса в Win7
Все мы немного дети, и большинство наверняка любит побаловать себя после тяжелого трудового дня суетливой беготней неспешным щёлканием мышкой в какой-нибудь онлайн — игрушке.
С чудесным миром онлайн-игрушек я познакомился очень и очень давно, и как-то так получилось, что по прошествии 5-6 лет редко во что стал играть честно.
Может быть я один такой недалёкий, и не знал о том, о чем буду рассказывать, но искренне надеюсь, что эта небольшая справочка кому-нибудь пригодится не только в сфере онлайн-развлечений. Как оказалось, мак адрес, usb, и win7 — сложная связочка.
Так сложились звёзды, что на одном европейском сервере одной не очень популярной игрушки, устав банить мои многочисленные аккаунты меня забанили каким-то таким образом, что в игру я логинился, сервер выбирал, а вот заспавниться в мире не мог — выбивало с ошибкой.
Путём пролистывания нескольких форумов, я вывел для себя способы, по которым, как меня заверили меня могли забанить.
- ip-адрес. самое банальное, разумеется первым.
- мак — адрес.
- hwid
- volume id
- всякие мелочи системы вроде имени пользователя и имени компа
Ну насчёт смены айпи, и мелочи из последнего пункта я распинаться не буду — не то место. Если кто не знает, в двух словах о 3 и 4 пункте:
— насколько я понимаю, нечто вроде аппаратного имени компьютера, почему-то на многих форумах ходят легенды, что сменить его довольно сложно.
Спрятан он в HKEY_LOCAL_MACHINE\Software\Microsoft\Cryptography
Циферки, наверное можно и от балды написать, я воспользовался генератором.
VolumeID
— серейный номер тома (не путать с жестким диском), присваивается системой, меняется маленькой утилой от микрософт.
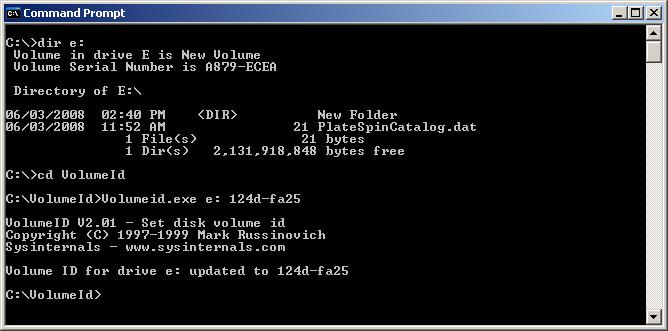
Вот теперь-то собственно речь пойдет о самом главном.
Подмена мак-адреса.
Казалось бы, ничего сложного в замене мака нет. Давным-давно мне показали строчку NetworkAdress в свойствах сетевой карты.
Только сейчас я попадаю в сеть через wifi адаптер, и витуху кинуть никакой возможности нет. В свойствах адаптера строки NetworkAdress просто нет.

Погуглим. Вылезает две программки для подмены мака. Первая именуется TMAC, вторая SMAC. Разница между ними главным образом для любителя халявы обывателя в том, что одна платная, вторая нет.

Здесь всё просто, единственное что мак-адрес вайфай адаптера должен выглядеть как
XY:XX:XX:XX:XX:XX, где Y = 2, 6, А или Е, а X — Любое число.
То есть вместо «X» подставляем абсолютно любое значение 16-ой системы счисления.
«X2:XX:XX:XX:XX:XX»
«X6:XX:XX:XX:XX:XX»
«XA:XX:XX:XX:XX:XX»
«XE:XX:XX:XX:XX:XX»
Гугл подсказал, что это непонятная фишка win7, реализованная якобы для того, чтобы обезопасить вайфай сети с фильтрацией мак адресов от проникновения извне. По поводу неё давно и упорно ведётся скрытая война против творения Гейтса на каком-то из суппорт-форумов. Я не понял.
В общем то нам на это наплевать.
SMAC подменять мак на моём dlinkе отказался, TMAC подменил всё с первого раза, и я отлично пострелял пару часов.
Казалось бы.
"… И был вечер, и было утро. День второй ."
Разумеется, при любой перезагрузке компа, переподключении адаптера — мак слетает, и приходится подменять его снова. На следующий день обе софтины категорично отказались подменять адрес, мотивируя это весенней депрессией , да ничем не мотивируя.
Ещё пара часов с вопросами в гугл, и десяток форумов вообще поставили меня в тупик. Довольно часто встречается устойчивое мнение, что подменить мак на usb wi-fi адаптере, где он вшит (а он написан на наклеечке сзади) — вообще невозможно. Об этом пишет автор на форуме TMACa сам.
В какой-то момент до меня наконец дошло, что большинство похожих проблем, со сменой мака, если верить интернетам возникает на семёрке.
Как сменить Mac на внешнем wi-fi адаптере под Win 7.
Для этого нужно.
После этих манипуляций мак под 7ой будет таким же, как в виртуалке.
Первый пост после долгих чтений.
Искренне надеюсь, что кому-нибудь пригодится.
Возможно ли изменить МАС маршрутизатора?
Прежде всего возникает вопрос: зачем менять МАС роутера? Все очень просто. До сих пор многие компании, занимающиеся подключением интернета, руководствуются физадресом, что весьма неудобно. Ведь во Всемирную паутину можно будет зайти только с того ПК, к которому осуществлена привязка. Стоит попробовать подключить что-то дополнительно, например, планшет или роутер, интернет работать не станет.
Это очень неудобно. Поэтому лучше узнать, делает ли провайдер привязку по физическому адресу. Если все-таки делает, можно:
- попросить его сменить МАС (часто это делают в личном кабинете);
- поменять адрес самостоятельно, вернее клонировать его, перенеся с ПК на роутер. Для этого подключаем к компьютеру маршрутизатор и клонируем МАС в его настройках. То есть адреса будут совпадать, а интернет работать.
Изменение МАК на роутере: три шага
Чтобы сменить МАС, для начала нужно его знать. Обычно адрес любого роутера есть внизу на наклейке. Если вы решили сменить МАС с помощью провайдера, достаточно ему позвонить и назвать свой МАС. Но, если вам проще сделать это самому, клонирование тоже не вызовет особых проблем.
1. Открываем настройки роутера.
2. Находим интересующую нас вкладку и открываем ее.
3. Вписываем новый физический адрес.
Если адрес нужно клонировать с компьютера, то используя сетевой кабель подключаем маршрутизатор к ПК и делаем с него настройку.
D-Link
- Открываем настройки, войдя в них по адресу указанному в начале раздела.
- Находим Сеть – WAN.
- Выбираем соединение, которое нам интересно.
- В поле с МАС вбиваем свое значение или клонируем с компьютера, кликнув по специальной кнопке.
- Нажимаем “Применить”.
- После выполнения всех действий, у вас будет нужный МАС-адрес.
ASUS
- Открываем настройки.
- После этого ищем вкладку «Интернет», где есть специальное поле «МАК-адрес».
- Набираем желаемый адрес или дублируем его с ПК, щелкнув по кнопке «Клонировать».
- Все сохраняем, кликая по «Применить».
ZyXEL
- В адресную строку вбиваем адрес 192.168.1.1.
- Делая следующий шаг, входим в настройки «Интернет».
- Ищем соединение, необходимое нам и жмем на МАС.
- Выпадет меню, из которого выбираем либо ручной ввод, либо «Взять в ваш компьютер».
- В конце нажимаем на применение.
Tp-Link
- Здесь также надо войти в “Настройки”, вписывая в строку поиска 192.168.0.1/ 192.168.1.1.
- Переходим к разделу «Сеть» (Network), к котором находим «MAC Clone».
- Вбиваем в поле WAN MAC Address, свой МАС или дублируем его, кликнув по Clone MAC Address.
- Останется только нажать на «Сохранить» и делаем перезагрузку ПК.
Как видим на любом роутере сменить сетевой адрес не сложнее, чем на стационарном компьютере или ноутбуке. Его даже просто генерируют или “списывают” с ПК.
Технологии безопасности сети на 2-ом уровне OSI. Часть 1
Казалось бы, получив доступ во внутреннюю сеть, злоумышленник может относительно беспрепятственно исследовать соседние узлы, собирать передаваемую информацию и в общем уже все потеряно.

Тем не менее при корректном подходе к контролю уровня доступа можно существенно осложнить упомянутые процедуры. При этом грамотно подготовленная сетевая инфраструктура, заметив зловредную аномалию, об этом своевременно сообщит, что поможет снизить ущерб.
Под катом перечень механизмов, которые помогут выполнить данную функцию.
Хотелось бы привести общую выжимку без лишних Вики-обоснований, но с описанием вариаций конфигурации, тем не менее иногда отступаю в ликбез, что бы стороннему читателю статья показалась более дружелюбной.
Статья выходила объемной, и, по-моему, слишком большие статьи не читаются, а складываются в долгий ящик с мыслью «как-нибудь осилю». Поэтому материал пришлось разделить, и при должном успехе составлю вторую часть с менее распространенными (по крайней мере у нас) технологиями.

Предполагаю, что данный вендор самый процентуально распространенный, да и самый информационно богатый, и вызывает бОльшую заинтересованность у начинающих изучать подобные темы.
Тем не менее, уверен, что после усвоения каждой конкретной технологии на циске, корректно составить конфигурацию у другого вендора не составит труда, если у Вас есть 30 мин. и обычный User Guide.
Считаю, что информация не дублирует уже существующую на хабре, хотя что-то похожее можно встретить тут и тут.
Port Security
Описание
Технология предназначена для контроля подключенных к коммутатору устройств и предотвращения аномалий или атак, нацеленных на переполнения таблицы MAC-адресов (CAM table overflow).
С помощью Port Security устанавливается максимальное количество MAC адресов на конкретный свитчпорт (сетевой порт, оперирующий на 2-ом уровне OSI) или VLAN, и контролируется доступ по заданным MAC-адресам.
Способы работы с MAC-адресами:
- Dynamic — пропускает и запоминает (на заданный период времени) любые MAC-адреса, пока не достигнет разрешенного максимума;
- Static — пускает только заранее введенный руками MAC-адрес (может быть использовано вместе с Dynamic типом);
- Sticky — учит новые MAC-адреса, записывая их в конфигурацию;
Действия в случае превышения полномочий:
- Potect — в случае лишних или не заданных МАС-адресов не пускает новые, не генерирует сислог или SNMP трап, не роняет интерфейс;
- Restrict — то же, что и Protect, но плюс лог и/или SNMP трап. А еще отчитывается в счетчик под show port-security interface <name> :

Конфигурация
Port-Security может быть активирован только, если тип свитчпорта явно задан (т.е. или Access, или Trunk). Если порт динамический (что уже неправильно), Port-Security на нем включить не получиться.
Access порты
Технология задается посредством команды switchport port-security… в режиме конфигурации конкретного интерфейса, доступные опции:

- aging — задается временной интервал, после которого динамический МАС-адрес может быть переписан;
- mac-address — дает доступ к следующей ветке:

В результате все выглядит примерно так:
— Если хотим разрешить неизвестно какие маки, лимитируя их количество 5-ю, ставим максимум на 5 и не задаем ничего статически. Опционально указываем время жизни.
— Если известно, что за устройство стоит на втором конце провода и больше ничего там не будет и быть не должно — максимум=1, адрес прописываем статически.
— Если ждем нового работника с новым ПК или лень узнавать MAC-адрес, ставим Sticky, после подключения перепроверяем.
Trunk порты
То же самое, только можно указывать поведение не относительно физического интерфейса, а конкретного VLAN'а. Для этого к каждой из предыдущих команд в конце добавляется vlan .
Проверка
Не прибегая к show run информация касательно Port-Security может быть найдена:
- show port-security — отображает суммарно информацию об интерфейсах, их статус, количество адресов;
- show interface <name> switchport — более детальная информация (счетчики, отдельные опции);
- show mac address-table .. плюс опция, список ниже:

Команда проводит проверку актуальной информации о таблице MAC-адрессов. Например, нынешнее количество записей в таблице для конкретного VLAN'a и объем доступных записей проверяется посредством show mac address-table count vlan <id> :

DHCP snooping
Описание
Технология предотвращает использование не авторизированного DHCP сервера в сети, что позволяет например произвести атаку человек-посередине (man-in-the-middle, MITM). Еще защищает сеть от атак на истощение DHCP (DHCP starvation/exauction), которая имхо не особо актуальна.
Технология следит за DHCP коммуникацией в сети, которая (в основном) состоит из четырех пакетов:
- DHCP Discover — отправляет только клиент, запрос на получения IP по DHCP;
- DHCP Offer — отправляет только сервер, предложение конфигурации от DHCP сервера;
- DHCP Request — отправляет только клиент, выбор конкретной конфигурации и сервера;
- DHCP ACK — отправляет только сервер, окончательное подтверждение;
Очень немаловажно, что после активации DHCP snooping, коммутатор начинает следить за DHCP коммуникацией в сети и отождествлять выданные IP адреса с MAC-адресами запрашивающих устройств, складируя данную информацию в таблицу DHCP snooping binding.
Конфигурация
Под доверенным интерфейсом вводится команда ip dhcp snooping trust :

Для предотвращения DHCP starvation под не доверенными интерфейсами указывается частота получаемых клиентских запросов с помощью ip dhcp snooping limit rate <nr> :

Важно не занизить данную характеристику, чтобы не порезать валидный трафик. Циска советует использовать число «10».
После этого указываем конкретный VLAN для работы DHCP snooping'a и включаем непосредственно саму технологию командой без опций:
Проверка
- show ip dhcp snooping — отображает доверенные порты и VLAN'ы, на которых включен DHCP snooping;
- show ip dhcp snooping binding — показывает ту самую таблицу, где фигурирует привязка IP-MAC внутри VLAN'ов с включенным DHCP snooping'ом:

Dynamic ARP inspection
Описание
Технология предназначена для предотвращения ARP spoofing/poisoning атак, которая является базовым способом организации перехвата трафика (опять же атака человек-посередине/MITM), находясь в одном широковещательном домене с жертвой.
Конфигурация
Что бы эффективно предотвратить ARP spoofing, коммутатор должен иметь информацию о связке MAC-адрес/IP-адрес. Как упоминалось выше, данная информация хранится в таблице DHCP snooping. По этому корректная конфигурация эти две технологии практически всегда использует вместе.
При совместном использовании с DHCP snooping, технология активируется в режиме глобальной конфигурации командой:
После этого в данном VLAN'е будет разрешен трафик только тех устройств, которые фигурируют в таблице DHCP snooping.
В случае, если устройства НЕ используют DHCP, необходимо проводить дополнительные меры. ARP inspection позволяет использовать статические записи. Для этого создаются списки доступа ARP, создается который из режима глобальной конфигурации командой:
Синтаксис отдельной записи ниже:

помимо указания единичного MAC-адреса, в arp access-list'е можно указать диапазон. И это делается посредством !обратных ARP! масок:

По-моему, это ужасный костыль и мир сошел с ума, но если по другому никак..
Под таким arp access-list'ом указываются все необходимые статические записи. Далее технология активируется не как прежде, а с опцией filter:

Отдельный интерфейс(ы) можно пометить как доверенные. На этих интерфейсах ARP inspection проводиться не будет:


Опционально можно добавить дополнительные проверки на соответствие MAC адресов в заголовках ARP и Ethernet. Делается это командой ip arp inspection validate <option> :

Функционал по каждой опции отдельно можно прочитать тут.
Проверка
Проверить статус технологии, включена ли, использует ли список доступа, статус проверки дополнительных опций и т.п. информацию:
Source Guard
Описание
В случае, если нет нужды проверять всю подсеть по ARP inspection, но хотелось бы защитить от подобных угроз пару-тройку узлов, можно использовать Source Guard. На практике их функционал дублирует друг друга, хотя и есть нюансы.
Конфигурация
Source Guard тоже использует таблицу DHCP snooping. Она содержит не только связку IP-MAC, но и еще интерфейс, за которым находится конкретный узел.
Если узлы опять же не используют DHCP, в режиме глобальной конфигурации создается мануальная запись:
Source Guard активируется непосредственно на интерфейсе:
Проверка
Проверка записей, которые использует технология, проводится командой:
show ip source binding
Что полезно, команда выводит как мануальные записи, так и взятые из таблицы DHCP snooping.
Список интерфейсов, на которых Source Guard активирован, выводится командой:
show ip verify source
1. Как восстановить по умолчанию MAC-адрес сетевой карты, используя ее свойства
Независимо от того, какую версию Windows вы используете, вы можете сбросить MAC-адрес любого сетевого адаптера к исходному значению по умолчанию из окна свойств этого адаптера. Вот как это сделать:
Если вы используете Windows 10, запустите приложение «Настройки» и откройте категорию « Сеть и Интернет ». В левой части окна убедитесь, что выбрано « Состояние» . Затем в правой части окна нажмите или коснитесь « Изменить параметры адаптера ».

Если вы используете Windows 7 или Windows 8.1, откройте окно «Центр управления сетями и общим доступом». Затем нажмите или коснитесь ссылки «Изменить настройки адаптера» в левой части окна.

Независимо от того, используете ли вы Windows 10, Windows 7 или 8.1, вы должны увидеть список сетевых адаптеров, доступных на вашем компьютере или устройстве, включая виртуальные подключения и устройства Bluetooth.

Щелкните правой кнопкой мыши (или нажмите и удерживайте) сетевой адаптер, для которого вы хотите восстановить исходный MAC-адрес, и выберите « Свойства» .

Окно « Свойства» содержит информацию о сетевых протоколах, используемых текущим сетевым подключением, и позволяет устанавливать, удалять или изменять их.
Кроме того, он дает вам возможность настроить дополнительные параметры для сетевого адаптера. Для этого нажмите или нажмите кнопку « Настроить» .

Нажмите или коснитесь вкладки « Дополнительно » и выберите свойство « Сетевой адрес» в списке свойств . Если MAC-адрес по умолчанию был изменен, вы должны увидеть пользовательское значение в поле Значение . Установите флажок « Нет в наличии», чтобы сетевой адаптер сбросил свой MAC-адрес до исходного, а затем нажмите кнопку « ОК» .

Чтобы применить изменения, либо перезагрузите компьютер или устройство, либо отключите и снова включите сетевой адаптер из Windows.
Настройка вашей домашней студии часть 4: обработка вашей комнаты

Продолжая серию статей о том, как начать домашнюю запись, на этой неделе 8bitjay проведет вас через процесс обработки вашей студии для получения наилучшего качества звука.
Как восстановить удаленные файлы с помощью recuva (из раздела, карты памяти, карты памяти и т. Д.)

Как использовать Recuva, бесплатное приложение для Windows, для восстановления удаленных файлов с разделов, внешних жестких дисков, карт памяти USB, SD-карт и многого другого.
Читайте также:


