Логотип производителя материнской платы
В Windows 10 многие параметры оформления можно настроить, используя средства системы, специально предназначенные для персонализации. Но не все: к примеру, вы не можете легко поменять логотип OEM производителя в сведениях о системе (правый клик по «Этот компьютер» — «Свойства») или логотип в UEFI (логотип при загрузке Windows 10).
Однако, изменить (или установить при отсутствии) эти логотипы все-таки можно и в этой инструкции речь пойдет о способах изменения данных логотипов с помощью редактора реестра, сторонних бесплатных программ и, для некоторых материнских плат — с помощью настроек UEFI.
Как изменить логотип производителя в сведениях о системе Windows 10
Если на вашем компьютере или ноутбуке Windows 10 была предустановлена производителем, то зайдя в сведения о системе (это можно сделать как описано в начале статьи или в Панель управления — Система) в разделе «Система» справа вы увидите логотип производителя.
Иногда, собственные логотипы вставляют туда «сборки» Windows, а также некоторые сторонние программы делают это «без разрешения».
За то, какой логотип OEM производителя размещен в указанном месте отвечают определенные параметры реестра, которые можно изменить.

- Нажмите клавиши Win+R (где Win — клавиша с эмблемой Windows), введите regedit и нажмите Enter, откроется редактор реестра.
- Перейдите к разделу реестра HKEY_LOCAL_MACHINE\SOFTWARE\ Microsoft\Windows\CurrentVersion\OEMInformation
- Этот раздел будет пуст (если вы сами устанавливали систему) или же с указанием данных вашего производителя, включая путь к логотипу.
- Для изменения логотипа при наличии параметра Logo, просто укажите путь к другому файлу .bmp с разрешением 120 на 120 пикселей.
- При отсутствии такого параметра, создайте его (правый клик в свободном месте правой части редактора реестра — создать — строковый параметр, задайте имя Logo, а затем измените его значение на путь к файлу с логотипом.
- Изменения вступят в силу без перезагрузки Windows 10 (но закрыть и открыть снова окно сведений о системе потребуется).
Дополнительно в этом разделе реестра могут располагаться строковые параметры со следующими именами, которые, при желании тоже можно изменить:
- Manufacturer — имя производителя
- Model — модель компьютера или ноутбука
- SupportHours — время работы службы поддержки
- SupportPhone — номер телефона службы поддержки
- SupportURL — адрес сайта поддержки
Существуют сторонние программы, позволяющие изменить этот логотип системы, например — бесплатная Windows 7, 8 and 10 OEM Info Editor.

В программе достаточно просто указать всю необходимую информацию и путь к файлу bmp с логотипом. Есть и другие программы такого рода — OEM Brander, OEM Info Tool.
Как изменить логотип при загрузке компьютера или ноутбука (логотип UEFI)
Если на вашем компьютере или ноутбуке для загрузки Windows 10 используется режим UEFI (для Legacy режима способ не подходит), то при включении компьютера сначала отображается логотип производителя материнской платы или ноутбука, а затем, если установлена «заводская» ОС — логотип производителя, а если система ставилась вручную — стандартное лого Windows 10.
Некоторые (редкие) материнские платы позволяют задать первый логотип (производителя, еще до начала загрузки ОС) в UEFI, плюс есть способы подменить его в прошивке (не рекомендую), плюс почти на многих материнских платах в параметрах можно отключить отображение этого лого при загрузке.
А вот второй логотип (тот, что появляется уже при загрузке ОС) можно поменять, однако и это не вполне безопасно (поскольку логотип прошит в загрузчике UEFI и путь изменения — с помощью сторонней программы, и теоретически это может привести к невозможности запустить компьютер в дальнейшем), а потому используйте далее описанный метод только под свою ответственность.
Я описываю его кратко и без некоторых нюансов с расчетом на то, что начинающий пользователь не станет за это браться. Также после самого способа описываю проблемы, с которыми столкнулся при проверке программы.
Важно: предварительно создайте диск восстановления (или загрузочную флешку с дистрибутивом ОС), может пригодиться. Способ работает только для EFI-загрузки (если система установлена в режиме Legacy на MBR, он не подойдет).
Чтобы удалить «кастомный» логотип UEFI, снова запустите setup.exe из HackBGRT и нажите клавишу R.
В моём тесте я сначала соорудил собственный файл логотипа в фотошопе, как результат — система не загрузилась (сообщая о невозможности загрузки моего bmp файла), помогло восстановление загрузчика Windows 10 (с помощью bсdedit c:\windows, несмотря на то, что операция сообщила об ошибке).
Затем прочитал у разработчика, что заголовок файла должен быть 54 байта и в таком формате сохраняет Microsoft Paint (24-бит BMP). Вставил свое изображение в пэйнте (из буфера обмена) и сохранил в нужном формате — опять проблемы с загрузкой. И только когда отредактировал уже имеющийся файл splash.bmp от разработчиков программы, всё прошло успешно.
Вот, примерно так: надеюсь, для кого-то будет полезно и не навредит вашей системе.

Производители материнских плат не редко размещают название своего бренда где-нибудь посередине материнской платы на текстолите или радиаторах, и не заметить его весьма проблематично. Например, на картинке ниже, наименование производителя "Gigabyte" расположено на радиаторе по центру материнской платы, а наименование модели чуть ниже, на текстолите - "GA-G41MT-S2PT".

Загрузочный экран BIOS
Чаще всего при включении компьютера на весь экран выводится картинка с производителем материнской платы (но при этом, даже у одинаковых производителей они могут значительно различаться).
Как пример две загрузочные картинки фирмы ASUS:
Тем не менее, глядя на загрузочный экран BIOS можно легко прочесть производителя материнской платы. Определить модель же, можно открыв сами настройки BIOS - обычно она пишется на начальном экране настроек, но это относится не ко всем производителям и их BIOS'ам. В качестве примера, можно посмотреть на скриншот настроек BIOS производителя ASUS - там модель материнской платы написана в самом верху - "SABERTOOTH Z77".
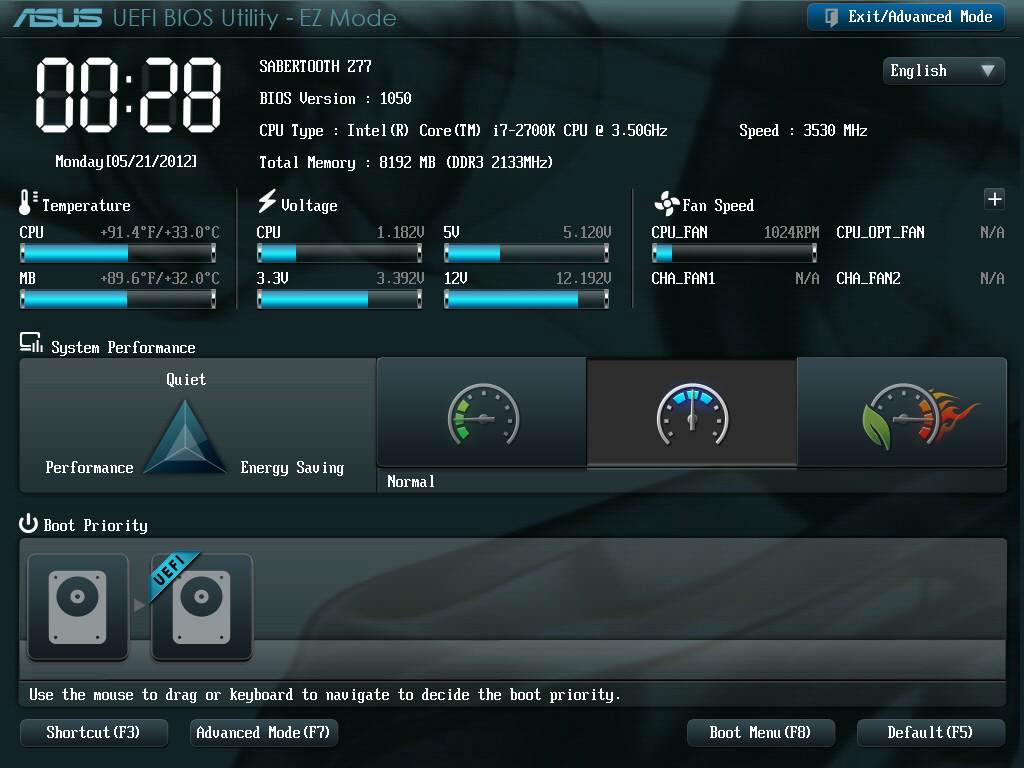
Стандартные средства Windows
msinfo32
Начиная с Windows 8, в составе операционной системы есть утилита под названием msinfo32, которая отображает всю основную информацию о системе. Для её запуска нужно просто открыть окно Выполнить (зажатием клавиш Win + R ), ввести туда команду msinfo32 и нажать кнопку "ОК", или же клавишу Enter .
После этого, в окне программы msinfo32, нужно смотреть на поля "Изготовитель основной платы" и "Модель основной платы".
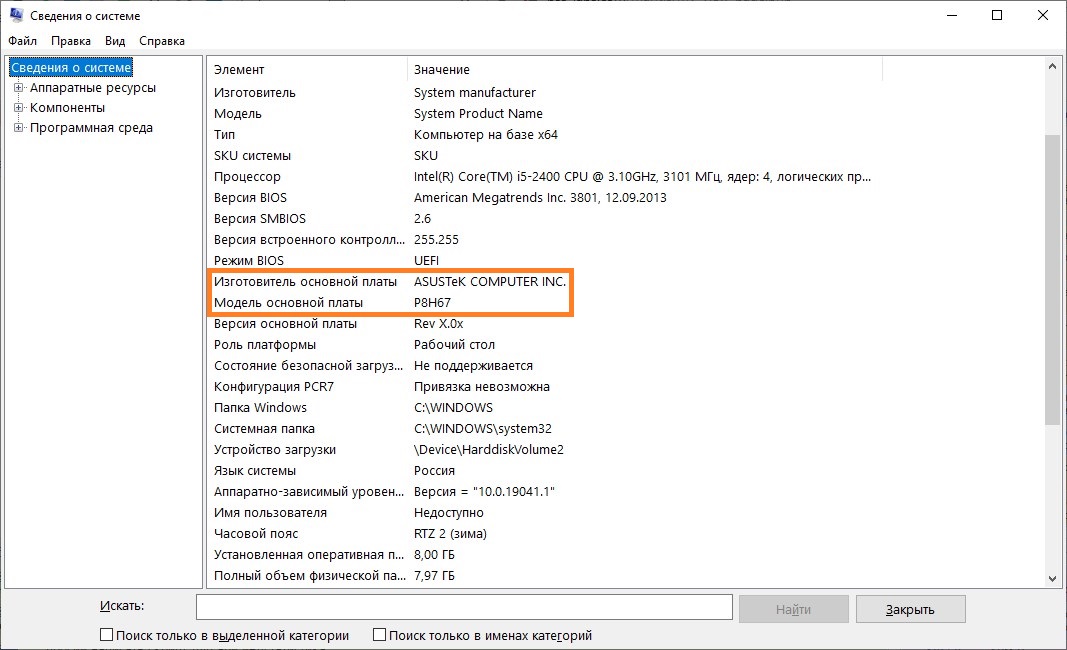
С помощью командной строки и использования технологии wmic, которая лежит в основе всей системы Windows, можно легко узнать производителя материнской платы. Для этого открываем командную строку, и выполняем там следующую команду:
Как видно ниже, то в результате выполнения этой команды, мы узнали, что производитель материнской платы - Gigabyte Technology Co., Ltd., или попросту Gigabyte, а модель платы - Z77X-UP7.
C:\Users\Recluse>wmic baseboard get Product,ManufacturerManufacturer Product
Gigabyte Technology Co., Ltd. Z77X-UP7
Сторонние программы
Бесплатная, небольшая (по современным меркам) программа CPU-Z хоть и содержит в наименовании сокращение от Central Processing Unit, так же показывает производителя и модель материнской платы. Для этого, в данной программе нужно перейти на вкладку "Mainboard", и на этой вкладке в поле "Manufacturer" увидеть производителя материнской платы, а в поле "Model" - саму модель материнской платы.
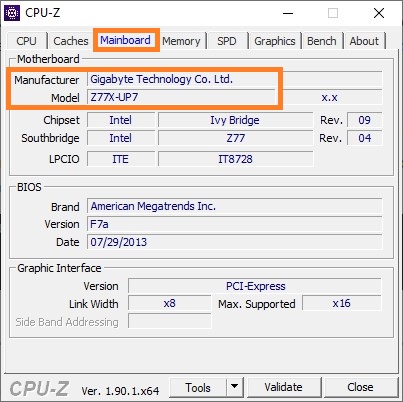
Speccy
Speccy - программа для отображения информации о системе, от разработчиков известного CCleaner. Программа существует в нескольких редакциях (бесплатная и платная редакции), впрочем, для большинства обычных пользователей её бесплатных возможностей хватает более чем.
Увидеть производителя и модель материнской платы можно на стартовом экране - в английской версии данный пункт называется "Motherboard", в русской - "Системная плата".

Покупка отличной материнской платы позволит использовать ПК на полную катушку. Действительно, любой компьютер заслуживает того, чтобы в нем была установлена лучшая материнка. Многие недооценивают важность данного элемента, однако стоит отметить, что никакие компоненты ПК не будут работать должным образом, если материнская плата имеет низкую производительность.
Именно поэтому важно знать о ведущих производителях материнских плат, которые выпускают устройства, способные обеспечить наилучшую производительность. И именно поэтому чуть ниже мы составили рейтинг лучших брендов по производству материнских плат.
Отметим, что при выборе материнской платы никогда не стоит идти на компромисс в плане денег, поэтому мы настоятельно рекомендуем приобрести устройство от известного производителя.

- Страна: Тайвань
- Год основания: 1989 г.
- Продукция: настольные компьютеры, ноутбуки, нетбуки, мобильные телефоны, сетевое оборудование, мониторы, проекторы, материнские платы, видеокарты и т.д.
На сегодняшний день ASUS является лучшим производителем материнских плат на рынке. Компания выпускает отличные устройства и по праву занимает первое место среди других мировых брендов. Дело в том, что фирма предлагает лучшие возможности разгона вместе с высококлассным функционалом.
Что касается модельного ряда, то лучшей на рынке на данный момент является Asus ROG Maximus XII HERO с универсальным форм-фактором ATX. Также стоит отметить ROG Strix Z390-I, которая идеально подходит для геймеров.
Asus является очень популярным производителем отличных материнских плат, из-за чего вам придется заплатить чуточку больше ожидаемого, чтобы насладиться всеми высокотехнологичными функциями.
GIGABYTE
- Страна: Тайвань
- Год основания: 1986 г.
- Продукция: корпуса для компьютеров, компьютерная периферия, видеокарты, материнские платы, ноутбуки и т.д.
GIGABYTE – еще один замечательный и первоклассный производитель материнских плат. Бренд стремится создавать устройства высочайшего качества, из-за чего и занимает место в топе. Компания выпускает лучшую геймерскую материнскую плату GIGABYTE Z490 Gaming X: она имеет отличный дизайн, форм-фактор ATX, поддерживает Q-Flash и Q-Flash Plus, а также разъем LGA1200.
Устройство действительно близко к идеалу, из-за чего любой геймер наверняка захочет поставить такую в свой ПК. Также стоит выделить GIGABYTE Z390 Aorus Ultra – еще одну геймерскую модель с отличной ценой и характеристиками.
Intel

- Страна: США
- Год основания: 1968
- Продукция: центральные процессоры, микропроцессоры, встроенные графические процессоры (iGPU), системы на кристалле (SoC), материнские платы, контроллеры сетевого интерфейса, модемы, мобильные телефоны, твердотельные накопители
Intel – самый популярный и один из лучших брендов по производству материнских плат на сегодняшний день. Действительно, если вы желаете приобрести устройство высокого качества, Intel – один из лучших игроков на рынке. Материнские платы, выпускаемые компанией, отличаются высокой стабильностью и наличием высокоточных компонентов.
Говоря о конкретных моделях, нужно отметить Intel Z490 – отличное дополнение для геймеров, поскольку плата оснащена несколькими USB-портами GEN 2X2, Type-C и выполнена в универсальном форм-факторе ATX.

- Страна: Тайвань
- Год основания: 1986
- Продукция:игровые ноутбуки, настольные компьютеры, мониторы, материнские платы, видеокарты и периферийные устройства
Если же вы нуждаетесь в материнской плате компактного размера, то рекомендуем обратить внимание на MSI MPG Z390M Gaming Edge AC.
MSI Creator TRX40 – еще одна мощная материнская плата от MSI, предназначена для высокопроизводительного процессора AMD Ryzen Threadripper. Благодаря хорошей системе охлаждения и отличным возможностям разгона модель отличается высокой эффективностью.
ASRock

- Страна: Тайвань
- Год основания: 2002
- Продукция: материнские платы, видеокарта, сетевое оборудование, настольные компьютеры
ASRock является третьим по величине производителем материнских плат в мире. Кроме того, компания также выпускает отличные чипсеты. Бренд оснащает свои модели ценными и полезными компонентами, чтобы устройство оставалось компактным и функциональным. Однако это не касается ASRock X570 Phantom Gaming X, которая выполнена в форм-факторе ATX с чипсетом AMD Premium X570.
Данная модель включает несколько действительно интересных деталей, включая поддержку Wi-Fi 6, хорошие возможности разгона и эффективное охлаждение. Если же вы являетесь поклонником компании Intel, то ASRock X299 Taichi – то, что нужно (с чипсетом Intel X299 и огромным объемом памяти).

- Страна: США
- Год основания: 1969.
- Продукция: материнские платы, микропроцессоры, графические процессоры
Ну куда же без AMD – еще одного важного игрока на рынке материнских плат. Покупка подходящего устройства от данной компании – лучший подарок для вашего процессора, поскольку фирма является очень надежной и предлагает отличные продукты.
Так, следует упомянуть AMD MSI MPG X570 Gaming Pro Carbon Wifi – материнскую плату с поддержкой процессоров Ryzen 3-го поколения от AMD, которая является результатом слияния передовых технологий.
Материнские платы бренда оснащены портами USB-C и Gigabit Ethernet, а также множеством разъемов на задней панели, благодаря чему вы получаете высокоскоростное подключение и передачу данных. Кроме того, модели также совместимы с Wi-Fi 6. Дабы выжать максимум из оборудования, материнские платы оснащены функциями премиум-класса.

- Страна: США
- Год основания: 1984
- Продукция: персональные компьютеры, серверы, периферийные устройства, смартфоны, телевизоры.
Компания Dell уже давно признана одним из лучших производителей материнских плат. Действительно, бренд предлагает хорошие устройства с отличными функциями премиум-класса. Так, Dell YP806 Optiplex, например, имеет отличное охлаждение и оснащена 4 слотами памяти.
Обычно материнские платы от Dell имеют слота PCI Express x1 и x16. Кроме того, стоит отметить и тип памяти DDR3 SDRAM, благодаря чему устройства являются хорошим вложением средств. В общем и целом, покупка материнской платы от Dell – хороший выбор для вашего ПК.

- Страна: Тайвань
- Год основания: 1993
- Продукция: материнские платы, серверы и т.д.
Компания Tyan также преуспевает в плане производства материнских плат, поскольку её модели оснащены портами USB 2.0, Ethernet, слотами расширения PCI Express, а также множеством других интересных функций.
Благодаря двум сокетам и хорошей оперативной памяти вы можете получить функцию быстрого разгона. Таким образом, бренд Tyan отлично подойдет при сборке новенького ПК.
Supermicro

Бренд Supermicro в первую очередь известен доступными ценами и функциями поддержки. Компания производит материнские платы высокого класса с 1993 года и продолжает делать это и по сей день!
Среди наиболее интересных моделей стоит выделить X10SLL-F-O из серии MBD-X10SLL-F-O, которая идеально подойдет при сборке бюджетного игрового ПК. Устройство оснащено разъёмом LGA 1150, несколькими USB портами и отличным разгоном.
Biostar

- Страна: Тайвань
- Год основания: 1986
- Продукция: материнские платы, компьютеры Barebone, настольные компьютеры, карты расширения, видеокарты, наушники и т.д.
Материнские платы от Biostar так же хороши, как и любые другие высокопроизводительные устройства на рынке. Бренд изо всех сил старается оставаться в топе, из-за чего частенько выпускает очень интересные модели. Тут следует отметить BIOSTAR TZ77XE3, оснащенную отличными функциями и выполненную в универсальном форм-факторе ATX.
EX3 и EX4 пользуются успехом среди пользователей, и все благодаря дополнительной мощности для разгона и высоконадежной работе. Кроме того, бренд является одним из самых доступных на рынке.
Наверняка, ты часто собирал компьютеры родственникам и друзьям. Но задумывался ли ты над тем, как придать неповторимый шик твоему творению. Что видит пользователь, включая свой компьютер? Логотип Energy-Star или логотип производителя материнской платы. Далее появляется логотип Windows. Производители железа и софта таким образом себя рекламируют, причем совершенно бесплатно. А как же ты, собравший и настроивший эту машину? Непорядок. Будем поправлять. Поместим свой собственный логотип, со своим e-mail куда только можно. Итак, приступим.
Логотип в Bios
Придется обновить BIOS, но ведь настоящего хакера это не остановит. Итак, вперед! Для начала, определимся, BIOS какого производителя установлен на твоей материнской плате. Вариантов, скорее всего, будет два: это или более распространенный AWARD/Phoenix или менее - AMI. Далее все рассмотрение я буду вести для AWARD BIOS, как более распространенного. Для работы нам потребуются следующие инструменты - программы:
Нужна также прошивка BIOS производителя твоей материнской платы. Можно скачать свежую с сайта производителя материнской платы, а можно - из под голого (без всяких драйверов) DOS запустить программу Aflash.exe, на запрос ввести 1, т.е. сохранить текущую прошивку в файл, указав его имя, и в дальнейшем работать с этим файлом.
Скачиваем и устанавливаем программы. Хотя про установку - громко сказано, нужно просто распаковать архивы. Мой совет - путь до программ сделай в DOS формате 8.3.
CBROM215.EXE BX2I1010.AWD /D
BX2I1010.AWD - файл с прошивкой,
/D - ключ, указывающий на вывод на дисплей.
На скриншоте видим состав файла прошивки, одним из компонентов которого является логотип - awardepa.epa. EPA - это специальный графический формат, используемый в BIOS. Существуют строгие ограничения на допустимый размер изображения, количество используемых цветов, на расположение логотипа, так что тебе не удастся использовать в качестве логотипа отсканированную фотографию твоей подружки. (чтобы быть точным, в принципе, возможно вывести логотип на весь экран,
смотри подробности). Ограничения следующие:
стандартные размеры - 136x126 или 136x84, в зависимости от конкретной прошивки BIOS (в моем случае, как увидим в дальнейшем, 136х84). Поскольку, логотип выводится в текстовом режиме, отсюда ограничения на количество цветов - 16. При этом стандартный размер логотипа разбивается на ячейки 8х14 и в пределах ячейки, возможно использовать для раскраски пикселей изображения только один цвет. Это требования формата EPA версии 1. В версии 2 формата EPA, появилась возможность использовать для любого пикселя ячейки любой цвет из 16 цветовой палитры. Поэтому безопасным путем замены логотипа является замена на логотип, сохраненный в той же версии EPA и с теми же размерами, что и у существующего в прошивке.
Извлечем из файла прошивки логотип и проанализируем его параметры, набрав для этого следующую команду:
CBROM215.EXE BX2I1010.AWD /EPA extract.
Программа запросит имя, под которым будет сохранен логотип. Вводим Test.epa. Теперь запускаем вторую программу:
Смотрим EPA Info. Размер 136х84, размер файла 1602 bytes, версия EPA
- 1.0.
Итак, имеем нужный логотип, снова запускаем EPACoder.exe, открываем созданный файл логотипа в формате bmp, на Control panel устанавливаем EPA версию 1.0 и жмем кнопку BMP->EPA. Смотрим внимательно на информацию о получившемся при конвертировании файле (размер 136х84, размер файла 1602 байта, версия EPA -1.0) и сохраняем получившийся файл.
Теперь включим получившийся логотип в файл прошивки
BIOS:
CBROM215.EXE BX2I1010.AWD /EPA BiosLogo.epa
где BiosLogo.epa - имя файла с новым логотипом. Вновь набираем команду просмотра файла прошивки CBROM215.EXE BX2I1010.AWD /D и убеждаемся, что все OK! - логотип включен в файл прошивки.
Для обновлений BIOS используется программа Aflash.exe. Запускать ее надо из под DOS. Поэтому на загрузочную дискету перепиши файл Aflash.exe, подготовленную прошивку, а также сохрани на дискету текущую версию BIOS. Запустив
Aflash.exe на запрос введи 2, затем укажи файл с подготовленной прошивкой. Особое внимание обрати на следующее: если при перепрошивке BIOS, что-то пойдет не так, НЕ ВЫКЛЮЧАЙ компьютер, иначе он может не загрузиться. Просто повтори перепрошивку
с начала. Если проблема осталась, перепрошей текущей версией BIOS, который ты ранее сохранил на дискете. С BIOS разобрались, теперь
Windows.
Вот и все, а ты боялся. Теперь при каждом включении компьютеров, собранных твоими руками, при каждой перезагрузке будет выводиться твой логотип, а твой авторитет будет расти как на дрожжах. Ведь реклама - это двигатель.
Читайте также:


